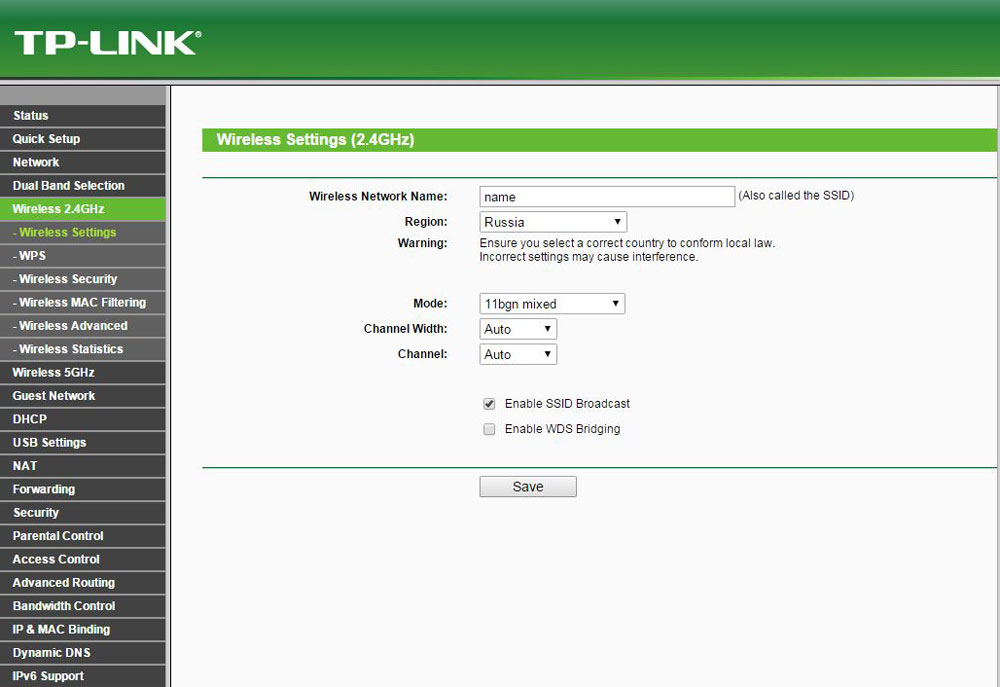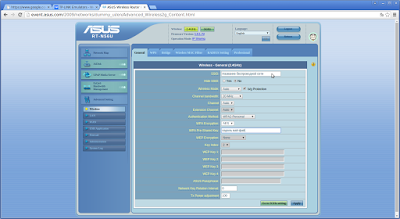Sitenin bölümleri
Editörün Seçimi:
- Windows için ücretsiz programlar ücretsiz indir
- Herhangi bir ISO görüntüsü USB flash sürücüye nasıl yazılır?
- Bilinmeyen numaralardan gelen aramalar
- Google hesabımın şifresini unuttum ve giriş yaptığımda yanlış şifreyi girdiğiniz mesajını alıyorum.
- Ağ bağdaştırıcısının geçerli IP ayarları yok - sorunun çözümü
- Reklamları, virüsleri ve kötü amaçlı yazılımları kaldırmak için en iyi programlar
- Akıllı birleştirme 5 etkinleştirme anahtarı
- Sabit hat numaraları nasıl aranır
- MegaFon'da Internet XL tarife planı nasıl bağlanır ve bağlantısı kesilir
- Numarayı kaydederken Beeline'dan MTS'ye geçin
Reklam
| Wi-Fi adı ve şifresi nasıl değiştirilir? Wi-Fi yönlendiricideki kablosuz ağ adı (SSID) nasıl değiştirilir? |
|
Yönlendiriciyi kurduktan ve yayını ayarladıktan sonra, Wi-Fi anteni bulunan tüm cihazların artık yeni bir ağa bağlanabildiğini görebilirsiniz. Kablosuz ağ. Ancak adı genellikle yönlendirici geliştiricisinin markasını veya belirtilen cihazın modelini tekrarlar. Bu yaklaşım her zaman uygun değildir; örneğin, çok katlı modern bir binada yaşıyorsanız veya bir ofis merkezinde çalışıyorsanız, yaklaşık 20-30 benzer isim olabilir. Herhangi bir gadget'ın İnternet'e bağlanmasını mümkün olduğunca kolaylaştırmak için ağ adını değiştirmeniz gerekecektir. Bu işlemin minimum zaman alması ve özel beceri gerektirmemesi göz önüne alındığında, herhangi bir kullanıcı Wi-Fi ağlarının adını nasıl değiştireceğini bilmelidir. Kullanıcılar genellikle yönlendirici modeline göre standart bir Wi-Fi adı bırakır Başlıklarla çalışmaDiyelim ki bir kablosuz ağ zaten oluşturuldu ve onunla bağlantı kurabildiniz ve şimdi sadece adını değiştirmek istiyorsunuz. Öncelikle yönlendiricinin web istemcisine adresini tarayıcı satırına yazarak erişmeniz gerekir. Varsayılan olarak çoğu üretici 192.168.0.1'i kullanır, ancak bazı durumlarda sıfırın yerini bir alır. Kendiniz bir kullanıcı adı ve şifre belirlemediyseniz, beliren iletişim kutusunun her iki satırına da “admin” girmeniz gerekecektir. Ancak benzer temel ayarlar Tüm yönlendiriciler bunu kullanmaz - kablosuz bir ağın adını değiştirmek için bazen talimatları ayrıntılı olarak incelemeniz gerekir. İstemciye erişim sağladıktan sonra kablosuz yayın ayarları sekmesini kullanın - İngilizce arayüzlerde bunu "Kablosuz" kelimesinde bulabilirsiniz. Kablosuz ağın adını değiştirebileceğiniz sekmenin adı için aşağıdaki seçenekler bulunmaktadır:
İstediğiniz sekmeye giderek bağlantı adının bulunduğu satırı bulun - içinde daha önce bilgisayarınızın veya akıllı telefonunuzun kablosuz ağlar penceresinde görüntülenen adı göreceksiniz. Bazı bağlayıcılar arama dizesini "Kablosuz ağ adı" olarak adlandırır, ancak çoğu standart "SSID"yi kullanır.
Adı değiştirmek için imleci bu satıra getirmeniz, mevcut karakterleri silmeniz ve size uygun olacak yeni bir ad girmeniz yeterlidir. Yakın çevrenizde zaten mevcut olan Wi-Fi'nin adını seçmek son derece istenmeyen bir durumdur. Bu durumda, bilgisayarlar, tabletler ve akıllı telefonlar karışacak ve sürekli olarak başka birinin yönlendiricisine bağlanmaya çalışacak - bundan kesinlikle iyi bir şey çıkmayacak. Uzmanlar ayrıca eğik çizgiler, dolar işaretleri, tırnak işaretleri, karma işaretleri ve yüzdeler dahil olmak üzere hizmet karakterlerinin kullanılmamasını şiddetle tavsiye ediyor. Belirli akıllı telefonların ve diğer mobil cihazların Wi-Fi'ye bağlanmasını engelleyebilirler. Geriye kalan tek şey bu ayarları kaydetmek ve “ menü öğesini kullanarak yönlendiriciyi yeniden başlatmaktır. Sistem ayarları" Yeniden başlatmanın ardından bulamıyorsanız istenilen ağ veya onunla bağlantı kurmak için fabrika ayarlarına sıfırlama yapmanız gerekecektir. Yönlendiricideki "Sıfırla" işaretli özel bir düğmeyi kullanarak bunları geri yükleyebilirsiniz, ardından yönlendiriciyi yeniden yapılandırmanız gerekecektir. Cihaz sağlayıcının ürün yazılımıyla birlikte geliyorsa sıfırlamadan önce teknik desteğe başvurmalısınız. Merhaba arkadaşlar! Başka bir faydalı makalenin zamanı geldi :). Bugün size yönlendiricideki Wi-Fi ağının (SSID) adının nasıl değiştirileceğini anlatmak istiyorum. Bu tavsiyenin faydalı olacağını ve birçok kişiye faydalı olacağını düşünüyorum. Bir yönlendirici kurma işlemi sırasında ağ adını değiştirmek her zaman mümkün değildir ve yönlendirici tarafından belirlenen varsayılan ad kalır. Ancak aktif olarak kullanmaya başladığınızda kablosuz internet, komşunuzun ağının “musya”, “dusya”, “kukusya”, sizinkinin ise “Tp-link...” olarak adlandırıldığını fark etmeye başlarsınız. Düzensizlik :). Şimdi düzeltelim! Kablosuz Wi-Fi ağının adını değiştirmeÖnce bu sürece bakalım Tp-link yönlendiricisinde . Yönlendirici ayarlarına gitmemiz gerekiyor. Bunu nasıl yapacağınızı bilmiyorsanız size şunu söyleyeceğim: yönlendiriciyi tercihen bir ağ kablosuyla bilgisayara bağlayın. Ayarlara girdik ve hemen sekmeye gittik Kablosuz – kablosuz ağ ayarları. Noktanın tam tersi Kablosuz Ağ Adı yeni bir isim bul ve yaz. Ve düğmeye basın Kaydetmek Sonuçları kaydetmek için. Yönlendiricinizi yeniden başlatın.
Her şey hazır. Şimdi bunların hepsini nasıl yapacağımızı görelim bir Asus yönlendiricisinde . Yönlendirici ayarlarınıza gidin. Sürecin kendisi pratik olarak Tp-link için tanımladığımdan farklı değil (yukarıya bakın). Denetim Masası'nda sekmeye gidin Kablosuz ağ. Ve en üstte, noktanın karşısında SSID ağınız için yeni bir ad yazın. Düğmeye bas Uygula(alt).
İlgileniyorsanız, Tp-link yönlendiricisinde "Tp-link" adı verilen bir ağım var, ASUS'ta buna "ASUS" adı veriliyor. Gördüğünüz gibi hayal gücüm pek iyi değil :). İşte bu kadar. Umarım zamanımı boşa harcamamışımdır ve makalem birilerine faydalı olacaktır. Yönlendiriciyi kurarken unuttuysanız Wi-Fi ağının adını değiştirme, daha sonra istediğiniz zaman sizin için uygun olanla değiştirebilirsiniz. Bu sadece Wi-Fi'nize bağlı olan komşularınıza rahatsızlık verecektir ancak aşağıdaki talimatları uygularsanız sizin için zor olmayacaktır. Sonuçta, yönlendiricinizin üreticisinin adı yerine kendi adına sahip bir ağa sahip olmak daha keyifli.Öncelikle TP-LINK yönlendiricideki Wi-Fi ağının adını değiştirme işlemine bakalımYönlendirici ayarlarına girmeniz gerekiyor. Bunu yapmak için yönlendiriciyi bir kabloyla bilgisayara bağlayın bükümlü çift(ağ kablosu).İÇİNDE adres çubuğuİnternet tarayıcınıza 192.168.0.1 adresini girin (yönlendiricinin altında yazılıdır). Açılan sayfada, ayarlara erişmek için şifreyi girin ve giriş yapın (varsayılan giriş ve şifre admin ve admin'dir. Ayrıca yönlendiricinin altında da yazılır).
Ayarlara gittik ve hemen “Kablosuz” sekmesine - “Kablosuz Ayarları”na (“Kablosuz mod” - “Kablosuz mod ayarları”) gittik. "Kablosuz Ağ Adı" alanına Wi-Fi ağının yeni adını yazın. Ve sonuçları kaydetmek için "Kaydet" düğmesine tıklayın. Yönlendiricinizi yeniden başlatın. Tüm bunların ASUS yönlendiricide nasıl yapılacağına bakalımYukarıda tartışılan yöntemi kullanarak yönlendirici ayarlarına girebilirsiniz. TP-LINK yönlendiricileri, yalnızca ASUS için ayar adresi 192.168.0.1 değil 192.168.1.1'dir.
Açılan pencerede "Kablosuz" bağlantısını tıklayın. SSID alanına ağınız için yeni bir ad girin. "Uygula" düğmesini tıklayın. Bu yüzden ASUS yönlendiricideki ağ adını değiştirdik. Zyxel yönlendiricideki kablosuz ağın adını değiştirme aşamalarına bakalımİnternet tarayıcınızın adres çubuğuna 192.168.0.1 adresini girin (yönlendiricinin altında yazılıdır). Açılan sayfada ayarlara erişmek için kullanıcı adınızla birlikte şifreyi girin (varsayılan kullanıcı adı ve şifre admin ve admin'dir. Yönlendiricinin alt kısmında yazılmıştır).
Açılan pencerede “Wi-Fi Ağı” - “Bağlantı”. Ağ Adı (SSID) alanına ağınız için yeni bir ad girin. Ayarı kaydetmek için "Uygula" düğmesine tıklayın. Ağ adı yerine şifreyi değiştirirseniz cihazlarınızın kablosuz ağ parametrelerini hatırlaması ve eski verilerle bağlanmaya çalışması nedeniyle bağlantı hataları oluşabilir. Bunu önlemek için bu isimdeki kablosuz ağ ayarlarını silmeniz gerekmektedir. Farklı işletim ağlarının bunu yapmanın kendi yolları vardır. Bunu "" makalesinde anlattım. İlginiz için teşekkür ederiz. Umarım makale size yardımcı olmuştur. Eleştiri ve yorumlarınızı memnuniyetle karşılarım. |
| Okumak: |
|---|
Popüler:
Yeni
- Herhangi bir ISO görüntüsü USB flash sürücüye nasıl yazılır?
- Bilinmeyen numaralardan gelen aramalar
- Google hesabımın şifresini unuttum ve giriş yaptığımda yanlış şifreyi girdiğiniz mesajını alıyorum.
- Ağ bağdaştırıcısının geçerli IP ayarları yok - sorunun çözümü
- Reklamları, virüsleri ve kötü amaçlı yazılımları kaldırmak için en iyi programlar
- Akıllı birleştirme 5 etkinleştirme anahtarı
- Sabit hat numaraları nasıl aranır
- MegaFon'da Internet XL tarife planı nasıl bağlanır ve bağlantısı kesilir
- Numarayı kaydederken Beeline'dan MTS'ye geçin
- Windows Fotoğraf Görüntüleyici bu resmi açamıyor