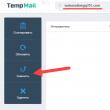Sitenin bölümleri
Editörün Seçimi:
- ATX güç kaynağına dayalı şarj cihazı 3528 PWM denetleyiciye dayalı laboratuvar güç kaynağı
- Tel iPhone'unuzu şarj etmiyorsa ne yapmalısınız?
- Mac için sanal makine Mac os'ta sanal pencereler
- Tele2 hizmeti hakkında 312 numaraya ödeme onayı nasıl girilir?
- Dahili bellek EEPROM ile çalışma Eeprom silme
- Huawei ve Honor ürün yazılımını yükleme ve güncelleme
- Altyazı Atölyesi'nde altyazı oluşturma
- Lazer terapisi (lazer tedavisi) Lazer tedavi cihazı "Matrix" Lazer terapi cihazı Matrix neyi tedavi eder?
- Telegram kanalı için Telegram Abonelerinde sahte abonelikler ve dolandırıcılık
- Uzmanlık Alanı "Bilgi iletişim teknolojileri ve iletişim sistemleri" (lisans derecesi) Bilgi iletişim teknolojileri ve iletişim sistemleri 11
Reklam
| Windows 10'da koyu tema nasıl etkinleştirilir. Başlat menüsü ve görev çubuğu varsayılan olarak koyu temaya sahiptir |
|
Windows 10, sistem uygulamaları için varsayılan olarak beyaz bir arka plana sahiptir. Oldukça iyi görünüyor ancak bazı kullanıcılar karanlık bir temayı tercih edebilir. Windows 10'un ilk test yapılarında bunu etkinleştirmek mümkündü, ancak son sürümde onu etkinleştirme algoritmasında birkaç değişiklik var, bu yüzden bunun hakkında tekrar konuşacağım.
Koyu temayı etkinleştir Başlamadan önce, kayıt defterini değiştirmenin yanlış bir şey yapmanız durumunda sorunlara yol açabileceği konusunda sizi uyarmak isterim. Dikkat olmak. Her ne kadar sürecin kendisi karmaşık olmasa da. 1. Kayıt Defteri Düzenleyicisini açın Arama çubuğuna Regedit yazın. İzin istediğinde "Evet"i seçin.
2. 1 numaralı anahtarı değiştirin HKEY_LOCAL_MACHINE\SOFTWARE\Microsoft\Windows\CurrentVersion\Themes\Personalize'a gidin 3. Eksik olanı kişiselleştirin mi? Kişiselleştirme anahtarınız olmayabilir. 4. Oluştur\Kişiselleştir tuşu Kişiselleştirme anahtarınız eksikse \Temalar'a sağ tıklayın, Yeni> Anahtar'ı seçin ve Kişiselleştir adını verin.
5. Yeni bir DWORD değeri oluşturun \Kişiselleştir'e sağ tıklayın ve Yeni > DWORD (32-bit) Değeri'ni seçin.
6. İsim Yeni değeri "AppsUseLightTheme" olarak adlandırın. 7. Doğru anlam Yeni değer 0 olmalıdır.
2 numaralı anahtarın değiştirilmesi Yukarıda oluşturduklarınızı tekrarlayın, ancak HKEY_CURRENT_USER\SOFTWARE\Microsoft\Windows\CurrentVersion\Themes\Personalize için. Bir kez daha AppsUseLightTheme olarak 0 değerinde yeni bir DWORD (32 bit) Değeri oluşturun.
Oturumu kapatın ve Windows 10'da tekrar oturum açın. Bunu şu şekilde yapabilirsiniz: Başlat menüsünü açın> Avatarınıza sağ tıklayın hesap> 'Oturumu kapat'ı seçin. Ekim 2018 Güncellemesi ile Windows 10, Karanlık Tema'yı o zamana kadar mevcut olana kıyasla çok daha gelişmiş bir biçimde tanıttı. Şimdi Explorer'a genişliyor. Bunu nasıl etkinleştireceğiniz hakkında daha fazla bilgi edelim. Windows 10'da geliştirilmiş karanlık temaSiyah ve gri şema, Yıldönümü Güncellemesi ile yani yıldönümü güncellemesinden sonra ortaya çıktı ancak çok fazla arayüz öğesini yakalayamadı. Etkinleştirildiğinde, Windows Mağazası'ndaki yerleşik uygulamalarda ve programlarda renkler değişti, ancak kabuğun geri kalanı değişmeden kaldı. Ekim güncellemesinden sonra her şey değişti. En son sürüm, siyah ve gri temayı Explorer'a genişletti. Bu sistem penceresi dosya yöneticisi en sık kullanılan arayüz elemanlarından biridir. Karanlık modu etkinleştirdikten sonra siyah arayüzün olmaması şu ana kadar göz yaşartıcıydı. Windows 10'da nasıl etkinleştirilirHer şeyden önce, sistemin Ekim 2018 Güncellemesine, yani 1809'u oluşturacak şekilde güncellendiğinden emin olmanız gerekir. Bu yapıda Microsoft, Explorer için de geçerli olan geliştirilmiş bir karanlık tema sağladı. Sistem henüz güncellenmediyse yöntemlere bakın Windows güncellemeleri 10 - Ekim 2018 Güncellemesi. Ekim sürümünü yükledikten sonra, Mağazadaki ve kabuktaki tüm uygulamalarda siyah rengi etkinleştiren modu etkinleştirmeniz yeterlidir. Başlat menüsünü genişletin ve Ayarlar'a girmek için dişli simgesini seçin. Ardından Kişiselleştirme sekmesine gidin ve Renkler'i seçin. Ayarlar öğelerinde “Varsayılan uygulama modunu seçin” bölümünü bulun. İki mod vardır – aydınlık ve karanlık. Onay kutusunu "Koyu" olarak ayarlayın. Artık arayüz ayrıntılarının çoğu siyah renkte görüntülenecektir.
Seçenekler bölümü ayrıca renk ayarlarında seçilen vurgu renkleriyle siyah ve gri temayı da kabul eder. Belirtildiği gibi, artık Explorer'da etkindir. “Bu PC”ye sağ tıkladıktan sonra açılır menü koyu renklerde görünür. Ancak klasör ve dosya simgeleri hala aynı renk kompozisyonuna sahip ve bu da ışık temasıyla daha uyumlu.
Renk tasarımındaki değişiklikler, örneğin, dosyanın kaydedileceği konumu belirtmenizi isteyen diğer programların açılır pencerelerinde gözlemlenir. Masaüstüne veya kısayollara sağ tıklandıktan sonra içerik menüsü siyah bir çerçeveyle görüntülenir. Maalesef mod henüz geliştirilmedi. Üçüncü taraf programlar renk düzenini değiştirmez ve açık renklerle görüntülenir. Bu nedenle bu çözüm mükemmel değil ancak Microsoft onu sürekli geliştirmeye ve daha geniş destek eklemeye çalışıyor. Windows 10 işletim sisteminde karanlık temayı etkinleştirebilirsiniz. Windows 10 varsayılan olarak hafif bir arayüz temasıyla çalışır. işletim sistemi. Daha önce Windows 10'daki karanlık tema yalnızca işletim sistemi kayıt defterinde değişiklik yapıldıktan sonra kullanılabiliyordu. Windows 10 Yıldönümü Güncellemesinden sonra koyu tema doğrudan oyuna dahil ediliyor Windows ayarları 10 sürüm 1607 ve üzeri. Şimdi değişiklik yap sistem kayıt defteri Windows 10'un karanlık temasını işletim sistemi ayarlarından etkinleştirebileceğiniz için buna gerek yoktur. Değişiklikler uygulandıktan sonra Windows 10 ayarlar penceresinin ve sistemde yerleşik bazı uygulamaların pencerelerinin renkleri değişecektir. Daha çarpıcı değişiklikler uygulamanın başka bir yolu daha var: zıt bir siyah temayı etkinleştirmek. Bu durumda ameliyathanenin tüm elemanları renk değiştirecektir. Windows sistemleri. Ayrı olarak, programlarda koyu temaları etkinleştirebilirsiniz: tarayıcı Microsoft Kenarı veya bir ofis paketinde Microsoft Office. Bu yazıda Windows 10'un renk düzenini değiştirmek için tüm bu seçeneklere bakacağız. Windows 10'da karanlık bir tema nasıl yapılırMonitör ekranının boş bir alanına sağ tıklayın. İçerik menüsünden "Kişiselleştirme"yi seçin. Kişiselleştirme Seçenekleri penceresinde Renkler sekmesini açın. “Uygulama modunu seçin” ayarları bölümünde modu etkinleştirin: “Koyu”. Koyu tema yüklü. Bundan sonra ayarlar penceresi, pencere Windows Mağazası, diğer bazı işletim sistemi uygulamalarının renkleri koyuya dönüşecektir.
Kullanıcılar önceki versiyonlar Windows 10 (sürüm 1607'ye kadar), işletim sistemindeki karanlık temayı etkinleştirmek için hazır kayıt dosyalarını buradan indirebilir. Meydana gelen değişikliklerden memnun olmayan kullanıcılar için radikal yol Windows 10 işletim sisteminin tamamı ve yüklü uygulamalar için karanlık bir temaya geçiş. Windows 10'da siyah temaİşletim sistemi ayarlarında Windows 10'da siyah temayı etkinleştirme seçeneği bulunmaktadır. Uygun tema modunu etkinleştirdikten sonra Explorer, Masaüstü ve dahil edilen programlar varsayılan renkleri koyu (siyah) olarak değiştirecektir. Bilgisayarınızın ekranında boş bir alana sağ tıklayın. “Seçenekler” penceresinde “Temalar” sekmesine gidin, “Tema Seçenekleri” bağlantısını tıklayın.
"Kişiselleştirme" penceresinde "Yüksek Kontrastlı Temalar" bölümüne gidin, temayı seçin: "Kontrast Siyah Tema".
Ayarları uyguladıktan sonra siyah sistem temasının neden olduğu değişiklikleri hemen göreceksiniz.
Bu, örneğin Windows 10'da kontrast koyu (siyah) temayı açtıktan sonra Explorer'ın neye benzediğidir. Katılıyorum, görünüm tamamen sıradan değil.
Tema ekranının bu şekilde özelleştirilmesinin herkese göre olmadığı açıktır. Dolayısıyla her uygulamada işe yarayan bu görünüm her kullanıcının hoşuna gitmeyecektir. Bazı uygulamalar için tema rengini yalnızca bu uygulamaları etkileyecek şekilde değiştirebilirsiniz. Edge'de karanlık tema nasıl etkinleştirilirTema rengini değiştirmek için Microsoft Edge tarayıcı ayarlarına gidin, öğeye tıklayın içerik menüsü"Seçenekler". “Tema Seç” ayarlarında “Koyu”yu seçin.
Bundan sonra pencere Kenar tarayıcı rengini koyuya çevirecektir. Microsoft Office'te karanlık tema nasıl etkinleştirilirMicrosoft Office'in içerdiği uygulamalarda ofis paketi temasının renk düzenini değiştirmek mümkündür. Word 2007 ve Word 2016 örneklerini kullanarak Word'de tema renginin nasıl değiştirileceğinden bahsedeceğim (programın diğer versiyonlarında da tema değişiklikleri aynı şekilde yapılıyor). İÇİNDE Microsoft Word 2007 "Ofis" düğmesine tıklayın ve ardından " Kelime Seçenekleri" “Kelime Seçenekleri” penceresinde, “Temel” sekmesinde, “Renk Düzeni” ayarlarında “Siyah” seçeneğini seçin ve ardından “Tamam” düğmesine tıklayın.
Bundan sonra test penceresi Kelime düzenleyici rengi koyu olarak değiştirecektir. Microsoft Word 2016'da "Dosya" menüsüne gidin, "Seçenekler"e tıklayın. “Kelime Seçenekleri” penceresinde, “Genel” sekmesinde, “Kişisel” bölümünde Microsoft kurulumu Office” menüsünden “Office Teması” maddesinde “Koyu Gri” seçeneğini seçiniz ve ardından “Tamam” butonuna tıklayınız.
Microsoft Word penceresi koyu bir renge dönüşecektir. Makalenin sonuçlarıWindows 10'da, işletim sisteminin renk düzenini değiştirmek için koyu bir temayı etkinleştirebilirsiniz. Koyu tema, Microsoft Edge tarayıcısında veya Microsoft Office'te ayrı olarak etkinleştirilir. Windows 10'daki tüm renk parametrelerini değiştirmek için işletim sistemi siyah temayı etkinleştirme özelliğine sahiptir. Yıldönümü Güncellemesinin yayınlanmasıyla birlikte Windows 10 karanlık bir temayı tanıttı. Ayarlarda etkinleştirilir, ancak etkinleştirildikten sonra işletim sisteminin tamamı ve tüm uygulamalar karanlık bir arayüz almaz. Bu nasıl düzeltilir - makalemizi okuyun. Windows ayarlarında koyu tema "Seçenekler"i açın (Win + I veya başlat menüsündeki dişli düğmesi), kişiselleştirme ayarlarına gidin, "Renkler" alt bölümünü seçin ve "Karanlık" modunu kullanmak istediğinizi belirtin. Windows Görünümü ve bazı uygulamalar kısmen değişecek. Microsoft Office'te koyu tema Eğer kullanırsan Ofis uygulamaları Microsoft, herhangi birinin ayarlarına gidin ve kişiselleştirme bölümünde karanlık temayı seçin. Bu ayarlar her şeyi etkiler yüklü uygulamalar Microsoft Office. Microsoft Edge'de koyu tema Koşmak Microsoft tarayıcısı Edge, sağ üst köşedeki menüyü genişletin, “Seçenekler”e gidin ve açık tema yerine koyu olanı seçin. Arayüz tasarımını başka bir standartta da aynı şekilde değiştirebilirsiniz. Windows uygulamaları sistem parametrelerindeki genel karanlık tema ayarından etkilenmedi. Chrome veya Firefox'ta koyu tema Chrome veya Firefox tarayıcınızın tema mağazasına gidin ve size uygun bir tema seçin. Chrome'da, örneğin Morpheon Dark'ı kullanabilirsiniz ve Chrome için Yüksek Kontrast, siteleri bile değiştirmenize olanak tanır: renkleri tersine çevirin veya tasarımlarını tek renkli olarak değiştirin. Masaüstü programlarında koyu tema Açık sistem uygulaması Seçenekler, Kişiselleştirme > Temalar'a gidin ve Tema Seçenekleri'ni tıklayın. Kontrast oluşturan siyah temalardan herhangi birini seçin. Bundan sonra Windows ve masaüstü uygulamalarındaki hemen hemen tüm pencereler karanlık bir arayüze kavuşacaktır. Bu değişiklik yöntemi Windows arayüzü aşırı agresif, bu yüzden sonuçtan herkes hoşlanmayacak. Windows için özel karanlık temalar vardır; örneğin, Dikkat! Bu malzeme eski, güncel Windows sürümleri 10 koyu tema varsayılan olarak mevcuttur ve panele dahil edilmiştir Seçenekler → Renk. Windows 10 Mobile kullanıcılarının arayüz tasarımı için iki temel rengi vardır: açık ve koyu. Microsoft geliştiricileri "eski" Windows 10 için de benzer bir çözüm hazırlıyor. Bu yöndeki çalışmalar henüz tamamlanmadı ancak gizli karanlık temayı etkinleştirin bireysel başvurular ve arayüz elemanları zaten mümkündür. Aşağıda bunun nasıl yapılacağı açıklanmaktadır. 1. “Kayıt Defteri Düzenleyicisi”ni başlatın, bu “Çalıştır” iletişim kutusundan yapılabilir veya görev çubuğunda şu komutla arama yapılabilir: regedit. 2. Kayıt defteri düzenleyicisinde bölümü açın HKEY_CURRENT_USER\SOFTWARE\Microsoft\Windows\CurrentVersion\Themes\Personalize ve içinde bir parametre oluşturun DWORD (32 bit), ad olarak belirterek uygulamalarınKullanımLightTheme ve değeri şu şekilde ayarlıyoruz: 0 .
3. Değişiklikler otomatik olarak uygulanır; bu gerçekleşmezse bilgisayarınızı yeniden başlatmayı veya oturumu kapatıp tekrar oturum açmayı deneyin.
Belirtilen kayıt defteri ayarı, işletim sistemi arayüzünün, Ayarlar panelinin ve bireysel uygulamaların bazı öğeleri için karanlık bir temayı etkinleştirir: örneğin Hesap Makinesi veya Ses Kaydedici. Microsoft Edge, Groove Müzik, Filmler ve TV, Posta ve Takvim dahil olmak üzere setteki bazı uygulamaların varsayılan olarak karanlık görünümü etkinleştirmek için kendi seçenekleri vardır. İlgili ayarlar her birinin “Ayarlar” bölümünde mevcuttur; anlaşılması zor değildir. |
Popüler:
Yeni
- Tel iPhone'unuzu şarj etmiyorsa ne yapmalısınız?
- Mac için sanal makine Mac os'ta sanal pencereler
- Tele2 hizmeti hakkında 312 numaraya ödeme onayı nasıl girilir?
- Dahili bellek EEPROM ile çalışma Eeprom silme
- Huawei ve Honor ürün yazılımını yükleme ve güncelleme
- Altyazı Atölyesi'nde altyazı oluşturma
- Lazer terapisi (lazer tedavisi) Lazer tedavi cihazı "Matrix" Lazer terapi cihazı Matrix neyi tedavi eder?
- Telegram kanalı için Telegram Abonelerinde sahte abonelikler ve dolandırıcılık
- Uzmanlık Alanı "Bilgi iletişim teknolojileri ve iletişim sistemleri" (lisans derecesi) Bilgi iletişim teknolojileri ve iletişim sistemleri 11
- Odnoklassniki: sayfamı nasıl açarım