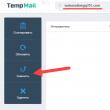Sitenin bölümleri
Editörün Seçimi:
- ATX güç kaynağına dayalı şarj cihazı 3528 PWM denetleyiciye dayalı laboratuvar güç kaynağı
- Tel iPhone'unuzu şarj etmiyorsa ne yapmalısınız?
- Mac için sanal makine Mac os'ta sanal pencereler
- Tele2 hizmeti hakkında 312 numaraya ödeme onayı nasıl girilir?
- Dahili bellek EEPROM ile çalışma Eeprom silme
- Huawei ve Honor ürün yazılımını yükleme ve güncelleme
- Altyazı Atölyesi'nde altyazı oluşturma
- Lazer terapisi (lazer tedavisi) Lazer tedavi cihazı "Matrix" Lazer terapi cihazı Matrix neyi tedavi eder?
- Telegram kanalı için Telegram Abonelerinde sahte abonelikler ve dolandırıcılık
- Uzmanlık Alanı "Bilgi iletişim teknolojileri ve iletişim sistemleri" (lisans derecesi) Bilgi iletişim teknolojileri ve iletişim sistemleri 11
Reklam
| Word'de kendi ellerinizle düğün davetiyeleri nasıl yapılır - talimatlar. MS Word'de tebrik kartı oluşturma |
|
Hediyeler, genel eğlence, müzik, balonlar ve diğer neşeli unsurların olmadığı bir tatili hayal etmek imkansızdır. Herhangi bir kutlamanın bir diğer ayrılmaz bileşeni tebrik kartlarıdır. İkincisi özel bir mağazadan satın alınabilir veya Microsoft Word şablonlarından birini kullanarak kendiniz oluşturabilirsiniz. En iyi hediyenin kendi ellerinizle yaptığınız hediye olduğunu söylemeleri boşuna değil. Bu nedenle, bu yazımızda size Word'de nasıl kartpostal yapacağınızı anlatacağız. 1. MS Word'ü açın ve menüye gidin "Dosya".
2. Bir öğe seçin "Yaratmak" ve arama çubuğuna şunu yaz "Kartpostal" ve bas "GİRMEK".
3. Görüntülenen kartpostal şablonları listesinde beğendiğinizi bulun.
4. Uygun şablonu seçtikten sonra üzerine tıklayın ve tıklayın. "Yaratmak". Bu şablonun İnternet'ten indirilip yeni bir dosyada açılmasını bekleyin.
5. Tebriklerinizi girerek, imza bırakarak ve gerekli olduğunu düşündüğünüz diğer bilgileri girerek boş alanları doldurun. Gerekirse metin biçimlendirme talimatlarımızı kullanın.
6. Tebrik kartınızı tasarlamayı bitirdikten sonra kaydedin ve yazdırın.
Tebrikler, Word'de kendi kartpostalınızı yaptınız. Şimdi geriye kalan tek şey onu olayın kahramanına vermek. Programın yerleşik şablonlarını kullanarak takvim gibi başka birçok ilginç şey oluşturabilirsiniz. Word, ders çalışırken veya çalışırken her yerde kullanılan yaygın bir bilgisayar programıdır. Gerekli tüm araçlara sahip olmasına rağmen pek çok kişi davetiye hazırlamayı düşünmüyor. Ve metin dosyaları oluşturma konusunda uzman olmasına rağmen, içinde yapılan davetiyeler çok güzel çıkıyor. Photoshop gibi özel görüntü işleme programlarının aksine, Word'ün arayüzü son derece basittir ve talimatların derinlemesine incelenmesini gerektirmez. Word'de şablonlar nasıl kullanılır?Kelime örnekleri günlük yaşamda nadiren kullanılır, bu nedenle internette bulmak zordur. Çoğu, herhangi bir özel gün için pulları ücretsiz olarak bulabileceğiniz resmi web sitesinde bulunmaktadır. Kendi davetiye şablonunuzu oluşturmak için şunlara ihtiyacınız vardır:
Yürütme emri:
Bu nedenle, biçimlendirilmemiş metni seçtiğiniz Özel Yapıştır işlevini kullanmanız gerekir - bu durumda şablon biçimlendirmesi kullanılacaktır. Geleneksel olarak şablona, tüm tasarımı ve ana metni içeren bir resim diyebiliriz. Bu format tercih edildiğinde arka plan resmi olarak eklenebilir ve bireysel verilerin basılacağı yazı tipi seçilebilir. Bireysel veriler:
Her zamanki yol, metni boşluk kullanarak alanlara sığdırmaya çalışmaktır. Bu çok zaman alacaktır ve görüntüdeki satır aralığı dosya aralığından farklıysa etkili olmayabilir. "Yazıt" işlevi sayesinde - uygulanması daha zor ama güvenilir bir yöntem. Bireysel metin, fare ile istenen konuma taşınan özel bir alana yerleştirilir.
Yazı eklemek için “ekle” menüsüne girmeniz ve gerekli alt öğeyi seçmeniz gerekir. Bu işlev için bir kısayol düğmesinin bulunduğu çizim panelini de açabilirsiniz. "Harf" menüsünün manuel metin değiştirmeye göre ek bir avantajı, tüm eklemeler tamamlandıktan sonra bunları arka plan görüntüsüyle birleştirebilmenizdir. Bunu yapmak için tüm grafik nesnelerini seçmeniz, bunlardan birine sağ tıklamanız ve listeden gerekli öğeyi seçmeniz gerekir.
Word'de kendiniz bir davetiye nasıl yapılırİnternette Word'de düğün davetiyeleri için uygun şablonlar bulamadığınızda veya benzersiz bir şey yaratmak istediğinizde kendiniz bir kart yapabilirsiniz.
Programla çalışmak basit olmasına rağmen, tüm bileşenlerin uzun seçimi nedeniyle kendi başınıza bir davetiye oluşturmak zor olabilir. Yeni evliler tasarım veya görsel tasarımla ilgili diğer alanlarda profesyonel olmadıklarında, ev yapımı kartlar ilk bakışta fark edilir. En iyi çözümü bulmaya çalışarak onlara çok zaman harcadığınızı görebilirseniz, o zaman pek çok olumlu duygu uyandıracaklar. Konuklar böyle bir daveti sevdiklerine gösterilen ilginin bir işareti ve yeni evlilerin bireyselliğinin bir ifadesi olarak göreceklerdir. Ancak renkler, resimler veya çerçeveler birbiriyle birleşmediğinde, böyle bir kartpostal ancak korkutabilir.
Bir davetiye oluşturmak için ihtiyacınız olacak:
İlk aşamada davetiyenin boyutunu seçin; çoğunlukla A5 formatında yapılır. Kitap mı, kartpostal mı, parşömen mi olacağına da onlar karar veriyor.
Seçim yapıldıktan sonra Word programını açın ve yeni bir dosya oluşturun.
Dosya öncelikle bir çizim alanı oluşturur. Bunu yapmak için "ekle" menüsünü açın, "çizim"in üzerine gelin ve açılır listeden "çizim oluştur"u seçin. Görünen alana dekoratif öğeler ve metin blokları ekleyebilirsiniz.
Davetiyenin arka planını ayarlamanın iki yolu vardır: Birincisi sayfayı tamamen doldurmak, ikincisi ise çizim alanını doldurmaktır. Yan kenarların makasla kesileceğini unutmamak önemlidir ve bu tür malzeme tüketimi tavsiye edilmez.
Arka plan için soyut bir çizim seçildiğinde dolgu indirilen dosyadan yapılır. “Oranları koru” onay kutusuna dikkat etmek önemlidir.
Bu kutuyu işaretlediğinizde, resim en küçük parçasına kadar büyütülecek, bu da uzunluğun kırpılmasına neden olacak ancak resmin yapısı korunacaktır.
Bir sonraki aşamada, bir metin bloğu eklenir; en az 3 alan yapılması tavsiye edilir: birincisi konuğa hitap etmek için, ikincisi ana metin için, üçüncüsü imza için. Varsayılan olarak opaktırlar ve siyah kenarlıkları vardır. Bu, bir davetiye için kabul edilemez; dolayısıyla bu biçimlendirmeyi kaldırmanız gerekir.
İmleci metin bloğunun üzerine, çalışma kenarlığı görünecek şekilde yerleştirin. Çerçeveye sağ tıklayın ve “etiket formatı”nı seçin. Arka planı doldururken olduğu gibi aynı pencere görünecektir, ancak bir renk seçmek yerine “dolgu yok” ve “çizgi yok” değerlerini ayarlayın.
Bundan sonra davet metnini açın ve gerekli bloklara kopyalayın. Her yazı için, arka plan görüntüsüyle kontrast oluşturacak istediğiniz yazı tipini ve rengi seçin.
Çizimler ve fotoğraflar eklenir, ardından blokların en uygun düzeni seçilir. Son aşamada, tamamlanmış davetiyeyi içeren bir metin dosyası kaydedilir.
Bir kartpostalı resim olarak kaydetmek için çalışma alanına sağ tıklayıp panoya kopyalamanız gerekir. Bundan sonra herhangi bir grafik düzenleyiciyi açın ve bir resim ekleyin. Fazlalıkları kestikten sonra kartpostalı resim olarak kaydedebilirsiniz; en iyisi Jpeg uzantısını seçmektir.
Bu videoda MS Word'de kartpostalın nasıl tasarlanacağına dair bir ana sınıf var:
Word herhangi bir özel bilgi veya beceri gerektirmez. Yeterli hayal gücü ile güzel düğün davetiyeleri oluşturmanıza olanak tanır. Pahalı tasarımcı düzenleri veya görüntü programları satın almadan önce, mevcut araçları kullanarak kendiniz bir kartpostal yapmayı denemelisiniz.
Publisher'ı açın ve bir kartpostal kategorisi seçin. Bitmiş örnekleri görüntüleyin. Beğendiğiniz bir kartın daha büyük resmini açmak için üzerine tıklayın. Bölümlerde Ayarlar Ve Seçenekler Yayınınızı açmadan önce birçok düzen öğesini değiştirebilirsiniz. Düğmeye bas Yaratmak. Kendinize uygun bir tasarım bulamazsanız Office.com'da arama yapmayı deneyin. Bunu yapmak için sayfaya dönün Yaratmak, isteğinizi girin kartpostal, davet veya arama alanındaki başka bir sorguyu seçin ve Enter tuşuna basın. Kartların kişiselleştirilmesiAşağıdakilerden birini yapın: Çizimlerle çalışmaResimlerle çalışma hakkında daha fazla bilgi için bu makaleye bakın. Değiştirilen resimleri kendi resimlerinizle değiştirme Yeni bir resim ekleme Sekmede Sokmak grup içinde İllüstrasyonlar düğmelerden birine basın (örneğin, Çizimler veya İnternetten resimler). Bilgisayarınızdan bir resim seçin veya resmi Office.com ya da Bing'de arayın ve ardından Sokmak. Not: Office.com ve Bing'den resim ekleme Publisher 2010'da desteklenmez. İnternette bulduğunuz bir resmi eklemek için önce onu bilgisayarınıza indirmelisiniz. Metinle çalışmaAlternatif metni başka bir metinle değiştirmek için onu vurgulamanız ve istediğiniz mesajı girmeniz yeterlidir. Yeni metin ekleme Sekmede Sokmak düğmeye bas Başlık ekleme. İşaretçinizi kartta metnin köşesinin gitmesini istediğiniz noktanın üzerine getirin, ardından dikdörtgeni tıklayıp istediğiniz boyuta gelene kadar çapraz olarak sürükleyin. Dikdörtgenin içine tıklayın, ardından metninizi girin ve biçimlendirin. Alternatif metni imzayla değiştirin 
1 2 3 4 Kartpostal baskısıEşyaları seç Dosya > Fok ve sonra bölümde Ayarlar, formatın doğru seçilip seçilmediğini kontrol edin, örneğin Çeyrek sayfa, yandan katlama, Yarım sayfa, yandan katlama veya Broşür, yandan katlanmış. Not: Önizleme alanı, yayınınızın yazdırıldığında nasıl görüneceğini görmenizi sağlar. Gerekirse kopya sayısı gibi yazdırma ayarlarını değiştirin ve Fok. Bir şablon seçin
Publisher'ı başlatın ve ardından listede Yayın türleriÖğeyi seçin davetiyeler veya davetiye kartları . Konuya göre gruplandırılmış hazır örneklere göz atın ve istediğiniz şablonu seçin. Kendinize uygun bir düzen bulamıyorsanız Microsoft Office Online sitesinde aramayı deneyin. Bunu yapmak için alanı kullanın Şablon ara Mevcut şablonlar listesinin üstünde. Önemli: Office Online sitesinde Publisher şablonlarını aramak için Internet'e bağlı olmanız gerekir. Bölümlerde Ayarlar Ve Seçenekler Yayınınızı açmadan önce birçok düzen öğesini değiştirebilirsiniz. Aşağıdakilerden birini yapın: Düğmeye bas Yaratmak. Kartların kişiselleştirilmesiDüzende önemli değişiklikler yapılmasıGönderinin tamamını etkileyecek değişiklikler yapmak isteyebilirsiniz. Örneğin farklı renk veya yazı tipi şemalarını denemek isteyebilirsiniz. Bu değişiklikleri istediğiniz zaman yapabilirsiniz ancak bunu metin ve resim eklemeden önce yapmak en iyisidir. Çizimlerle çalışmaResimlerle çalışma hakkında daha fazla bilgi için bkz. Resimlerle çalışmaya yönelik ipuçları. Değiştirilen resimleri kendi resimlerinizle değiştirme Yeni bir resim ekleme
Menüde Sokmaköğeye işaret et Çizim ve ardından yeni resmin kaynağını seçin. Düğmeye bas Sokmak. Aşağıdaki eylemlerden birini gerçekleştirin: Metinle çalışmaMetinle çalışma hakkında daha fazla bilgi için bkz. Publisher'da metin ekleme. Alternatif metni kendi metninizle değiştirmeZaten bir iş bilgileri seti oluşturduysanız kuruluşunuzun bilgileri ve logosu yer tutucu metin alanına otomatik olarak eklenecektir. Not: Office Online'dan indirilen şablonlardaki alternatif metin, otomatik olarak iş bilgileriyle değiştirilmez. Yer tutucu adları, adresleri ve logoları iş bilgileriyle değiştirmek için şirket adı veya adresi gibi bir iş bilgisi öğesi için akıllı etiket düğmesini tıklayın ve ardından İşletme Bilgi Kitinden Güncelleme. (Metni veya logoyu tıkladığınızda akıllı etiket düğmesi görünür.) Alternatif metni seçin ve bilgilerinizi girin. Metin boyutunu ayarlayın. Aşağıdaki eylemlerden birini gerçekleştirin: Yeni metin ekleme
Alternatif metni imzayla değiştirinGörev alanında Davet Seçenekleri Bölümde Önerilen yazıt seçenekleri komutu tıklayın Yazıt seçeneğini seçin. Listede Bölüm istediğiniz mesaj kategorisini seçin. Listede Mevcut mesajlarİstediğiniz mesajı seçin ve ardından mesajın iki bölümünü görüntüleyin. Not: Office Online'dan indirdiğiniz bir şablonu kullanıyorsanız veya sayfa boyutunu veya biçimini değiştirdiyseniz (örneğin, yan katlamadan üst katlamaya geçme), metin kutusu seçenekleri kullanılamaz. Kartın yazdırılması ve bitirilmesiPublisher, kartpostalları belirli sayfa boyutlarına yazdırılacak şekilde yapılandırır. Örneğin, letter boyutlu kağıt için tasarlanmış bir düzen seçerseniz, kartı yazdırdıktan sonra sayfayı iki kez katlamanız gerekecektir.
1 . Kartı yazdırmadan önce önizlediğinizde Şekil 1'de gösterilene benzeyecektir. 2 . Renkli bir yazıcıda basılan bir kartpostal açıldığında Şekil 2'de gösterildiği gibi görünür. 3 . 3. adımda kartı yukarıdan aşağıya doğru ikiye katlarsınız. 4 . 4. adımda kartı dikey olarak katlıyorsunuz. Kartpostal baskısıKartınız istediğiniz gibi göründüğünde kaydedin. Menüde Dosya takımı seç Fok ve ardından sekmeyi açın Yayınlama ve kağıt seçenekleri. Bölümde Yazdırma seçenekleri formatın doğru olup olmadığını kontrol edin, ör. Çeyrek sayfa, yandan katlama, Yarım sayfa, yandan katlama veya Broşür, yandan katlanmış. Not: Bu seçenekler yalnızca yayının sayfa boyutu, yayını yazdırmak için yapılandırılan kağıt boyutundan küçükse kullanılabilir. Basılı yayının nasıl görüneceğini görmek için düğmeye tıklayın Ön izleme. Daha sonra yazdırmadan önce gerekli ayarlamaları yapabilirsiniz. Kopya sayısı gibi yazdırma ayarlarında değişiklikler yapın ve ardından Fok. Tavsiye:İhtiyacınız olan boyutta bir tebrik kartı baskı kartı yığını satın alın. Tipik olarak, kart destesi içeren bir paket aynı zamanda zarflar da içerir. Özel veya pahalı kağıda yazdırmadan önce, yayınınızın doğru yazdırıldığından emin olmak için düz kağıda bir veya iki test kartı yazdırın. Tatilin arifesi tatilin kendisinden daha iyidir. Japon atasözü Yeni Yıl ve Noel tatili yaklaşıyor. Bu, sekreterlerin yalnızca daha fazla sorun yaşayacağı anlamına geliyor. Bunlardan biri, Yeni Yıl tebriklerini hazırlayıp ortaklara ve müşterilere göndermek. MS Word, Outlook ve PowerPoint'i kullanarak Yeni Yıl tebrik kartlarını nasıl oluşturup göndereceğinizi ve yaygın hatalardan nasıl kaçınacağınızı anlatacağız. MS POWERPOINT FORMATINDA TEBRİK KARTI OLUŞTURUYORUZResimlerin seçilmesi.İnterneti kullanarak PNG veya GIF formatlarında birkaç resim buluyoruz (ikincisi bir kartpostalda animasyon oluşturmanıza olanak tanır). Örneğin bunlar (Şekil 1-4): Herhangi bir şablon kullanmadan MS PowerPoint'te boş bir sunum açın. Pencereleri kaldırma Başlık slayt Ve Alt yazı slayt. Sonuç tamamen temiz bir slayttır. Kartpostalın arka planını oluşturun. Resimlerden birini arka plan olarak kullanıyoruz. Onu slayt alanına yerleştiriyoruz ve slaytın boyutuna göre "ayarlıyoruz" (Şek. 5). Daha sonra geri kalan resimleri slayta yerleştiriyoruz ve bunlardan birini (Noel Baba resmiyle birlikte) slaydın ana alanının dışına taşıyoruz (Şek. 6). Animasyon ekleme.Şimdi animasyon ekleyelim (bunun için GIF formatındaki görselleri kullanıyoruz). Örneğimizde bu Noel Baba'nın bir resmidir. Tıklayarak ve ardından yer işaretine tıklayarak seçin Animasyon bir takım seç Eklemek animasyon, Daha sonra - Diğer yollar hareket(Şekil 7). Açılan pencerede hareket yolunu, yani gelecekteki kartpostaldaki görüntünün yörüngesini seçin. Örneğin, Sinüs dalgası 1 (Şekil 8). Slayt, herhangi bir resim gibi (küçültme, büyütme veya taşıma) fare ile değiştirilebilen hareket yörüngesini (Şekil 9) gösterecektir. Örneğimizde Noel Baba soldan sağa doğru hareket etmektedir (Şek. 10). Nasıl görüneceğini görmek için düğmeye tıklayın F5(slayt gösterisi modu) ve slayda sol tıklayın. Bu moddan çıkmak için tuşuna basmanız yeterlidir. Esc. Metin ekleme. Artık slayt alanına metin yerleştirebilirsiniz. Bunu yapmak için yer işareti koyun Sokmak seçeneği seç Kelime sanatı ve sonra - beğendiğiniz yazı tipi (Şek. 11). Metin eklemek için slayt alanında bir çerçeve görünecektir. Ayrıca fare ile kolayca ayarlanabilir. Şimdi tebrik yazısına animasyon ekleyelim. Bunu yapmak için yer işareti koyun Animasyon bir takım seç Eklemek animasyon, ve daha sonra - Figür. Böylece, kartpostalda iki nesne hareket edecek - bir Noel Baba heykelciği ve bir tebrik yazısı. Kartpostal görüntülemeyi optimize ediyoruz. Ve son dokunuş. Tipik olarak kartpostal alıcıları, animasyonu görmek için ona kaç kez tıklamaları gerektiğini (veya tıklamaları gerekip gerekmediğini) bilmezler. Bu tür sorular sormalarını önlemek için sekmede görüntüleme parametrelerini ayarlayacağız. Bölge animasyonlar(Şekil 12). Tebrik kartımız animasyonlu birkaç resim içerdiğinden, her birine sağ tıklayın ve başlatma türünü seçin, örneğin Öğle yemeği sonrasında öncesi(Şekil 13). Bu durumda, tüm animasyonlu nesneler slaytta ek tıklamalara gerek kalmadan hareket edecektir. Kartpostalı saklıyoruz. Kartpostalın artık doğru şekilde kaydedilmesi gerekir. Bunu yapmak için dosya türünü belirtin: PowerPoint demosu(Şekil 14). Göz atılıyor tebrik kartının son hali (Şek. 15): MS OUTLOOK ÜZERİNDEN KARTPARTALLARI GÖNDERİYORUZTebrik kartınız hazır. Şimdi tebrik göndermeniz gerekiyor. Bunlar, alıcının mesajın tek alıcısı olduğu kişiselleştirilmiş mesajlar veya aynı türde mesajların birden fazla alıcıya gönderilmesi olabilir. MS Outlook'taki postalama sürecine bakalım ve görevinizi nasıl basitleştirebileceğinizi öğrenelim. MS Word'ü başlatın(boş dosya). Favorilere eklendi Bültenler bir takım seç Başlamak birleşme Adım adım usta birleşmeler(Şekil 16). Açılan pencerede Bir belge türü seçme belge türünü seçin Elektronik mesaj ve bas Daha öte. Belgeyi açma (Şek. 17). Aşağıdaki iletişim kutusu açılacaktır - Bir belge seçin burada bir mesaj oluşturmanın temelini seçiyoruz. Zaten MS Word'ümüz açık olduğu için onu seçiyoruz, yani Geçerli belge. Daha sonra komuta basın Daha öte. Alıcıları Seçin(Şekil 18). Bu listede iki ilginç sütun bulunduğunu unutmayın: Cinsiyet ve Unvan. Tebriklerinizin her alıcısına doğru şekilde hitap etmenize yardımcı olacaklar. Liste hazırlanmışsa iletişim kutusunda Alıcıları Seçin seçeneğin yanına bir onay işareti koyun Kullanım liste ve komutu kullanarak Gözden geçirmek, listeyi ekleyin (Şek. 20). Bir posta listesi ekledikten sonra açılan pencerede alıcı listesini ayarlayabilirsiniz: posta listesine dahil edilmesi gereken girişlerin yanındaki kutuyu işaretleyin (Şek. 21). Alıcı listesini ayarladıktan sonra TAMAM. Oldukça basit bir posta metnimiz olduğundan (yalnızca karşılama değişiklikleri değişir), ardından iletişim kutusunda Yaratılış mesajlar seçenekle ilgileneceğiz Astar selamlar(Şek. 22). İmleci posta metninin en başına ve iletişim kutusuna yerleştirin Yaratılış mesajlar seçeneği seç Astar selamlar. Bir pencere açılacak Sokmak çizgiler selamlar. Burada selamlamanın formatını görebilir ve gerekirse ayarlayabilir ve ardından simgesine tıklayabilirsiniz. TAMAM(Şek. 23). Posta metninin sonuçta nasıl görüneceğini pencerede görmek için Yaratılış mesajlar seçeneği seç Daha öte. Görüş mesajlar(Şekil 25): Görüntülerken herhangi bir tutarsızlık bulursanız, iletişim kutusuna giderek bunları kolayca giderebilirsiniz. Seçim alanlar(Şek. 26). Mesajı görüntüledikten sonra pencereye tıklayarak birleştirme işlemini tamamlayın. Görüş mesajlar takım Daha öte. Tamamlama birleşmeler(Şek. 27). Açılan pencerede Tamamlama birleşmeler seçeneği seç Elektronik posta(Şek. 28). Kartpostal gönderiyoruz. Açılan iletişim kutusunda Kompozit elektronik edebiyat alanları doldurun Kime, Ders(Şekil 29). Bölümde Göndermek kayıtlar, öğeyi seçin Tüm. Bu durumda, mektuplar listede onay işaretiyle işaretlenen tüm alıcılara gönderilecek ve otomatik olarak MS Outlook'taki "Gönderilmiş Öğeler" klasörüne yerleştirilecektir. KAĞIT DAĞITIMI İÇİN MS WORD'DA ZARF TASARLIYORUZAz sayıda alıcı için Bugün herkesin e-posta kullanmasına rağmen, tebriklerin kağıt üzerinde gönderilmesi hala gerekli olabilir. Az sayıda zarf hazırlamanız gerekiyorsa, MS Word'de zarf hazırlama işini nasıl otomatikleştirebileceğinize bakalım. Düğmeye basarak Seçenekler yazı tipini, adresin zarf üzerindeki konumunu, zarfın boyutlarını (Şek. 32) vb. ayarlayabilir ve ayrıca zarfı yazdırma için yazıcı tepsisine nasıl doğru şekilde yerleştireceğinizi görebilirsiniz (Şek. 33) . Adresler doldurulmuş, zarf yazıcı tepsisinde - tıklamanız yeterli Fok(Bkz. Şekil 31) ve adresli zarf yazdırılacaktır. Çok sayıda alıcı olduğunda Öncelikle alıcıların bir listesini hazırlayalım. E-posta bültenleriyle aynı listeyi kullanabilirsiniz, yalnızca "Adres" ve "Dizin" sütunlarını ekleyin (Şek. 34). Liste hazır olduğunda boş bir MS Word dosyası açın. Daha sonra yer iminde Bültenler bir takım seç Başlamak birleşme ve açılır listede - komut Adım adım usta birleşmeler(bkz. Şekil 16 83). Daha sonra aşağıdaki adımları gerçekleştiriyoruz: ■ Adım 1: Belge türünü seçin dizininde, öğesine tıklayın. Zarflar(bkz. Şekil 17). ■ Adım 2: temel alın Akım belge(bkz. Şekil 18). ■ Adım 3: Seçin Kullanım liste(bkz. Şekil 20). ■ Adım 4: Seçin Engellemek adresler(Şek. 22) - bir iletişim kutusu açılacaktır Sokmak engellemek adresler(Şek. 35). Açılan pencerede adres elemanlarının parametrelerini ayarlayın. Örneğin, mektup belirli bir kişiye değil de bir şirkete gönderilmişse, seçeneğin yanındaki kutunun işaretini kaldırmanız gerekir. Alıcının adını formata ekleyin. Bölümde Görüş Zarfın üzerindeki adresin nasıl görüneceğini görebilirsiniz. Ve dekore edilmiş tüm zarflar arasında gezinmek ve görüntülemek için okları kullanın. Her şey yolundaysa Tamam'ı tıklayın. ■ Adım 5. Süslenmiş zarfları tekrar kontrol edin. ■ Adım 6. Yazdır'a tıklayın. Yeni Yılınız Kutlu Olsun 2017! | Bir arkadaşınıza, Günü'nü tebrik etmek için acilen e-posta yoluyla bir kartpostal göndermeniz gerekiyor. doğum. Bu yazıda Microsoft'ta kartpostal oluşturmaya bakacağız Ofis Word 2003, olmadan vaktiniz olmayan photoshop'u uygulamak bu durumda çalışın. En basit ve en erişilebilir Microsoft düzenleyicisi Office Word 2003'ün özellikleri var bir kartpostal hazırlamak için yeterli olan görüntüleri ve nesneleri işlemek. Microsoft DüzenleyiciOffice Word 2003 en yaygın düzenleyicidir, herkes onu kullanır, ancak herkes onun yardımıyla yapabileceğinizi biliyor belirli tasarım çalışmaları yapın. Öyleyse başlayalım! Microsoft Office Word menüsünden sekmeleri seçin (bundan sonra sekmelerin kombinasyonu irade "+") ile gösterilir: Ekle+Çizim+Dosyaları. Aşağıdaki fotoğrafa bakın. Son sekmeyi tıklayın - Dosyadan ve fotoğraf kataloğunuzdan istediğiniz fotoğrafı seçin. sen istedin kartpostal olarak görün. Bu durumda fotoğraf dosyası dizinden seçilir "FİLM 2" Aşağıdaki fotoğrafa bakın
Bir fotoğraf seçtik, dosyayla çalışmamızı kolaylaştıracak şekilde boyutları ekrana sığacak şekilde ayarlamak için fareyi kullanın. Aşağıdaki fotoğrafa bakın.
Kartpostal oluşturduğumuz için kartpostalın üzerine bir çeşit tebrik yazısı yazmamız gerekiyor. Microsoft Office Word 2003'ün metin ekleme modunu kullanabilirsiniz ancak bu makalenin yazarı tekliflerkullanmakWordArt Nesneleri ekleme. Bu nedenle, menü sekmelerine tıklayın: Ekle + Resim + WordArt. Aşağıdaki fotoğrafa bakın.
Sıradaki Nesne kitaplığı ekranda açılır WordArt'tan yazıt stilini seçin kütüphaneler. Aşağıdaki fotoğrafa bakın
Tamam'dan sonra seçtiğiniz stile göre metin yazabileceğiniz bir pencere açılacaktır. Kelime sanatı. Yazıyoruz yazıt: "Tebrikler!!!Sevgiler Vasya" + Tamam. Aşağıdaki fotoğrafa bakın.
Yazı tipi boyutunu ayarlayın. Aşağıdaki fotoğrafa bakın.
Yazı tipi stilini (bu durumda eğik) ayarlayın. Aşağıdaki fotoğrafa bakın.
Fotoğrafın alt kısmında kartpostal yazısı bulunmaktadır. Aşağıdaki fotoğrafa bakın.
Yazıyı düzenlemek için yazı tipini değiştirin, rengi değiştirin vb. , paneli aç ayarlar Bunun için WordArt Farenin sol tuşuyla yazıya tıklayın. Aşağıdaki fotoğrafa bakın.
Prensip olarak zaten bir arkadaşımıza veya kız arkadaşımıza gönderilebilen bu tür kartpostalları alıyoruz. e-posta posta.Aşağıdaki fotoğrafa bakın.
Ancak yazının fotoğrafın alt panelinde olmasını istiyoruz Microsoft Ofis Word'üekle simgesini tıklayın Aşağıdaki fotoğrafa bakın.
Ek parçanın boyutunu yazımıza göre ayarlıyoruz, Aşağıdaki fotoğrafa bakın
Ve fare ve sol tuşu kullanarak ekleme formunu fotoğrafa aktarın. Aşağıdaki fotoğrafa bakın
Eklediğimiz çizginin rengini kaldırıyoruz, yani. Ek kenarını renksiz yapıyoruz, aşağıdaki fotoğrafa bakın
Yazıya farenin sol tuşuyla tıklayın ve kartpostaldaki ekleme penceresine aktarın
Çerçevenin boyutunu yazıya göre ayarlama
Burada bu tür bir kartpostal var
Ancak bu versiyonda yazının arka plan renginin beyaz olması ve çirkin görünmesi bizi memnun etmiyor. Beyaz rengi kaldırmak için alt panele tıklayın Microsoft Office Word simgesi formun rengini doldurur; önce farenin sol tuşuna basarak formu etkinleştirmeyi unutmayın. Görüntülenen renk dolgusu bağlam menüsünde kartpostalımızın arka plan rengiyle eşleşen bir dolgu rengi seçin. Renk + Tamam'a tıklayın. Aşağıdaki fotoğrafa bakın.
Bunu farklı şekilde yapabilirsiniz; renk dolgusu içerik menüsünde Yöntemler komutunu seçin. doldurur. Aşağıdaki fotoğrafa bakın
Açılan Dolgu Yöntemleri menüsünde “Degrade”, “Doku” sekmeleri kullanılarak, “Desen” ve “Çizim” yazımızın arka planını doldurmak için farklı seçeneklere ulaşabilirsiniz. Degrade arka plan doldurma seçeneği Aşağıdaki fotoğrafa bakın
Doku dolgusu örneği Aşağıdaki fotoğrafa bakın .
.
Kısacası, bir metin düzenleyici kullanarak kartpostal oluşturma algoritması Microsoft Ofis Word'ü öyle görünüyor: 1. Düzenleyicide Bir belge oluşturun. 2. Bir dosyadan bir belgeye resim eklemek, bu durumda bir fotoğraf. 3. Bir yazıt ekleyerek sadece bir yazıt yapabilirsiniz, onu bir WordArt nesnesi olarak kullanabilirsiniz 4. Yazının arka planını ayarlama (dolgu rengi) |
Popüler:
Yeni
- Tel iPhone'unuzu şarj etmiyorsa ne yapmalısınız?
- Mac için sanal makine Mac os'ta sanal pencereler
- Tele2 hizmeti hakkında 312 numaraya ödeme onayı nasıl girilir?
- Dahili bellek EEPROM ile çalışma Eeprom silme
- Huawei ve Honor ürün yazılımını yükleme ve güncelleme
- Altyazı Atölyesi'nde altyazı oluşturma
- Lazer terapisi (lazer tedavisi) Lazer tedavi cihazı "Matrix" Lazer terapi cihazı Matrix neyi tedavi eder?
- Telegram kanalı için Telegram Abonelerinde sahte abonelikler ve dolandırıcılık
- Uzmanlık Alanı "Bilgi iletişim teknolojileri ve iletişim sistemleri" (lisans derecesi) Bilgi iletişim teknolojileri ve iletişim sistemleri 11
- Odnoklassniki: sayfamı nasıl açarım