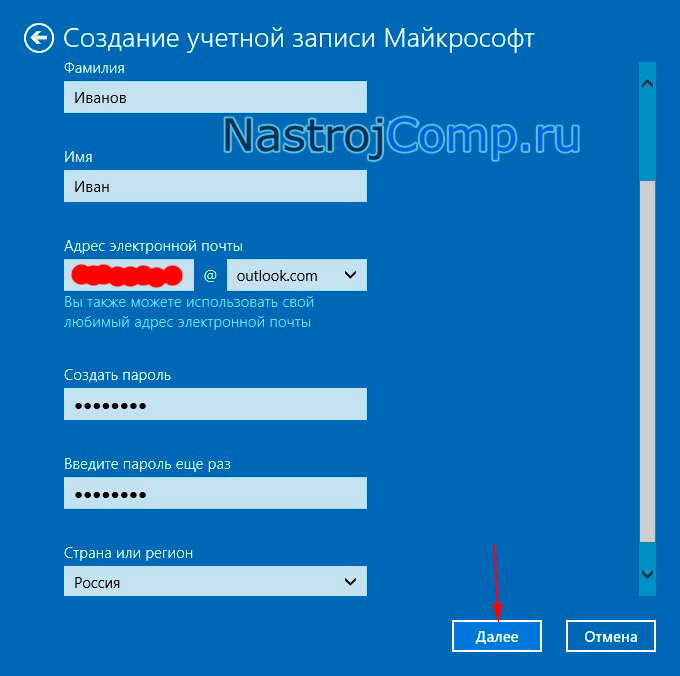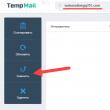Sitenin bölümleri
Editörün Seçimi:
- ATX güç kaynağına dayalı şarj cihazı 3528 PWM denetleyiciye dayalı laboratuvar güç kaynağı
- Tel iPhone'unuzu şarj etmiyorsa ne yapmalısınız?
- Mac için sanal makine Mac os'ta sanal pencereler
- Tele2 hizmeti hakkında 312 numaraya ödeme onayı nasıl girilir?
- Dahili bellek EEPROM ile çalışma Eeprom silme
- Huawei ve Honor ürün yazılımını yükleme ve güncelleme
- Altyazı Atölyesi'nde altyazı oluşturma
- Lazer terapisi (lazer tedavisi) Lazer tedavi cihazı "Matrix" Lazer terapi cihazı Matrix neyi tedavi eder?
- Telegram kanalı için Telegram Abonelerinde sahte abonelikler ve dolandırıcılık
- Uzmanlık Alanı "Bilgi iletişim teknolojileri ve iletişim sistemleri" (lisans derecesi) Bilgi iletişim teknolojileri ve iletişim sistemleri 11
Reklam
| Yeni bir Windows mağazası hesabı nasıl oluşturulur? Yeni bir Microsoft hesabı nasıl oluşturulur? |
|
Adres E-posta ve telefon numarası. Anahtar hesap ayarlarının değiştirilmesini içeren eylemleri gerçekleştirirken daha güvenli iki adımlı kimlik doğrulama sağlamak için bu bilgilere ihtiyacınız olabilir. İki adımlı doğrulama nedir?Microsoft neden ek adresler ve telefon numaraları sunuyor?Bu durumda, telefonunuz olmasa ve/veya e-posta adreslerinizden birinin şifresini unutsanız bile kimlik doğrulamanın ikinci aşaması için bir kod alacaksınız. Başka bir deyişle, ek bilgi sağlamak hesabın askıya alınma riskini azaltır. Katkıda bulunabilirsiniz hesap en fazla 10 e-posta adresi ve/veya telefon numarası. Microsoft hesabı oluşturulurken posta kodu kabul edilmez. Hangi dizine girmeliyim?Bir dizine girmeden önce, istediğiniz e-posta adresini girin ve kullanılabilir olduğundan emin olun.
Microsoft'un hesap parolası karmaşıklığı konusunda hangi gereksinimleri vardır?Şifre en az sekiz karakter içermelidir. Ayrıca Microsoft web sitesindeki hesap ayarlarınızda, şifrenizi 72 günde bir değiştirme zorunluluğunu belirleyebilirsiniz.
Hesabıma giriş yapamadığımda ne yapmalıyım?Hesabınız bloke edilirse ne yapmalısınız?Bu adımlar hesabınıza tekrar erişim kazanmanıza yardımcı olmazsa geçici bir hesap oluşturun ve ücretsiz Microsoft teknik desteğine başvurun Güvenilir PC'lerAçıkça söylemek gerekirse, Güvenilir Bilgisayar kavramı yeni değildir, çünkü Windows'tan çok Microsoft hesap yönetimiyle ilgilidir. Ancak Windows 8, yalnızca güvenilir bilgisayarlarda çalışan özellikler sunmuştur. Neden bilgisayarınızı güvenilir kılmalısınız?Güvenilir bir bilgisayarın temel amacı, gizli verilerin değiştirilmesi ve senkronize edilmesiyle ilgili bir dizi eylemi basitleştirmektir. Bir yandan kimlik bilgilerini yalnızca güvenilir Windows PC'ler arasında senkronize edebilirsiniz. Windows 8'de, bilgisayarı manuel olarak güvenilir hale getirmeniz gerekiyordu ve Windows 10'da - yalnızca bu bilgisayarda belirli bir Microsoft hesabını ilk kez kullandığınızda. Başka bir deyişle, Windows 10'da sistemi yeniden yükledikten ve aynı Microsoft hesabıyla oturum açtıktan sonra artık bilgisayarı yeniden güvenilir hale getirmenize gerek yok. Öte yandan, güvenilir bir bilgisayardan, bazı durumlarda yine de ihtiyacınız olsa da, ek kimlik doğrulamaya gerek kalmadan bir dizi hesap ayarını değiştirebilirsiniz. Hangi bilgisayarlara güvenilmeli?Açıkçası, bu sizin kişisel bilgisayarınız olmalı. Herkese açık veya iş bilgisayarına güvenmemelisiniz. Bilgisayarınızı nasıl güvenilir hale getirebilirsiniz?Windows 10'da Ayarlar - Hesaplar - Verileriniz'e gidin. Şekilde gösterilen seçeneği göremiyorsanız, bilgisayarınız zaten güvenilirdir.
Bunu, bu bilgisayardan oturum açarak Microsoft Hesap Ayarları sitesinden de yapabilirsiniz. Talimatlar. Güvenilir bir bilgisayar nasıl kaldırılır?Yalnızca tüm güvenilir cihazları aynı anda silebilirsiniz. Bu sayfaya gidin (giriş gerektirir). Windows'ta Microsoft Hesabıyla ÇalışmakWindows 8, bir Microsoft hesabı oluşturabileceğiniz ve tanıdık ortamınızı kaybetmeden bu hesapla normal bir hesap arasında geçiş yapabileceğiniz ilk Microsoft işletim sistemiydi. Microsoft hesabının Windows'taki normal yerel hesaptan farkı nedir?Windows'taki Microsoft hesabı, kimlik bilgilerinizle oturum açtığınız en yaygın yerel hesaptır. Microsoft verileri. Tam olarak aynı profile (%KullanıcıProfili%) sahip, aynı zamanda herhangi bir grubun (örneğin, Kullanıcılar ve Yöneticiler) üyesi olabilir, vb. İstediğiniz zaman herhangi bir yerel hesabı Microsoft hesabınıza bağlayabilir ve bağlantıyı kesebilirsiniz. Sistemi kurduktan sonraWindows 10'da şu adrese gidin: Seçenekler — Hesaplar ve bir Microsoft hesabına geçin.
Microsoft hesabı kullanmaktan normal hesaba nasıl geçebilirim?Windows 10'da şu adrese gidin: Seçenekler — Hesaplar ve normal bir hesaba geçin. İnternet bağlantısı olmadan Microsoft hesabıyla oturum açabilir miyim?Kesinlikle! İnternet bağlantısı yalnızca bir Microsoft hesabı oluşturduğunuzda veya bu hesabı yerel bir hesaptan kullanmaya geçtiğinizde gereklidir. Kimlik bilgileri tıpkı etki alanı ortamında olduğu gibi yerel olarak önbelleğe alınır, dolayısıyla oturum açarken İnternet bağlantısına ihtiyacınız yoktur. Microsoft hesabı kullanırken Windows'ta parola olmadan oturum açmak mümkün mü?Windows'ta ayarları ve uygulamaları senkronize edinBana göre senkronizasyon, sürprizlerle dolu olsa da Windows'un en kullanışlı özelliklerinden biridir.
Ayar senkronizasyonu hangi uygulamaları kapsıyor?Sadece mağazalar için. Bu aynı zamanda bir şirket hesabıyla (Mail, Skype vb.) Microsoft uygulamalarına otomatik giriş yapmak için de geçerlidir. Geleneksel Microsoft uygulamaları, ayarlarını buluttan nasıl alacaklarını bilmezler ve bir Microsoft hesabıyla çalıştığınızı otomatik olarak algılarlar (OneDrive bir istisnadır). Belirli uygulamalar için senkronizasyonu devre dışı bırakmak mümkün müdür?Hayır, yalnızca grupları devre dışı bırakabilirsiniz, yukarıdaki resme bakın Senkronizasyon nasıl tamamen devre dışı bırakılır?Yukarıdaki resimdeki ilk anahtarı kullanın Sorunların teşhisiMicrosoft hesabınıza geçiş yapmada veya hesabınızı kullanmada sorun yaşıyorsanız aşağıdaki teşhis adımlarını tek tek izleyin:
Sorun çözülmezse eylemlerinizin, CBS.log'un ve Microsoft Hesapları sorun gidericisinin sonucunun raporunu bu forum başlığına gönderin. Arşiv (güncel olmayan bilgiler)Makalenin bu bölümündeki bilgiler zamanla ve Skype'taki çok sayıda değişiklik nedeniyle geçerliliğini kaybetmiştir. Skype'a ayrı bir bölüm ayırmaya karar verdim çünkü birçok blog okuyucusunun bunu kullandığından eminim.
Skype sürümleriUygulamanın iki versiyonu bulunmaktadır: Skype ve Microsoft hesapları birbirleriyle nasıl anlaşır?Yapabilirsiniz:
Hesapların birleştirilmesinden ne gibi faydalar elde edebilirsiniz?Bir Microsoft hesabıyla Skype'ta oturum açabileceksiniz. Geleneksel bir uygulama başka bir şifreyi hatırlamanızı gerektirmez, modern bir uygulama ise kimlik bilgilerinizi girmenizi gerektirmez. Genel kişi listesi geleneksel ve modern uygulamalar Skype, kişilerle iletişim kurmanıza olanak tanır Windows Live Haberci. Öte yandan aynı resim, tüm yeteneklerini Skype kişilerine kadar genişletecek olan Kişiler uygulamasında da yer alacak. Ancak Skype birçok açıdan WLM'nin yerini tamamen alamaz. Bu nedenle, dosyaları Skype'tan WLM'ye veya tersi yönde aktarmak imkansızdır ve grup sohbetleri çalışmaz. Ayrıca Skype ve WLM kişilerini birbirine bağlamak mümkün değildir. Microsoft hesabınızı Skype hesabınıza nasıl bağlarsınız?İletişim hem geleneksel hem de modern uygulamalarla yapılabilmektedir. Geleneksel SkypeBu özellik sürüm 6 ve üzeri sürümlerde mevcuttur. Programda Microsoft hesabınızla oturum açın (Skype'ta otomatik olarak oturum açarsanız bu seçeneği görmek için oturumu kapatın). Aşağıdaki resimde gösterilen pencereyi göreceksiniz. Dikkat! Eğer kayıtlıysanız "Kayıt Ol" seçeneğini seçmeyin. Çoktan Skype hesabı. Aksi takdirde Microsoft hesabınız hemen yeni Skype hesabına bağlanacaktır. Çağdaş SkypeKurulumdan hemen sonra size geleneksel uygulamadaki seçeneklerin tamamen aynıları sunulacaktır. Öyleyse Okumak Metnin üzerinde kalın kırmızı uyarı. Microsoft hesabınızın Skype hesabınızla bağlantısını nasıl kaldırabilirsiniz?Umarım bir önceki yazıya yapılan yorumlarda sorduğunuz tüm soruları cevaplamışımdır. Eğer yeniyseniz sorular, bu makaleye ekleme yapabilmem için onlara sormaya çekinmeyin. Ancak bu teklif, karşılaşabileceğiniz her türlü sorunu çözme yükümlülüğü üstlendiğim anlamına gelmez. Sorunlar. Onlarla şunları yapabilirsiniz ücretsiz Microsoft teknik desteğine başvurun gerekirse geçici bir hesap oluşturun. Bir bilgisayarın birden fazla kullanıcı tarafından rasyonel kullanımı için her kullanıcının kendi hesabının olması gerekir. Böylece her kullanıcı profilini kendisi için ayrı ayrı oluşturacak ve verilerinin kişisel bir kümesini düzenleyecektir. İşletim sisteminin iki tür hesabı vardır: yerel ve Microsoft. Yerel kullanıcının tanımı ve oluşturulması makalede ana hatlarıyla anlatılmıştır ve aşağıda Windows 10'da Microsoft hesabının nasıl oluşturulacağını tartışacağız. Microsoft hesabının yerel hesaba göre birçok avantajı vardır. En çok Önemli özellikler profil ayarlarını senkronize etme yeteneği şuna bağlanabilir: farklı cihazlar ve Microsoft çevrimiçi hizmetlerinin kullanımı. Yönetici hakları ve İnternet erişimiyle ilgili talimatları izleyin. Microsoft web sitesinde bir hesap kaydetmeOneDrive, Skype ve diğerleri gibi herhangi bir Microsoft hizmetine zaten kayıtlıysanız bu adımları tamamlamanıza gerek yoktur. Genel olarak bu yöntemin adımlarını uygulamanıza gerek yoktur, çünkü Windows 10'da bu adımlar Microsoft hesabı oluştururken yapılabilir. Tarayıcınızı başlatın, https://login.live.com/ adresine gidin. Daha sonra “Oluştur!”a tıklayın. Daha fazla kayıt için burada 3 senaryo mevcuttur:  Senaryo 1. E-posta adresinizi yazın. Örnekte posta Mail'den olacaktır. Sonrakine tıkla. Senaryo 2: Telefon Numarasını Kullan bağlantısını tıklayın. Doğal olarak listede +7'den başlayan sayıyla Rusya ülkesi de yer alacak. “İleri”ye tıklayarak numaranızın devamını yazın. Senaryo 3: E-postanızı veya telefon numaranızı kullanmak istemiyorsanız Microsoft e-postanızı kaydetmek için son bağlantıya tıklayın. Oluşturulacak postanın adını girin. Oka tıklayarak Outlook veya Hotmail hizmeti arasında seçim yapın. Sonrakine tıkla". Bu posta kutusu meşgulse farklı bir ad girin. Yukarıdaki üç senaryodan birini seçtikten sonra bir şifre giriş formuna yönlendirileceksiniz. Onu sor. Şifrenizi güçlü tutmayı unutmayın. Ayrıntıları ekleyin. “İleri”ye tıklayarak ülkenizi ve doğum tarihinizi ayarlayın. Belirtilen e-posta adresine Microsoft'tan dört haneli bir güvenlik kodu içeren bir mektup gönderilecektir. Telefon numarasıyla kaydolmayı seçerseniz bu kodu SMS yoluyla alacaksınız. “İleri”ye tıklayarak yazdırın. E-posta gelmezse "Tekrar dene" bağlantısını tıklayın. Mevcut bir e-posta veya Microsoft'tan yeni bir e-posta aracılığıyla kaydolurken doğrulama kodunu yazın. Bu robotlara karşı korumadır. Senaryo 1 kullanıldıysa, "İleri"ye tıkladıktan sonra kişisel hesabınıza aktarılacaksınız. Senaryo 3'ü kullanırken, posta kutusunun kaydını onaylamak ve gelecekte onu korumak için bir telefon numarası girmek için bir pencere göreceksiniz. Senaryo 2'de olduğu gibi “Kodu gönder”e tıklayarak bir telefon numarası vermeniz gerekiyor. Numaranıza bir SMS gönderilecek ve buradan “İleri” butonuna tıklayarak gerekli alana kodu gireceksiniz. Sonuç olarak, Microsoft profilinize yönlendirileceksiniz. Ayarlar'da bir Microsoft hesabı oluşturunİşletim sistemi ayarları penceresini açmak için + I tuşlarına basın. Daha sonra “Hesaplar” bölümünü seçin. “Aile ve diğer kişiler” alt bölümünde kullanıcı eklemeye tıklayın. Kullanıcının Microsoft hesabı olup olmadığına veya yeni bir hesap kaydetmesi gerekip gerekmediğine bağlı olarak 1. veya 2. yöntemi izleyin. Yöntem 1 - mevcut bir Microsoft hesabını kullanın. Hesabın kayıtlı olduğu e-posta adresini veya telefon numarasını yazın. Sonrakine tıkla. Daha sonra "Bitti"yi tıklayın. Yöntem 2 – ayarlar aracılığıyla bir Microsoft hesabı oluşturun. Daha önce bir Microsoft hesabı kaydetmediyseniz bunu şuradan yapabilirsiniz: Windows ayarları 10. Oturum açma bilgisinin olmadığını belirten bağlantıya tıklayın. Mevcut bir e-posta adresini girin. Şifre alanını doldurun, “Rusya” bırakarak “İleri”ye tıklayın. Gelecekte Microsoft web sitesine gidip hesap giriş bilgilerinizi girerek mevcut e-postanızı onaylamayı unutmayın. Posta kutunuz yoksa veya e-posta adresinizi belirtmek istemiyorsanız yeni bir posta kutusu almak için bağlantıya tıklayın. Ücretsiz görünüm posta kutusunun adını belirtin, şifreyi yazın ve “Rusya” bırakın. Sonrakine tıkla. İçin yeni posta bir telefon numarası veya alternatifi girin Posta kutusu Hesap güvenliği için. Bir sonraki pencerede kutuları istediğiniz gibi işaretleyin veya işaretlerini kaldırın. Sonrakine tıkla". Sonuç olarak hesap eklenecektir. Hesabınıza ilk girişinizden sonra oluşturulacaktır. Eklenen kullanıcılar yok idari haklar Bunları eklemek için, görünmez düğmelerin görünmesini sağlamak üzere LMB hesabına tıklayın. Hesap türünü değiştir'e tıklayın. "Yönetici" türüne geçin. Tamam'ı tıklayın. netplwiz aracılığıyla hesap eklemenetplwiz yazın. Tamam'ı tıklayın. Kullanıcı adı ve şifre gerektirmek için kutuyu işaretleyin. "Ekle"ye tıklayın. Microsoft hesabınızın e-posta adresini girin. Sonrakine tıkla. Bu posta kutusunda bir Microsoft hesabı kayıtlı değilse veri giriş formuna yönlendirileceksiniz. Bir sonraki pencerede Son'a tıklayın. E-posta hesabınız yoksa, yeni bir adres kaydetmek için bağlantıya tıklayın veya “İleri”ye tıklayarak mevcut bir e-posta adresini girin. Soyadınızı, Adınızı, Outlook veya Hotmail posta kutusu adınızı girin (veya mevcut olanı bırakın), bir şifre girin ve onaylayın, bölgeyi “Rusya” olarak bırakın. Sonrakine tıkla. Bir sonraki pencerede doğum tarihinizi, cinsiyetinizi, telefon numaranızı veya ek posta kutunuzu girin. Sonrakine tıkla. Botlara karşı korumayı girin. Kutuları istediğiniz gibi işaretleyin. Sonrakine tıkla". "Bitti"yi tıklayın. Sonuç olarak netplwiz penceresinde kullanıcı haklarına sahip yeni bir hesap görünecektir. Yönetici hakları atamanız gerekiyorsa, hesabı seçin ve "özellikler"e tıklayın. “Grup Üyeliği” sekmesine gidin ve gruba buna göre “Yönetici” atayın. Tüm pencerelerde Tamam'ı tıklayın. Başlat'ı ve ardından hesap yönetimi simgesini tıklayın. Yöntem 2, 3'ü yaptıktan sonra yeni bir hesap görünecektir, üzerine tıklayın. Profil oluşana kadar bekleyin ve ardından amacına uygun olarak kullanın. Yerel bir kullanıcıyı Microsoft hesabına geçirmeBu yöntem kullanılarak mevcut yerel türde bir hesap Microsoft hesabına dönüştürülür. Aynı zamanda kullanıcının kişisel verileri de yerinde kalır. Bu şekilde bir Microsoft hesabı oluşturmak için aşağıdaki adımları izleyin. Parametreleri çağırmak için Win + I kombinasyonunu kullanın. "Hesaplar" bölümüne gidin. Daha sonra bunun yerine bir Microsoft hesabıyla oturum açma bağlantısını tıklamanız gerekir. “İleri”yi tıklayarak e-posta adresinizi, telefon numaranızı ve Skype Microsoft hesabınızı girin. Bu tür bir hesabınız yoksa “Bir tane oluştur!” bağlantısına tıklayın ve ardından yukarıdaki ikinci yöntemin adımlarını izleyin. Şifrenizi yazın. "Giriş"e tıklayın. Hesabınızda iki adımlı doğrulama etkinse kodu alma yöntemini seçin: mektupla veya SMS yoluyla. SMS'i seçtiyseniz numaranın son 4 hanesini yazın. Sonrakine tıkla". Microsoft'tan aldığınız kodu yazın. Sonrakine tıkla. Mevcut yerel hesabınızın bir şifresi varsa onu girin. Aksi taktirde “İleri” butonuna tıklayarak alanı boş bırakın. Bir PIN ayarlayın ve ardından onaylayın. Tamam'ı tıklayın. Artık yerel hesabınız bir Microsoft hesabına dönüştü. Yerel hesabın yönetici erişimi varsa Microsoft hesabı da aynı düzeye sahip olacaktır. Artık Windows 10'da nasıl Microsoft hesabı oluşturulacağını biliyorsunuz. Yukarıdaki yöntemlerin her biri kendi açısından iyidir. Kişisel verileri yeni bir Microsoft hesabına taşımanız gerekiyorsa son yöntemi kullanın. Microsoft hesabı - Windows, Skype, OneDrive, Office, Hotmail, Outlook, Xbox Live, Bing, MSN, Store'da (Microsoft Store) oturum açmak için kullanıcı adı ve parola Windows Telefonu,Görsel stüdyo. Kullanıcının Microsoft hizmetlerine, uygulamalarına, aboneliklerine ve cihazlarına erişebilmesi için bir hesap gereklidir. Hesap aracılığıyla kullanıcı, verilerine ve ayarlarına herhangi bir cihazdan erişebilir, uygulamalar ve hizmetler daha kullanışlı hale gelir ve yönetim kişisel hale gelir. Kullanıcı tüm profillerini tek bir hesaba bağlayabilir çeşitli cihazlar Microsoft hesabınızın rahat yönetimi için. Bir kullanıcı, farklı e-posta adresleri ve parolalar kullanarak farklı zamanlarda programlarda veya hizmetlerde profil oluşturduysa birden fazla Microsoft hesabına sahip olabilir. Bu durumda kontrol, bu cihazla ilişkili hesap tarafından gerçekleştirilir. Hesap daha önce birkaç kez adını değiştirdi. Hesabın önceki sürümüne "Windows Live ID" adı verildi. Kullanıcı, bir hesap kullanarak uygulamaları ve hizmetleri kullanabilir, ayrıca Windows işletim sisteminin tüm özelliklerinden yararlanabilir. Windows'ta yerel bir hesapla kullanıcı, işletim sisteminin bazı yerleşik işlevlerinden yararlanamayacak, örneğin aile güvenliği kullanılamayacaktır. Bir işletme hesabı kullanmanın başka bir avantajı Windows sistemi, ürün anahtarı lisansını hesap verilerine bağlamaktır. Ne zaman, Windows'u yeniden yükleme, Microsoft Hesabınızla (MSA) oturum açıp internete bağlandıktan sonra bilgisayarınızda işletim sistemi otomatik olarak etkinleştirilecektir. Bu nedenle bilgisayarınıza en az bir kez Microsoft hesabı kullanarak giriş yapmanızı öneririm. PC'deki sistem hesapla ilişkilendirilecek ve bu, sistemi bu donanım üzerinde kolayca yeniden etkinleştirmenize yardımcı olacaktır. Yukarıdakileri dikkate alarak bir Microsoft hesabı oluşturmanın mantıklı olduğunu düşünüyorum. Profil farklı durumlarda faydalı olabilir. Microsoft hesabı oluşturmanın birkaç yolu vardır:
Profiline giriş yapan kullanıcı, Microsoft hesabını kendi hesabından yönetir:
Bir profilde oturum açtığınızda hesap ayarlarınız o Microsoft profili tarafından yönetilen tüm cihazlar arasında senkronize edilir. Windows 10'da Hesap: Windows'ta hesap nasıl oluşturulurBu talimatta örnek olarak Windows 10 işletim sistemini kullanarak hesap oluşturmaya bakacağız. Windows 10'da sistem ayarlarından hesap oluşturabilirsiniz. Önkoşul: Bir profil oluşturmak için İnternet bağlantınızın olması gerekir, çünkü hesap oluşturma sırasında ayarları kaydetmek ve uygulamak için Microsoft sunucularına bağlantı kurulur. Microsoft hesabı oluşturmak için şu adımları izleyin:
Hesap girişiniz olarak mevcut e-postanız yerine yeni bir posta kutusu kullanabilirsiniz. Bunu yapmak için “Al” bağlantısını tıklayın. yeni adres E-posta". Bir e-posta oluşturmanız istenecektir.
Windows işletim sistemini kullanmadan Microsoft hesabı oluşturmak da benzer şekilde gerçekleşir. Kullanıcı, sitede profil oluşturduktan sonra Microsoft hesabından bilgi girerek bilgisayardaki bir hesaba giriş yapabilir. Parametreleri değiştirmek veya uygulamak için gerekli ayarlar, herhangi bir cihazdan bir tarayıcı kullanarak resmi web sitesinde hesabınıza giriş yapabilirsiniz. Microsoft hesabıyla Windows 10'da oturum açınİşlem sırasında sistem sizden Microsoft hesap bilgilerinizi girmenizi ister. Microsoft profilinizi kullanmak istiyorsanız işletim sistemi, sistemi kurarken bu bilgileri girin. Bu, yüklü Windows'tan herhangi bir zamanda yapılabilir. Bilgisayarı başlattıktan sonra veya yeniden başlatırken, işletim sistemine girmek için kullanıcı tarafından seçilen hesap şifresini veya PIN kodunu girmeniz gerekecektir. Kullanıcı, uygun alana bir hesap şifresi veya PIN kodu girmeyi seçerek sistemin "Giriş Parametrelerini" bağımsız olarak değiştirebilir.
Gerekirse kullanıcı başka bir şey yapabilir. İşletim sisteminizi her başlattığınızda şifrenizi sürekli olarak girmekte zorlanıyorsanız, nasıl oturum açacağınızla ilgili bir makale okumak için bağlantıyı izleyin. Makalenin sonuçlarıWindows işletim sistemini kullanan bir bilgisayarda çalışırken kullanıcı bir Microsoft hesabı kullanabilir. Bir profil oluşturduktan sonra, Microsoft hesabıyla ilişkili tüm cihazlardaki kişisel verileri, gizliliği ve güvenliği yönetmeye yönelik ayarlar kullanıcı tarafından kullanılabilir hale gelir. Güvenlik amacıyla, bilgisayarı birden fazla kişi kullandığında veya bir kuruluşta çalışırken, herkesin belgelerine, tarayıcı ayarlarına ve masaüstüne erişebilmesi için her kullanıcı için ayrı bir hesap oluşturulması tavsiye edilir. Bu ayrım çok faydalı olacaktır. Tek bir bilgisayarda bile, birkaç kullanıcı hesabı iş için düzenli bir resim oluşturur, çünkü işletim sistemine giriş yaparken ihtiyacınız olan kullanıcıyı seçtiğinizde, tamamen sınırlandırılmış ve ayrı ayrıcalıklar, dosyalar ve diğer kullanıcı nesneleri alacaksınız ve hesabınız altında çalışırken, Kullanıcının ihtiyaç duyması halinde hemen hesabınızdan çıkış yapabilir ve başka bir hesaba geçebilirsiniz. Bugün bir PC'de Microsoft hesabının nasıl oluşturulacağı hakkında konuşacağım. Windows kontrolü 10, nasıl değiştirilir ve silinir. Windows 10 işletim ortamında iki tür hesap vardır: yerel ve Microsoft. Yerel hesap yalnızca onu oluşturduğunuz bilgisayarda geçerlidir ve parola olmadan oturum açabilirsiniz. Microsoft hesabı, onu kullanarak herhangi bir bilgisayardan oturum açabileceğiniz gelişmiş haklara ve yeteneklere sahiptir. Windows tabanlı 10 ve daha önce çalıştığınız uygulamalara ve programlara erişin (yani yalnızca Microsoft programları– Skype, OneDrive, Outlook vb.). Microsoft hesabınızda oturum açmak için genellikle kullanıcı adınızı veya telefon numaranızı girmeniz gerekir. Bu yazıda sadece Microsoft hesabınıza, onunla nasıl çalışacağınıza, değiştirme ve silme yöntemlerine değineceğim. Yerel hesabın nasıl oluşturulacağını okuyun. Microsoft hesabı oluşturunYöntem 1 – form kullanma Windows ayarları 10 Başlat düğmesine tıklayın ve açılır menüden Ayarlar'ı seçin.
Microsoft hesabı oluşturmanın ön koşulu, önce sırasıyla bir Microsoft hesabıyla hesabınıza giriş yapmaktır (böyle bir kelime oyunu, beni suçlamayın). Yerel bir hesaptan oturum açtıysanız sistem sizi aynı zamanda yerel kullanıcı olarak değerlendirecek ve yeni bir Microsoft hesabı oluşturmaya yönelik araçlar kullanılamayacaktır. Yani, tam da bunu yaptığınızı, bir Microsoft hesabıyla oturum açtığınızı ve istediğiniz bölümdeki PC ayarlarına gittiğinizi varsayalım. Burada iki bölüm görüyorsunuz: “Aileniz” ve “Diğer İnsanlar”. İlk bölümde (yani Aileniz), ailenizin başka bir üyesi için bir Microsoft hesabı oluşturabilirsiniz. Microsoft ile senkronize olacaklar ve her biri için ebeveyn denetimlerini ayarlayabilirsiniz. "Diğer Kişiler" bölümü ailenize ait olmayan üçüncü taraf kullanıcıların hesapları içindir. Ayrıca Microsoft tarafından kontrol edilecekler ve yerel veya çevrimiçi olabilirler. Öncelikle ailenizin başka bir üyesi için hesap eklemek istediğinizde ilk durumu kullanalım. “Aile üyesi ekle” butonuna tıklayın.
Kimin adına hesap eklemek istediğinizi seçin: bir çocuk için veya bir yetişkin için ve yeni kullanıcının E-posta adresini girin. Her şey hazır olduğunda “İleri”ye tıklayarak ilerleyin.
Açılan bir sonraki pencerede “Onayla” butonuna tıklayarak seçimimizi onaylıyoruz.
Onaylamanın ardından, eklenen kullanıcının e-posta adresine, onaylanması gereken bir davetiye gönderilecektir. Bunu e-postanızda oturum açarak ve daveti kabul etmeyi kabul ederek yapalım. Bir çocuğu yeni bir PC kullanıcısı olarak davet ettikten sonra hangi seçenekler elimizde olacak?
Yani çocuğun katılımı onaylandıktan sonra hesap ayarları menüsünde hesabıyla ilgili bilgiler ve sisteme giriş yapma yeteneği görünecektir.
Şimdi ailenizin parçası olmayan bir kullanıcı ekleyelim. Bunun için hem yerel hesap hem de Microsoft hesabı oluşturulabilir. “Diğer kişiler” bölümünde “Bu bilgisayar için kullanıcı ekle” düğmesine tıklayın. Bir Microsoft hesabı eklemek için şunu girmeniz gerekir: e-posta adresi Sisteme giriş yapmak istediğiniz kullanıcı. Bu kişinin e-postası yoksa bir posta kutusu oluşturmanız gerekecektir. Aksi takdirde güvenebileceğimiz tek şey, senkronizasyon özelliği olmayan yerel bir hesaptır. Öyleyse, bir e-posta oluşturduğumuzu varsayalım (aynı Outlook.com'da). Açılan sonraki forma ismini girelim.
Neyse, her şey hazır! Aşağıdaki aktif formun da gösterdiği gibi bir kullanıcı oluşturduk.
Artık onun hesabını kullanarak sisteme giriş yapabilir ve aynı cihazdan Win 10'u özgürce kullanabilirsiniz.
Başlat menüsündeki etkin kullanıcılar listesinden bir hesap seçip adına tıklayarak yeni bir kullanıcı olarak oturum açabilirsiniz.
Diğer bir seçenek ise oturum açma penceresinden çıkıp yeni bir kullanıcı ve parola kullanarak oturum açmaktır. Yöntem 2 – control userpasswords2 komutunu kullanma Bir tuş kombinasyonunu kullanma
Sistemde mevcut olan tüm kullanıcı hesaplarını (hem yerel hem çevrimiçi, yani Microsoft) gösteren “Kullanıcı Hesapları” formu açılacaktır. "Ekle" butonunu kullanalım. Sonuç olarak, bir giriş penceresi görünecektir e-posta kutusu yeni kullanıcı. Kesinlikle benzer bir form gördük, ancak daha önce bu makalede belirtilen ilk yöntemi kullanarak farklı bir tasarımda yapılmıştık. Yeni kullanıcı için zaten bir hesap oluşturulmuşsa, ilgili e-posta adresinin adını sağlanan alana girin. Kayıt sırasında böyle bir e-posta hesabı yoksa, yeni bir e-posta hesabı oluşturmak için düğmeyi seçin.
Diğer prosedür özellikle orijinal değil - tüm bunları daha önce Windows işletim sistemi ayarlarında gördük, bu nedenle burada yeni bir şeyle karşılaşma fırsatımız olmayacak. Microsoft hesabımı nasıl silerim?Kullanıcı hesabı oluşturma mekaniğinde açıklanan aynı kontrol userpasswords2 komutunu kullanalım. Kaldırmak istediğimiz hesabı seçin ve kontrol edilen hesaplar listesinin altında bulunan “Sil” butonuna tıklayın.
Microsoft hesabı parolamı nasıl sıfırlarım?Hesabınıza giriş yaptıktan sonra “ilk on”daki yeni sistem ayarları menüsüne gidin, “Hesaplar” bölümünü seçin ve orada “Giriş Seçenekleri” alt kategorisine girin. Formun orta kısmındaki "Hesap şifresini değiştir" butonuna tıklayın ve ardından sihirbazın talimatlarını izleyin.
Bir Microsoft hesabı, Redmond yazılım devinin tüm programlarında ve hizmetlerinde çalışır: özel hizmette oturum açmak için kullanılan Xbox Live hesabından başlayarak oyun konsolu Xbox'tan mobil cihaza Windows sürümü Microsoft'un akıllı telefonlarına ve mobil cihazlarına 10 yüklü. Artık aynı kimlik doğrulama algoritmasını kullanan tüm cihazlarınızı, Windows 10 tabanlı gadget'larınızın veya aksesuarlarınızın herhangi birinden Microsoft hesabınıza bağlanarak aynı ayarlar ve seçeneklerle kullanabilirsiniz. bunun yerine şifre ve senkronizasyon olmadan normal bir yerel Microsoft hesabı. Microsoft hesabı veya Windows Live ID, şirketin ağ hizmetlerine (OneDrive, Xbox Live, Microsoft Store ve diğerleri) erişim sağlayan genel bir kullanıcı tanımlayıcısıdır. Bu yazımızda böyle bir hesabın nasıl oluşturulacağından bahsedeceğiz. Live ID almanın tek yolu vardır; resmi Microsoft web sitesine kaydolmak ve kişisel bilgilerinizi vermek. Bunu yapmak için yetkilendirme sayfasına gitmeniz gerekir.
ÇözümMicrosoft web sitesinde bir hesap kaydetmek fazla zaman almaz ve birçok avantaj sağlar; bunların en önemlisi, herkese erişimdir. Windows yetenekleri tek bir kullanıcı adı ve şifre kullanarak. Burada sadece tek bir tavsiye verebiliriz: gelecekte sorun yaşamamak için gerçek verileri (telefon numarası ve e-posta) kullanın. |
Popüler:
Yeni
- Tel iPhone'unuzu şarj etmiyorsa ne yapmalısınız?
- Mac için sanal makine Mac os'ta sanal pencereler
- Tele2 hizmeti hakkında 312 numaraya ödeme onayı nasıl girilir?
- Dahili bellek EEPROM ile çalışma Eeprom silme
- Huawei ve Honor ürün yazılımını yükleme ve güncelleme
- Altyazı Atölyesi'nde altyazı oluşturma
- Lazer terapisi (lazer tedavisi) Lazer tedavi cihazı "Matrix" Lazer terapi cihazı Matrix neyi tedavi eder?
- Telegram kanalı için Telegram Abonelerinde sahte abonelikler ve dolandırıcılık
- Uzmanlık Alanı "Bilgi iletişim teknolojileri ve iletişim sistemleri" (lisans derecesi) Bilgi iletişim teknolojileri ve iletişim sistemleri 11
- Odnoklassniki: sayfamı nasıl açarım