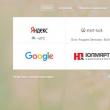Sitenin bölümleri
Editörün Seçimi:
- 1c için bir dosya sunucusu oluşturun
- 1s 8'den itibaren dizinlerin kaldırılması için işlem yapılıyor
- Veri Birleştirme Sistemi - geliştirme uygulaması SKD Konsolu - OnLine Veri Birleştirme Sisteminin incelenmesi
- Şili'nin posta ve posta pullarının tarihi Şili Postasının parça numaraları nelerdir
- CRX arşivinde Chrome'da Chrome Web Mağazası'ndan olmayan bir uzantı nasıl etkinleştirilir veya paketlenir?
- Tarayıcılarda düzgün kaydırma Yandex tarayıcı eklentisinde düzgün kaydırma
- İngiliz telefon kulübelerine ikinci bir hayat verildi Londra'daki İngilizce kırmızı telefon kulübeleri
- Ücretsiz dosya barındırma hizmetleri - nasıl fotoğraf yüklenir ve resme bağlantı alınır Görüntüleri saklama hizmeti
- Photoshop'ta bir kişi nasıl kesilir
- Mantıksal ifadeler ve mantıksal işlemler
Reklam
| USB 3.0 portunu görmüyor. Windows yeniden yüklendikten sonra USB bağlantı noktası çalışmıyor |
|
Çok uzun zaman önce, zaten kurulu olan Windows 8.1 işletim sisteminde böyle bir sorunla karşılaştım. Sistemi Windows 8.1'den Windows 7'ye yeniden kurabilmem için bilgisayar bana verildi ve öncelikle USB girişini kontrol ettim. Ona bir flash sürücü bağladım, Bilgisayar faresi ancak dizüstü bilgisayar herhangi bir ekipman görmedi. Sonra farkettim ki ben de USB girişi mavi, yani USB 3.0 Tek bir nedenden dolayı çalışmıyor: USB 3.0 sürücüleri sistemde yüklü değil. Sistemdeki sürücülerin varlığını kontrol etmek için aygıt yöneticisine bakın ve yanında herhangi bir soru veya başka işaret olup olmadığını görün. yüklü sürücüler. Şüpheli bir işaret yoksa, sürücü sisteme yüklenmiştir ancak ya eskidir ya da işletim sistemine uymuyordur.
Sorunu çözmek için seçenekler nelerdir? 1. Bir seçenek olarak anakartın USB 3.0 sürücülerini sunucuma yükledim Intel anakartları, AMD ve Asus. Sunulan sürücülerden birini indirmeniz gerekiyor. Hangi anakarta sahip olduğunuzu nasıl öğrenebilirim? Dizüstü bilgisayarlarda genellikle INTEL veya AMD tipi etiket bulunur. Cihaz yöneticisindeki USB denetleyicileri bölümünde aşağıdakilere dikkat edin:
Yukarıdaki fotoğrafta görebileceğiniz gibi, yüklü bir anakartım var. Intel yonga seti buna göre sürücünün bu özel üreticiden indirilmesi gerekiyor. 2. DriverPack Solution'ı indirin, ardından yükleyin veya güncelleyin USB sürücüsü 3.0. Program tamamen ücretsizdir ve kurulum gerektirmez ancak bu sürüm İnternet bağlantısı gerektirir. 3. İlk iki seçenek size yardımcı olmadıysa, ya bilgisayarı satın aldığınızda verilen disklerden kurulum yapmalısınız ya da “Sürücüler nereden indirilir” makalemden yararlanmalısınız. Bu yazımda Acer, Samsung, Toshiba ve Dell gibi üreticilerin resmi sitelerinden yakacak odun nasıl indirileceğini gösterdim. Makaleye bir video eklenmiştir. Ancak ilk seçeneğin bu sorunun çözümünde kesinlikle yardımcı olacağını düşünüyorum. Kullanıcının USB denetleyici arızalarında hızlı bir şekilde gezinmesi için bu konunun terminolojisine kısa bir gezi yapacağım.
Yakın zamana kadar cihazlar ağırlıklı olarak USB 2.0 ile donatılmıştı. Daha az hızlı ve güçlü olan USB 2.0'ın yerini yavaş yavaş 5 Gb/s'ye (5 Gigabit/s'ye kadar) kadar veri aktarım hızlarına ve 1 A'ya (1 Amper) kadar veri yolu üzerinden güç kaynağına sahip USB 3.0 alıyor. Son zamanlarda USB 3.1 standardı uygulanmaya başlandı - ilerleme durdurulamaz. USB 3.0 desteği tüm işletim sistemlerinde varsayılan olarak desteklenmezYeni dizüstü bilgisayarlarda USB 3.0 konektörleri maviye boyanırken USB 2.0 konektörleri siyah kalır. Zeki ve bilgili bir kullanıcı, sorunun tam olarak yazılım düzeyinde henüz tam olarak uygulanmamış olan yeni USB 3.0 standardında yattığını neredeyse hemen varsayabilir. Onlar. USB 3.0 donanımı dizüstü bilgisayara zaten yüklenmiştir ancak yazılım (sürücü) henüz mevcut değildir. Dolayısıyla artık bu yazının asıl sorusuna cevap verebiliriz: “ Yeniden kablolama sonrasında USB'ler neden dizüstü bilgisayarda çalışmıyor? Windows kurulumları? ". “Çünkü Windows işletim sisteminde USB 3.0 bağlantı noktaları için sürücü yok!” Hangi Windows işletim sistemi USB 3.0 ile çalışmaz?Bu sorun Windows XP ve Windows 7 işletim sistemleri için tipiktir. Ancak Windows 8 ve Windows 10'da bu sorun neredeyse hiç gerçekleşmez. Nedeni basit: USB 3.0, Windows XP ve Windows 7'nin piyasaya sürülmesinden sonra toplu olarak tanıtılmaya başlandı. Ancak Windows XP'de çalışmayan USB bağlantı noktaları sorunu kendi kendine çözülmezse, Windows 7'de deneyebilirsiniz sorunu basitçe açarak çözmek için otomatik güncellemeler pencereler için. Sistemin kendisi, aygıt kimliğini (USB 3.0 denetleyici kimliği) temel alarak, denetleyici markasının ve üreticisinin Windows 7 tarafından "bilinmesi" koşuluyla sürücüyü tanıyacak ve yükleyecektir. Ya bunlar USB sürücüleri değilse?USB bağlantı noktalarındaki bir sorun, daha karmaşık ve rahatsız edici bir arızanın belirtisidir. Örneğin bu, dizüstü bilgisayar ana kartı yonga setinde bir arıza sinyali olarak hizmet edebilir. Daha spesifik olarak güney köprüsünün yıkılması. Sonuçta, USB, SATA (IDE), Ses, PCI, Ithernet gibi çevre birimlerinden sorumlu olan, dizüstü bilgisayar anakartının güney köprüsüdür (G/Ç Denetleyici Hub). Şunlar nedeniyle oluşur: aşırı ısınma, kısa devre kartta, güç kaynağı sorunları, mekanik darbe. Basit bir test, yonga seti arızasıyla ilgili hipotezinizi kontrol etmenize yardımcı olacaktır: dizüstü bilgisayarınızda siyah renkli USB bağlantı noktalarını seçmeniz gerekir; USB 2.0'ı kontrol edin ve işlevlerini kontrol edin. USB 2.0 çalışıyor ancak USB 3.0 çalışmıyorsa tek sorun sürücülerdedir. USB 3.0 sürücülerindeki sorun nasıl düzeltilir?Örneğin, Windows 7'yi yüklediniz ve USB 3.0, MicroSoft web sitesinden tüm güncellemeleri (sürücüleri) yükledikten sonra bile çalışmadı. O zaman iki seçenek var: ya Windows 8/10'u yükleyin ve en azından USB 3.0 büyük olasılıkla hemen çalışacaktır ya da dizüstü bilgisayarınıza takılı USB denetleyicisinin sürücülerini aramanız gerekecektir. Bunun internette yapılması gerekecek, bu nedenle yüksek hızlı İnternet erişimine ihtiyacınız olacak. USB 3.0 için sürücüler nerede bulunur (3 kaynak)
Eğer hızlı internet hayır, o zaman bir miktar hazırlıktan sonra Windows'un temiz kurulumunu (C: sürücüsünün formatlanmasıyla) gerçekleştirmek en iyisidir; bir yedek oluşturma ( yedek kopya) dosyalar ve sürücüler. Aksi takdirde, dizüstü bilgisayardaki ağ arayüzleri çalışmadığı için sürücüyü indirmenin mümkün olmadığı ve sürücü paketini flash sürücüden kopyalamanın mümkün olmadığı bir durumda olabilirsiniz ( harici depolama) çalışmıyor, çünkü cihazın tamamı USB 3.0'dır ve çalışmıyorlar. Merhaba arkadaşlar! Geçen gün arkadaşlarımdan biri satın aldı yeni dizüstü bilgisayarönceden yüklü Windows 10 ve Windows 7'yi yüklememi istedi, ancaksistem kurulumunun başında bir hata görünmeye başladı« Disket sürücüsü için gerekli sürücü bulunamadı optik diskler ......". Bunun Windows 7 dağıtımının sürücü içermemesi nedeniyle gerçekleştiğini hepimiz biliyoruz. USB3.0 ve sadece bağlanmanız gerekiyor önyüklenebilir USB flash sürücü limanaUSB 2.0, ancak dizüstü bilgisayarda böyle bir bağlantı noktası yoktu, tüm bağlantı noktaları USB 3.0'dı . Böyle bir durumda kurulum sırasında Win 7 yükleyicisine kaydırılması gereken sürücülerin bulunduğu başka bir flash sürücü hazırladım ancak bu numara da işe yaramadı. Taşınabilir bir USB sürücü ve Windows 7 DVD'yi kullanmaya çalışmak da bu hatayla sonuçlandı. Sonuç olarak tavsiye almak için arkadaşım Vladimir'e başvurdum ve o çok ilginç tavsiyelerde bulunduçözüm! Merhaba arkadaşlar! Geçtiğimiz yıl sitemizdeki yorumlara bakarsanız, birçok okuyucunun sürekli olarak ortaya çıkan bir sorununu fark edeceksiniz, özü budur. Yeni bir dizüstü bilgisayar satın aldıysanız (hangi üretici olursa olsun), üreticinin resmi web sitesinde dizüstü bilgisayarınız için sürücüleri indirebilirsinizyalnızca yeni işletim sistemleri için: Windows 8.1 ve Windows 10 ve Windows 7 için sürücü yoktur ve beklenmez.Dürüst olmak gerekirse, Windows 10 ve hatta Win 8.1, 30 bin ruble'ye kadar fiyat aralığındaki tüm dizüstü bilgisayarlarda yavaş çalışıyor (Bunlar çoğu Rus vatandaşının satın aldığı türden dizüstü bilgisayarlar). Buradaki amaç elbette düşük güçlü işlemcilerdir.Bu dizüstü bilgisayarlar onlarla donatılmıştır veyetersiz hacim rasgele erişim belleği- 4 GB ve tabii ki frenler de ekleniyor klasik sabit disk (bilgi depolama cihazı,Geçen yüzyılın bir gelişmesi olan manyetik kayıt ilkesine dayalı). Böyle bir laptop alan kişinin aklına ilk gelen şey eski ve eski bir bilgisayar kurmaktır. iyi Windows 7, daha hızlı çalışacağı umuduyla (bu kısmen doğrudur), ancak ah benim kişisel görüşüm, Windows 7'yi yeni bir dizüstü bilgisayara yüklemek en iyi seçenek değil çünkü çatışmalar en yeni donanım ve eski işletim sistemi kaçınılmazdır. Daha iyi, bu durumda sabit sürücüyü GPT stiline dönüştürmenize gerek kalmayacak ve her zaman elinizin altında mağazadan önceden yüklenmiş ikinci bir çalışan işletim sistemine sahip olacaksınız - Win 10 veya Win 8.1.  Yukarıdaki seçeneklerin ikisi de size uymuyorsa ve her şeyi yıkmaya karar verirseniz sabit disk dizüstü bilgisayar ve ona yükleyin pencereler 7, o zaman seni uyarıyorumAslında deneyimli bir kullanıcı için bile bu oldukça zor bir iş olacak çünkü yediyi başarılı bir şekilde kurmak için öncelikle sistemin USB'yi görmesi için Windows 7 ile önyüklenebilir bir USB flash sürücü özel bir şekilde oluşturmanız gerekiyor. 3.0 bağlantı noktaları, ardındanyeni dizüstü bilgisayarda UEFI arayüzünü devre dışı bırakmanız, ardından sabit sürücüyü GPT stilinden MBR'ye dönüştürmeniz ve ancak bundan sonra Windows 7'nin yüklenmesi gerekirama hepsi bu değil!Cihazlarına kurulum yapabilen kullanıcılar Windows cihazları 7'yi başarıyla yükledikten sonra, sistem son ve bazen aşılmaz bir görevle karşı karşıya kalır - dizüstü bilgisayarınızın Win 7 çalıştıran aygıtları için sürücüleri bulmak. Ve aslında, eğer sürücüler açıksa, internetten bir dizüstü bilgisayar için sürücüleri indirmenin gerçek mucizevi yolu nedir? ağ adaptörü yerel İnternet ve Wi-Fi yüklü değil ve USB 3.0 bağlantı noktaları dizüstü bilgisayarda çalışmadığından harici bir USB sürücüsünde bulunan sürücü düzeneği başlatılamıyor (sonuçta yonga seti ve USB denetleyici sürücüleri de yüklü değil). Elbette, dizüstü bilgisayarınızın bir disk sürücüsü varsa, sürücüler başka bir bilgisayara indirilebilir ve bir DVD'ye yüklenebilir, ancak herkesin ikinci bir bilgisayarı yoktur ve birçok yeni dizüstü bilgisayarın ve ultrabook'un bir disk sürücüsü ve hatta düzenekleri yoktur. DVD'deki sürücüler sığmaz. Arkadaşlar aslında tüm bu sorunlar çözülebilir! Windows 7'yi yeni bir dizüstü bilgisayara kurmanın tüm aşamalarını adım adım ilerleyelim ve her şey sizin için netleşecek Sürücü derlemeleri "Snappy Driver Installer" ve "DriverPack Solution" İlk önce, Windows 7'yi yeni bir dizüstü bilgisayara yüklemeden önce sürücü derlemesini indirin« Snappy Sürücü Yükleyici » taşınabilir bir USB diske veya USB flash sürücüye. Resmi montaj sitesine gidin https://sdi-tool.org/download/ ve tam paketi seçin SDI Tam(Yanlarında eksiksiz bir sürücü setine sahip olmak isteyenler ve İnternet erişimine bağlı olmayanlar için uygundur, boyut 12 GB) ve "İndir"e tıklayın
Sürücü klasörü bilgisayarımıza indirilir, sürücü yükleyicisini başlatacağız SDI_x64_R496.exe'yi doğrudan klasörden indirin.
Ayrıca “DriverPack Solution” derlemesini de indirelim.", Hangi neredeyse bilinen tüm cihazlar için çok sayıda sürücü içerir. Son zamanlarda birçok kullanıcı bu montajı eleştiriyor, çünkü normal modda sürücülerle birlikte çeşitli yan yazılımlar da yüklüyor, ancak bu olmayacak, eSürücüleri modunda yüklerseniz"Uzman" Bu durumda dizüstü bilgisayarınıza yalnızca seçtiğiniz sürücüler yüklenecektir. https://drp.su/ru/download.htm “DriverPack Çevrimdışı”nı seçin ve “İndir”e tıklayın
“DriverPack Offline” ISO imajı bilgisayarımıza indirilir.
İndirdikten sonra görselin içeriğini “DriverPack” adlı klasöre kopyalayabilirsiniz, DriverPack.exe sürücü yükleyicisini doğrudan klasörden başlatacağız.
Böylece sürücü “Snappy Driver Installer”ı birleştirir ve Tarafımızca taşınabilir bir USB sürücüsüne indirilen "DriverPack Solution" veya flaş sürücü. Windows 7 için önyüklenebilir bir USB flash sürücü oluşturmaWindows 8.1 ile önyüklenebilir bir USB flash sürücü oluşturduktan sonra, onu indirip sanal sürücüye bağlayın, ardından sanal sürücüdeki “sources” klasörüne giderek install.wim dosyasını kopyalayın,
Ardından önyüklenebilir USB flash sürücüye Windows 8.1'e de gidin “sources” klasörüne gidin ve install.esd dosyasını buradan silin, Bir dosya Bu bize ne veriyor! Windows 7, 8.1, 10 kurulumunun iki aşamada gerçekleştiğini hepimiz biliyoruz. Öncelikle Windows ön kurulum ortamı dosyadan yüklenir. önyükleme.wim, şu anda lisans sözleşmesini kabul ediyoruz, kurulacak bölümü seçip “İleri” butonuna tıklıyoruz, ardından ikinci aşama geliyor, Windows yükleyici, ana işletim sistemi görüntü dosyasının içeriğini seçtiğimiz bölüme açar - kurulum.wim veya install.esd. Bu yüzden, daha önce kullanılabilirWindows 7'yi yüklemek için boot.wim dosyasından Windows 8.1 yükleme ortamı ( dosya Windows 8.1 dağıtımındaki boot.wim'de USB 3.0 sürücüleri bulunur), bu yüzden biz dosyayı değiştirdi önyüklenebilir bir USB flash sürücüsündeki Windows 8.1 dosyasındaki install.esdWindows 7 dağıtımından install.wim ve şimdi Windows 7'miz, önyüklenebilir bir USB flash sürücüde olan Windows 8.1, bağlantı noktaları olan yeni bir dizüstü bilgisayarda kurulumun birinci ve ikinci aşamalarını sakin bir şekilde geçecek USB3.0. Ayrıca, bir klasördeki flash sürücüye kopyaladığınızdan emin olun."kaynaklar" Windows sürümü yapılandırma dosyasıei.cfg içerikli
Windows 7'yi yüklemeArtık sistemi kurmak için her şey hazır. Yeni dizüstü bilgisayarımızı önyüklenebilir bir USB flash sürücüden önyükleme install.wim görüntü dosyasıyla birlikte Windows 8.1 (Windows 7).
"Düzenlemek"
Gördüğünüz gibi Windows 8.1 değil Windows 7 kuracağız, istediğiniz sürümü seçin!
Lisans sözleşmesini kabul ediyoruz.
Özel kurulum...
Sabit sürücünüzdeki tüm bölümleri silebilir ve Windows 7'yi doğrudan ayrılmamış alana yükleyebilirsiniz.
Size tanıdık gelen olağan Windows 7 kurulum süreci başlıyor (tekrarlamayacağım). Windows 7 yüklü.
Sürücüleri yüklemeInstall.wim görüntü dosyasıyla (Windows 7) Windows 8.1 önyüklenebilir bir USB flash sürücü kullanarak, Windows 7'yi yeni bir dizüstü bilgisayara yüklemenin tüm adımlarını kolayca geçtik. USB bağlantı noktaları 3.0, ancak kurulumdan sonra yüklü Windows 7 USB 3.0 bağlantı noktalarını görmeyecek çünkü görüntü dosyası install.wim (Windows 7) sürücüleri içermiyorUSB3.0. Ayrıca kurulumdan sonra Windows 7'ye başka bir sürücü yüklenmeyecek ancak dokunmatik yüzey çalışacaktır.Aygıt Yöneticisi'ne gidiyoruz ve video kartı, Ethernet denetleyicisi, USB denetleyicisi için sürücülerin olduğunu görüyoruz. Ağ denetleyicisi vb. otomatik olarak yüklenmedi.
“Snappy Driver Installer” sürücülerine bir USB disk veya USB flash sürücü bağlarız ve “DriverPack Solution” ve hiçbir şey olmuyor, dizüstü bilgisayar flash sürücüyü veya USB taşınabilir sabit sürücüyü görmüyor. Bu şekilde yapalım. Dizüstü bilgisayarı buradan başlatıyoruz flash sürücüyü yüklemeinstall.wim görüntü dosyasıyla Windows 8.1 (Windows 7)kurulum öncesi ortamına venot defterini rehber olarak kullanmaksürücüleri içeren klasörleri kopyalayın"Hızlı Sürücü Yükleyici" ve "DriverPack Çözümü" İle harici USB sürücüsü veya bizim durumumuzda flash sürücüler doğruca işe gitmek Windows tablosu 7. Ön kurulumda Windows ortamı 8.1'de dizüstü bilgisayardaki tüm USB 3.0 bağlantı noktaları çalışacaktır. Gitmek. Dizüstü bilgisayarı kurulumla başlatıyoruz Windows flash sürücüleri 8.1. Windows 8.1'i yüklemenin ilk aşamasında, klavye kısayolu Shift + F10 ve komut satırı açılır.
Öncelikle Windows 7 yüklü olan sürücü harfini ve flash sürücümüzün sürücü harfini belirlememiz gerekiyor. Doğru harfi belirlemek için sistem diski, komut satırına not defteri komutunu girin ve Enter tuşuna basın. Not Defteri açılacaktır. Ardından menüyü seçin"Dosya" ve "Aç".
“Bilgisayar” düğmesine tıklayın ve “Bilgisayar” penceresine girin. “Dosya türü”nü seçin ve açılır menüden “Tüm dosyalar”ı seçin
İşletim sistemi dosyalarını diskte buluyoruz (E :)
Flash sürücüde “DriverPack Solution” sürücülerinin bulunduğu klasörü, sürücü harfini (D:) buluyoruz. Hadi kopyalayalım.
Hadi diske gidelim (E :) Windows 7 yüklüyken burada bir masaüstüne ihtiyacımız var.
“Kullanıcılar” klasöründe kullanıcı adımızı seçin.
Benim durumumda kullanıcı adı 1'dir.
Ve “Masaüstü”ne gidin
Masaüstünüzde boş bir alana sağ tıklayın ve "Yapıştır"ı seçin
Klasör kopyalama başlıyor DriverPack sürücüleri ile ameliyathane masaüstüne Windows sistemleri 7.
Kopyalama işlemi yaklaşık 15 dakika sürecektir. Masaüstünüzden çıkın ve klasörü görürseniz tekrar giriş yapın. Masaüstünde “DriverPack”, yani sürücülerin kopyalandığı anlamına gelir.Aynı şekilde klasörü Windows masaüstüne kopyalayın"Hızlı Sürücü Yükleyici".
Pencereyi kapatma Komut satırı ve yeniden başlatın, Windows 7 işletim sistemine girin. Masaüstündeki “DriverPack” klasörünü açın ve DriverPack.exe kurulum dosyasını çalıştırın.
Dizüstü bilgisayar yapılandırması kontrol ediliyor.
Seçmek Uzman Modu!
Yüklenecek tüm sürücülerin kutularını işaretleyin. İlk olarak Intel Genişletilebilir Ana Bilgisayar Denetleyicisi için USB 3.0 sürücüsü yüklenecektir.
Tüm yardımcı programların işaretini kaldırın ve “Sürücüleri yükle” düğmesine tıklayın
Sürücü yükleme işlemi başlar.
Sürücüleri yükledikten sonra dizüstü bilgisayarınızı yeniden başlatın. USB 3.0 bağlantı noktaları çalışmalıdır. Dizüstü bilgisayarımda sürücüler dışında hiçbir şey yüklü değildi. Windows 7'de sürücüleri yüklemek için “Snappy Driver Installer” sürücü derlemesini de kullanabilirsiniz. Masaüstündeki klasörü açın« Snappy Sürücü Yükleyici "ve kurulum dosyasını çalıştırın SDI_x64_R496.exe.
"Erişime izin vermek"
Kutuları kontrol et gerekli sürücüler ve “Yükle” düğmesine tıklayın
Sürücüleri yükledikten sonra yeniden başlatma gerekecektir.
Makalenin sonunda, resmi olarak USB 3.0 arayüzünün Windows 7 ile geriye dönük olarak uyumlu olmasına rağmen, bazen kullanıcıların Windows 7'nin yeni bir dizüstü bilgisayardaki USB bağlantı noktalarını görmesini sağlamak için büyük çaba harcadıklarını belirtiyorum. USB 2.0 ve flash sürücüleri konektörlere bağlarken sorun yok Windows 7 yüklü bir dizüstü bilgisayarda USB 3.0 olmamalıdır (tabii ki gerçekte her şey genellikle farklı olur). 1. BIOS'taki arayüzü devre dışı bırakın USB 3.0 - sonuç olarak her şey daha da kötüleşiyor, bu durumda benim yöntemim bile yardımcı olmayacak. 2. BIOS'ta modu değiştirin USB işlemi 3.0'dan 2.0'a geçişten USB 3.0 yapılandırma seçeneği (Sistem Yapılandırması sekmesinde bulunur) sorumludur; bunun OTOMATİK olarak ayarlanması gerekir, ancak tüm BIOS'larda bu seçenek yoktur. 3. Bağlan USB girişi Koltuk değneği yapmak için 3.0 USB 2.0 hub/ayırıcı - bazen bu yöntem işe yarar çünkü bu hub'ın kendi denetleyicisi vardır. USB, çeşitli çevre birimlerini bir bilgisayara bağlamak için en popüler arayüzdür. Popülerliği, yalnızca veri alışverişi işlevini yerine getirmesine izin vermesiyle değil, aynı zamanda bağlı cihaza da güç vermesiyle belirlenir. Klavyeler, fareler, Wi-Fi alıcıları, harici sabit diskler ve daha fazlası. İçindekiler:USB 3.0 nedir
USB 3.0 spesifikasyonu 2008 yılında, yani 10 yıldan fazla bir süre önce piyasaya çıktı. Buna rağmen USB 3.0 hala tüm cihazlarda mevcut değil. Çok daha yaygın olan standart, önemli ölçüde daha yavaş olan USB 2.0'dır. Veri aktarım hızı USB protokolü 3.0 5 Gbit/s'ye ulaşıyor, USB 2.0'da ise bu rakam 480 Mbit/s seviyesinde. Okumanızı öneririz:Lütfen unutmayın: USB 2.0'ı USB 3.0'dan ayırmak için konektöre bakmanız gerekir. Kabul edilen standarda göre USB 3.0 konektörü mavi bölme rengine sahiptir. "Bu cihaz USB 3.0'a bağlandığında daha hızlı çalışabilir" hatası
Bir kullanıcının karşılaşabileceği hatalardan biri varsa anakart USB konnektörleri 3.0 şunu okur: "Bu cihaz, Süper Hızlı USB 3.0'a bağlandığında daha hızlı performans gösterebilir." Hata, kullanıcının bağlı cihazdan şu anda yapabileceğinden daha hızlı veri aktarma yeteneğine sahip olduğunu gösterir. USB arabirimi 3.0. Bu mesaj bir hata değil, kullanıcıya daha hızlı bir bağlantı noktası kullanması yönünde bir tavsiyedir ve verilerin aktarılacağı cihaz USB 3.0 mevcutken USB 2.0'a bağlandığında görünüyorsa bu doğrudur. Ama çoğu zaman bu Duyuruçevre birimi USB 3.0'a, yani istenen bağlantı noktasına bağlandığında oluşur, ancak Windows bunu belirleyemez. "Bu cihaz daha hızlı çalışabilir" hatası nasıl düzeltilirBir aygıt USB 3.0'a bağlıysa ancak yine de bu aygıtın daha hızlı çalışabileceğine dair bir bildirim alıyorsa bu, BIOS'ta veya Windows'ta arayüzü algılamada bir engel olduğunu gösterir. BIOS AyarlarıAyarlarda iseBIOS ayarlanmamış, hangi bağlantı noktalarıUSB 3.0 yüksek hız modunda çalışmalıdır, standart olarak çalışacaktır USB2.0. Genellikle “Bu cihaz daha hızlı çalışabilir” hatasının ortaya çıkmasına neden olan sorun budur. Bu adımları takip et:  Bu prosedürü anlamak için XHCI parametresinin ne olduğunu açıklamanız gerekir. XHCI'nin kendisi bir USB 3.0 denetleyicisidir. Açtığınızda/kapattığınızda arayüz desteğinin gerçeği buna göre değişir anakart. Tüm BIOS sürümlerinde USB 3.0'ı desteklemekten sorumlu ayrı bir öğe yoktur ve bu gibi durumlarda, özellikle "Devre Dışı Bırak" ve "Etkinleştir" seçeneklerine ek olarak XHCI parametresinin değerlerine odaklanmanız gerekir. “Otomatik” ve “Akıllı Otomatik” olun " Lütfen dikkat: Eğer parametreXHCI aşağıdakilerden biridir: otomatik modlar, bu, bilgisayarın başlatıldığı anda, başlamadan önce anlamına gelirWindows arayüzleri çalışacakUSB 2.0 ve işletim sistemini başlattıktan sonraUSB3.0. Windows Sürücü GüncellemesiBIOS doğru yapılandırılmışsa USB 3.0 sürücülerinde herhangi bir sorun olmadığından emin olmanız gerekir. Normal durumda otomatik olarak kurulurlar ve herhangi bir sorun yaşanmaz. Ancak, örneğin, Windows'un yüklendiği dağıtım "bozuksa" veya sistemin çalışması sırasında belirli sorunlar ortaya çıkarsa, USB 3.0 sürücüsü artık algılanamayabilir. |
Yeni
- 1s 8'den itibaren dizinlerin kaldırılması için işlem yapılıyor
- Veri Birleştirme Sistemi - geliştirme uygulaması SKD Konsolu - OnLine Veri Birleştirme Sisteminin incelenmesi
- Şili'nin posta ve posta pullarının tarihi Şili Postasının parça numaraları nelerdir
- CRX arşivinde Chrome'da Chrome Web Mağazası'ndan olmayan bir uzantı nasıl etkinleştirilir veya paketlenir?
- Tarayıcılarda düzgün kaydırma Yandex tarayıcı eklentisinde düzgün kaydırma
- İngiliz telefon kulübelerine ikinci bir hayat verildi Londra'daki İngilizce kırmızı telefon kulübeleri
- Ücretsiz dosya barındırma hizmetleri - nasıl fotoğraf yüklenir ve resme bağlantı alınır Görüntüleri saklama hizmeti
- Photoshop'ta bir kişi nasıl kesilir
- Mantıksal ifadeler ve mantıksal işlemler
- Tarayıcıda yazımı kontrol edin














































 USB arayüzünün geliştirilmesindeki mantıklı bir adım, cihazın veri alışverişinin hızını arttırmaktır. Basitçe söylemek gerekirse, USB sürümü ne kadar yüksek olursa, bilgiler o kadar hızlı aktarılır. Klavye ve fare gibi cihazlar için bu temelde önemli değildir, ancak örneğin harici depolama ortamıyla çalışırken veri aktarım hızı çok önemlidir.
USB arayüzünün geliştirilmesindeki mantıklı bir adım, cihazın veri alışverişinin hızını arttırmaktır. Basitçe söylemek gerekirse, USB sürümü ne kadar yüksek olursa, bilgiler o kadar hızlı aktarılır. Klavye ve fare gibi cihazlar için bu temelde önemli değildir, ancak örneğin harici depolama ortamıyla çalışırken veri aktarım hızı çok önemlidir.