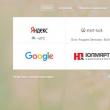Sitenin bölümleri
Editörün Seçimi:
- 1c için bir dosya sunucusu oluşturun
- 1s 8'den itibaren dizinlerin kaldırılması için işlem yapılıyor
- Veri Birleştirme Sistemi - geliştirme uygulaması SKD Konsolu - OnLine Veri Birleştirme Sisteminin incelenmesi
- Şili'nin posta ve posta pullarının tarihi Şili Postasının parça numaraları nelerdir
- CRX arşivinde Chrome'da Chrome Web Mağazası'ndan olmayan bir uzantı nasıl etkinleştirilir veya paketlenir?
- Tarayıcılarda düzgün kaydırma Yandex tarayıcı eklentisinde düzgün kaydırma
- İngiliz telefon kulübelerine ikinci bir hayat verildi Londra'daki İngilizce kırmızı telefon kulübeleri
- Ücretsiz dosya barındırma hizmetleri - nasıl fotoğraf yüklenir ve resme bağlantı alınır Görüntüleri saklama hizmeti
- Photoshop'ta bir kişi nasıl kesilir
- Mantıksal ifadeler ve mantıksal işlemler
Reklam
| Word'de Taranan Metni Tanıyın. Taranan metin veya resimler Word'e nasıl eklenir? Taramalar Word'e nasıl dönüştürülür |
|
Metin belgeleriyle çalışırken, çoğunlukla önceden yazdırılmış bir belgeden metin yazmaya ihtiyaç duyulur. Bu tür çalışmalar pek hoş değildir ve çok zaman alır. Neyse ki artık bu tür sorunların çözümünü önemli ölçüde basitleştirebilecek ve hızlandırabilecek programlar var. Bu programları kullanarak, taranmış bir belgeyi hızlı bir şekilde Word metin düzenleyici formatına dönüştürebilir ve rutin yazma işinden kurtulabilirsiniz. Bu yazıda örnek olarak ABBY Finereader 12 Professional programını kullanarak bunun nasıl yapıldığını göstereceğiz. Böyle bir programınız yoksa, onu ABBY Finereader'ın başka bir sürümüyle veya başka bir geliştiricinin tamamen farklı bir programıyla değiştirebilirsiniz. Örneğin CuneiForm, Ücretsiz OCR, Readiris Pro veya SimpleOCR'yi kullanabilirsiniz. Adım No. 1. ABBY Finereader'ı başlatın ve taranan belgeyi açın. İlk adım ABBY Finereader programını başlatmaktır. Programı başlattıktan sonra araç çubuğundaki “Aç” butonuna tıklamanız gerekmektedir. Bundan sonra taranan belgeyi açmak için bir pencere görünecektir. Bir veya birkaç görsel seçin ve “Aç” butonuna tıklayın.
Ayrıca, Aç düğmesini kullanmak yerine taranan görüntüleri ABBY Finereader'a sürükleyip bırakabilirsiniz. Adım No. 2. ABBY Finereader'ın seçilen görüntüyü analiz etmesini bekleyin. Daha sonra, ABBY Finereader programının seçtiğiniz görselleri analiz etmesini ve üzerlerindeki metni tanımasını beklemeniz gerekir. Analiz için gereken süre, seçilen görsellerin sayısına ve bilgisayarınızın performansına bağlıdır.
Görüntü analizi tamamlandığında Kapat düğmesinin bulunduğu bir mesaj görünür.
“Kapat” butonuna tıklayın ve bir sonraki adıma geçin. Adım No. 3. Taranan belgeyi Word formatına dönüştürün. Analiz tamamlandıktan sonra taranan belge Word formatına dönüştürülebilir. ABBY Finereader'da bunu yapmak için bir "Kaydet" düğmesi bulunur.
“Kaydet” butonuna tıkladıktan sonra taranan belgeyi metin formatında kaydetmek için bir pencere açılacaktır. Bu durumda birçok metin formatından birini seçebilirsiniz (DOC, DOCX, RTF, ODT, PDF, HTM, TXT, XLS, XLSX, PPTX, CSV, FB2, EPUB, DJVU). Bir belgeyi Word düzenleyicide kolayca düzenlemek için “Microsoft Word Belgesi 97-2003 (*.doc)” biçimini veya “Microsoft Word Belgesi (*.docx)” biçimini seçin.
Belgeyi Word formatında kaydettikten sonra bir kelime işlemci açılacak ve taranan belgeyi düzenlemeye başlayabilirsiniz. Programı yüklemek mümkün değilse ne yapmalı? Yukarıda açıklanan programları kurma fırsatınız yoksa çevrimiçi analogları kullanabilirsiniz. Bu türden en gelişmiş çevrimiçi hizmettir. Bu hizmet, taranan bir belgeyi Word formatına ve diğer popüler metin formatlarına dönüştürmenize olanak tanır.
ABBY Finereader Online'ın dezavantajları arasında bu çevrimiçi hizmetin kayıt gerektirmesi ve yalnızca 10 sayfa taranmış metni ücretsiz olarak işlemesi yer almaktadır. Daha fazla sayfayı işlemek için aylık 5 ABD dolarından başlayan bir abonelik satın almanız gerekir. Kağıt belgeler, el yazmaları veya kitaplarla çalışırken çoğu zaman her şeyi elektronik formata dönüştürme ihtiyacı vardır. Bu, çok daha fazla olasılığın önünü açar ve düzenleme sürecini büyük ölçüde basitleştirir. Bir tarayıcınız veya yüksek çözünürlüklü bir dijital kameranız varsa, bu zor olmayacaktır, ancak o zaman şu soru ortaya çıkar: Taranan bir belge Word formatına nasıl dönüştürülür? Her şeyi manuel olarak yeniden yazmak zorunda kalmamak için özel yazılım kullanmalısınız. Taranan belgeleri dönüştürmek için yazılım çözümleriBöyle bir görev zorluklara neden olmamalıdır. Modern programlar, taranan bir belgeyi kısmen düzenlemenize veya onu tamamen uygun bir Word biçimine dönüştürmenize olanak tanır. Üstelik bu sadece birkaç dakika içinde yapılabiliyor. İpucu: Yüksek hızlı İnternet sayesinde taranan belgeleri düzenlemek için doğru programı kolayca bulabilirsiniz. Üstelik artık çevrimiçi metin tanıma hizmetlerinden de yararlanabilirsiniz. Bu tür işlemleri gerçekleştirmek için popüler programlar arasında şunlar yer almaktadır: 1. ABBYY FineReader (çevrimiçi dahil); 3. Readiris PRO; 6. çevrimiçi hizmet OCR Dönüştürme, vb. Zengin işlevsellik ve kullanım kolaylığı onları oldukça popüler kılmaktadır. Yüksek güvenilirlik ve performans, hem sıradan kullanıcılar hem de iş temsilcileri tarafından takdir edilmektedir. Deneyimsiz bir kişi bile Word'de bir belgenin nasıl taranacağını hızlı bir şekilde anlayabilir. Taranan belgelerin metin tanıma ve dönüştürülmesiGenellikle .jpg, .tiff, .png, .bmp formatındaki resimlerle uğraşmanız gerekir - bu, taramanın veya fotoğraflamanın sonucudur. Daha fazla çalışma için taranan bir belgeyi Word'e nasıl dönüştürebilirim? Metin olağan yöntemlerle düzenlenemez. Bazı tarayıcılar .pdf formatına otomatik dönüştürmeyi destekler, ancak yetenekler hâlâ sınırlıdır.
Tam teşekküllü bir metin belgesi elde etmek için dosyayı özel bir form aracılığıyla programa yüklemelisiniz ("aç" veya "indir" e tıklayın). Doğruluğu artırmak için bir sayfa aralığı belirleyebilir ve metnin belirli bir alanını seçebilirsiniz. Bir süre sonra ön sonuç görünecektir. Bundan sonra geriye kalan tek şey .doc dosyasını kaydetmektir, böylece daha sonra taranan belgeyi MS Word kullanarak nasıl düzenleyeceğinizi anlayabilirsiniz. Microsoft Office'in Word metin düzenleyicisi çoğu kullanıcının bilgisayarında yüklüdür. Bu, herhangi bir bilgiyi yazmak ve düzenlemek için kullanışlı ve pratik bir programdır. Can sıkıcı olan tek şey, bu tür bir yazılımı kullanarak, format olarak dokümandan farklı dosyaları açmanın neredeyse imkansız olmasıdır. Bu gerekli olduğunda şu soru ortaya çıkıyor: Word'e nasıl çevrilir? Bir dizi program bu görevle oldukça basit bir şekilde başa çıkıyor. Bunlardan en popüler olanı Fine Reader'dır. Birkaç saniye içerisinde görsellerden çeşitli dillerdeki metinleri tanır ve bunları kolayca belge formatına çevirir. Taranan belgeler için program No. 1Kullanıcının elinde bir tarayıcı olmasına gerek yoktur. FineReader, taranan bir belgenin bir flash sürücüden, dijital kameradan veya cep telefonundan Word'e nasıl aktarılacağı sorununu herkesin kolayca çözebileceği bir araçtır. Kullanıcının gadget'ı bilgisayara bağlaması ve programı başlatması yeterlidir. Arayüz ve mevcut görevlerProgramı başlattıktan sonra bilgisayar monitörü, komutlarla mantıksal olarak düzenlenmiş bir menü görüntüleyecektir. FineReader'ın ana görevleri şunları içerir:
Bu aşamada kullanıcı renk modunu (renkli veya monokrom) ve tanıma dillerini yapılandırabilir. İşleme için aşağıdaki diller mevcuttur: İngilizce, Rusça, İspanyolca, İtalyanca, Almanca. Kullanıcı ayrıca yapay olarak oluşturulmuş çeşitli dilleri de kullanabilir: Esperanto, Interlingua, IDO. Kullanıcı, örneğin tıbbi metin içeren bir belgeyi tarama göreviyle karşı karşıya kalırsa, gerekli onay kutusu işaretlendikten sonra program Latin yazı tipini tanıyacaktır. FineReader ayrıca resmi dilleri de görür. Basit kimyasal formüllerin tanınmasıyla başarılı bir şekilde baş eder. Sık sık farklı dillerdeki belgelerle çalışan bir kullanıcı, otomatik ayarlar özelliğini kullanarak zamandan tasarruf edebilir.
Taranan bir belgenin Word'e nasıl aktarılacağına dair bir örnekEn basit sorunu ele alalım. Rusça bir belgemiz var, tarandı ve flash sürücüye kaydedildi. Bunu bir Word belgesine aktarmak için yapmanız gerekenler:
Yukarıdaki tüm adımlardan sonra program bağımsız olarak çalışmaya başlar. FineReader penceresi daha sonra üç sütuna bölünecektir. İlki belgenin tüm sayfalarını gösterecektir. Ortada bulunan sütunda kullanıcı o anda hangi programın çalıştığını görebilir. Tanıma işlemi sırasında en soldaki sütun boş kalır. İşin tamamlanmasının ardından dönüştürülen belge otomatik olarak Word'de açılır. Kullanıcı yalnızca FineReader'ın metni tanıyamadığı ve bilgisayarına veya flash sürücüsüne kaydedemediği yerlerdeki metni düzenleyebilir.
HatalarTaranmış bir belgenin Word'e nasıl aktarılacağı sorusunun cevabının oldukça basit olduğu açıktır. Ama her şey her zaman bu kadar pembe midir? Çoğu zaman görüntüler düşük çözünürlüktedir. Ve ardından FineReader, doc formatında bitmiş bir dosya yerine hata veriyor. Ama üzülmek için bir neden yok. Metin tanımayı engelleyen birçok neden aynı FineReader kullanılarak ortadan kaldırılabilir. Bunu yapmak için programın bir “Düzenle” komutları menüsü vardır. Kullanıcı bunu seçerek şunları yapma olanağına sahip olur:
Tarayıcı, Belge, FineReader
Programın metin tanıma işlevselliğinden bahsetmişken, çeşitli ofis ekipmanları ve gadget'larla çalışma yeteneğinden de ayrıca bahsetmek istiyorum. Dolayısıyla FineReader'ı cihazın sabit sürücüsüne yüklemek, kullanıcının şu soruyu ortadan kaldırır: Bir belge bilgisayara nasıl taranır? Gerçek şu ki, bir aygıt sürücüsü herhangi bir ofis ekipmanını çalıştırmak için her zaman yeterli değildir. Tarayıcı bir istisna değildir. Kural olarak, cihazın çalışmasını sağlayan bir program içeren bir disk dahildir. Ancak bu tür yazılımların işlevselliği genellikle sınırlıdır. FineReader tanınmış üreticilerin tüm tarayıcılarıyla uyumludur. Kullanıcı, bilgisayarınıza yükleyerek bu programı görüntülerle çalışmak için bir yazılım olarak kullanabilir. Belgeler kolayca taranıp kaydedilebilir; yakalanan görüntüyü doğrudan Word'de bırakacak komutu ayarlayın; PDF dosyaları oluşturun. Onlardan metinleri Microsoft Office metin düzenleyicisine çevirin. Sonuç olarak, küçük bir program, bir belgeyi bilgisayara taramak gibi bir görevle kolayca başa çıkabilir ve hantal grafik araçlarının yerini alarak tüm ofisin sorunsuz çalışmasını sağlayabilir. İçerik Fotoğraflarınızın veya metinlerinizin dijital bir kopyasını alma ihtiyacı her an ortaya çıkabilir, bu nedenle belgeleri yazıcıdan bilgisayara nasıl tarayacağınızı bilmek faydalı olacaktır. Bir MFP'nin yerleşik bir tarayıcı, fotokopi makinesi ve yazıcıya sahip çok işlevli bir cihaz anlamına geldiğini anlamaya değer. Şu anda piyasada, HP, Epson, Canon, Brother, Kyocera vb. Gibi ev ve ofis için birçok ofis ekipmanı üreticisi bulunmaktadır. Metinler yazıcıdan bilgisayara nasıl taranırBir belgeyi bilgisayarınıza taramak için iki ana seçenek vardır: resim veya metin olarak. Tarayıcı varsayılan olarak şu şekilde çalışır: bir fotoğraf oluşturur; fotokopi makinesine bir metin sayfası koyarsanız, onu gelecekte düzenlemek imkansızdır. Böyle bir işlevin ortaya çıkması için, resmi düzenlenebilir bir formata dönüştürecek bir tanıyıcı (özel yazılım) kullanmanız gerekir. Tarayıcı Sihirbazı'nı kullanarak bir belge nasıl taranır?Evrensel yazıcıyı bilgisayarınıza bağladıktan, sürücüleri yükledikten ve tarama için ilk kurulumu gerçekleştirdikten sonra Windows'un yerleşik işlevlerini kullanabilirsiniz. “Tarayıcı Sihirbazı” bunun için uygundur; yürütme algoritması aşağıdaki gibidir:
Özel yazılım kullanarak belgeleri bilgisayarınıza tarayınHerhangi bir MFP'nin yanı sıra, bu cihaz için sürücülerin ve yerel yazılımın bulunduğu bir disk bulunmalıdır. Kural olarak, bu tür programların kullanılması, cihazla en etkili etkileşimi sağlama ve en iyi kaliteyi elde etme fırsatı sağlar. Örneğin, bu yazılımı kullanarak Canon yazıcıda nasıl tarama yapılır:
Kişisel belgeler bir yazıcıyla nasıl taranır?Resmi belgeler, tüm öğelerin açıkça görülebilmesi ve okunabilmesi için yüksek kalitede olmalıdır. Bu önemli bilgiler için geçerlidir: doğum belgeleri, pasaportlar, kimlikler ve benzeri belgeler. Çoğu zaman ABBY FineReader bu amaçlar için kullanılır, ancak benzer işlevlere sahip diğer yazılımlar da uygun olabilir. Örnek olarak pasaport kullanarak bir belgenin yazıcıdan bilgisayara nasıl taranacağına ilişkin talimatlar:
Fotoğrafları yazıcıya nasıl tarayabilirim?Günümüzde insanlar çoğu zaman dijital fotoğrafları bilgisayardan basıyor, ancak bazen bunların taranması gereken bir durum ortaya çıkıyor. Yüksek kaliteli görüntüler elde etmek için MFP'nin doğru şekilde yapılandırılması önemlidir. Bir belgeyi yazıcıdan bilgisayara tarama prosedürü aşağıdaki gibidir:
Taranan belgeler nasıl kaydedilir?MFP'lere yönelik bazı "yerel" uygulamalar, taranan dosyaları kaydetmez, yalnızca bunları görüntüleri görüntülemek için bir uygulamada açar. Bu seçenekle “Ctrl+S” tuş kombinasyonuna basıp belgenin yerleştirileceği klasörü seçmeniz yeterlidir. Diğer kullanıcılar tarafından test edilmiş ve fotokopileri otomatik olarak kaydedebilen bir yazılım yüklemek daha iyidir. Adobe Reader veya DjvuReaser insanlar arasında popülerdir. Görüntü formatını ve saklama konumunu ayarlamanız yeterlidir. Cihaz dosyanızı siyah kenar boşluklarıyla tarayabilir ve bunları bilgisayarınıza kaydetmeden önce düzenleyicide kırptığınızdan emin olun. Standart çözünürlük 150 dpi'dir, resmi referanslar için 300'dür. Son dosyanın boyutu, elektronik belgeyi kaydettiğiniz formattan etkilenir; örneğin jpg en küçük değere sahiptir ve tif ve bmp çok daha büyüktür. Video: Bir belgenin Word'e nasıl taranacağıMetinde bir hata mı buldunuz? Onu seçin, Ctrl + Enter tuşlarına basın, her şeyi düzelteceğiz!FineReader programını kullanarak kağıttaki metni kolayca Word dosyasına dönüştürebilir ve gerekirse düzenleyebilirsiniz. Bu prosedürün tüm aşamalarını sunulan makalede bulabilirsiniz. Belgelerle çalışan çok sayıda kullanıcı, genellikle metni kağıttan Word'e kopyalama ihtiyacıyla karşı karşıyadır. Bu durumda en iyi seçim metni tarayıp düzenlemek olacaktır.
FineReader'da bir belgeyle çalışmaFineReader, taranan bir belgenin otomatik olarak tanınmasına yönelik en güncel programdır ve Rus programcılar tarafından oluşturulmuştur. Başlıca avantajları, en eski diller de dahil olmak üzere çok sayıda dili destekleme yeteneği olarak düşünülebilir. Ayrıca bu program çok sayfalı metinlerin toplu olarak işlenmesine olanak sağlar. Avantajları aynı zamanda şu şekilde de adlandırılabilir:  Bu programın deneme sürümü resmi web sitesinden indirilebilir; tek dezavantajı orada bir sınırlama olmasıdır. Elli sayfadan fazla taranmış metni ücretsiz olarak işleyebilirsiniz.
Programın tam sürümünün maliyeti yaklaşık elli dolar olup, böyle bir sınırlama yoktur. İndirin ve TarayınFineReader'da çalışmanın ilk adımı dosyayı indirip taramaktır.
İşlemi başlatmak için: 
Fotoğraf: basit belgelerin tanınması  Bu program belge parçalarını, resimleri ve tabloları otomatik olarak seçecek ve gerekirse taranan metni istenen yöne döndürecektir. Tarama tamamlandıktan sonra bu program, yazılanları yazıya dönüştürmek için bir dil seçmenizi gerektirir. Bunu “Belge dili” açılır penceresinden seçebilirsiniz; indirilen tarama birden fazla yabancı dilde yazılmışsa, otomatik modu seçmelisiniz. Belgeden biçimlendirmeyi kaldırmaŞimdi taranmış bir belgeyi FineReader'da nasıl düzenleyebileceğinize daha ayrıntılı olarak bakacağız. Sunulan görselde tablolar, resimler ve metinler farklı renklerde farklılık gösterecektir.
Bu alanların türlerine göre şifreleri otomatik olarak çözülür. Gelecekte, FineReader'ın sağ penceresinde bulunan "Alanları Kontrol Et" adlı bölümü kullanarak bu programda onlarla çalışabilirsiniz.
Belgeden herhangi bir alanı kaldırmak için açılır menüden “Alanı sil” butonunu seçmeli ve ardından silinmesi gereken parçalara tıklayabilirsiniz. Tüm resimlerin ve tabloların imha edilmesine izin verilir, yalnızca tanınması ve daha fazla kaydedilmesi için gerekli olan metni bırakabilirsiniz. Video: Bir görüntüyü Microsoft Word'e dönüştürme
DüzenlemeBir alanı seçmek için aşağıdakileri yapmanız gerekir:
Ve bir resim veya tablo seçmek için ihtiyacınız olacak:
Birçok kullanıcı, FineReader programında seçilen parçanın boyutunu değiştirmenin mümkün olup olmadığıyla ilgilenmektedir. Bu oldukça mümkün, sadece istediğiniz parçaya tıklamanız ve özel bir italik görünene kadar imleci kenarlığı üzerinde hareket ettirmeniz yeterli. Bunun üzerine farenin sol tuşuyla tıklamanız ve onu basılı tutarak fareyi yukarı veya aşağı hareket ettirerek boyutu değiştirmeniz gerekir. Word formatına dönüştürün
Tüm alanlar seçilip gerektiği gibi düzenlendikten sonra yazılı belgeyi tanımaya ve Word formatında kaydetmeye başlayabilirsiniz. Böyle bir prosedürü gerçekleştirmek için program menüsündeki “Dönüştür” düğmesine tıklayın. Kullanıcının belirli bir süre beklemesi gerekecek, ardından yapılan işin sonuçlarını görüntüleyebilecek. Metni kaydetmek için bir dosya adı girmeniz, bir konum seçmeniz ve kaydetme biçimini seçmeniz gerekir.
Taranmış bir belgenin Word'de son düzenlenmesi
Fotoğraf: programın yardımcı fonksiyonları Düzenlemeler yapıldıktan sonra belge Word formatında oluşturulacak, kullanıcı onu açıp orijinaliyle karşılaştırabilecektir. Herhangi bir hata tespit edilirse bunlar normal program modunda kolayca düzenlenebilir. Kural olarak FineReader programı herhangi bir dilde yazılanları mükemmel bir şekilde tanır, ancak kaynağın kalitesi düşükse bazı kelimeler yanlış tanınabilir. FineReader programı, kullanıcıların kağıttan metin, tablo veya resimleri işlerken önemli ölçüde zaman kazanmalarına olanak tanır. Onunla çalışmanın tüm faydalarını gerçekten takdir etmek için, programın ücretsiz deneme sürümünü on beş gün boyunca resmi web sitesinden indirebilirsiniz. |
Yeni
- 1s 8'den itibaren dizinlerin kaldırılması için işlem yapılıyor
- Veri Birleştirme Sistemi - geliştirme uygulaması SKD Konsolu - OnLine Veri Birleştirme Sisteminin incelenmesi
- Şili'nin posta ve posta pullarının tarihi Şili Postasının parça numaraları nelerdir
- CRX arşivinde Chrome'da Chrome Web Mağazası'ndan olmayan bir uzantı nasıl etkinleştirilir veya paketlenir?
- Tarayıcılarda düzgün kaydırma Yandex tarayıcı eklentisinde düzgün kaydırma
- İngiliz telefon kulübelerine ikinci bir hayat verildi Londra'daki İngilizce kırmızı telefon kulübeleri
- Ücretsiz dosya barındırma hizmetleri - nasıl fotoğraf yüklenir ve resme bağlantı alınır Görüntüleri saklama hizmeti
- Photoshop'ta bir kişi nasıl kesilir
- Mantıksal ifadeler ve mantıksal işlemler
- Tarayıcıda yazımı kontrol edin