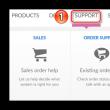Sitenin bölümleri
Editörün Seçimi:
- Excel'de bir fonksiyonun grafiği: nasıl oluşturulur?
- Yedekle ve yeniden yükle
- Slav takvimi kolyada dar
- Ses ekipmanı için kablosuz tablet
- Herhangi bir kişinin kişisel veya iş e-postasını nasıl bulabilirsiniz?
- Klima kullanım kılavuzu uzaktan kumanda (split sistemler) Kanal klimaları MDV
- İnternet arama motorları: mevcut çözümlerin gözden geçirilmesi Arama motorlarında nasıl arama yapılır
- Frekans dönüştürücü nasıl programlanır?
- Kök alma Samsung Galaxy Grand Duos Gerekli bileşenler ve koşullar
- Lenovo telefonu açılmıyor
Reklam
| Windows 10 uygulamasının engellemesini kaldırma Bu uygulama güvenlik nedeniyle engellendi - hatanın nasıl çözüleceği. |
|
Merhaba! Windows 10 işletim sistemi yeni bir koruma türüne sahiptir. Tüm uygulamalar, olmadan elektronik imza yayıncı varsayılan olarak engellenmiştir. Bu, kullanıcının virüs veya kötü amaçlı yazılım çalıştırmasını engeller. Şüpheli bir uygulamayı başlatmaya çalışırken kullanıcı aşağıdaki pencereyi görür: Bu özellik devre dışı bırakılabilir, ancak bunu yaparak mükemmel korumadan gönüllü olarak vazgeçmiş olursunuz. Çocuklar veya acemi kullanıcılar bilgisayarla çalışıyorsa, bilgisayara virüs bulaştırabilir, disklerdeki verileri bozabilir veya yok edebilir ve işletim sistemini tamamen devre dışı bırakabilirler. Bu korumayı devre dışı bırakmanızı önermiyorum, bunun yerine indirin en son sürümler ihtiyacınız olan uygulamalar. Bunlar zaten dijital olarak imzalanmıştır ve Windows 10 bunları engellemez. Yine de devre dışı bırakmaya karar verirseniz Windows koruması 10, aşağıdaki talimatlara ilerleyin. Windows 10 uygulamayı engelledi (talimatlar):1. Bilgisayar masaüstünde sistem yöneticisi kullanıcısı altındayken Windows R tuşlarına basın (ne olduğunu bilmiyorsanız) Windows tuşu, sizin için bir makale var :). Açılan pencereye "regedit" yazın ve Enter'a basın: Güvenlik sistemi size bu uygulamayı gerçekten çalıştırmak isteyip istemediğinizi sorduğunda "Evet"i tıklayın. 2. Artık şu aşamadasınız: sistem uygulaması"Kayıt Defteri Düzenleyicisi" (değiştirmeden önce yazımızı mutlaka okuyun), aşağıdaki resimde gösterildiği gibi kayıt defteri ağacında gezinin:
HKEY YEREL MAKİNESİ -> YAZILIM -> Microsoft 3. "Microsoft" bölümünde şunu seçin: Windows -> CurrentVersion -> Politikalar -> Sistem, "Sistem"e tıklayın, sağdaki listede "EnableLUA" öğesini bulun:
4. Farenin sol tuşuyla "EnableLUA" öğesine çift tıklayın, parametre değerini "1" (etkin) yerine "0" (devre dışı) olarak değiştirin, "Tamam"ı tıklayın:
5. Windows 10, değişikliklerin etkili olması için bilgisayarınızı yeniden başlatmanızı isteyecektir:
Herhangi bir sorunuz varsa veya açıklamaya ihtiyacınız varsa, çekinmeyin Ana kullanıcı herhangi biri işletim sistemi(İŞLETİM SİSTEMİ) Windows ailesi yöneticidir. Yönetici, diğer işletim sistemi kullanıcıları için güvenlik kurallarını belirler ve bunların uygulanmasını izler. Kullanıcının hangi uygulamaları çalıştırıp hangilerini çalıştıramayacağına karar veren kişidir. Tüm yüklü programlar Windows'ta varsayılan olarak kullanıcı veya yardımcı yönetici haklarıyla yürütülürler. Bu nedenle bazı uygulamaların çalışması için yeterli haklara sahip olmayabilir ve bu nedenle "Yönetici bu uygulamanın yürütülmesini engelledi" mesajı görüntülenir. NedenlerAşağıdaki hatalar uygulamanın yönetici tarafından engellendiğini gösterir: Mesaj penceresini engelle
Hata mesajı penceresinin ikinci görünümü Aşağıdaki durumlarda görünür:
Windows 7/8/10'da Kullanıcı Hesabı Denetimi (UAC) hizmeti, kullanıcının yalnızca güvenilir uygulamaları çalıştırmasını sağlar. Nasıl düzeltilirSistem ayarlarına girmeden önce uygulamayı yönetici haklarıyla çalıştırmayı deneyin. Bunu yapmak için uygulama kısayoluna sağ tıklayın ve açılır menüden “yönetici olarak çalıştır” seçeneğini seçin.
Uygulamayı yönetici olarak çalıştırma Bu işe yaramazsa uygulamanın başlatılmasını önlemek için grup ilkesi komut dosyalarını kontrol etmeniz gerekir. Bu, run komutunu kullanarak uygun ek bileşeni başlatarak yapılabilir: Tıklamak Kazan+R ve gir gpedit.msc.
Editöre giriş yapın Grup ilkesi Windows 10'da Grup İlkesi Düzenleyicisi penceresi açılacaktır:
Grup İlkesi Düzenleyicisi penceresi Kullanıcı Yapılandırması -> Yönetim Şablonları -> Sistem. Sağ pencerede “ belirtilen Windows uygulamalarını başlatma».
Belirtilen yola git Arama içerik menüsü politikayı seçin ve " değiştirmek» veya uygun bağlantıya tıklayın. Açılan pencerede " seçeneğini seçin Engelli" veya " Belirtilmemiş" Ve Tamam'ı tıklayın.
Parametre değişiklikleri Ayarları uygulamak için bilgisayarı yeniden başlatın. Windows 10'da UAC'yi devre dışı bırakmaHata mesajı kaybolmazsa Yerel Güvenlik Politikası ek bileşenini kullanarak UAC'yi devre dışı bırakın. Bunun için: Tıklamak Kazan+R
Windows 10'da Yerel Güvenlik Politikası ek bileşenini çağırma Komutu girin secpol.msc ve Tamam'ı tıklayın. Güvenlik Politikası ek bileşeni açılır
Güvenlik Politikası ek bileşeni Sol düzenleyici penceresinde şunu açın: Yerel Politikalar -> Güvenlik Politikaları "öğesini bulun" Kullanıcı Hesabı Kontrolü: Tüm yöneticiler yönetici onaylı modda çalışır» ve özellikleri arayın (sağ düğmeyi kullanarak).
Belirtilen yola git Özelliklerde " değerini seçin Engelli" ve Tamam'a tıklayın
Parametre değişiklikleri Windows 10'da UAC'yi devre dışı bırakmanın başka bir yolu da kayıt defterini kullanmaktır. Yapacak Windows kullanıcıları 10 basım Ana Sayfa. Win+R tuşlarına basın, girin regedit.exe ve Tamam'ı tıklayın. HKEY_LOCAL_MACHINE\SOFTWARE\Microsoft\Windows\CurrentVersion\Policies\System menü öğesini açın ve EnableLUA anahtarını bulun
Windows 10'da UAC'yi kayıt defteri aracılığıyla devre dışı bırakma 0'a ayarlayın veya ayarlamadan bırakın.
Bir parametrenin değiştirilmesi Bu aynı zamanda UAC'yi de devre dışı bırakacaktır. Değişiklikleri uygulamak için yeniden başlatmanız gerekir. Bu makaleyi şununla paylaş: sosyal ağlarda! Sitemize yardım edin! VK'da bize katılın! Microsoft'un işletim sistemini daha güvenli hale getirme konusundaki sürekli arzusunun sıradan kullanıcılar için orantılı sayıda sorun yarattığını söylersem orijinal olmayacağım. Yani, içinde Windows 10 Tamamen yasal olan bazı programları yüklerken (başlatırken), bir uyarı penceresi belirir " Bu uygulama güvenlik nedeniyle engellendi" (seçenek: " Bu yayıncı engellendi ve programları bilgisayarınızda çalışmayacak"). Üstelik engellenen yazılım, yönetici haklarıyla bile kurulmuyor veya başlatılmıyor. Bu sistem davranışının nedeni, Kullanıcı Hesabı Kontrol mekanizmalarında yatmaktadır ( UAC), süresi dolmuş veya iptal edilmiş dijital imzaya sahip uygulamaları engelleme. Aşağıda iki tane bulacaksınız basit yollar bu yasağın nasıl aşılacağı, yani Güvenlik amacıyla sistem tarafından engellenen bir programın engellemesini kaldırın. UAC'yi Denetim Masası'ndan devre dışı bırakın. Kayıt defterini manuel olarak düzenlemeden Kullanıcı Hesabı Denetimi'ni devre dışı bırakmanın en hızlı yolu şudur: Başlat menüsünün yanındaki arama penceresini açın ve şunu yazın: UAC → arama sonuçlarında " seçeneğine tıklayın Kullanıcı hesabı kontrol ayarlarını değiştir" (ekran görüntüsü) → tamamen Windows 10'da UAC'yi devre dışı bırakın, açılan Denetim Masası bölümünde "Kullanıcı Hesabı Denetim Ayarları" kaydırıcısını en alt konuma getirin " Asla bildirme" → "TAMAM" (aşağıdaki ekran görüntüsü).
Çalıştır penceresinden UAC'yi devre dışı bırakın. Tuş kombinasyonunu kullanma " Kazanç + R" Çalıştır iletişim kutusunu arayın ve komutu girin (kopyalayın) KullanıcıHesabıKontrolAyarları → "TAMAM"→ kaydırıcıyı en düşük konuma getirin" Asla bildirme" → "TAMAM". Kilidi açılmış yazılımın başarılı kurulumundan sonra geri dönmeyi unutmayın. UAC standart ayarlara! Bir programın dijital imzasını kaldırma
Yürütülebilir dosyaların çoğunun özelliklerinde bulunan "Dijital İmzalar" sekmesine geçerek, dosya özelliklerinde dijital imzanın bileşimini görüntüleyebilirsiniz. popüler uygulamalar(ekran görüntüsü). Yüklediğiniz (başlattığınız) uygulamanın güvenliğinden eminseniz, o zaman basitçe gömülü dijital imzayı kaldır.
Bu Windows kullanılarak yapılamaz, bu nedenle ücretsiz bir taşınabilir yardımcı program indirmenizi öneririm Dosya İmzasını Kaldıran→ Sürükle ve Bırak yöntemini kullanarak istediğiniz öğeyi sürükleyin EXE-dosyayı indirilen arşivden yürütülebilir dosyaya kopyalayın (ekran görüntüsü) → “Dijital İmzalar” sekmesinin kaybolduğunu kontrol edin. Geriye kalan tek şey, kilidi açılmış programı ortamda çalıştırarak bazı kısa çabaların sonuçlarını değerlendirmektir. pencereler 10 . Sonraki her işletim güncellemesiyle Windows sistemleri 10, kullanıcılar yasal sayının ve güvenli programlar sistem blokajlarının arttığı anlamına gelir. Aynı zamanda uygulamalar ne çalışır ne de kurulur ve Yönetici haklarıyla bile herhangi bir manipülasyon yapılması imkansızdır. Yazılım başlamıyor ve monitör ekranında "Bu uygulama güvenlik nedeniyle engellendi" mesajını belirten bir mesaj beliriyor. Bu sistem davranışının nedeni, erişimi engelleyen Kullanıcı Hesabı Denetimi (UAC) mekanizmalarında yatmaktadır. Üçüncü taraf uygulamaları süresi dolmuş veya iptal edilmiş bir dijital imza ile. Bu nedenle, Windows 10'da bir uygulamanın kilidini açmanın yollarına bakalım. Bir Uygulamanın Engelini Kaldırmak için UAC'yi Devre Dışı BırakmaWindows 10'da program yükleyemiyorsanız yapmanız gereken ilk şey Kullanıcı Hesabı Denetimini devre dışı bırakmaktır. Bunu yapmak için aşağıdakileri yapın:
UAC'nin Kayıt Defteri Düzenleyicisi kullanılarak devre dışı bırakılabileceğini unutmamak önemlidir. Bunu yapmak için aşağıdakileri yapmanız gerekir:
Bir uygulamanın kilidini açma yöntemi olarak dijital imzayı kaldırmaÇoğu durumda uygulama engelleme, sistem, süresi dolmuş bir dijital imzaya sahip bir yazılımla karşılaştığında meydana gelir. Programınızın tamamen güvenli olduğundan eminseniz dijital imzayı kaldırabilirsiniz. Ancak silmeden önce varlığını kontrol etmeye değer. Bunu yapmak için aşağıdakileri yapmanız gerekir:
Çıkarıldıktan sonra bu elementin Windows 10 yüklü bir bilgisayara program yükleyebilirsiniz. Sistem uygulamaların başlatılmasını engellemez ve kurulum dosyası yazılım Yazılımı engellemek ve engellemeyi kaldırmak için Yerel Güvenlik Politikasını kullanmaBir uygulamayı engellemenin ve engellemeyi kaldırmanın başka bir yolu da Yerel Güvenlik Politikaları aracını kullanmaktır. Bir program için istisnalar oluşturmak için aşağıdakileri yapın:
Bu nedenle, belirli bir program için herhangi bir kural ayarı, onun Windows 10 yüklü bir bilgisayarda başlatılmasına veya engellenmesine olanak tanır ki, prensipte istediğimiz de buydu. Windows 10 işletim sistemi sürprizlerle doludur ve bunlar her zaman hoş değildir. Aktif bilgisayar kullanıcılarının sıklıkla uğraşması gerekenler çeşitli hatalar, sezgisel olarak net çözüm Microsoft'un işletim sisteminde sunmadığı. Kullanıcı, Windows 10 işletim sisteminde oyun ve uygulamaları başlatırken “Bu uygulama güvenlik nedeniyle engellendi” mesajını görebilir. Bu hata bilgisayardaki verilerin güvenliğini artırmak amacıyla bilgisayar yöneticisinin uygulamanın çalışmasını engellediğini bildirir ve çözüm için yöneticiyle iletişime geçmeniz önerilir. Ancak sorun, çoğu zaman tek kullanıcısı olan bilgisayar yöneticisinin böyle bir hatayla karşılaşmasıdır. Bu yazımızda Windows 10'da bir uygulamanın güvenlik amacıyla engellenmesi durumunda ne yapılması gerektiği sorusunu ele alacağız. Önemli: Aşağıdaki talimatlara geçmeden önce engellenen uygulamanın kötü amaçlı olmadığından emin olun. Söz konusu hata çoğunlukla kullanıcı işletim sistemine zarar verebilecek bir yazılımı çalıştırmaya çalıştığında ortaya çıkar. Uygulama güvenlik nedeniyle neden engellendi?Bildiğiniz gibi herhangi bir uygulamayı başlattığınızda Windows işletim sistemi dijital imzasını kontrol eder. Bu imzanın meşruluğuna bağlı olarak, programın ek uyarı iletişim kutuları olmadan başlatılmasına karar verir. Buna göre bir programın dijital imzasında sorun varsa, örneğin sahte veya yasaklıysa, yürütülebilir dosyayı çalıştırdığınızda “Bu uygulama güvenlik nedeniyle engellendi” hatası görünecektir. Lütfen unutmayın: Windows 10 işletim sisteminin sürümüne bağlı olarak "Bu uygulama güvenlik nedeniyle engellendi" hatası farklı görünebilir.
Geçerlilik süresi dolsa bile dijital imza işletim sistemi tarafından tanınmayabilir. Böyle bir durumda, belirtilen hata da ortaya çıkacaktır, ancak böyle bir program çoğu zaman potansiyel bir tehdit oluşturmaz. Eski sürücüler veya yardımcı programlar gibi resmi Microsoft web sitesinden indirilen programları çalıştırırken bile hatanın ortaya çıktığı durumlar olabilir. "Bu uygulama güvenlik nedeniyle engellendi" hatası nasıl düzeltilirDurumu düzeltmek ve programı çalıştırmaya devam etmek için aşağıda tartışılan beş yöntemden birini kullanabilirsiniz. Lütfen dikkat: Bir yöntem yardımcı olmazsa diğerine geçin. En kolayından başlayarak karmaşıklık açısından daha alt sıralarda yer alırlar. Komut satırını kullanmaSistemin potansiyel olarak tehlikeli olduğunu düşündüğü bir programı çalıştırmanın en kolay yolu komut satırını kullanmaktır. Bunu yapmak için aşağıdakileri yapmanız gerekir:  Önemli: Sorunlu uygulamayı kullanmayı bırakana kadar Komut İstemi kapatılmamalıdır. Komut satırını hemen kapatırsanız program çökebilir ve işlemi tekrarlamanız gerekir. Programı yerleşik yönetici hesabı aracılığıyla çalıştırma"Bu uygulama güvenlik nedeniyle engellendi" hatasını üreten yürütülebilir bir programı çalıştırmanın oldukça basit bir yolu. Ancak, bu bölümde tartışılan yöntemin uygulamanın kendisinin değil, yalnızca kurulum dosyasının başlatılamadığı durumlarda uygun olduğunu unutmamak önemlidir. Yöntem, Windows 10 işletim sistemini bir hesap altında başlatmaktır. Bunun altındaki sisteme giriş yaptıktan sonra, yapmanız gereken tek şey standart mod kurulum dosyasını çalıştırın; hata oluşmamalıdır. Yerel Grup İlkesi Düzenleyicisini KullanmaBir diğer doğru yol“Bu uygulama güvenlik nedeniyle engellendi” hatasından kurtulun, dijital imzalarla ilgili sorun yaşadıkları durumlarda uygulamaları engelleme özelliğini devre dışı bırakmanız yeterlidir. Önemli: Kullanın Bu method deneyimsiz bir kullanıcı için son derece tehlikelidir. Şununla ilgili bildirimleri kapattığınızda: olası sorunlar Programlarla birlikte, gelecekte işletim sistemi, bazıları kötü amaçlı olabilecek diğer uygulamalara artık yanıt vermeyecektir. Yerel Grup İlkesi Düzenleyicisini yalnızca Windows 10 Professional veya Enterprise işletim sisteminin sahiplerinin kullanabileceğini belirtmekte fayda var. Temel sistem seçeneklerinde bu yardımcı program mevcut olmayan. Yerel Grup İlkesi Düzenleyicisi'ni kullanarak başlangıçta uygulama engellemeyi aşağıdaki şekilde devre dışı bırakabilirsiniz:  Yukarıdaki adımları tamamladıktan sonra değişikliklerin etkili olması için bilgisayarınızı yeniden başlatın. Kayıt Defteri Düzenleyicisi aracılığıyla“Bu uygulama güvenlik nedeniyle engellendi” hatasından kurtulmanın bir sonraki yolu Windows’ta Kayıt Defteri Düzenleyicisi kullanmaktır. Önceki yöntemden farklı olarak, Bu method Windows 10 işletim sisteminin herhangi bir sürümünde çalışır. Kayıt defterini düzenlemeye başlamadan önce, hatalar meydana gelirse sistemi ona geri döndürebilmenizi öneririz. Kayıt defterinde, engellenen bir uygulamayla ilgili sorunu çözmek için aşağıdakileri yapmanız gerekecektir:  Önemli: Bu parametrenin değerini 0 olarak değiştirerek bilgisayarınızı kötü amaçlı yazılımların bulaşması riskine maruz bırakmış olursunuz. yazılım. Bir hata nedeniyle çalışmayan programla çalışma tamamlandığında değerin 1'e döndürülmesini öneririz. Uygulamanın dijital imzasını kaldırarak“Bu uygulama güvenlik nedeniyle engellendi” hatasından kurtulmanın bir diğer seçeneği de dijital imzayı uygulamadan kaldırmaktır. Dijital imzayı kaldırırsanız uygulama herhangi bir hata mesajı olmadan başlatılacaktır. Pek çok uygulama dijital imzayı kaldırma göreviyle başa çıkabilir, ancak yıllar içinde kanıtlanmış bir seçeneği - programı - kullanmak daha iyidir. Uygulamayı bilgisayarınıza indirin ve sorunlu uygulamayı FileUnsigner.exe dosyasına sürükleyin. Bundan sonra açılacak Komut satırı, sonuçları gösterecektir. Her şey beklendiği gibi giderse kullanıcı, uygulamanın dijital imzasının silindiğini belirten Başarıyla İmzasız mesajını görecektir.
Bundan sonra programı çalıştırabilirsiniz ve bu makalede anlatılan hatanın oluşmaması gerekir. |
| Okumak: |
|---|
Popüler:
Yeni
- Yedekle ve yeniden yükle
- Slav takvimi kolyada dar
- Ses ekipmanı için kablosuz tablet
- Herhangi bir kişinin kişisel veya iş e-postasını nasıl bulabilirsiniz?
- Klima kullanım kılavuzu uzaktan kumanda (split sistemler) Kanal klimaları MDV
- İnternet arama motorları: mevcut çözümlerin gözden geçirilmesi Arama motorlarında nasıl arama yapılır
- Frekans dönüştürücü nasıl programlanır?
- Kök alma Samsung Galaxy Grand Duos Gerekli bileşenler ve koşullar
- Lenovo telefonu açılmıyor
- World of Tanks yüksek kaliteli yeniden modelleme hd 9