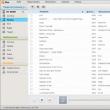|
Ne oldu sanal bilgisayar
Sanal bilgisayar ( Sanal bilgisayar) veya emülatör, ana işletim sisteminin "içinde" oluşturulan özel bir programdır. Bu sanal ortamdabir işletim sistemi (ve birden fazla!), uygulama yazılımı kurabilirsiniz. Gerekirse bu sanal alanı silebilirsiniz
!
Sanal ortamda Orada
, RAM, sabit disk (gerçek bir bilgisayarın sabit diskinde ayrılmış alan)
), çeşitli çevresel aygıtlar taklit edilebilir (“kurulu”). Gerçek birBirkaç sanal olan çalışabilir.
Sanalın amacı
:
– Gerçekte kurulu işletim sistemiyle uyumsuz yazılım yüklemek
;
– gerçek bilgilerdeki bilgileri korumak için
;
– yazılım ve/veya donanımın test edilmesi için;
– çeşitli cihazların emülasyonu için;
– kötü amaçlı yazılımları araştırma amacıyla başlatmak;
– yerel bir bilgisayar ağını taklit etmek;
– ….
Kurulum Microsoft Sanal Bilgisayar
– web sitesine gidin www.microsoft.com/windows/products/winfamily/virtualpc/default.mspx;
– Kurulum dosyasını indirin ve çalıştırın Microsoft Sanal Bilgisayar (setup.exe);
- pencerede Microsoft Sanal PC Sihirbazı tıklamak Sonraki;
Lisans sözleşmesinin şartlarını kabul ediyorum -> İleri;
– bir sonraki pencerede girin Ürün Anahtarı –> Sonraki –> Yükle –> Bitir.
Öğle yemeği Microsoft Sanal Bilgisayar
- tıklamak Başlat -> Programlar -> Microsoft Virtual PC;
- pencerede Yeni Sanal Makine Sihirbazı tıklamak Sonraki;
– bir sonraki pencerede radyo düğmesini seçin Sanal makine oluşturun (Sanal makine oluşturmak için varsayılan ayarları kullanın; Mevcut bir sanal makineyi ekleyin) tıklamak Sonraki;
– sonraki pencerede bir ad girin V.M.(sunuldu Yeni Sanal Makine);
– bir düğmeye basarak Araştır… konum seç V.M.(veya sistemin sunduklarını kabul edin) -> Kaydet (<буква_диска>:\Yeni Sanal Makine.vmc)
–>Sonraki;
– bir sonraki penceredeki açılır listeden kuracağınız işletim sistemini seçin (varsayılan olarak – Diğer) –>Sonraki;
– bir sonraki pencerede ilgili anahtarı ayarlayarak ses seviyesini seçin RAM (RAM'in Ayarlanması) veya ustanın teklifini kabul edin - Önerilen RAM'in kullanılması -> Sonraki;
– bir sonraki pencerede radyo düğmesini seçin Yeni bir sanal sabit disk –> Sonraki –> Sonraki –> Bitir.
İşletim sisteminin sanal ortama kurulması
- pencerede "Yeni Sanal Makine - Microsoft Virtual PC" yazı görünecek "Yeniden başlatın ve uygun Önyükleme aygıtını seçin veya seçilen Önyükleme aygıtına Önyükleme Medyasını Takın";
– kurulum diskini sürücü tepsisine yerleştirin;
- Seçim Menüsü CD -> Fiziksel Sürücüyü Kullan<буква_диска>:
;
– yükleyici başlamazsa menüyü seçin Eylem -> Sıfırla;
- pencerede Yeni Sanal Makine bir mesajla “Bu sanal makineyi sıfırlarsanız kaydedilmemiş tüm değişiklikleri kaybedersiniz. Bu sanal makineyi sıfırlamak istediğinizden emin misiniz?" -> Sıfırla;
– kurulum başlayacak
, normal kurulumdan neredeyse hiç farklı değil (işletim sistemini kurmak için bir bölüm seçmek, bu bölümü biçimlendirmek, kurulum dosyalarını kopyalamak vb. dahil);
– kurulu haliyle
dosya Yeni Sanal Makine Sabit Diski.vhd boyutu artacak;
– kurulumun belirli bir noktasında, işaretçi hareketlerinin artık yalnızca pencerede mümkün olduğunu belirten bir mesaj görünecektir Microsoft Sanal Bilgisayar. Bu pencerenin ötesine geçmek, yani yerelin katına dönmek için sağ tuşa basmanız gerekir. Alternatif ve pencereye dönmek için Microsoft Sanal Bilgisayar– bu pencerenin içine tıklayın);
– kurulumdan sonra bunu her zamanki gibi yapabilirsiniz.
Kurulum Sanal Makine Eklemeleri
Sanal ve ana arasında veri alışverişi yapmak için özel bir eklenti yüklemeniz gerekir. Sanal bilgisayar
– Sanal Makine Eklemeleri:
– sanal makineyi başlatın – pencerede Sanal PC Konsolu vurgulamak Yeni Sanal Makine, basmak Başlangıç;
- Seçim Menüsü Eylem –> Sanal Makine Eklemelerini Kurun veya Güncelleyin;
- pencerede Sanal makine tıklamak Devam etmek;
- pencerede Sanal Makine Eklemeleri – InstallShield Sihirbazı tıklamak Sonraki –> Bitti –> Evet;
– sanal bilgisayarı yeniden başlattıktan sonra
ana ve sanal arasında veri alışverişi için ana sabit sürücüde bir klasör oluşturun
;
- Seçim Menüsü Düzenle -> Ayarlar pencerede Sanal makine(veya düğmeye tıklayın Ayarlar pencerede Sanal PC Konsolu);
– bir pencere görünecektir Not - Sanal PC bir mesajla "Bu sanal makinenin bazı ayarları geçici olarak devre dışı bırakıldı ve sanal makine çalışırken veya kayıtlı durumdayken değiştirilemez", basmak TAMAM(kutuyu işaretleyebilirsiniz Bu mesajı bir daha gösterme);
- pencerede Sanal Makine Ayarları seçme Paylaşılan Klasörler;
- düğmesine basın Klasörü Paylaş…;
- pencerede Klasörlere göz atın paylaşım için oluşturulan klasörü seçin;
– açılır listede Sürücü harfi sanal sürücüdeki bu klasöre karşılık gelecek sanal sürücünün harfini belirtin
(veya sistem tarafından önerilen mektubu kabul edin);
- kutuyu kontrol et Her zaman paylaş, basmak Tamam -> Tamam.
Şimdi Klasörü Paylaş ana sayfada mevcut olacakve sanal olanda (bölümde) Ağ sürücüleri – Klasörü Paylaş "<буква_диска_на_основном_ПК>:\" (<буква_диска_на_виртуальном_ПК>:
).
Nasıl kullanılır CD/DVD-sanal bilgisayardaki disk sürücüsü
Sanal kullanmanız gerektiğinde CD/DVD-disk sürücüsü (örneğin, bir program yüklemek için), pencerede Sanal Makine – Microsoft Sanal PC Seçim Menüsü CD -> Fiziksel Sürücüyü Kullan<буква_диска>:
. Bundan sonra pencerede Benim bilgisayarım sanaldisk sürücüsünü kullanabilirsiniz.
Sürücüyü devre dışı bırakmak için menüyü seçin CD -> Fiziksel Sürücüyü Serbest Bırakın<буква_диска>:
.
Diski çıkarmak için menüyü seçin CD -> CD'yi Çıkar.
Kurulu tüm sanal makinelerle çalışma konsol kullanılarak gerçekleştirilir Sanal PC Konsolu. İşte kurulu tüm sanal makinelerin bir listesi ve yenilerini ekleme düğmeleri ( Yeni...), mevcut olanları silme ( Kaldırmak) ve ayarları görüntüleme/değiştirme ( Ayarlar).
|
Ayrı çalışma alanı ve uygulamalara sahip birden fazla işletim sistemini elinizin altında bulundurmak için ikinci (üçüncü, dördüncü vb.) bir bilgisayar satın almanıza gerek yoktur. Çünkü hepsi tek PC'nize sığar. Nasıl? Sanal makineler (VM'ler) sayesinde - ana işletim sistemi içinde hayali (sanal) bilgisayarlar oluşturan (taklit eden) özel programlar.
Sanal bir bilgisayar neredeyse gerçek bir bilgisayar gibidir. Kendi işlemcisi, belleği, sabit sürücüsü, ağ bağdaştırıcısı ve diğer her şeyi vardır. Elbette bunlar fiziksel cihazlar değil, ancak işletim sistemleri onları tam da gerçek olarak değerlendirecek şekilde yapılmışlar.
Bir fiziksel bilgisayarda birden fazla sanal bilgisayar aynı anda çalışabilir. Tam olarak ne kadarı donanım kaynaklarına bağlıdır: işlemci ne kadar hızlı olursa, RAM o kadar büyük, depolama alanı o kadar geniş olur. Windows 10 çalıştıran ortalama performanslı tipik bir ev bilgisayarı, aynı anda üç ila beş hafif işletim sistemini (örneğin, Windows XP, Android ve Lubuntu + ana sistem) işleyebilir. Veya iki veya üç nispeten ağır olanı (örneğin, ana Windows 10 + sanal Windows 7 ve Mac OS X). Zaten anladığınız gibi, sanal bilgisayar emülatör uygulamaları, üzerlerinde çeşitli işletim sistemlerini kurmanıza ve çalıştırmanıza olanak tanır.
Genel amaçlı sanal makineler (Java VM gibi özel olanların aksine) şunları kullanır:
- Ana sistemin desteklemediği uygulamaları çalıştırmak için.
- Sistemi test edilmemiş programlardan gelebilecek olası zararlara karşı korumak.
- Şüpheli web kaynaklarını ziyaret ederken virüslere karşı ek bir engel olarak.
- Kötü amaçlı yazılımların faaliyetlerini incelemek için yalıtılmış bir ortam oluşturmak.
- Kendi geliştirmelerinizde hata ayıklamak için bir test alanı olarak.
- Ağ oluşturma teknolojilerine hakim olmak.
- Bazı oyun portallarında çift yetkilendirme ve çok daha fazlası için.
Ve elbette sanal makineler, sunucu çalışma kaynaklarını dağıtmak için yaygın olarak kullanılmaktadır.
Bugün VM'lerin endüstriyel kullanımına değinmeyeceğiz, yalnızca Windows işletim sisteminin ev kullanıcıları için neyin yararlı olabileceğini ele alacağız.
Oracle Sanal Kutusu
Yeni bir sanal makine oluşturma ve üzerine Windows 10 yüklemeye başlama sürecine bakalım.
- Üst paneldeki “Oluştur” düğmesine tıklayın.

- VM oluşturma sihirbazının ilk penceresinde işletim sisteminin adını (konuk sistemler listesinde görüntülenecektir), türünü (Windows, Linux vb.) ve sürümünü belirteceğiz. Örneğimizde bu Windows 10 32 bittir (64 bit yükleyebilirsiniz ancak daha fazla kaynak gerektirecektir). Bir sonraki adıma geçmek için İleri'ye tıklayın.

- Daha sonra VM RAM'in boyutunu belirteceğiz. Varsayılan olarak Windows 10 x86'ya 1 GB tahsis edilmiştir ancak kaydırıcıyı sağa hareket ettirerek bu miktarı artırabilirsiniz. Eğer PC'nizde çok fazla RAM yoksa VM'ye 2-3 GB'tan fazla bellek vermeyin, aksi halde bellek yetersizliğinden dolayı ana sistem yavaşlayacaktır.

- Daha sonra sanal bir sabit disk oluşturuyoruz. Sistemi ilk kez kuruyorsanız “Yeni oluştur” seçeneğini seçin.

- Sanal disk türünü varsayılan olarak bırakın.

- Depolama biçimi, bilgisayarınızın fiziksel sürücüsünde bir VM'ye ayrılan alandır. Daha sonra tanımlayacağınız sınırlar dahilinde sabit veya dinamik olarak genişleyen bir hacme sahip olabilir. Yerden tasarruf etmek için dinamik bir format seçeceğiz.

- Daha sonra birimin adını (sanal disk C) ve boyutunu belirtiyoruz. Varsayılan 32 GB'dir.

- Son pencerede “Oluştur” butonuna tıkladıktan sonra listede yeni bir sanal makine görünecektir. Parametreleri sağdaki çerçevede gösterilmektedir.
- Windows kurulumuna devam etmek için üst paneldeki “Çalıştır” düğmesine tıklayın.

- Bundan sonra açılan pencerede “Önyükleme diskini seç” penceresi görünecektir. Klasör simgesine tıklayın ve sistem dağıtımının yolunu belirtin. Bu, .iso formatındaki bir görüntü veya fiziksel ortam (DVD, flash sürücü) olabilir. Dağıtımınızı seçtikten sonra Devam'a tıklayın.

- İşletim sistemini sanal bir makineye kurmanın sonraki süreci, onu fiziksel bir bilgisayara kurmaktan farklı değildir.

Bazı VM ve konuk sistem ayarları
Sanal makine penceresine tıklamak fare imlecini yakalayacaktır (yani yalnızca sanal ekran içinde hareket edecektir). İmleci ana işletim sistemine döndürmek için Ctrl+Alt kombinasyonuna basın.
Konuk işletim sisteminin tüm özelliklerine erişmek için özel eklentiler yüklemeniz gerekir. "Cihazlar" menüsüne gidin, "Konuk Eklemeleri Disk Görüntüsünü Monte Et" seçeneğine tıklayın ve diğer talimatları izleyin.

Ana klasörle dosya alışverişi yapmak üzere bir klasörü konuk sistemine bağlamak için, "Aygıtlar" menüsündeki "Paylaşılan Klasörler" öğesini tıklayın. Açılan pencerede "klasör+" simgesine tıklayın ve Explorer'da belirtmek için "klasör yolu" alanını kullanın (ana sistemin dizinlerini gösterir).
Ayarın kalıcı olarak çalışmasını istiyorsanız “Otomatik bağlan” ve “Kalıcı klasör oluştur” seçeneğini işaretleyin. Paylaşılan klasöre sanal makine gezgininden bir ağ klasörü olarak erişilebilecektir.


Önyükleme aygıtlarının yoklanma sırasını değiştirmek için (örneğin, bir sanal makineyi DVD'den başlatmak için), konuk işletim sistemini kapatın, ayarlarını açın (ana Virtualbox penceresinde) ve “Sistem”in ilk sekmesine gidin. " bölüm. "Yükleme Sırası" listesinde istediğiniz ortamı seçin ve en üste taşımak için ok düğmelerine basın.

VMware İş İstasyonu Pro
Bazı Hyper-V sanal makine seçenekleri
Çalışan bir konuk işletim sisteminin anlık görüntüsünü almak için Eylem penceresinin üst menüsünü açın ve Denetim Noktası'na tıklayın. Veya Ctrl+N kombinasyonuna basın.
Bireysel bir sanal makinenin ayarlarına erişim, ana yönetici penceresi listesindeki içerik menüsünden açılır ve "Ayarlar" düğmesinin arkasına gizlenir.
Programın diğer özellikleri de oldukça basittir ve fazla zorlanmadan öğrenilebilir.
Çoğu zaman, Windows 7'de çalışmak istemeyen eski yazılımların yüklenmesine ihtiyaç vardır.
Daha önce, birkaç programı veya eski ekipmanı çalıştırmak gibi genel olarak basit bir görevi çözmek için WMVare sanal makinelerini kullanıyordum, bir bilgisayarı bir bilgisayara yerleştiriyordum... Son derece zaman alıcıydı ve pratik değildi. Nispeten yakın bir zamanda, eski tarayıcımı bir kez daha mahvetmeye çalıştım ve ilginç bir çözümle karşılaştım - Sanal makine XP modu.
Windows XP Modu
Windows XP Modu XP için yazılmış uygulamaları arka planda çalıştırmanızı sağlayan ve kullanıcının sanal oturumu tarafından görülemeyen, Virtual PC platformunu temel alan bir çözümdür.
- Windows 7 ile program uyumsuzluğuna ilişkin tüm sorunları çözer
- USB ve COM bağlantı noktalarını iletme
- Yazıcıları, akıllı kartları, panoları, paylaşılan sabit sürücülerin yanı sıra USB ve COM bağlantı noktalarını destekler.
- XP Modunun kolay kurulumu
- Son kullanıcı için şeffaflık.
- Sanal ortam tanıdık Virtual PC arayüzünden yapılandırılır ve yönetilir.
XP Modu Tamamen ücretsiz olarak dağıtılır ve özel lisans gerektirmez.
XP Modu Yalnızca Windows 7 Professional, Enterprise ve Ultimate sürümleri desteklenir.
İş için XP Moduİşlemci düzeyinde sanallaştırma için donanım desteği gerektirir - Intel-VT veya AMD-V.
Aşağıdaki listede donanım sanallaştırma desteğine sahip bazı Intel işlemci modelleri gösterilmektedir:
Pentium 4 662 ve 672
Pentium Extreme Edition 955 ve 965 (HT'li Pentium 4 Extreme Edition değil)
Pentium D 920-960, 945, 935, 925, 915 hariç
Core Duo T2300, T2400, T2500, T2600, T2700 (Yonah)
Core 2 Duo E6300, E6400, E6320, E6420, E6540, E6550, E6600, E6700, E6750, E6850 (Conroe)
Core 2 Duo E7600, E8200, E8300, E8400, E8500, E8600 ve E7400 ile E7500'ün (Wolfdale) bazı sürümleri
Mobile Core 2 Duo T5500, T5600, T7100, T7200, T7250, T7300, T7400, T7500, T7600, T7600G, T7700, T7800 (Merom)
Mobile Core 2 Duo SU9300, SU9400, SU9600, P7370, P8400, P8600, P8700, P8800, P9500, P9600, P9700, T8100,
T8300, T9300, T9400, T9500, T9600, T9800, T9900 (Penryn)
Çekirdek 2 Dörtlü Q6600, Q6700 (Kentsfield)
Core 2 Quad Q8400, Q8400S, Q9300, Q9400, Q9400S, Q9450, Q9550, Q9550S, Q9650 ve Q8300'ün bazı sürümleri
(Yorkfield)
Core 2 Extreme X6800 (Conroe_XE)
Core 2 Extreme QX6700, QX6800, QX6850 (Kentsfield_XE)
Core 2 Extreme QX9650, QX9770, QX9775 (Yorkfield_XE)
Xeon 3000, 5000, 7000 serisi
Atom Z520, Z530, Z540, Z550, Z515 (Silverthorne)
tüm Intel Core i7 işlemciler
Pentium Çift Çekirdekli E6300, E6500 ve E5300 ile E5400'ün bazı sürümleri*
Celeron E3000 serisi
Microsoft Virtual PC ile sınırsız sayıda sanal işletim sistemi (OS) oluşturabilirsiniz.
Daha doğrusu sayıları yalnızca sabit sürücünüzün kapasitesiyle sınırlıdır.
Not: Program, yazılımı test etmek veya eski programların uyumluluğu için kullanışlıdır (bu durumda Windows XP'li sanal bir işletim sistemi kullanışlı olacaktır).
Kurulum sürecini tam olarak anlamak için size bir bilgisayara iki sanal işletim sistemi kurma talimatlarını sunuyorum. Örnek olarak Windows XP ve Windows 7'yi ele alalım.
1. Bilgisayarınıza Microsoft Virtual PC'yi indirip yükleyin.
Kurulum sırasında bu güncellemenin bu bilgisayar için geçerli olmadığını belirten bir mesaj alırsanız, büyük olasılıkla Windows 7'nizin otomatik güncellenmesiyle zaten yüklenmiştir.
2. “Başlat” - “Tüm Programlar”a gidin, Windows Virtual PC adlı klasörü bulun, açın ve aynı addaki programı çalıştırın.
3. İçeriğin bulunmadığı bir pencere açılacaktır. Üst menüde “Sanal makine oluştur” butonuna tıklayın.
4. Bir sonraki pencerede sanal makinenin adını girin ve istenirse gelecekteki verilerinin konumunu belirtin (sanal işletim sistemini kuracağımız diskte daha fazla boş alan olması arzu edilir) . Sonrakine tıkla".
5. Sanal makineye tahsis edilen RAM'i belirtiyoruz ve ağ bağlantıları ile ilgili seçeneği işaretli bırakıyoruz, bu, sanal işletim sisteminin ana işletim sisteminin bağlantısını kullanarak İnternet'e erişmesine olanak tanıyacaktır.
6. Artık makine bizim sabit diskimizde daha az yer kaplayacağından dinamik bir sabit disk oluşturmayı seçiyoruz. "Oluştur"a tıklayın.
7. Artık sanal makinenin oluşturulduğunu görüyoruz. "*.vmcx" uzantılı tek bir görüntü dosyasında görüntülenir. Ancak bir işletim sistemi içermiyor. Bu yüzden Windows XP diskini alıp CD/DVD sürücümüze yerleştiriyoruz.
8. Dosyaya çift tıklandığında sanal makine başlatılacak ve Windows XP kurulumu başlayacaktır.
9. İşletim sistemini kurduktan sonra zaten üzerinde çalışabiliriz.
10. Ancak yine de bir “İşletim Sistemine” ihtiyacımız var - Windows 7. Kurmak için, önce kurulu sanal işletim sistemini tamamladıktan sonra 2'den 8'e kadar olan adımları tekrarlıyoruz. Buna göre farklı bir isim veriyoruz ve sürücüdeki diski Windows 7 olarak değiştiriyoruz.
11. Gördüğünüz gibi başka bir sanal işletim sisteminin kurulumuna başlandı.
12. Sanal makineleri açtığımızda her birini kullanabileceğimiz iki işletim sistemi görüyoruz.
13. Artık bilgisayarımızda 3 işletim sistemimiz var:
a) temel Windows 7;
b) sanal Windows XP;
c) Windows 7 sanal testi.
Ana ve sanal işletim sisteminde paylaşımlı klasörlerin nasıl oluşturulacağını sorunun cevabından okuyabilirsiniz "
Şu anda hala çok aktif olarak kullanılan oldukça geniş bir program yelpazesi var, ancak işletim sisteminin modern versiyonlarında yanlış çalışıyorlar veya hiç çalışmıyorlar. Bilgisayarınızda Windows XP'de iyi çalışan ancak daha yeni Windows 7'de çöken bir yazılım yüklüyse ne yapmalısınız? Bu durumda en rasyonel yol, Windows 7'ye kurulabilen sanal işletim sistemi Windows XP'yi kullanmaktır. Bazen buna tek çıkış yolu bile denilebilir çünkü modern sürücüler bazen eski ekipmanın çalışmasını desteklemez.
Peki sanal mekanizma modu nedir? Kısaca bu modu kullanarak ürünün daha önceki bir sürümünü Windows 7 yüklü bir bilgisayarda çalıştırabilirsiniz. Microsoft Kurumsal Masaüstü Sanallaştırma teknolojisinin (kısaca MEDV) bir parçasıdır ve Microsoft Masaüstü Optimizasyon Paketi biçiminde gelir.
Böyle bir sanal makineyi kullanmanın ayırt edici bir özelliği, ana sistemle tam entegrasyondur - kullanıcı, Windows XP'yi kurulu ana yediden yalnızca farklı pencere tasarımlarıyla ayırt edebilecektir. Dolayısıyla iki işletim sisteminin masaüstü bilgisayarlarıyla karıştırılmayacak, bir sistemden diğerine geçiş oldukça kullanışlı olacaktır. Ayrıca, yalnızca Windows XP veya önceki sürümler için yazılmış uygulamaları çalıştırırken herhangi bir sorun yaşanmayacak - kendilerine "tanıdık" bir ortamda çalışacaklar. Windows XP'yi aktif olarak kullanmayı düşünüyorsanız ancak onu konuk işletim sistemi olarak kurmayı düşünmüyorsanız, yalnızca bir sanal makine kullanmanız gerekecektir. Bu durumda Virtual PC adı verilen bir makineden bahsediyoruz.
Kurulumdan önce
Virtual PC sanal makinesini bilgisayarınıza kurmadan önce merkezi işlemcinizin görselleştirme teknolojisini desteklediğinden emin olmalısınız. Modern mikroişlemcilerin büyük çoğunluğu bu işlevi desteklese de tekrar kontrol etmek iyi bir fikir olacaktır. Sonuçta, görselleştirme talimatlarının desteği olmadan makineyi kurmak imkansızdır.
Ayrıca makineye yalnızca 32 bit sistemlerin kurulabileceğini de bilmelisiniz (ana işletim sistemi 64 bit olsa bile).
Sanal makinenin düzgün çalışması için sistem güncellemeleri gerekebilir. Bazı güncellemeler olmadan program çalışmaz ve en son sürümlerin tamamını yüklemek güvenlik düzeyini önemli ölçüde artırır.
Program kurulumu
Virtual PC'nin kurulumu, uygun cihazları oluşturmaya yönelik sihirbaz kullanılarak gerçekleştirilir. Bu sayede Windows XP'nin temel parametrelerini kişisel olarak ihtiyaç duyduğunuz şekilde yapılandırabilirsiniz. Örneğin, makinenizin kullanabileceği belirli bir RAM miktarını ayarlayabilirsiniz.
Doğrudan kurulum algoritmasına geçelim:
- Başlat menüsü düğmesine tıklayın ve Windows Virtual PC klasörünü açın;
- Bilgisayarda kurulu tüm makinelerin (daha önce varsa) görüntülendiği “Sanal Makineler” adlı bir klasör açılır. “Sanal makine oluştur” öğesini seçin;
- İstediğiniz yapılandırmayı seçebileceğiniz bir sihirbaz açılır: sistemin adını ve konumunu belirleyin, kullanılabilir belleği belirleyin ve sanal bir HDD aygıtı oluşturun.



Sihirbaz tamamlandığında yeni oluşturulan Virtual PC sanal makinesi yukarıdaki klasörde görünecektir. Gerekirse belirli kullanıcılar için erişim kısıtlamaları ayarlayabilirsiniz. Bu, “Paylaşım” öğesi kullanılarak yapılır.
İşte bu, Virtual PC sanal makinesi kuruluyor. Başlatmak için mevcut makineler listesinden istediğiniz makineyi seçmeniz ve "Aç" düğmesine tıklamanız gerekir. İşletim sistemi yükleme programı açılacaktır. Bir makineye işletim sistemi kurmak, XP sistemiyle birlikte bir kurulum diskinin kullanılmasını içerir. Sanal Windows XP normal bir işletim sistemiyle aynı şekilde yüklenir.
Kurulum tamamlanır tamamlanmaz aynı klasörde “Servis/Entegrasyon bileşenlerini yükle” seçeneğini seçmeniz gerekir. Entegrasyon bileşenlerinin kurulumu da ilgili sihirbaz kullanılarak gerçekleştirilir. Tamamlandıktan sonra bilgisayarın yeniden başlatılması gerekecek ve ancak o zaman XP'nin yüklü olduğu makine kullanıma hazır olacaktır.
(1.402 kez ziyaret edildi, bugün 1 ziyaret)