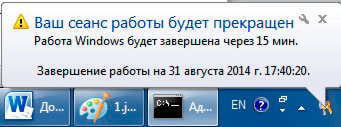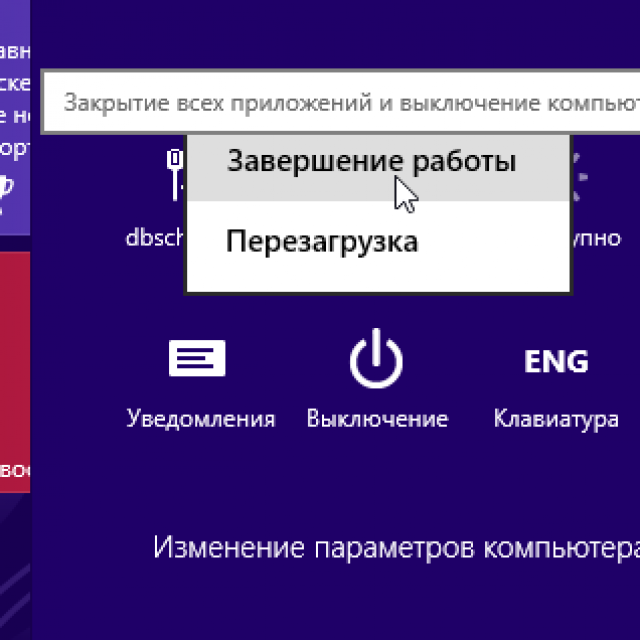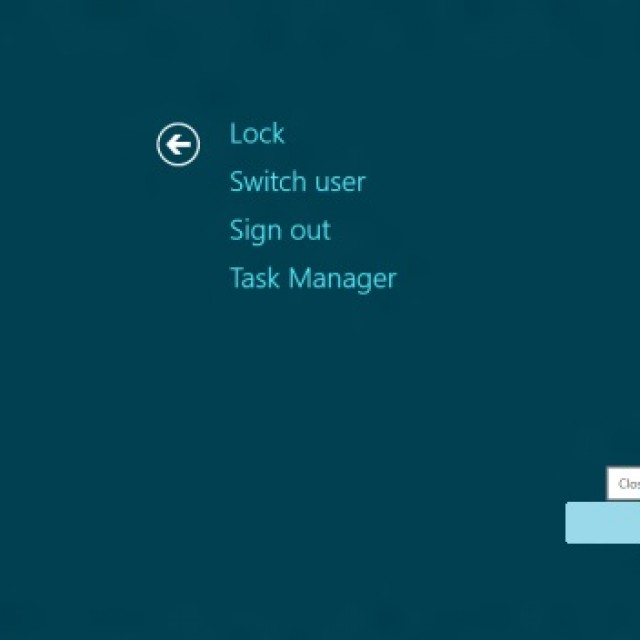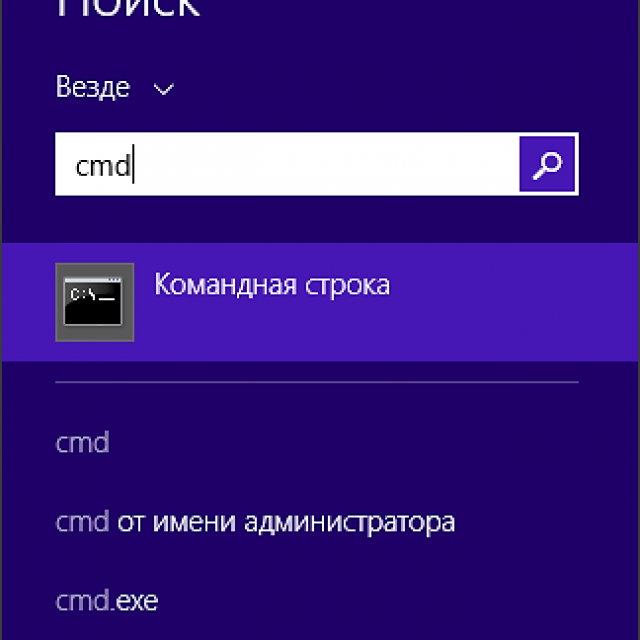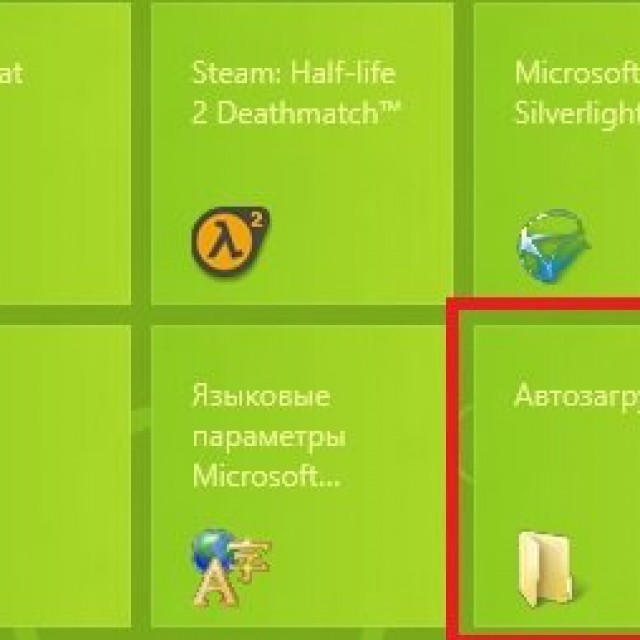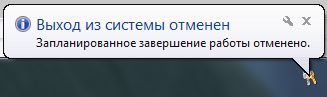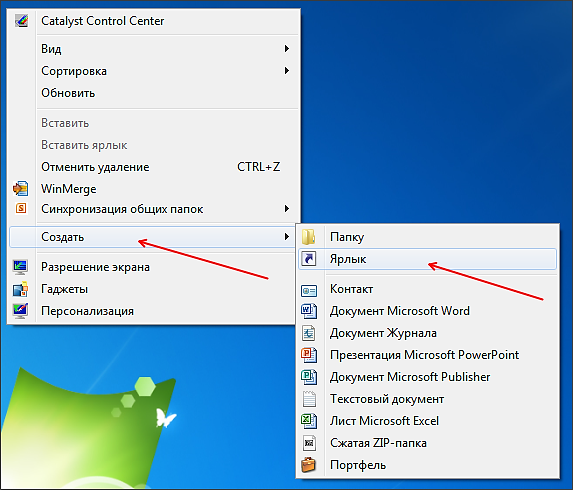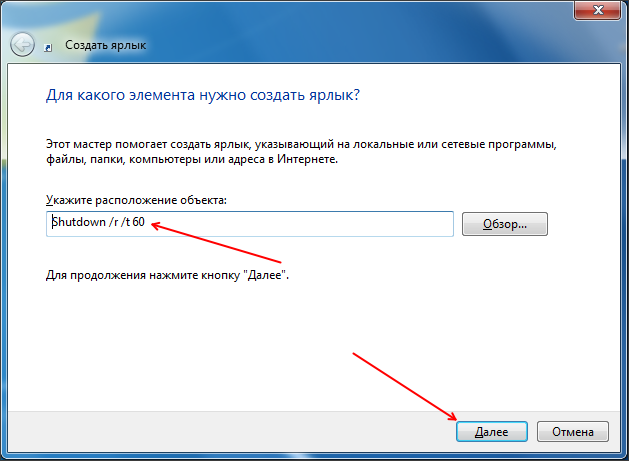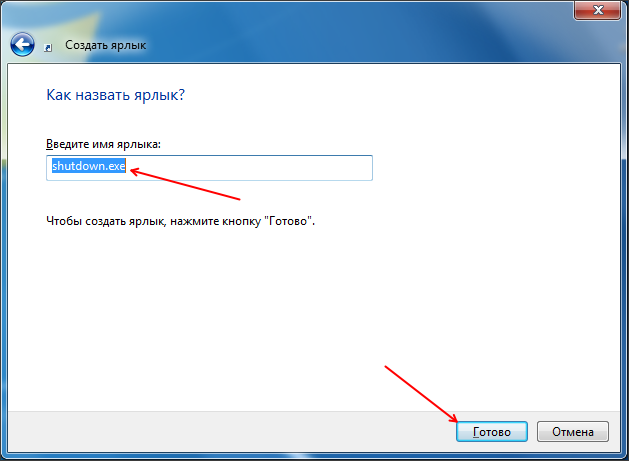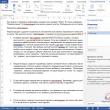Sitenin bölümleri
Editörün Seçimi:
- Harici işleme programlı olarak nasıl açılır?
- Yükleyici Oluşturmaya Yönelik Sistemler Kılavuzu
- ESET NOD32 Antivirus ücretsiz indir Rusça sürümü
- Picmonkey - hızlı çevrimiçi fotoğraf düzenleyici
- Mathcad'de grafik nasıl oluşturulur?
- Derecelendirme: "En iyi açılış sayfası oluşturucu Açılış sayfaları oluşturmak için platform lp oluşturucusu
- 1c için bir dosya sunucusu oluşturun
- 1s 8'den itibaren dizinlerin kaldırılması için işlem yapılıyor
- Veri Birleştirme Sistemi - geliştirme uygulaması SKD Konsolu - OnLine Veri Birleştirme Sistemi çalışması
- Şili'nin posta ve posta pullarının tarihi Şili Postasının parça numaraları nelerdir
Reklam
| Windows'u komut satırından kapatıp yeniden başlatın. Windows komut satırından yeniden başlatın. Tüm olası seçenekler. |
|
DNS nedir? DNS'nin anlamıAlan Adı Sistemi veya Alan Adı Hizmeti. Bir ad belirlediniz ve DNS, sitenin barındırıldığı kaynağın IP adresinin yerine geçer. Bu durumda ad, ana bilgisayar adı veya IP adresidir. DNS olmasaydı ziyaret etmek istediğiniz her web sitesinin IP adresini hatırlamanız gerekirdi. Bugün internette 300 milyondan fazla web sitesi var, gerekli sitenin IP adresini hatırlamak kesinlikle imkansız. Dinamik IP nedir? Dinamik bir IP adresinden statik bir IP adresi nasıl yapılır? Statik IP satın almanıza gerek yoktur. Ana makine adını kolayca hatırlayabilmeniz için kaynağınıza dinamik bir adres veya uzun bir URL eşlemek üzere ücretsiz Dinamik DNS'mizi kullanın. Uzaktan gözlemleme Herhangi bir bağlantı noktasındaki veya başlatmadaki web kamerası aracılığıyla eviniz kendi sunucusu evinizde dinamik bir IP adresiyle - tüm bunlar hizmette mevcutturDNSIP . Bir sağlayıcı dinamik bir IP tahsis ederse Dinamik DNS gibi bir hizmet gerekli hale gelir. Hizmetimize kaydolduğunuzda alacağınız Alan adı. Kullanıcının bilgisayarına indirilmesi gereken özel bir istemci kurulur. Bu istemci periyodik olarak DNS sunucusuna IP adresini bildirerek bilgi gönderir. DynDNS hizmet sunucusu kullanıcının son IP'sini saklar ve kayıt sırasında alınan kullanıcı alan adına erişildiğinde isteği bu IP'ye yönlendirir. Özel ağ. Düzenli hizmetler yalnızca üçüncü düzey alan adları sunar. Bu sakıncalı olabilir. Harici bir dinamik IP adresiniz varsa, yenilikçi projemiz yalnızca üçüncü değil aynı zamanda birinci düzeyde bir alan adı almanızı sağlar. Kurulduktan sonra özel uygulama bilgisayarlarda, herhangi bir protokol veya bağlantı noktası aracılığıyla hizmetlere veya programlara erişebileceğiniz özel bir ağa erişiminiz olacak. Bu durumda sunucumuz üzerinden hiçbir trafik geçmeyecektir. Tüm bilgiler bilgisayarlar arasında doğrudan aktarılacaktır. Uzak bilgisayar ve uzak masaüstü. Kullanarak DynDNS Güvenli hizmet DNSIP herhangi bir program aracılığıyla uzaktaki bir bilgisayara bağlantı düzenlemenizi sağlar uzaktan erişim herhangi bir bağlantı noktasını kullanarak. Bu durumda uzaktaki bilgisayarla doğrudan iletişim kurarsınız ve hizmetimiz programlarınıza yalnızca gerekli IP adresini söyler. Ağ izleme. Hizmetimizi kullanarak ağ izlemeye erişebileceksiniz. Bağlı tüm kullanıcılar (bilgisayar adları) yalnızca sizin tarafınızdan takip edilecektir. Hangi bilgisayarın çevrimiçi, hangisinin çevrimdışı olduğu size bildirilecektir. Uzak bilgisayardaki herhangi bir uygulama yanıt vermiyorsa ve uzaktaki makinenin güvenli bir şekilde yeniden başlatılması gerekiyorsa, bunu kullanmadan bir düğmeye basarak yapabilirsiniz. Komut satırı Ve özel ayarlar güvenlik duvarı ve hatta uzak ağ harici bir IP adresine sahip değildir. İhtiyacınız olan tek şey bir internet bağlantısıdır. Geleneksel yöntemde kullanıcılar Windows arayüzündeki yeniden başlat düğmesine tıklayarak bilgisayarlarını yeniden başlatırlar. Gerekirse bilgisayarın güç düğmesinin altında bulunan küçük bir düğmeye basarak fiziksel yeniden başlatmaya başvurun. Makalenin konusunda yönteme değineceğiz -. Genel olarak cmd harika bir araçtır sistem yöneticisi, normal Windows yönetiminde her zaman mevcut olmayan işlemlerin otomasyonunu ve hızını sağlar. Kapatma komutu bu konuda yardımcı olacaktır; bu sayede yalnızca yeniden başlatmanın ve sistemden çıkış yapmanın mümkün olmadığı görülür. Elbette çoğu kullanıcı önerileri kullanmayacaktır, ancak deneyimli BT profesyonellerinin komut satırıyla çalışmanın tüm ayrıntılarını kesinlikle bilmesi gerekir. Bu derste cihazınızı yeniden başlatma prosedürüne bakacağız ve uzak bilgisayar. Bunu yapmak için herhangi bir işletim sistemi çalıştıran bir bilgisayara ve yönetici erişimine ihtiyacınız olacak. İlk olarak, bu örneği kullandığımızdan beri işletim sistemi PC'yi yeniden başlatacağız. Daha sonra aşağıdaki adımları izleyin. Yerel (sizin) bilgisayarınızı yeniden başlatmaKomut satırında şunu yazın kapatma –r Enter tuşuna bastıktan sonra bir dakika içinde kapanacağını belirten bir mesaj göreceksiniz. Kapatma çeşitli seçenekler kullanır; bizim durumumuzda sistemin yeniden başlatıldığını belirten –r seçeneğidir. Kapatma –r –t 900 yapısını kullanarak bilgisayar 15 dakika içinde yeniden başlatılacaktır. –t, yanında bir sayının (saniye cinsinden) belirtildiği komuta eklenir. Bu adımlar, kurulumdan sonra yeniden başlatma gerektiren bir yazılım yüklediğinizde etkilidir ve süreci her zaman kontrol edemezsiniz. Daha sonra ihtiyacınız olan şey sistemi otomatik olarak yeniden başlatmaktır. Sonrasında kapatmayı kullanma–r –t 900 tepside bir mesaj açılacaktır (ekran görüntüsündeki gibi). Yeniden başlatmanın ne kadar süreceği konusunda size bilgi verecektir.
Uzak bilgisayarı yeniden başlatmaBu adımları tamamlamak için yönetici erişimine ihtiyacınız var. İçin uzaktaki bilgisayarı yeniden başlat kapatma –r -m \\PC adını yazmanız gerekir. “PC adı”nın yerleştirildiği yere uzak bilgisayarın adını girmeniz gerekecektir. Burada ayrıca bilgisayarı yeniden başlatmak için -t parametresinin belirli bir geçici değerini (saniye) ayarlayabilirsiniz. Bu durumda, eklentide yeniden başlatma nedenini içeren bir yorumun kullanılması mantıklı olacaktır. Komut satırına kapatma –r -t 500 -m \\PC adı -c “Sistem güncellemesi nedeniyle yeniden başlat” (tırnak işaretleri içinde) komutunu girin, böylece kapatma nedenini belirtebilirsiniz. Bilgisayarınızın veya uzaktaki bir bilgisayarın yeniden başlatma ayarlarını değiştirmek veya iptal etmek istiyorsanız kapatma –a seçeneğini kullanın. Daha sonra parametreleri tekrar ayarlayın. Bu yollarla şunları yapabilirsiniz: bilgisayarı komut satırından yeniden başlatın ve planlanan eylemleri iptal etmeniz gerekiyorsa. Windows 8 bilgisayarınızı yeniden başlatın her zamanki gibi oldukça basit. Uygulanması çok daha zor bu operasyon eğer herhangi bir nedenden dolayı standart araçlar Bu prosedürü gerçekleştirmek kesinlikle mevcut değildir. Böyle bir durumda farklı yöntemlere başvurabilirsiniz. Hepsi hem işletim sistemi hem de bilgisayarda bulunan veriler açısından güvenlidir. Yeniden başlatıyoruzWindows 8 çalıştıran bir bilgisayarı yeniden başlatmak oldukça basittir. Bu farklı şekillerde yapılabilir. Sıradan kullanıcılar tarafından en erişilebilir ve en sık kullanılan yöntemler aşağıdaki yöntemlerdir: Gerektiğinde veya istenildiği gibi kullanılabilirler. Her yöntemin kendine göre avantaj ve dezavantajları bulunmaktadır. Başlangıç ekranındanGerekirse, masaüstü tamamen başlatılıp açılmadan önce bile işletim sistemini yeniden başlatabilirsiniz. Bunu yapmak için şu adımları kesin bir sırayla izlemelisiniz: 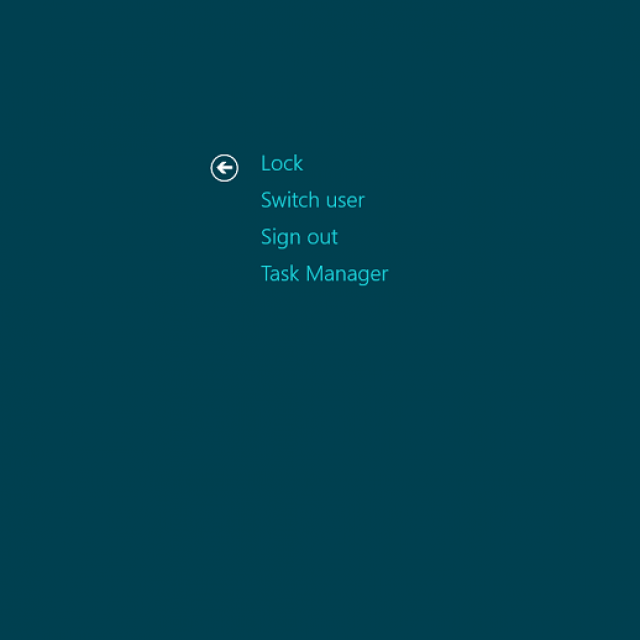 Gerekli öğe bulunduğunda, farenin sol tuşuyla üzerine tıklamanız yeterlidir. Bundan sonra işletim sistemi yeniden başlatılacaktır. MasaüstündenÇoğu durumda, Windows 8'i yeni kullanmaya başlayan sıradan kullanıcılar için, işletim sistemini başlattıktan sonra yeniden başlatmak bazı zorluklara neden olabilir. Söz konusu işletim sisteminin masaüstü, önceki işletim sürümlerinin masaüstünden çok farklı olduğundan Microsoft sistemleri cihazınızla. Sistemi yeniden başlatmak için şunları yapmanız gerekir: 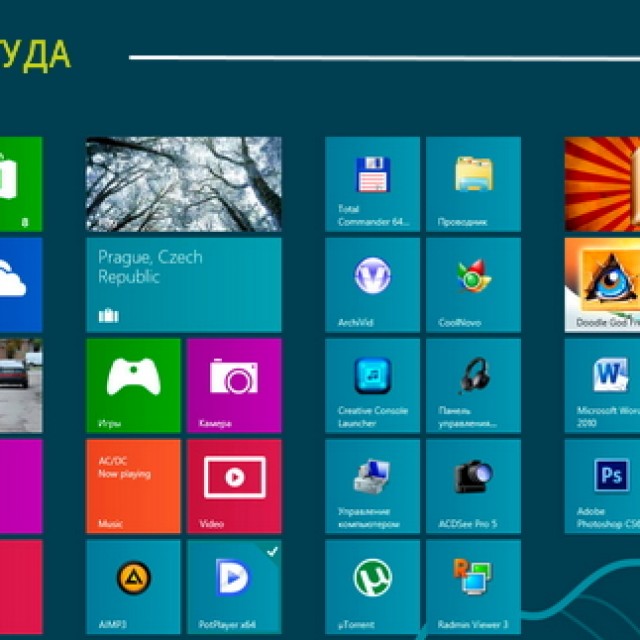 Herhangi bir nedenle fareyi kullanmak mümkün değilse veya kullanıcı istenen menüyü bulamazsa, "Win" + "I" tuş kombinasyonuna basmanız yeterlidir. Bundan sonra, çeşitli eylemler için seçenekler içeren bir menü açılacaktır; bunların arasında yine "Yeniden Başlat" öğesi bulunacaktır.
Klavye kısayolu Ctrl+Alt+DeleteYeniden başlatma aynı zamanda üç tuş kombinasyonu (Ctrl+Alt+Delete) kullanılarak da gerçekleştirilebilir. Bunu yapmak için şu adımları kesin bir sırayla izlemelisiniz:
Bu yöntemin uygulanması oldukça basittir. Tek dezavantajı aynı anda birkaç tuşa basılması gerekliliğidir. Bazı kullanıcılar için bu, çeşitli nedenlerden dolayı oldukça sorunludur. Bilgisayarınızı Windows 8 komut satırı aracılığıyla nasıl yeniden başlatırsınız?Yeniden başlatma, Microsoft'un herhangi bir işletim sisteminde çok hızlı bir şekilde başlatılabilen komut satırı kullanılarak da gerçekleştirilir. Sekizinci versiyonda komut satırını başlatmak için iki yöntem kullanabilirsiniz. Bunu yapmanın en kolay yolu şudur:
Bu yöntemi kullanmanın önemli bir dezavantajı vardır; mevcut kullanıcı adına başlatılmasıdır. Komut İstemi'ni yönetici olarak çalıştırmak için şu adımları izleyin: 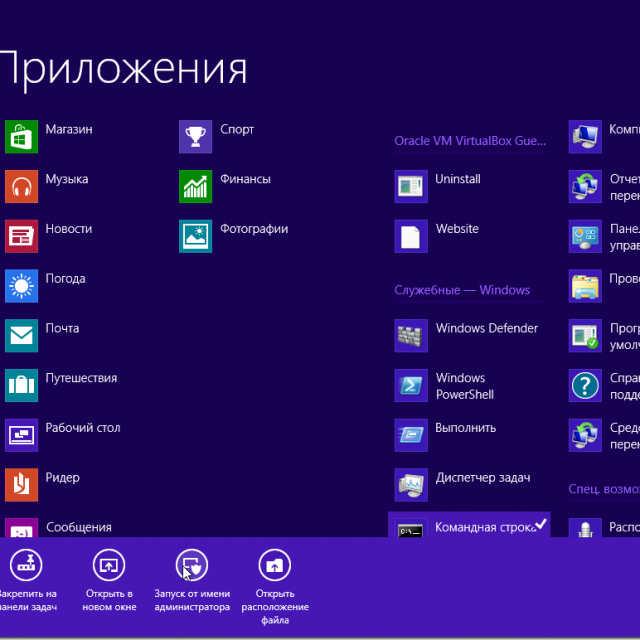 İstenirse, yalnızca söz konusu işlevi başlatmakla kalmayıp, onunla başka eylemler de gerçekleştirmek mümkün olacaktır. Yeniden başlatmayı gerçekleştirmek için uygun komutu girmelisiniz - "Kapatma" veya "Ping". Video: Kapatma düğmelerini takma
Kapatma EkibiKapatma komutunu kullanmak için aşağıdaki basit işlemleri yapmanız gerekir:
Kapatma komutunun önemli bir avantajı çok yönlü olmasıdır. Bunu kullanarak başka birinin bilgisayarını uzaktan da yeniden başlatabilirsiniz. Bunu yapmak için, komutun son karakterinden bir boşluk girin ve karakterden sonra girin "/" harfi "i". İşlemi başarıyla tamamlamanıza olanak tanıyan bir iletişim kutusu görünecektir.
Ayrıca Bu method gecikmeli kapatmanın kullanılmasını mümkün kılar. Bunu yapmak için satırın sonuna “–r” son ekini eklemeniz yeterlidir. “Enter” tuşuna bastıktan sonra karşınıza işin 1 dakika içinde tamamlanacağını bildiren bir pencere çıkacaktır. Gerekirse herhangi bir kapatma zamanını seçebilirsiniz. "Ping" komutunu kullanmaUzaktan ping atmak için “Ping” komutu gereklidir ağ cihazları. Ayrıca uzaktaki bilgisayarı daha sonraki yeniden başlatmaya hazırlamak için de kullanılır. Çoğu zaman bu aşama, söz konusu türde bir operasyonun gerçekleştirilmesi için en zor olan aşamadır. Bilgisayarınızı uzaktan yeniden başlatmaya uygun hale getirmek için aşağıdakileri yapmanız gerekir: 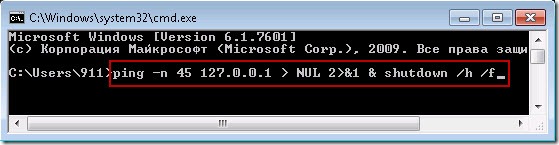 Yeniden başlatma sorunlarını çözmeBazen bazı nedenlerden dolayı işletim sistemini yeniden başlatmanın imkansız olduğu durumlar ortaya çıkar. En iyilerinden biri ortak nedenlerİşletim sisteminin normal şekilde kapatılmasının veya yeniden başlatılmasının imkansızlığı, herhangi bir cihaz için uygun sürücülerin bulunmamasıdır. Çoğu zaman bu bir video kartıdır. Tespit etmek bu sorun yeterince basit. En çok açık işaretler bunlar:
Ayrıca, "nemli" sürüm nedeniyle işletim sisteminin normal şekilde yeniden başlatılmasının gerçekleştirilememesi oluşabilir. yüklü Windows 8. Microsoft tarafından dağıtılan ilk dağıtımların bazı ekipmanlarla küçük çelişkileri var. Bu tür sorunlar özellikle Asus ekipmanlarında sıklıkla görülür. Bu durumdan ancak iki çıkış yolu olabilir:
Yeniden başlatmanın imkansızlığının bir başka nedeni daha önce kurulmuş olabilir yazılım(oyunlar, Ofis uygulamaları veya başka bir şey). Hata için hangi programın suçlanacağını oldukça basit bir şekilde - eleme yöntemiyle belirlemek mümkündür. Video: menüdeki Windows 8.1 kapatma düğmesi
Kurulum tarihlerini görüntülemeli ve en güncel olanları silmelisiniz. yüklü programlar. Yukarıda listelenen üç neden, yeniden başlatmayı engelleyen bir hata oluştuğunda en yaygın olanlardır. Genellikle bunları çözmek minimum miktarda zaman ve çaba gerektirir. Sorun çözülemiyorsa kalifiye bir uzmana başvurmalısınız. Sistemin yeniden başlatılması kullanıcı için oldukça basit bir işlemdir ancak bilgisayarın kendisi için son derece gereklidir. Disk belleği dosyasını temizlemeden uzun süre çalıştığından ve rasgele erişim belleği PC performansını önemli ölçüde azaltır, bu tür durumlardan kaçınılmalıdır. Yeniden başlatmak mümkün değilse, sorunun derhal düzeltilmesi gerekir. Yeniden başlatma yapılabilir Farklı yollar– hem sıradan, hem de en deneyimli olmasalar bile tüm kullanıcılar tarafından erişilebilir ve yardımla özel ekipler. Hepsini bilmeniz tavsiye edilir, bu kişisel bilgisayarınızla ilgili herhangi bir sorun olasılığını en aza indirecektir. Grafik Windows arayüzü Yıllar geçtikçe komut satırına ilişkin bilgi azaldı. Ama hayır, hayır, onu kullanmak zorundasın. Bu yazımda kısaca nasıl kullanılacağını anlatacağım. konsol komutu kapat bilgisayarınızı kapatmak veya yeniden başlatmak için Windows kontrolü. Makale şununla ilgilidir: Windows ailesi 7/8/8.1/10. Kapatmak, yeniden başlatmak veya hazırda bekletmek için kapatma komutuKomut satırını kullanarak kapatmak, yeniden başlatmak veya hazırda bekletmeye almak için kapatma komutunu kullanın. Parametrelerin ana listesi:
Eğer ilgini çektiyse tam liste parametreler daha sonra yardımcı programı çalıştırın kapat parametreler olmadan. Kapatma yardımcı programını kullanma örnekleriYardımcı programı çalıştırırsanız kapat parametreli /Ben, ardından ekranda aşağıdakine benzer bir şey göreceksiniz (Windows 7 ile ilgili): Gecikmeli yeniden başlatmayı kullanırken: Kapatma /r /t 180 Ekranda aşağıdaki bildirimi alacağız:
Zamanlanmış yeniden başlatmayı iptal etmek istiyorsanız şu komutu kullanın: Kapat Saatin yanındaki bildirim alanında buna benzer bir şey görmelisiniz:
Bilgisayarınızı Komut İsteminden Hemen Yeniden Başlatma veya KapatmaBilgisayarınızı hemen kapatmak için şunu kullanın: Kapatma /s /t 0 Bilgisayarınızı hemen yeniden başlatmak için şunu kullanın: Kapatma /r /t 0 TeşekkürBu makaleyi yazarken aşağıdaki kaynaklardan yararlanılmıştır. Bu, çeşitli bilgisayar işlemlerini otomatikleştirmek için mükemmel bir araçtır. Programları çalıştırmak, sistem bilgilerini almak ve bilgisayarınızı kontrol etmek için kullanılabilir. Ayrıca komut satırını kullanarak bilgisayarınızı kapatıp yeniden başlatabilirsiniz. Bu materyalde bilgisayarınızı komut satırı aracılığıyla nasıl yeniden başlatacağınızdan bahsedeceğiz.
Bu nedenle, bilgisayarı komut satırı aracılığıyla yeniden başlatmak için şu komutu girmeniz gerekir:
Bu komut yürütüldüğünde bilgisayar hemen yeniden başlatılacaktır. İhtiyacınız varsa, sıfırlar yerine istediğiniz gecikmeyi saniye cinsinden belirtmeniz gerekir. Örneğin:
Böyle bir komutu çalıştırırken, bilgisayar artık anında yeniden başlatılmayacak, ancak 60 saniyelik bir gecikmeyle yeniden başlatılacaktır. Bu durumda, gecikmeli olarak yeniden başlatma komutunu çalıştırdıktan sonra kullanıcı bir uyarı penceresi görecektir.
Uzun bir gecikme belirtilirse, uyarı penceresi yerine kullanıcı sistem saatinin yanında bir açılır mesaj görecektir.
Gecikme etkinken bilgisayarı yeniden başlatılacak şekilde işaretleyebilirsiniz. Bunu yapmak için komut satırına aşağıdaki komutu girin:
Yeniden başlatmanız gerekmiyorsa, /r yerine /s parametresini kullanmanız gerekir. Aksi halde bilgisayarı kapatma işleminin yeniden başlatma işleminden hiçbir farkı yoktur. Ayrıca Kapatma komutu kısayollar oluşturmak için de kullanılabilir. Bunu yapmak için masaüstüne sağ tıklayın ve "Kısayol oluştur" seçeneğini seçin.
Bir sonraki pencerede kısayolun adını girin ve “Bitti” düğmesine tıklayın.
Sonuç olarak, bilgisayarınızı yeniden başlatmak için bir kısayol alacaksınız. Bu kısayol Bunu masaüstünüzde bırakabilir, görev çubuğuna sabitleyebilir veya başlangıç ekranına yerleştirebilirsiniz (Windows 8 kullanıyorsanız). |
Popüler:
Yeni
- Yükleyici Oluşturmaya Yönelik Sistemler Kılavuzu
- ESET NOD32 Antivirus ücretsiz indir Rusça sürümü
- Picmonkey - hızlı çevrimiçi fotoğraf düzenleyici
- Mathcad'de grafik nasıl oluşturulur?
- Derecelendirme: "En iyi açılış sayfası oluşturucu Açılış sayfaları oluşturmak için platform lp oluşturucusu
- 1c için bir dosya sunucusu oluşturun
- 1s 8'den itibaren dizinlerin kaldırılması için işlem yapılıyor
- Veri Birleştirme Sistemi - geliştirme uygulaması SKD Konsolu - OnLine Veri Birleştirme Sistemi çalışması
- Şili'nin posta ve posta pullarının tarihi Şili Postasının parça numaraları nelerdir
- CRX arşivinde Chrome'da Chrome Web Mağazası'ndan olmayan bir uzantı nasıl etkinleştirilir veya paketlenir?