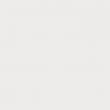Sitenin bölümleri
Editörün Seçimi:
- Eski Skype'ınızı nasıl geri alabilirsiniz - Skype'ı geri yükleyin Skype'ı sildim, nasıl geri yüklenir
- Ailem, Windows Phone: kurulum
- LG L90 Dual Firmware'e resmi bellenimi yükleme lg l90 dual d410'a
- Rosinterbank: kişisel hesabınıza giriş yapın
- Makale tanıtımı - site arama
- Beeline'ın “Kişisel Hesabına” giriş yapın: tüm yöntemler ve olasılıklar Kişisel hesabınıza nasıl giriş yapılır?
- TeamSpeak'te sunucu oluşturma prosedürü
- Acronis Disk Director Suite kullanılarak bir sabit sürücü nasıl düzgün şekilde bölümlenir? Acronis kullanarak disk bölümleme
- Süper sıfır MTS: tarife açıklaması
- Vakalar (bir çocuk ile bir yetişkin arasındaki etkileşim durumları) Pedagojik durumlar, sürüş vakasını öğretme yöntemleri
Reklam
| FPS gösteren bir program indirin. Fraps programını kullanarak bir oyunda ne kadar FPS olduğunu nasıl öğrenebilirim? |
|
Bir oyunda FPS'yi nasıl göreceğinizi bilmek istiyorsanız, büyük olasılıkla bilgisayarınızın performansını ölçmeye karar verdiniz. Bunu gözle yapmak oldukça zordur, ancak neyse ki ekranda saniyedeki mevcut kare sayısını görüntüleyen özel programlar vardır. Ve bu tür uygulamaların en iyileri bu makalede tartışılacaktır. FrapsBu yardımcı program öncelikle video kaydı için tasarlanmıştır. Ancak saniyedeki kareleri görüntüleme yeteneği de dahil olmak üzere başka özelliklere de sahiptir. Oyunda ne kadar FPS olduğunu görebilmeniz için önce Fraps kurup ardından aşağıdakileri yapmanız gerekiyor: Muhtemelen anladığınız gibi, böyle bir yardımcı programın temel avantajı basitliğidir. Ancak Fraps'ın önemli bir dezavantajı da var. Bu nedenle, programın çok az ayarı vardır ve ayrıca sistemin durumu ve bireysel bileşenlerin yükü hakkında herhangi bir ek veri göstermez. Ancak Fraps ücretsiz olarak dağıtılıyor, dolayısıyla paranızı boşa harcama konusunda endişelenmenize gerek yok. BuharHerkes bilmiyor, ancak bir oyunda FPS'yi görmek için böyle bir fırsat popüler istemcide mevcut dijital mağaza Buhar. Şaşırtıcı değil. Sonuçta, bunu etkinleştirmek için önce ayarlara girmeniz gerekir. Bu şu şekilde yapılır:  Başka bir işlem yapmanıza gerek kalmayacak ve kare sayacı ekranda otomatik olarak görüntülenecektir. Oyundaki FPS'yi izleyebilmeniz için önce Steam'den satın almanız veya üçüncü taraf uygulaması olarak eklemeniz gerekeceğini unutmayın. Bu yöntemin avantajı, kare hızını hesaplamak için ayrı programların kurulmasına gerek olmamasıdır. Tabii Steam'i aktif olarak kullanmanız şartıyla. Eksi ise, Fraps'ta olduğu gibi, düşük bilgi içeriğinde yatıyor. MSI Afterburner'ıHem oyundaki FPS'yi kontrol etmenize hem de ekran kartınızı hız aşırtmanıza olanak tanıyan, böylece kare hızını artıran güçlü bir program. Ne yazık ki, kare hızı sayacı bazı nedenlerden dolayı varsayılan olarak devre dışıdır ve onu kendiniz çalıştırmanız gerekecektir. Bu şöyle yapılabilir:  Bu konuda kullanışlı özellikler Yardımcı programlar burada bitmiyor. Böylece, zaten tanıdık olan "İzleme" bölümünde uygun parametreleri ayarlayarak, yalnızca FPS'yi değil, aynı zamanda örneğin video kartı ve işlemci üzerindeki yükü, sıcaklıklarını, kullanılan disk belleği dosyasının boyutunu ve birçok şeyi de izleyebilirsiniz. diğer göstergeler. Bu verilere dayanarak bilgisayarınızın hangi kısmının zayıf halka olduğunu anlamanız daha kolay olacaktır. FPS MonitörüNihayet, profesyonel program, yalnızca kare hızının yanı sıra diğer ilgili parametreleri izlemek için oluşturulmuştur. Ek olarak, bu yardımcı programın geliştiricileri onu sürekli olarak güncelleyerek modern için optimize eder. işletim sistemi. Basitçe söylemek gerekirse, Windows 10'daki oyunlarda FPS'yi nasıl görüntüleyeceğinizi düşünüyorsanız, FPS Monitor kesinlikle sizin seçiminizdir. Kare hızınızı izlemeye başlamak için programı oyunla aynı anda çalıştırmanız yeterlidir. Bunu yaptığınızda ekranın sol üst köşesinde bir kaplamanın göründüğünü göreceksiniz. Neredeyse tüm kullanıcılar kişisel bilgisayar Hayatında en az bir kez bilgisayarda güzel ve kaliteli bir oyun oynayanlar, oyunlarda FPS'yi nasıl artırabileceklerini düşünüyordu. Burada performanstan sorumlu olan parametrenin kendisini kastediyoruz. FPS ne kadar yüksek olursa oyundaki kareler de o kadar hızlı değişecektir. Buna göre oyun donmayacak veya yavaş çalışmayacaktır. Bazı durumlarda bu parametre o kadar düşüktür ki kullanıcı normal şekilde oynayamaz. Ancak gerçekten yardımcı olan birkaç uygulanabilir yöntem vardır. oyunlarda FPS'yi artırmak. Video kartı ayarlarıOyuncunun oyun sırasında gördüğü görüntünün sorumlusu ekran kartı olduğundan, FPS'yi artırmak için bilgisayarın ayarlanması gereken kısmının bu olması mantıklıdır. Ne tür bir video kartı kullandığınıza veya kurulum işlemine ve dikkat etmeniz gereken parametrelere bağlı olarak farklı olacaktır. Kurmak NVIDIA ekran kartı aşağıdakileri yapmanız gerekir:1. Masaüstünde ekranın herhangi bir yerine sağ tıklayın ve açılır listeden öğeyi seçin "NVIDIA Kontrol Paneli".
Pirinç. 1. Masaüstündeki NVIDIA ayarları öğesi 2. Sol panelde yazıya tıklayın "3D Ayarlarını Yönet". Ancak daha sonra kurulumun kendisi başlar. Aşağıdaki eylemleri içerir:
Pirinç. 2. NVIDIA Ayarları Penceresi Sürücü güncellemesiÇoğu durumda basit bir sürücü güncellemesi yardımcı olur. Bunu yapmanın en iyi yolu şu şekildedir: 1. Aç "Kontrol Paneli"(Başlat veya Windows menüsünde). 2. Kontrol panelindeki arama çubuğuna şunu yazın: "Aygıt Yöneticisi". Bu programı açın.
Pirinç. 7. Aygıt Yöneticisini açın 3. Bir bölüm açın "Video bağdaştırıcıları". Bu bölümde yer alacak tüm öğelere sırasıyla sağ tıklayın, öğeyi seçin "Sürücüleri güncelle...". Güncelleme penceresinde seçeneği seçin « Otomatik arama…» , ne anlama gelecek?
Pirinç. 8. Sürücü güncellemesini başlatma süreci Virüs kontrolüÇoğu durumda viral ve casus yazılım Sistemin hızlı çalışmasını engeller. Bundan dolayı FPS de ciddi oranda düşüyor. Bunu yapmak için cihazınızda zaten yüklü olan antivirüs programını kullanabilirsiniz. Ayrıca virüsleri temizlemek için tasarlanmış özel programlardan birini de alabilirsiniz. 2. Varsayılan olarak kullanıcı Temizleme sekmesinde olacaktır (sol paneldedir). Henüz hiçbir şeyi değiştirmeye gerek yok. “Analiz” düğmesine ve ardından “Temizlik” düğmesine tıklayın. Bu süreç oldukça uzun ama verimlidir.
Pirinç. 11. CCleaner program penceresi 3. Daha sonra aynı işlemin kayıt defterinde de yapılması gerekir. Bunu yapmak için sol paneldeki ilgili sekmeye gidin. Birkaç uygulamayı incelemeden önce neden ihtiyacınız olduğunu anlamanız gerekir. oyunlarda FPS gösterme programı. FPS göstergesi oyun sırasında saniyedeki kare sayısını gösterir. Bu değerin 25'in altına düşmesi durumunda oyun bir "slayt gösterisine" dönüşecek ve kullanıcı, karakterin veya kontrol ettiği ekipmanın hareketlerini kontrol edemeyecek, tehlikeye zamanında tepki veremeyecek vb. Deneyimli oyuncular, rahat bir oyun için FPS'nin en az 60 olması gerektiğini, ancak bu durumda oyunun gecikmeyeceğini veya donmayacağını iddia ediyor. Bu nedenle bu özellik üzerinde kontrol çok önemlidir ve kullanıcı gerekirse FPS'yi artırabilecek, dokuların kalitesini, özel efektleri vb. düşürebilecektir. Oyunlarda FPS'yi göstermeye yönelik programlar arasında en popüler olanları şunlardır:
Bu program, ayarların ayrıntılarına dalmayı sevmeyen oyuncular için idealdir. Kurulumu yeterlidir ve oyunu açtığınızda sol üst köşede varsayılan olarak FPS göstergesi görüntülenecektir. Bu program aynı zamanda oyun sürecinin videolarını kaydetmenize de olanak tanır. Ayarlar oldukça basittir ve neyin ve nasıl ayarlanacağını anlamak için özel beceriler gerektirmez. Tek dezavantajı, ortaya çıkan video dosyasının büyük boyutudur, ancak kural olarak kaydedilen video düzenlenir ve boyut daha kompakt bir formata dönüştürülerek de azaltılabilir. MSI Afterburner'ıBu yazılım gerçek bir keşif oyun severler için. Bu program oyundaki FPS'yi göstermesinin yanı sıra donanıma hız aşırtma yapmak için de kullanılabilir. Uyarılmaya değer tek şey, eğer çok ileri düzey bir kullanıcı değilseniz, ayarları denememeniz daha iyi olur çünkü bilgisayarınız için çok daha kötüsünü yapabilirsiniz. Adı marka adını içerse de program, üreticiden bağımsız olarak tüm bileşenlerle çalışır. Programı kurmak için resmi web sitesini ziyaret edin ve indirin. Kurulum işlemi sırasında kullanıcıdan ek olarak Riva Tuner İstatistik Sunucusunu kurması istenecektir. Kutuyu işaretlediğinizden ve bu ek kaplamayı yüklediğinizden emin olun.
Aşırı kurtOverwolf programı, oyun oynarken FPS'yi görüntülemek de dahil olmak üzere oyuncular için birçok olanağın önünü açıyor. Bu programı indirmek için uygulama mağazasını ziyaret edin ve ücretsiz olarak yükleyin. FPS göstergesini görüntülemek için "Ayarlar"a gidin, FPS sekmesine gidin ve "FPS izlemeyi etkinleştir"in yanındaki kutuyu işaretleyin. Bilgisayar donanımı giderek daha güçlü hale geliyor ve eski bilgisayarların performansı pek iyi değil. Temel olarak, bu fark FPS'yi (Saniyedeki Kare Sayısı) etkiler ve video oyunu yavaşlamaya başlar, bu da oyundan keyif almanızı büyük ölçüde engeller. Steam'de fps ekranı nasıl yapılandırılır. Ancak kare hızı gösterilebiliyor ve bunun için Fraps gibi birçok farklı program var. Programın kendisi monitörden video yakalamak ve kaydetmek için kullanılır ve ekranın köşesinde kullanışlı bir sayaç bulunduğundan genellikle oyunlardaki kareleri izlemek için kullanılır. Ancak Steam platformunu kullanıyorsanız diğer programların müdahalesine gerek kalmadan FPS göstergesini etkinleştirme imkanınız bulunuyor. Steam'de FPS'yi EtkinleştirmeSteam platformunda kare hızını izlemek için ayarlardan etkinleştirin:  Valve oyunlarında FPS gösteriliyorSteam platformundaki herhangi bir oyunda FPS gösteriminin nasıl etkinleştirileceğini biliyoruz. Pek çok üründe geliştiriciler, yerleşik bir FPS ölçere olan ihtiyacı öngörmüştür. Ve Steam'in yerel yaratımlarında (sitenin sahibi olan Valve'ın ürünleri) bu özellik mevcut. Valve, aşağıdaki gibi ürünler ürettiği kendi motorunu geliştirdi: Counter Strike, Half Life, Portal, Dota 2 ve diğerleri. Source motorunu temel alan programlarda, FPS ölçer konsolu kullanarak çağrılabilir, önce ihtiyacımız olan üründe çağrılan konsolu etkinleştirelim:
Steam oyunlarında kare hızının nasıl etkinleştirileceğini bulduk. Geriye kalan tek şey, FPS'yi izlemek için yeni yöntemleri ve bunları farklı video oyunlarında açmak için komutları paylaşmayı unutmadan, en sevdiğiniz eğlenceyi başlatmak ve sürecin tadını çıkarmak. İşlevselliği oyunda FPS'yi görüntüleme işlevini içeren programların bir listesi vardır. Ama bu ne? FPS, kullanıcının oyun oynarken PC ekranında gördüğü saniye başına kare sayısıdır. Bu gösterge ne kadar yüksek olursa o kadar iyidir. Bu özellikle atıcılar için geçerlidir. Özel programlar bu değeri izlemeyi öneriyoruz. Gelin onlara daha yakından bakalım. Bu listenin en ünlü temsilcilerinden biri. Fraps işlevselliği ekrandan video kaydetmeyi, ekran görüntüsü almayı içerir ve elbette oyunlarda FPS'yi ölçmek için uygundur. Fraps tüm pencerelerin üzerinde çalışır, dolayısıyla işlemler arasında geçiş yapmanıza gerek kalmaz.
Bu programın basit bir arayüzü ve çok az işlevselliği var, ancak Fraps'ın indirilme amaçları için oldukça yeterli. Deneme sürümü ücretsiz olarak dağıtılmaktadır ve programın dikkate değer olup olmadığını anlamak için yeterlidir. СAMCAM, tüm sistemi bir bütün olarak izlemek için tasarlanmıştır. Ayrıca oyunlarda kare sayılarını görüntülemek için de uygundur. Bu bilgilere ek olarak ekranda işlemci ve video kartı üzerindeki yük ve bunların sıcaklıkları da görüntülenir. PC'nizin durumunun sürekli farkında olmanız için ihtiyacınız olan her şeyi içerir.
Program tamamen ücretsiz olarak dağıtılmaktadır ve Rusçadır. CAM sizi her zaman kritik yükler veya sistem sıcaklıkları konusunda bilgilendirerek sistem arızalarını önlemeye yardımcı olur. Tüm bildirimler ilgili menüde yapılandırılabilir. FPS MonitörüAdı kendisi için konuşur. Program, oyunlarda FPS'yi göstermek için mükemmeldir ve ayrıca diğer sistem parametrelerini izlemeye de yardımcı olur. için hazırlanmış birkaç sahne var. farklı modlar iş.
Tarafından dağıtıldı Deneme sürümüücretsizdir ve sınırlı işlevselliğe sahiptir. Tam versiyon 400 rubleye mal oluyor ve herhangi bir kısıtlaması yok. Tüm versiyonlarda Rusça arayüz dili bulunmaktadır. Aşırı kurtBu temsilcinin asıl amacı FPS sayacı değil, oyunlar için çeşitli arayüzler oluşturmaktır. Ancak fps izleme seçeneğini ayarlardan ayarlayabilirsiniz. Bundan sonra program açıkken oyuna girmeniz yeterlidir ve gösterge ayarlarda belirttiğiniz yerde görüntülenecektir.
Tamamen ücretsiz olarak dağıtılmaktadır, arayüzün neredeyse tamamı Rusçaya çevrilmiştir ve dahili mağazadan indirilebilecek veya satın alınabilecek birçok eklenti bulunmaktadır. Yüklü eklentiler ve deriler kütüphaneye yerleştirilir. MSI Afterburner'ıBilgisayarınızı kurmanıza ve performansını artırmanıza yardımcı olacak çok işlevli bir program. MSI Afterburner ile performans veya grafik ayarlarını yapabilir, soğutucu ayarlarını değiştirebilir ve çok daha fazlasını yapabilirsiniz.
Programın işlevselliği, oyunlarda saniyedeki kare sayısının görüntülenmesi de dahil olmak üzere tam sistem izlemeyi içerir. Autoburner'ı kullanarak video kartınızı hız aşırtma yapabilirsiniz ancak bu yalnızca deneyimli kullanıcılar tarafından yapılmalıdır. Program tamamen ücretsiz olarak dağıtılmaktadır, ancak tamamen Ruslaştırılmamıştır. |
Popüler:
Yeni
- Ailem, Windows Phone: kurulum
- LG L90 Dual Firmware'e resmi bellenimi yükleme lg l90 dual d410'a
- Rosinterbank: kişisel hesabınıza giriş yapın
- Makale tanıtımı - site arama
- Beeline'ın “Kişisel Hesabına” giriş yapın: tüm yöntemler ve olasılıklar Kişisel hesabınıza nasıl giriş yapılır?
- TeamSpeak'te sunucu oluşturma prosedürü
- Acronis Disk Director Suite kullanılarak bir sabit sürücü nasıl düzgün şekilde bölümlenir? Acronis kullanarak disk bölümleme
- Süper sıfır MTS: tarife açıklaması
- Vakalar (bir çocuk ile bir yetişkin arasındaki etkileşim durumları) Pedagojik durumlar, sürüş vakasını öğretme yöntemleri
- Cihazınıza virüs bulaşırsa ne yapmalısınız?