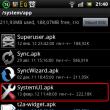Sitenin bölümleri
Editörün Seçimi:
- Tasarım ve çalışma prensibi
- Harflerden Portreler Photoshop'u kullanarak bir yazı tipinden portre oluşturma
- Cihazın geçmişi
- Bilgisayarınıza bir program nasıl yeniden yüklenir Bir oyunu silmeden nasıl yeniden yüklenir
- Bencil profil php modu
- Ermeni uydu kanalları Hotbird'deki Ermeni kanalları
- Veritabanına harici işlem ekleme
- BIT: Ticari Hizmet Yönetimi Kurulum adımlarının sırası yaklaşık olarak aşağıdaki gibi olmalıdır
- Yalan makinesi nasıl geçilir? Yalan makinesi soruları. Yalan makinesi nasıl kandırılır. Yalan dedektörü: Nedir, nerede ve neden kullanılır? Yalan dedektörü olarak da anılır?
- E-postayla çalışma: etkili kurallar E-postayla çalışma kuralları
Reklam
| Windows'ta kayıt defterini temizleme yöntemleri. Artık uygulama dosyaları nasıl kaldırılır |
|
Windows 10'da kayıt defterini manuel ve otomatik olarak temizleyebilirsiniz. Bu bölümde, üçüncü taraf uygulamaları kullanmadan, yalnızca işletim sisteminde yerleşik programı kullanarak kayıt defterini nasıl temizleyeceğimizden bahsedeceğiz. Ve CCleaner kullanarak kayıt defterinin nasıl temizleneceği. Malzeme aynı zamanda Windows 7 ve 8.1 için de uygundur. Gereksiz girişleri kayıt defterinden manuel olarak kaldırmaKayıt defterindeki girişleri silmeden önce hangilerinin olduğunu belirlemeniz gerekir. Tipik olarak, kayıt defterine giriş ekleme ve bunları oradan silme işlemi, kullanıcının müdahalesi olmadan gerçekleşir. Bu nedenle, kayıt defterinin yapısını anlamak ve hangi girişlerin gerekli olduğuna ve hangilerinin kayıt defterinde yer kapladığına karar vermek zor olabilir. Aşağıdaki örnek, bazı gereksiz kayıt defteri girdilerini nasıl bulacağınızı ve bunları nasıl kaldıracağınızı gösterecektir. Bu algoritma, Windows ailesinin herhangi bir işletim sistemi için geçerlidir. Yani bilgisayarınızdan herhangi bir uygulamayı kaldırdıysanız, kayıt defterinde “iz” bırakıp bırakmadığını kontrol edebilirsiniz. Ve eğer bırakılırsa, bunları silin.
Böylece kaldırılan uygulamanın bilgisayarınızda bıraktığı izlerden kurtulacaksınız. Programı kullanarak kayıt defteri nasıl temizlenirBilgisayarınızdaki Windows Kayıt Defteri, bilgisayar yazılımınızın doğru çalışması için tüm yapılandırma bilgilerini ve donanım ayarlarını saklayan bir veritabanıdır. Ne yazık ki, bir süre sonra bu veritabanı yedekleme dosyaları nedeniyle şişebilir. Windows Kayıt Defteri, sildiğiniz dosyalar da dahil olmak üzere güncel olmayan sistem yapılandırma bilgilerini saklar. CCleaner'ı resmi web sitesinden ücretsiz indirmek için düğmeye tıklayın. CCleaner ile Windows 10, 8.1, 7'nin kayıt defterini temizleyerek bilgisayarınızın daha verimli çalışmasını sağlayabilirsiniz. CCleaner'ın kayıt defteri temizleme seçeneği, gereksiz bilgileri tarayıp kaldırmanıza ve sisteminizin işlevselliğini ve hızını artırmanıza olanak tanır.
Windows Kayıt Defteri kritik bir sistem veritabanı olduğundan, CCleaner sizden önlem olarak bir kayıt defteri yedekleme dosyasını kaydetmenizi isteyecektir. Bir sorun oluşursa, bir yedekleme dosyası kullanarak Windows 10, 8.1, 7 kayıt defterini her zaman orijinal durumuna geri yükleyebilirsiniz.
CCleaner kayıt defterini temizlemeyi bitirdikten sonra "Son"a tıklayın; artık temiz bir Windows kayıt defteriniz var. Farklı programlar vardır - yararlı ve yararsız, basit, karmaşık ve tehlikeli. Ve kullanıcılar, bu niteliklerden hangisinin belirli bir yazılım ürününe ait olduğunu maalesef çoğu durumda yalnızca Windows'a yükledikten sonra öğrenirler. Düğmeler tıklanır, ayar kaydırıcıları hareket eder ve ardından resim daha net hale gelir. Yazılımla yapılması gerekenler: onu çalıştırın, yani kaldırın veya affedin, bir bilgisayarın veya dizüstü bilgisayarın derinliklerinde bırakın. Bu kılavuz, yardımcı programları kullanarak ve manuel olarak bir programı bilgisayarınızdan nasıl tamamen kaldıracağınızı anlatacaktır. Yöntem No. 1: manuel temizlemeKaldırıcıyı çalıştırmaHemen hemen her programın dizininde (klasöründe) bir kaldırıcı bulunur - genellikle "kaldırma", "kaldırıcı" vb. olarak adlandırılan bir dosya. Uygulama öğelerini işletim sisteminden (dosya dizinleri ve kayıt defteri) kaldırmak için tasarlanmıştır. Program kaldırıcıyı çalıştırmak için şu talimatları izleyin: 1. Görev çubuğunda (ekranın altındaki düğmelerin bulunduğu şerit) “Windows” simgesini tıklayın. 2. Görüntülenen Başlat menüsünde “Denetim Masası”nı tıklayın.
3. “Görünüm” ayarını “Kategori” olarak ayarlayın.
4. “Bir programı kaldır” bölümüne tıklayın. 5. Yüklü yazılım dizininde silinecek uygulamayı seçmek için sol düğmeye tıklayın.
6. Açılan kaldırıcının talimatlarını izleyin (gerekirse “Tamam”, “İleri”, “Sil” vb. düğmelere tıklayın). Kaldırma modülünü doğrudan Başlat menüsünden de çalıştırabilirsiniz (Denetim Masasına gitmeden): 1. Şunu tıklayın: “Windows” düğmesi → “Tüm programlar”.
2. Gerekli programın klasörünü açmak için tıklayın. 3. Listedeki “Sil...”, “Kaldırılıyor...” veya “Kaldır” adlı öğeye tıklayın.
Kaldırıcıyı "Program kaldır" bölümünde veya "Başlat" menüsünde bulamazsanız şunu yapın: 1. Masaüstünüzdeki uygulama kısayoluna sağ tıklayın. 2. Bağlam menüsünden "Özellikler"i seçin.
3. Özellikler panelinde "Dosya Konumu" düğmesini tıklayın.
4. Açılan program dizininde kaldırıcıyı bulun ve çalıştırın.
Masaüstünde kısayol yoksa “Program Files” ve “Program Files (x86)” klasörlerine bakın. Genellikle uygulamalar varsayılan olarak bu dizinlere yüklenir.
Girişleri kayıt defterinden kaldırmaKaldırma işleminden sonra kalan yazılım anahtarlarını kayıt defterinden kaldırmak için aşağıdaki işlemleri gerçekleştirin: 1. Win + R tuş kombinasyonuna basarak Çalıştır panelini açın.
2. Satıra regedit (kayıt defteri düzenleyicisi) komutunu yazın. 3. Tamam'a tıklayın. 4. Menüde şunu tıklayın: Düzenle → Bul.
5. "Ara" penceresinde uzak programın adını girin ve "Sonraki Bul"a tıklayın.
6. Bulunan anahtarı buradan silin (kayıt defteri düzenleyicisi aracılığıyla): anahtara sağ tıklayın → listede “Sil” seçeneğine tıklayın.
7. "F3" tuşuna basarak dizinlerdeki girişleri aramaya devam edin. Veya menüye gidin: Düzenle → Sonrakini Bul.
8. Kayıt defterinin tamamının tarandığını belirten bir mesaj görünene kadar taramayı gerçekleştirin. Dosyaları silmeSilinen bir programın kalan klasörlerinden ve dosyalarından kurtulmak için: 1. “Win + E” tuş kombinasyonuna basın. 2. “Disk C” bölümüne gidin. 3. Pencerenin sağ üst köşesindeki “Ara” alanına sistemden kaldırılan uygulamanın adını yazın. 4. "Giriş" tuşuna basın.
5. İçerik menüsünden algılanan öğelerden kurtulun: sağ fare tuşu → Sil.
Bir nesne kaldırılamıyorsa iObitUnlocker programını kullanarak ondan kurtulmayı deneyin. Kurduktan sonra içerik menüsünü de açın ve listeden yardımcı program simgesini seçin. Daha sonra açılan pencerede açılır listeden “Engellemeyi kaldır ve sil” seçeneğini seçin ve seçilen komutu çalıştırın.
Sistem programlarını devre dışı bırakmaWindows - Internet Explorer, oyun paketi (Solitaire, Spider) vb. ile yüklenen programlar standart işlev kullanılarak kaldırılamaz. Ancak bunları devre dışı bırakabilirsiniz: sistemde mevcut olacaklar ancak arayüzde görüntülenmeyecek veya başlatılmayacaklar. 1. Şunu tıklayın: Başlat → Denetim Masası → Program kaldır → Özellikleri aç veya kapat.
2. Devre dışı bırakmak istediğiniz uygulamaların yanındaki onay işaretlerini kaldırmak için fareye tıklayın.
3. Tamam'a tıklayın.
4. İşlem tamamlanana kadar bekleyin, pencereyi kapatın. Yöntem No. 2: kaldırıcı yardımcı programlarla temizlemeKaldırma yardımcı programlarını kullanarak uygulama kalıntılarının otomatik olarak kaldırılmasına ve kaldırılmasına yönelik algoritma aşağıdakilere indirgenir: 1. Yerleşik kaldırıcıyı başlatın. 2. Program tarafından sağlanan standart kaldırma. 3. Kaldırma işleminden sonra kalan öğeleri (dosyalar, kayıt defteri anahtarları) arayın ve silin. Aşağıdaki çözümler PC kullanıcıları arasında en popüler olanlardır: Windows'u gereksiz yazılımlardan temizlemek için kullanımı kolay ama güçlü bir araç. Silinen yazılımın tüm kalıntılarını hızlı ve doğru bir şekilde bulur. “Silmeye zorla” işlevi vardır.
Toplu kaldırmayı destekler: birden fazla programın otomatik olarak sıralı olarak kaldırılması.
Sabit sürücü bölümlerini ve sistem dizinlerini gereksiz öğelerden temizlemek ve kayıt defterini optimize etmek için çok sayıda işleve sahip ücretli bir ürün. Tek tıklamayla program kaldırmayı başlatır. En kullanıcı dostu arayüze sahiptir.
İşletim sistemini gereksiz uygulamalardan temizlemenin en zor durumlarında sadık bir yardımcı. Koşullu olarak ücretsiz olarak dağıtılır (test sürümü - 30 gün). Kaldırılan programların kalan nesnelerini aramak için gelişmiş ve ışık hızında algoritmalarla donatılmıştır. Temizliği verimli ve titizlikle gerçekleştirir.
Dikkat! AntivirüslerBir virüsten koruma yazılımını kaldırma göreviyle karşı karşıya kalırsanız, öncelikle geliştiricilerin resmi web sitesinde onu kaldırmak için özel bir yardımcı programın olup olmadığını sorun. Kaldırma işlemini büyük ölçüde basitleştirecek ve zamandan önemli ölçüde tasarruf sağlayacaktır. Başarılı Windows temizliği!
PC kullanıcılarının karşılaştığı sorunların çoğu kayıt defterini temizleyerek çözülebilir. Kötü amaçlı yazılımlara maruz kalma, bilgisayarın yavaş çalışması, spam virüsleri vb. Tüm bu “hastalıklarla” kolayca başa çıkabilirsiniz. Peki bunu nasıl yapmalı? Öncelikle kayıt defterinin ne olduğunu anlamalısınız. Kayıt defteri veya sistem depolama alanı, herhangi bir işletim sisteminin en önemli bileşenlerinden biridir. Bu olmadan, bir bilgisayarın çalışması prensipte imkansızdır. Kayıt defteri nedir? Esas itibarıyla bilgisayarın tüm yazılım ve donanım ayarlarının bulunduğu dev bir veritabanıdır. Dosyaların, programların vb. konumuyla ilgili veriler burada saklanır. Windows 10'da ve bu işletim sisteminin diğer sürümlerinde kayıt defteri nasıl açılır? Bunu yapmanın birkaç yolu var. regedit komutuWindows 7, 8, 10'da kayıt defterini açmanın en kolay yolu, "Çalıştır" adlı yerleşik yardımcı programı kullanmaktır. Bunu çağırmak için Win + R tuş kombinasyonunu kullanmanız gerekir. Yeni pencere göründükten sonra regedit komutunu girmeniz ve Enter tuşuna basmanız gerekir. Başlat aracılığıyla araÇalıştır yardımcı programı başlamazsa kayıt defteri Windows 7 veya 10'da nasıl açılır? Bu durumda sistem depolama düzenleyicisini bulmanın en kolay yolu arama yapmaktır.
Öncelikle Başlat menüsünü açmanız gerekir. Görünen sekmede küçük bir arama alanı bulunur. Bulmak istediğiniz programın adını oraya girin. Bizim durumumuzda bu regedit'tir. Enter tuşuna basın, ardından işletim sistemi bize yardımcı program simgesini gösterecektir. Kayıt defteri düzenleyicisini açmak için bulunan programı çalıştırmanız yeterlidir. Çalıştırılabilir dosyaKayıt Defteri Düzenleyicisi, sistem sürücüsünde bulunan yürütülebilir bir dosyaya sahiptir. İlk önce “Bilgisayar” a gitmeniz gerekiyor. Bunu yapmak için Başlat menüsünü başlatın ve uygun öğeyi seçin. Daha sonra C sürücüsüne gidin, ardından Windows klasörüne gidiyoruz. Windows 10 Kayıt Defteri Düzenleyicisi'ni çalıştırarak açabileceğiniz yürütülebilir dosyanın bulunduğu yer burasıdır. Uygulamaya regedit adı verilir ve şuna benzer:
EtiketYürütülebilir dosyayı aramak yerine, doğrudan masaüstünüzde dosyaya bir kısayol oluşturabilirsiniz. Bu şu şekilde yapılır. Masaüstünün boş bir alanına sağ tıklayın ve imleci "Oluştur" öğesine getirin. Açılır listede "Kısayol" seçeneğine tıklayın. Yeni bir pencere açılacaktır. Yürütülebilir dosyanın adını buraya girin (regedit). “İleri” butonuna tıklayın.
Kısayol için alana bir ad girin ve ardından "Bitti" düğmesini tıklayın. Masaüstünde kayıt defterine girebileceğiniz bir kısayol görünecektir.
Windows'ta Kayıt Defteri Düzenleyicisi'nin etkinleştirilmesi bir kısayol tuşu kombinasyonuna bağlanabilir. Bunu yapmak için RMB kısayolumuza tıklamanız ve “Özellikler”i seçmeniz gerekir. "Kısayol" sekmesinde "Kısa Arama" yazısının karşısındaki alana tıklayın ve ardından istediğiniz kombinasyonu girin. Genel klavye kısayollarının (örneğin, Ctrl + C) kullanılamayacağını belirtmekte fayda var. Temizleme yöntemleriKayıt defterini neden temizlemeniz gerekiyor? Bilgisayarınızda virüs varsa bu yararlı olabilir. Kural olarak, en iyi koruma sistemleri bile kötü amaçlı yazılımların izlerini tamamen ortadan kaldıramaz. Bazı dosyalar hala duruyor. Bilgisayarın performansını düşürebilir, hatta bilgisayara yeniden virüs bulaştırabilirler. Ancak kayıt defterini temizlemenin tek nedeni kötü amaçlı yazılım değildir. Yazılımın kurulumu sırasında, bilgisayardan her zaman silinmeyen geçici dosyalar oluşturulur. Yanlış bir şekilde gerçekleştirilirse, kaldırma sırasında gereksiz veriler kayıt defterine de düşebilir. Böylece gereksiz dosyalar yavaş yavaş birikir ve bilgisayarınızı yavaşlatır. Bunu düzeltmenin tek yolu sistem veri depolama alanını boşaltmaktır. Otomatik temizlemeOtomatik temizleme özel yazılım kullanılarak gerçekleştirilir. World Wide Web'de Windows 7 kayıt defterini temizlemenize izin veren birçok program vardır. Temizleyiciler arasında Wise Registry Cleaner, Eusing Free Registry Cleaner, Easy Cleaner vb. Yardımcı programlar vardır. Ancak CCleaner adlı bir program kullanacağız. Bunun birkaç nedeni var:
CCleaner'ı geliştiricinin resmi web sitesinden indirebilirsiniz. Ancak bu programı kullanarak kayıt defterini nasıl temizleyebilirim? Öncelikle temizleyiciyi başlatmanız ve “Kayıt Defteri” bölümüne gitmeniz gerekiyor. Daha sonra aşağıda bulunan “Sorunları ara” butonuna tıklamanız gerekiyor. Program kayıt defterindeki hataları ve gereksiz girişleri aramaya başlayacaktır. Bu belirli bir süre alacaktır.
Arama tamamlandığında CCleaner silinmesi gereken dosyaların bir listesini görüntüleyecektir. Windows 10 kayıt defterini temizlemek için “Seçilenleri düzelt” düğmesine tıklayın. Yardımcı program sizden bir yedek kopya oluşturmanızı isteyecektir. Bu prosedürü kabul etmek daha iyidir. Windows 7 kayıt defterini temizlemek bazı beklenmedik sonuçlara yol açıyorsa, sistemi geri yüklemek için bir kopyaya ihtiyaç duyulacaktır.
Yeni bir pencere açılacaktır. Otomatik temizleme gerçekleştirmek için “İşaretleri düzelt” düğmesine tıklayın.
Manuel temizlikWindows 7 kayıt defterini manuel olarak temizlemek kolay bir iş değildir. Bilgisayara zarar vermemek için bu işlemin deneyimli bir kullanıcı tarafından yapılması gerekmektedir. Temizliği gerçekleştirmek için önce girmeniz gerekir. Windows 10 kayıt defterine nasıl girileceği yukarıda zaten tartışılmıştır.
Temizleme işlemini gerçekleştirmeden önce ayarlarınızı yedeklemeniz gerekir. Bunu yapmak için "Dosya" menüsüne gidin ve açılır sekmede "Dışa Aktar" seçeneğini tıklayın. İstenilen adı ve verilerin saklanacağı konumu belirtiyoruz. Alt kısımda “Kayıt defterinin tamamı” öğesini işaretleyin ve “Kaydet” düğmesine tıklayın.
Artık doğrudan kayıt defterini temizlemeye devam edebilirsiniz. HKEY_LOCAL_MACHINE bölümüne gidin ve YAZILIMI açın. Burası tüm uygulama kayıtlarının saklandığı yerdir. Programın kalıntılarını kaldırmak için isme sağ tıklamanız gerekir, ardından ilgili sekme görünecektir.
Kötü amaçlı yazılımların izlerini bulmak oldukça zordur. Görevi kolaylaştırmak için yerleşik aramayı kullanabilirsiniz. Arama menüsünü çağırmak için standart Ctrl + F tuş kombinasyonuna basın. Programın adını satıra girin ve ardından “Sonraki Bul” düğmesine tıklayın. Belirli bir istek bize bir dosya verirse, onu sileriz ve kayıt defterini çöplerden tamamen temizleyene kadar bu prosedürü tekrarlarız.
ÇözümKayıt defterinin düzenli olarak temizlenmesi, bilgisayarınıza uzun yıllar kullanım ömrü sağlayacak en önemli işlemdir. En az ayda bir kez yapılması gerekir. Sistem veri deposuna dalmak ve gereksiz dosyaları kendiniz aramak istemiyorsanız, bu rutini daha temiz programlara emanet edebilirsiniz. Sadece birkaç dakika içinde önemsiz verilerin kaydını temizleyecekler.
Kayıt defteri, çeşitli yazılım ve donanım parçalarına, ön ayarlara ve kullanıcı profillerine ilişkin ayarları içeren verileri içeren hiyerarşik bir veritabanıdır. Bu veritabanı o zamanlar “” uzantılı dosyalarda bulunan verileri sıralayıcı olarak kullanılıyordu. INI" Ayrıca çeşitli ayarları okumak ve yazmak için eksiksiz bir mekanizma oluşturmak için de kullanıldı. Dosya sisteminden kaynaklanan sorunlar YAĞ-16 Büyük miktarlardaki dosyaları aramak için düşük performansa sahip olan kayıt defterinin gelişiyle ortadan kayboldu. “Uzantısı ile kısa isim, erişim hakkı eksikliği ve dosyalara yavaş erişim sorunu ortadan kalktı” INI”. Ancak Microsoft dosya sistemini başlatır başlatmaz yukarıdaki sorunların tümü ortadan kalktı NTFS. Ancak yine de Windows'un gelecek sürümlerinde kayıt defterini bıraktılar. Şimdi kayıt defterini temizleme işlemine bakalım: Doğal olarak bu işlemin sistemi kullanma konusunda ileri seviyede olan kişiler tarafından yapılması gerekmektedir. Yeni başlayanlar kayıt defteriyle çalışırken birçok soruna neden olabilir. Kendinize oldukça güveniyorsanız aşağıdakileri yapın:
Yardımcı programlar ve programlarla temizlemeBu temizleme yöntemi, ne yaptığından emin olmayan veya yeni başlayanlar için tavsiye edilir. Her ne kadar bunun için zamanınızın olmaması mümkün olsa da. Genel olarak nedenlerinizin ne olduğu önemli değildir. En iyi kayıt defteri temizleyicilerine bir göz atalım. Kayıt Düzenleyiciİyi bir araç seti ile oldukça iyi bir yardımcı program. Yardımcı program, kayıt defterini düzenleme, içindeki girişleri arama ve değiştirme, yüklü yardımcı programları tamamen kaldırma, kayıt defteri anahtarlarının anlık görüntülerini oluşturma ve karşılaştırma yeteneğine sahiptir. Her ne kadar programın tüm bu işlevselliğe yalnızca ücretli sürümde sahip olduğunu önceden uyarmaya değer. Yardımcı programın avantajları:
Yardımcı programın dezavantajları:
CCleanerBu program kullanıcılar arasında en popüler olanlardan biridir. Çok geniş bir araç cephaneliğine sahip ve ücretsizdir, bu da şaşırtıcı. Ücretli bir sürümü de var, ancak ticari kullanıma yöneliktir. Bu yardımcı programın özelliklerini listeleyelim:
Yardımcı programın avantajları:
Yardımcı programın dezavantajları:
Windows TemizleyiciKayıt defterini temizlemek için başka bir program. Tamamen ücretsizdir ancak kapalı kaynak koduyla dağıtılmaktadır. Yardımcı program, bilgisayarınızı çeşitli gereksiz dosyalardan temizleyebilir ve bu da bilgisayarınızın hızını önemli ölçüde artırır. Bir programın kaldırılmasından sonra kayıt defterinde kalan "kuyruklarının" temizlenmesi.Programları kaldırdıktan sonra kayıt defterini temizleme |
Yeni
- Harflerden Portreler Photoshop'u kullanarak bir yazı tipinden portre oluşturma
- Cihazın geçmişi
- Bilgisayarınıza bir program nasıl yeniden yüklenir Bir oyunu silmeden nasıl yeniden yüklenir
- Bencil profil php modu
- Ermeni uydu kanalları Hotbird'deki Ermeni kanalları
- Veritabanına harici işlem ekleme
- BIT: Ticari Hizmet Yönetimi Kurulum adımlarının sırası yaklaşık olarak aşağıdaki gibi olmalıdır
- Yalan makinesi nasıl geçilir? Yalan makinesi soruları. Yalan makinesi nasıl kandırılır. Yalan dedektörü: Nedir, nerede ve neden kullanılır? Yalan dedektörü olarak da anılır?
- E-postayla çalışma: etkili kurallar E-postayla çalışma kuralları
- Java Öğrenmek jre ve jdk arasındaki fark nedir