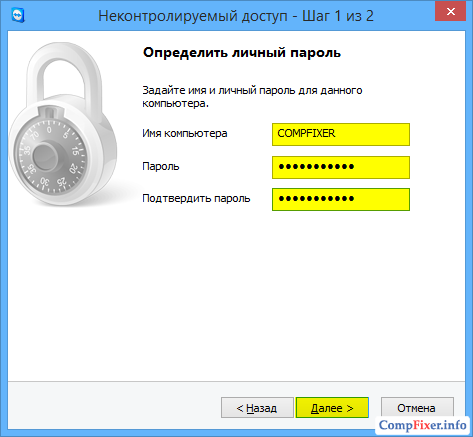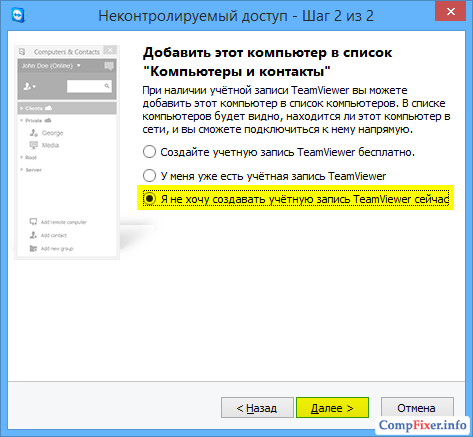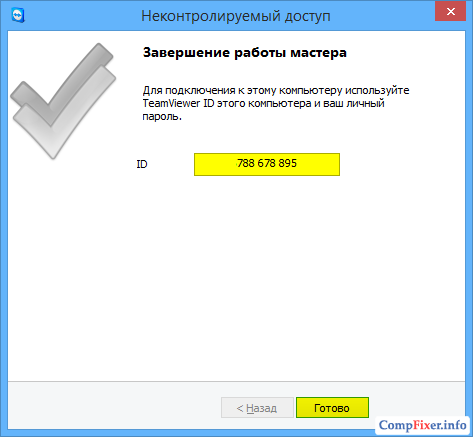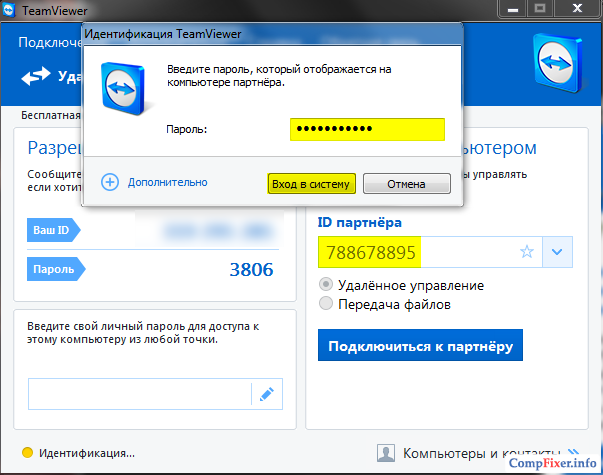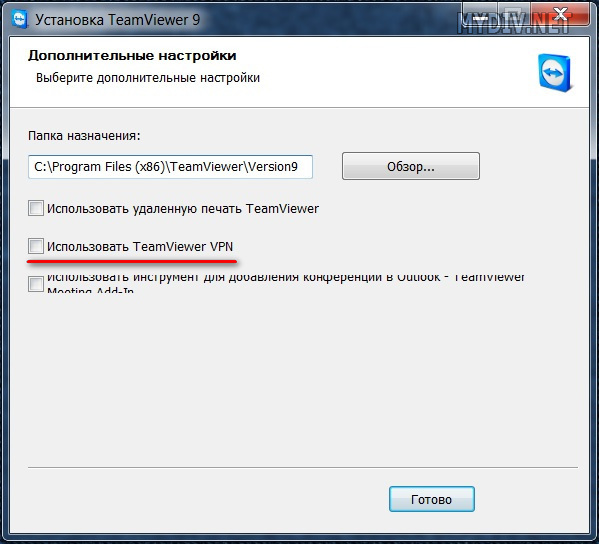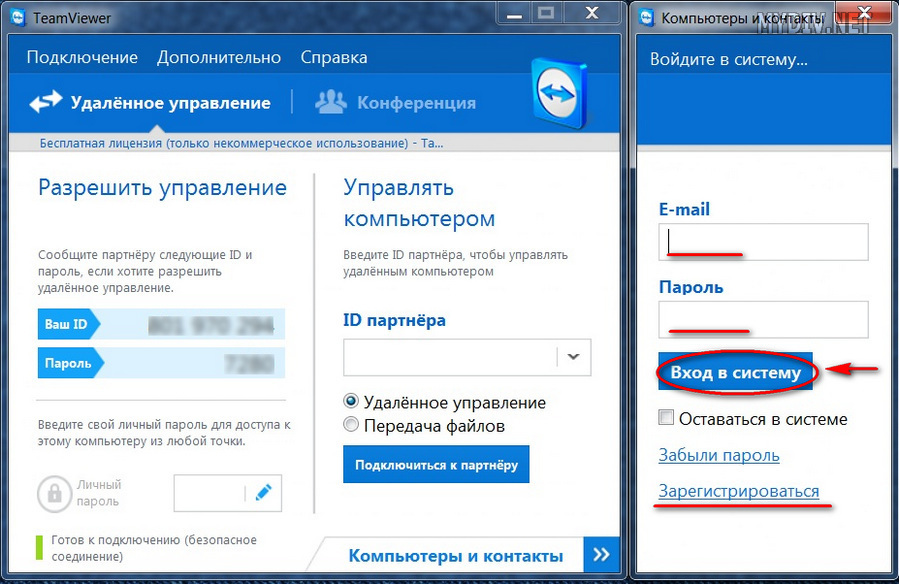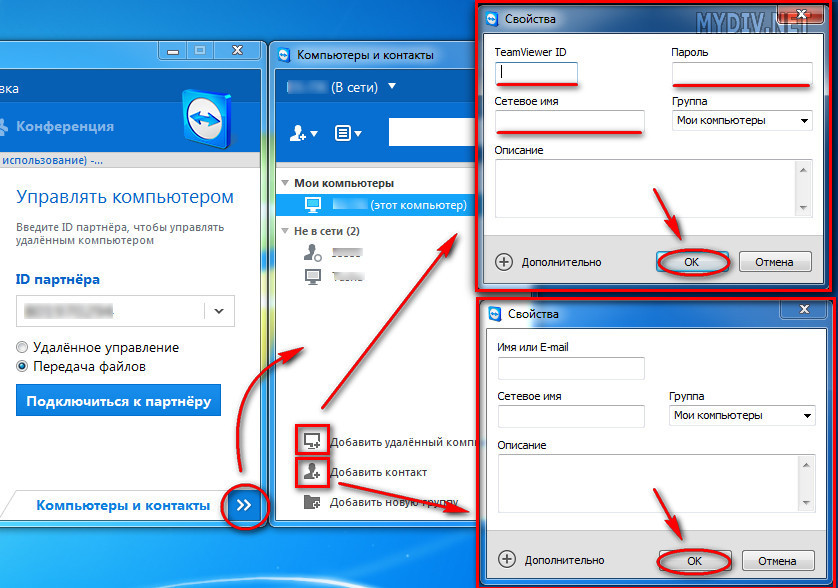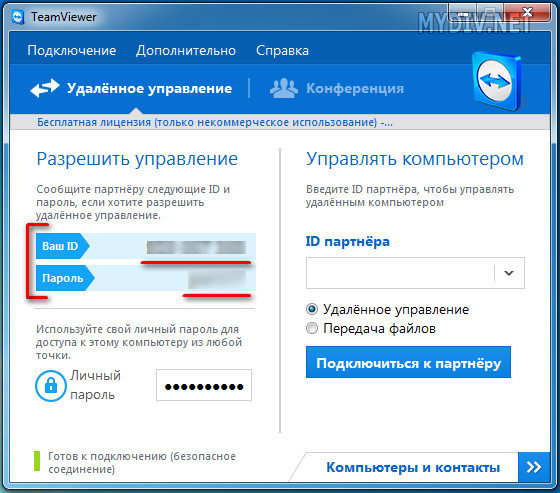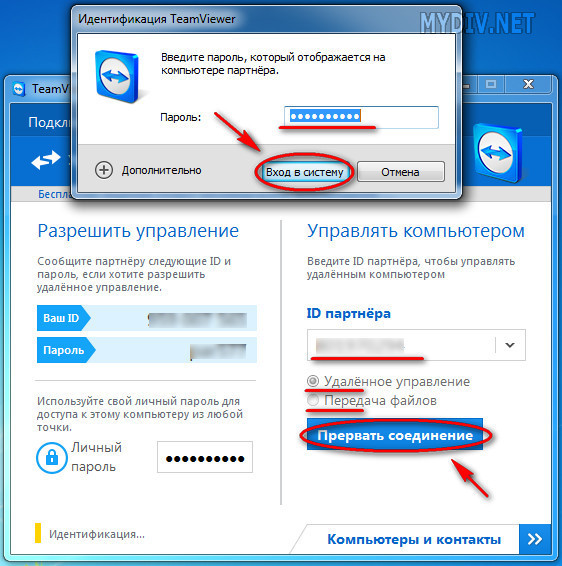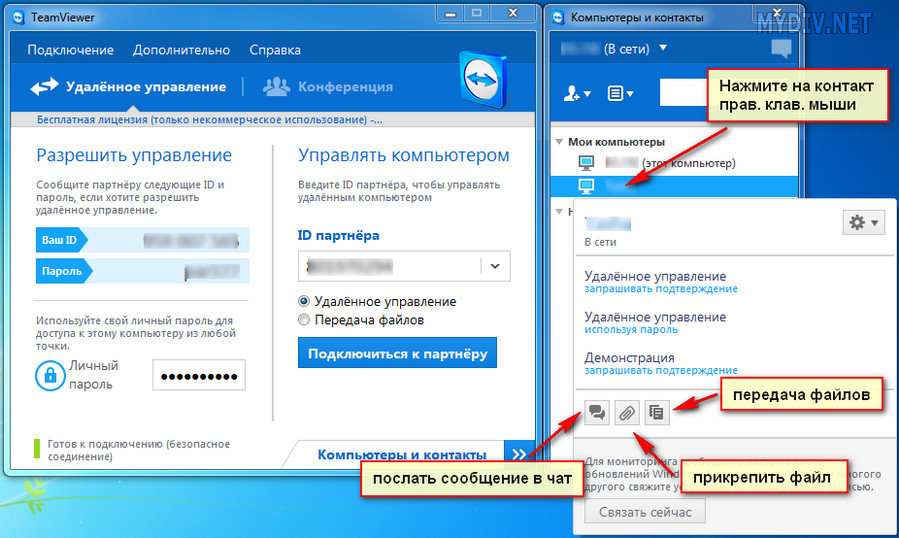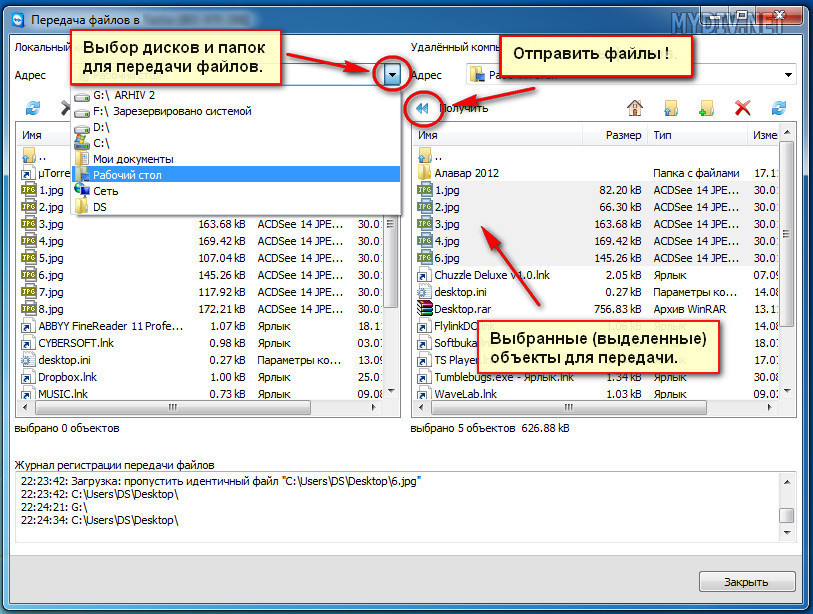Sitenin bölümleri
Editörün Seçimi:
- Altyazı Atölyesi'nde altyazı oluşturma
- Lazer terapisi (lazer tedavisi) Lazer tedavi cihazı "Matrix" Lazer terapi cihazı Matrix neyi tedavi eder?
- Telegram kanalı için Telegram Abonelerinde sahte abonelikler ve dolandırıcılık
- Uzmanlık Alanı "Bilgi iletişim teknolojileri ve iletişim sistemleri" (lisans derecesi) Bilgi iletişim teknolojileri ve iletişim sistemleri 11
- Odnoklassniki: sayfamı nasıl açarım
- Kazan Devlet hizmetleri portalında su sayacı okumaları nasıl gönderilir RT sayaç okumaları
- Bir görüntü html hareketli grafiğinin bir kısmının çıktısı alınıyor
- 1c isimlendirmesi için ek ayrıntıların ve ek bilgilerin ayarlanması ek ayrıntılar ve bilgi farklılıkları
- Kayıt verisi olmadığında ne yapılmalı
- MS EXCEL Excel'de veri seçimi talebi (formüller) koşul makrosuna göre seçim
Reklam
| Takım görüntüleyici hazır değil, bağlantınızı kontrol edin. TeamViewer kullanarak bilgisayarınıza kalıcı uzaktan erişim nasıl kurulur? |
|
Web sitemizin bu bölümü en yaygın soruların yanıtlarını içermektedir. Okuma kullanışlı bilgi ve sorularınızı sorun. Teamviewer nasıl kullanılır?TeamViewer her iki bilgisayara da kurulmalıdır. Bağlanmak için kimliğinizi ve şifrenizi almanız veya vermeniz gerekir. Bu verileri uygulama arayüzünün ana panelinde görüntüleyebilirsiniz. Bağlanmak için ortak kimliğini uygun alana girmeniz ve "Bağlan"a tıklamanız gerekir. Program, kullanıcının başka bir cihazı kontrol etmek için erişebileceği şifreyi girdikten sonra soracaktır. Teamviewer'ı tamamen nasıl kaldırabilirim?Programı kaldırmak için şunları yapmalısınız:
TeamViewer nasıl çalışır?TeamViewer, bağlanan kullanıcıya sağlanan bir kimlik ve parolayı kullanarak uzak bilgisayarlar arasında bağlantı kurar. Bağlanmak için uygulama arayüzünün uygun alanına kimliği girmeniz ve bağlan'a tıklamanız gerekir. Kullanıcı, şifreyi girdikten sonra uzak cihazın kullanıcısının bilgisayarına erişim kazanır. Teamviewer nasıl kurulur?Uygulamayı yüklemek için yükleyiciyi indirip açmanız gerekir. Kurulum işlemi sırasında yükleyici, programın kurulumunun her adımı için gerekli tüm talimatları sağlar. Teamviewer nasıl kurulur?TeamViewer'ın kurulumu, "Gelişmiş" sekmesini açıp "Seçenekler"e gitmeniz gereken ayarlar aracılığıyla yapılır. Gelişmiş ayarlara erişmek için “Gelişmiş” seçenekler bölümüne gitmeli ve “Gelişmiş ayarları göster”e tıklamalısınız. Teamviewer başka bir bilgisayara nasıl bağlanır?Bağlanmak için “Partner ID” alanına bağlanacağınız kullanıcının sağladığı 9 haneyi girmeniz gerekmektedir. Giriş yaptıktan sonra “Ortağa bağlan”a tıklamanız ve verilen şifreyi girmeniz gerekir. Tim weaver nasıl kullanılır?Uygulamayı kullanmak için uygun bölümü seçmelisiniz " Uzaktan kumanda" veya "Konferans". Seçtikten sonra sağlanan kimlik verilerini girmeli ve “Bağlan”a tıklamalısınız. Program, girdikten sonra uygulamanın işlevlerini kullanabileceğiniz bir şifre isteyecektir. Teamviewer bağlanmıyorTim Weaver uzak cihaza bağlanmazsa aşağıdakileri yapmanız gerekir:
Teamviewer ortağı yönlendiriciye bağlı değilBu sorunun en etkili çözümü torrent indirme programını devre dışı bırakmaktır. Sorun internet hızının düşük olması nedeniyle de ortaya çıkabilir. Bir bilgisayarın İnternet üzerinden uzaktan kontrolüBilgisayarın uzaktan kontrolü, her iki bilgisayarda yüklü olan Teamviewer uygulaması üzerinden bağlanılarak gerçekleştirilir. Bağlanmak için partnerinizin kimliğini ve şifresini sağlamanız veya almanız gerekir. Kimlik numarasını programın uygun alanına girmeniz ve “Bağlan” düğmesine tıklamanız gerekir. Daha sonra program, kullanıcının başka bir cihaza erişim sağlayacağını kontrol ettikten sonra bir şifre isteyecektir. Teamviewer protokolü anlaşma hatasıBu sorunu çözmek için her iki cihaza da programların aynı sürümlerini yüklemelisiniz. Kurulum sorunu çözmezse, İnternet bağlantı ayarlarında TCP/IP protokolü için aynı ayarları seçmelisiniz. Bunu şu şekilde yapabilirsiniz: 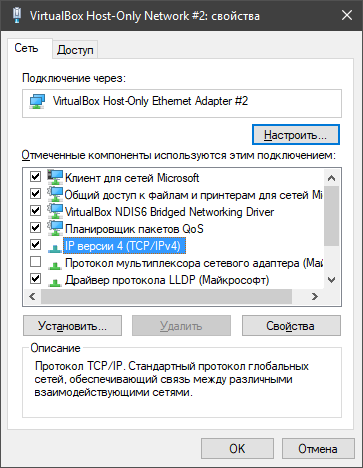 Bu manipülasyonlardan sonra uzak bilgisayarlar arasındaki bağlantı yeniden kurulmalıdır. TeamViewer'ın kullanıldığı yerler uzak bağlantı bilgisayara aktarılır ve dünya çapında yardım, yönetim ve problem çözme amacıyla yaygın olarak kullanılır. Çoğu zaman, kullanıcılar yardım almak için programı manuel olarak başlatır ve sorunu çözdükten sonra programı kapatır. Bu konuda . Ancak bu yazıda bir bilgisayara kontrolsüz uzaktan erişimin nasıl kurulacağına bakacağız. TeamViewer'ı kullanma. Bu neden gerekli?Bilgisayarınıza sistematik olarak bağlanmanız gerekiyorsa kalıcı erişime ihtiyacınız olacak, ancak orada TimViewer'ı manuel olarak başlatacak kimse yok. Veya bir kişinin dikkatini dağıtmak istemiyorsanız ve programın her seferinde diğer tarafta başlatılmasını beklemek istemiyorsanız. TeamViewer'da kontrolsüz erişimin faydaları1. TeamViewer her zaman çalışır. Hizmet bilgisayara kurulur ve programın manuel olarak başlatılmasına gerek yoktur. 2. Bağlanmak için kendi seçeceğiniz kalıcı bir şifre kullanırsınız (programı manuel olarak başlatırken olduğu gibi dinamik değil). Katılımsız erişimi ayarlamak için adım adım talimatlarProgramı resmi web sitesi Teamviewer.com'dan indirin. İndirilen dosyayı çalıştırın. Anahtarları aşağıdaki konumlara ayarlayın:
ve bas Kabul et - tamamlandı: Kontrolsüz Erişim Kurulum Sihirbazı başlatılacaktır. İlk pencerede, tıklayın Daha öte:
Bilgisayarınız için özel bir ad seçin, bir şifre girin ve onaylayın. Tıklamak Daha öte:
İsterseniz TeamViewer hesabı oluşturabilirsiniz. Bu, kişi listenize bilgisayar eklemenize olanak tanır. Ancak bu gerekli değildir ve öğeyi seçebilirsiniz. hesap oluşturmak istemiyorum... ve bas Daha öte:
Bilgisayar kimliğinizi kopyalayın ve tıklayın Hazır:
Artık bilgisayarınıza hem kimliğini hem de kimliğini kullanarak bağlanabilirsiniz. belirlediğiniz şifre:
Artık bilgisayarınıza her zaman kimliğinizi ve kalıcı şifrenizi kullanarak bağlanabilirsiniz. Bilgisayarınızın açık ve internete bağlı olması yeterlidir. Ortalama bir kullanıcının aslında çok fazla ihtiyacı olabilir. Bunlardan ilki (ve en yaygını!), tam erişime ihtiyacınız olmasıdır. üçüncü taraf bir bilgisayara Sizden makul bir mesafede bulunan. İkincisi (aynı zamanda alışılmadık bir durum değil!), bilgi alışverişinde bulunmak (dosya almak/aktarmak) için uzaktaki bir bilgisayarla bağlantı kurmaktır. Ayrıca ekip görüntüleyici, sanal özel VPN ağları ("dahili" güvenli bağlantılardan ve iletişimin gerçekleştirildiği "harici" bağlantılardan oluşan iki düzeyli ağlar) oluşturmanıza/yapılandırmanıza olanak tanır. Peki, her şeye ek olarak, bu program Ağa bağlı makineler arasında video iletişimine ve web konferansları ve gösteriler oluşturulmasına olanak tanır. TeamViewer'ın KurulumuTeamViewer yardımcı programını kullanmaya başlamak için önce onu indirmeniz, ardından çalıştırmanız veya bilgisayarınıza yüklemeniz gerekir (uygulama iki tür kullanım içerir - kurulumlu ve kurulumsuz). Portalımızda TeamViewer'ı her zaman ücretsiz olarak indirebilirsiniz En son sürüm. Program özel/ticari olmayan kullanım için tamamen ücretsiz olduğundan, yardımcı programın korsan sürümünü kullanmanın bir anlamı yoktur. Ek olarak, "Pirates sürümü" sürümünde bilgisayar korsanları, bağlantılarda/bağlantılarda güvenlik açıkları oluşturan çeşitli "hack'leri" entegre edebilir. Yardımcı programı yüklerken birkaç noktaya dikkat etmeniz gerekir. İlk olarak yükleyici, ekip görüntüleyiciyi kullanmak için size üç seçenek sunacaktır: 1. "Sadece başla"(yönetici hakları gerektirmez ve uygulamanın PC'ye kurulmasını/kurulmasını gerektirmez, programın acil tek seferlik kullanımına uygundur), 2. "Bu bilgisayarı uzaktan kontrol etmek için yükleyin"(herhangi bir üçüncü taraf bilgisayardan/mobil cihazdan makinenize 24 saat erişim sağlar), 3. “Yükle” (örneğin, gerektiğinde oturum bazında daha fazla kullanım için programın tüm işlevselliklerle birlikte bir PC'ye tam kurulumu). Size en uygun seçeneği seçin. İkincisi, ek ayarlar VPN bağlantısı oluşturma özelliğine ihtiyacınız olup olmadığını belirtmeniz gerekecektir (seçenek "Teamviewer VPN'i kullanın).
Ekip görüntüleyiciyi bilgisayarınıza yükledikten sonra uygulama size şunları sunacaktır: kayıt olmak(yaratmak hesap) sistem ile. Bu sana biraz ekstra kazandıracak işlevsellik: Kişileri, kişi gruplarını ve uzak bilgisayarları oluşturun/yönetin (kişilerle sınırsız iletişim ve uzaktaki bilgisayarlara hızlı erişim için). Bu tekliften yararlanın.
TeamViewer'da Bilgisayarlar ve Kişilerle ÇalışmaAna program penceresinde (sağ alt köşede) seçeneğini bulun "Bilgisayarlar ve Kişiler" ve menüyü açmak için ok simgesine (sağ) tıklayın. İçinde (en altta) ihtiyacınız olan seçeneklerden herhangi birini seçin "uzak bilgisayar ekle", "kişi ekle" veya "grup ekle", ardından açılan forma kullanıcı verilerini girin; yeni kişi/uzak bilgisayar listenizde görünecektir.
TeamViewer'ın kendi PC'nize bağlanmasına izin verinHerhangi bir üçüncü taraf kullanıcının bilgisayarınıza bağlanabilmesi ve üzerinde herhangi bir işlem yapabilmesi için, bağlantı oluşturmak için gerekli olan kullanıcı verilerinizi (kimliğiniz ve şifreniz) ona aktarmanız gerekir. bölüm "Kontrollere izin ver" Bilgisayarınızda TeamViewer uygulamasını başlatarak. Skype, e-posta, icq veya son olarak telefonu kullanın. Üçüncü taraf bir kullanıcının, makinesindeki bir ekip görüntüleyici aracılığıyla bağlantı oluşturması gerekecektir. Ekran siyaha dönene kadar bekleyin. Bu, bağlantının kurulduğu ve oturumun başladığı anlamına gelir!
TeamViewer'da üçüncü taraf bir PC'ye bağlantı nasıl oluşturulur?İki yol var. Birinci: "hattın diğer ucundaki" kullanıcıdan size bilgilerini vermesini isteyin Teamviewer kimliği ve şifresi altında TeamViewer'ı başlatın (henüz yapmadıysanız). "Bilgisayarınızı yönetin" bu verileri gerekli alanlara girin ve bağlantı seçeneğini seçtiğinizden emin olun. "Uzaktan kumanda"/"Dosya transferi", ardından düğmeye basın "Ortağa bağlan"(gelecekte yazıt yanacak "Bağlantıyı temizle"). Siyah ekranı bekleyin ve farenizi hareket ettirmekten çekinmeyin!
İkinci yol: menüye girin "Bilgisayarlar ve Kişiler", ihtiyacınız olan kullanıcıyı bulun, iletişim haklarına tıklayın. tuş takımı fareye tıklayın ve istediğiniz eylemi seçin (aşağıdaki ekran görüntüsüne bakın).
TeamViewer aracılığıyla dosyaları aktarmaBirbirine bağlı makineler arasındaki bilgi alışverişi, ekip görüntüleyicide oldukça basit bir şekilde, neredeyse eskisi kadar basit bir şekilde yapılır. Toplam Amir. Aşağıdaki ekran görüntüsüne yakından bakın; muhtemelen herhangi bir sorunuz olmayacaktır!
Bu kadar. Tüm Teamwiever kullanıcılarına - başarılı, yüksek hızlı ve güvenli bağlantılar! |
Yeni
- Lazer terapisi (lazer tedavisi) Lazer tedavi cihazı "Matrix" Lazer terapi cihazı Matrix neyi tedavi eder?
- Telegram kanalı için Telegram Abonelerinde sahte abonelikler ve dolandırıcılık
- Uzmanlık Alanı "Bilgi iletişim teknolojileri ve iletişim sistemleri" (lisans derecesi) Bilgi iletişim teknolojileri ve iletişim sistemleri 11
- Odnoklassniki: sayfamı nasıl açarım
- Kazan Devlet hizmetleri portalında su sayacı okumaları nasıl gönderilir RT sayaç okumaları
- Bir görüntü html hareketli grafiğinin bir kısmının çıktısı alınıyor
- 1c isimlendirmesi için ek ayrıntıların ve ek bilgilerin ayarlanması ek ayrıntılar ve bilgi farklılıkları
- Kayıt verisi olmadığında ne yapılmalı
- MS EXCEL Excel'de veri seçimi talebi (formüller) koşul makrosuna göre seçim
- Geçici geçici tek seferlik e-posta Geçici E-posta, posta siteleri, sosyal medya kaydı