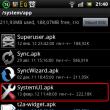Sitenin bölümleri
Editörün Seçimi:
- Tasarım ve çalışma prensibi
- Harflerden Portreler Photoshop'u kullanarak bir yazı tipinden portre oluşturma
- Cihazın geçmişi
- Bilgisayarınıza bir program nasıl yeniden yüklenir Bir oyunu silmeden nasıl yeniden yüklenir
- Bencil profil php modu
- Ermeni uydu kanalları Hotbird'deki Ermeni kanalları
- Veritabanına harici işlem ekleme
- BIT: Ticari Hizmet Yönetimi Kurulum adımlarının sırası yaklaşık olarak aşağıdaki gibi olmalıdır
- Yalan makinesi nasıl geçilir? Yalan makinesi soruları. Yalan makinesi nasıl kandırılır. Yalan dedektörü: Nedir, nerede ve neden kullanılır? Yalan dedektörü olarak da anılır?
- E-postayla çalışma: etkili kurallar E-postayla çalışma kuralları
Reklam
| Windows 7 güvenli şifresini kaldırın. Windows şifrenizi aniden unuttuysanız: Şifreyi kırın! Windows şifre kırma programları |
|
Benim bloğuma hoşgeldiniz! Genel olarak, bilgisayarı tek başına kullanıyorsanız, oturum açmak için şifreye ihtiyacınız olmayabilir veya daha önce ihtiyacınız vardı, ancak artık gereksiz hale geldi, o zaman kolayca kapatabilirsiniz. Windows XP ve Windows 7'de şifreyi devre dışı bırakmanın ilk yöntemiWin + R kombinasyonuna basın ve pencereye komutu girin - kullanıcı şifrelerini kontrol edin2. Windows 7'de netplwiz komutunu da girebilirsiniz.
Bir sonraki pencerede "Kullanıcı adı ve şifre iste" onay kutusunun işaretini kaldırın ve "Tamam"ı tıklayın.
Şifresiz giriş yapacak olan kullanıcının kullanıcı adı ve şifresini girin ve sonucu kaydedin. Windows XP ve Windows 7'de şifreyi devre dışı bırakmanın ikinci yoluKullanıcı hesabı ayarlarından şifre girişini de devre dışı bırakabilirsiniz. Ancak bu artık bir kapatma değil, şifrenin kaldırılması olacaktır. Ancak sonuç, sistem önyüklendiğinde, sonuçta ihtiyacımız olan şifreyi girmeyeceğiz.
Bunun için Başlat Menüsü – Denetim Masası – Kullanıcı Hesapları yolunu takip ederek hesap ayarlarına gidin.
Hesap ayarlarınıza gidin. Burada “Şifrenizi değiştirin” ve “Şifrenizi silin” olmak üzere iki öğe göreceksiniz. Bunları kullanarak şifreyi devre dışı bırakabilir veya daha doğrusu kaldırabilirsiniz; oturum açtığınızda şifre istenmeyecektir.
“Şifrenizi değiştirin”e tıklayın, girin Mevcut Şifre, ancak yeni bir tane girmeyin. Sonucu kaydedin. Parolalar, işletim sistemlerindeki hesabınızın yetkisiz kullanıcılardan korunmasına yardımcı olur. Ancak bazen unutulurlar, yönetici hesabından sisteme girmek mümkün değildir ve yanınızda kurulum medyası yoktur. Bu durumda, biraz standart dışı yöntemler kullanarak şifreyi sıfırlamanız gerekecektir. Parolayı Windows 7'den yükleme medyası olmadan kaldırmaWindows 7 için parola sıfırlama diski indiremiyorsanız aşağıda önerilen yöntemlerden birini kullanabilirsiniz. Her ikisi de bir sorunu kullanarak çözmeyi içerir sistem yardımcı programları. Bunu yapmak için Windows 7 parola sıfırlama diski indirmenize veya tam resim sistemler. Ancak, her iki yöntem de arayüzle çalışmayı içerdiğinden talimatları kesinlikle takip etmeniz önerilir. "Konsollar". Üçüncü taraf yazılımları kullanarak Windows 7 şifrenizi sıfırlamaya çalışmanıza gerek yoktur çünkü bu bazı sorunlara yol açacaktır. Yöntem 1: Komut SatırıBu en çok yönlü, basit ve güvenli yol Windows 7'de eskisini bilmeden şifreyi değiştirin. Gerekirse daha sonra kaldırabilirsiniz Yeni Şifre işletim sisteminden. Bu yöntemi gerçekleştirmek için konuk hesabından bile işletim sistemi arayüzünde oturum açabilmeniz gerekir. Genellikle bu her zaman varsayılan olarak oradadır. Misafir hesabının Yönetici hesabına kıyasla bazı sınırlamaları vardır. Varsayılan olarak, işletim sisteminde herhangi bir değişiklik yapmak için (örneğin, programları yüklemek/kaldırmak, bazı belgeleri düzenlemek, ağdan içerik indirmek) uygulanırlar. Kullanım kısıtlamaları "Komut satırı" varsayılan olarak hayır. Talimatlar Bu method aşağıdaki gibi:
Yöntem 2: Kurtarma MenüsüBu yöntem, bilgisayar çalışırken güç kaynağının kesilmesini gerektirdiğinden tehlikeli olabilir. Ancak tek bir kullanımın çok fazla zarar vermemesi gerekmektedir. İşin özü şudur:
Bu şekilde erişebileceksiniz "Komut satırı" Sisteme herhangi bir erişime sahip olmadan. Arayüzde "Konsollar" aşağıdakileri yapmanız gerekecek:
Yukarıda tartışılan yöntemler, Windows 7'de işletim sistemi görüntüsüne sahip bir disk kullanmadan şifrenizi sıfırlamanıza yardımcı olur. Ancak, bir flash sürücüde (kurulum diski) bir sistem kurtarma görüntüsü oluşturmanız ve bunun üzerinden sıfırlama yapmanız önerilir. Windows 7/8/10'da oturum açarken şifre nasıl kaldırılır veya sıfırlanır Windows'ta oturum açarken şifrenizi kaldırmak veya sıfırlamak için kendinizi belirli bilgilerle donatmanız gerekecektir. Bu makale, sık sık karşılaşılan bu sorunun çözümünü bir örnek kullanarak tartışacaktır. en son sürümler Windows işletim sistemi. Windows 7'de parolayı kaldırmaÖncelikle Windows 7'ye giriş yaparken şifreyi nasıl kaldıracağımıza karar verelim. Her giriş yaptığınızda bir şifre giriş penceresi görüntülenir.önceden icat edilmiş bir harf ve sayı kombinasyonunu girmeniz gereken yer. Ancak girerseniz ve sistem şifrenin yanlış olduğunu yazarsa, bu tek bir anlama gelir - hafızanız bu önemli miktarda bilgiyi depolayamaz. Ancak, "yedi" içindeki şifreyi kurtarmak için, en azından şifreyi sıfırlamak için özel veriler içeren bir flash sürücüye ihtiyacınız vardır. Böyle bir flash sürücünüz yoksa ne yapmalısınız? Bu amaçlar için kullanmanız gerekecek önyükleme diski kişisel bilgisayarınıza işletim sisteminin yüklendiği yer. Bilgisayarın BIOS'una girmeBir sonraki adım, temel giriş ve çıkış sisteminden başka bir şey olmayan BIOS'a (Temel Giriş/Çıkış Sistemi) girebilmek için bilgisayarı yeniden başlatmaktır. Bu BIOS'a girmek için tuşuna basmanız gerekir. belirli kombinasyon anahtarlar Çoğu durumda bu kombinasyon Del ve F2 tuşlarının birleşimidir. Her şeyi doğru yaparsanız önünüzde mavi bir BIOS penceresi açılacaktır. BIOS'ta bulunan sekmeler arasında gezinebileceğinizi unutmayın. Bilgisayar faresiçalışmayacak. Bu durumda klavyenin yön tuşlarını kullanmanız gerekecektir. Bilgisayarınızda bulunan tüm önyükleme aygıtlarının listesini içeren Önyükleme sekmesine gitmek için ok tuşunu kullanın. Bazı BIOS sürümlerinde Önyükleme sekmesinin Önyükleme Sırası olarak adlandırılabileceğini belirtmekte fayda var. Önyükleme menüsü penceresine gittiğinizde, CD-Rom Sürücüsünü seçmeniz gereken mevcut cihazların bir listesini göreceksiniz. Bu durumda, başlatma sırasında CD-rom'un öncelikli olduğunu ve diskten gerçekleştirileceğini sisteme belirteceksiniz. Bundan sonra F10 düğmesine basın, ardından yapılan değişiklikler kaydedilecek, BIOS'tan çıkın ve bilgisayarı yeniden başlatın. Yeniden başlatma işlemi sırasında başlayacak kurulum diski Bu sırada Windows 7 yükleyici penceresi açılacaktır. Sunulan listeden sistem kurtarma öğesini seçin ve bilgisayarda yüklü Windows sistemlerinin aranması tamamlanana kadar bekleyin. Bulunan işletim sisteminin sayfasında en düşük öğeyi seçin - “ Komut satırı", ardından Yönetici penceresi açılacaktır. İçinde kayıt defteri düzenleyicisinin yolunu belirtmeniz gerekir:
Kayıt Defteri Düzenleyicisi penceresi açıldıktan sonra pencerenin sol tarafındaki listeden öğeyi seçin « HKEY_LOCAL_MACHINE» . Bundan sonra pencerenin üst kısmındaki menüye tıklayın “ Dosya" ve açılır listede belirtin - " Yük burcu».
Bu şekilde, adını girmenizin isteneceği yeni bir bölüm oluşturacaksınız - bu o kadar önemli değil, bu nedenle istediğinizi girin (örneğin - 000) ve onaylamak için " TAMAM». Belirttiğiniz isimdeki bölüm oluşturulduktan sonra listede görünecektir. HKEY_LOKAL_MACHINE tanıdık bir klasör biçiminde. Bu klasöre tıklayarak, içindeki öğeyi seçmeniz gereken içeriğini genişleteceksiniz. Kurmak. Bu öğeyi seçtiğinizde, Kayıt Defteri Düzenleyicisi penceresinin sağ tarafında, aralarında aşağıdakilerin de bulunduğu bir dosya listesi görüntülenecektir: CmdLine. Üzerine sağ tıklayın ve “ Değiştirmek" Ardından - açılan pencerede "satırındaki string parametresini değiştirin" Anlam"Cmd.exe'yi kaydedin ve düğmeyi kullanarak onaylayın" TAMAM». Bundan sonra, SetupType parametresinin değerini de CmdLine ile aynı şekilde değiştirmeniz gerekir, ancak tek bir farkla - “ Değerler» bir sayı girin 2 ve bas " TAMAM». Değişiklik yaptıktan sonra menüye geri dönün " Dosya" ve öğeyi seçin " Çalıyı boşalt». Çalılığın boşaltılmasını onaylamak için açılan pencerede “ düğmesine tıklayın. Evet" ve ekrandaki tüm pencereleri kapatın - bilgisayarı yeniden başlatma komutunu verin. İşletim sistemi yüklenmeye başladığında, yeni bir kullanıcı adı ve şifre girmeniz gereken bir komut satırıyla birlikte cmd.exe yönetici penceresi görünecektir. Çizgi şöyle görünecek: C:\Windows|system32>net kullanıcı Yönetici şifresi Her şeyi doğru yaptıysanız bu satırın altında komutun başarıyla tamamlandığını belirten bir mesaj görünecektir. Bundan sonra bir sonraki satırda çıkış için bir komut vermeniz gerekiyor. Prosedür şöyle görünecek: C:\Windows|system32> çıkış Bundan sonra yönetici penceresini kapatabilir ve Windows 7'de oturum açarken şifre giriş alanına yeni değerini girebilirsiniz. Windows 8'de parolanızı sıfırlamaBilgisayarınıza Windows 8 işletim sistemini yükledikten sonra, her giriş yaptığınızda can sıkıcı bir şifre girme zorunluluğuyla karşı karşıya kalacaksınız. Herkes hesabına sürekli olarak şifre girmeyi sevmez, bu yüzden çoğu zaman çok makul bir soru ortaya çıkar - nasıl kaldırılır Windows şifresi Giriş yaparken 8, çünkü gecikmeden giriş yapmak çok daha keyifli. Bu amaçlar için bir dizi özel eylem gerçekleştirmeniz gerekecektir: Öncelikle bilgisayarınızı başlatmanız ve hesabınızla giriş yapmanız gerekir. Bundan sonra, standart kenar çubuğunun görünmesi için fare imlecini ekranın en sağına hareket ettirin. Üzerinde panelin en üstünde bulunan arama simgesini seçmeniz gerekecektir. Açılan arama penceresine “ arama ifadesini girin Bilgisayar ayarları", bu sırada iki menünün hemen görüntülendiği - " Bilgisayar ayarları" Ve " Kontrol Paneli». Göreviniz ayarlar öğesine gitmek olacak ve ardından aynı adı taşıyan Windows 8 penceresine yönlendirileceksiniz. Bu pencerenin sol tarafında - bilgisayar ayarları yazısının altında - mevcut tüm parametrelerin bir listesi vardır; bunların arasında ihtiyacınız olanı da vardır - " Hesaplar». Hesaplar penceresine giderken satırı seçmeniz gerekecek - “ Giriş Seçenekleri». Mevcut tüm parametreler pencerenin sağ tarafında görüntülenecektir - yani:
Şifre gereksinimini tamamen kaldırmak için " Değiştirmek", öğenin altında bulunur" Şifre». Bu düğmeye tıkladığınızda, değiştirdiğiniz ayarın bilgisayarınızdaki tüm hesapları etkileyeceği konusunda sizi uyaran bilgilendirici bir açılır pencere görünecektir. Parolanızın olmaması nedeniyle herhangi birinin bilgisayarınıza giriş yapabileceğinden endişe duymuyorsanız, düğmeye basmaktan çekinmeyin. "Değiştirmek". Bu prosedürü takip ederek sisteme her giriş yaptığınızda şifre girmek zorunda kalmaktan kurtulacaksınız. Windows 8'de kayıp bir parolayı sıfırlamaAşağıdaki seçenek, Windows 8'de unutulan veya kaybolan bir parolayı sıfırlamanıza olanak tanır. Şifrenizi unuttuğunuzu ve sisteme giriş yapamadığınızı düşünelim. O zaman menüye gitmeniz gerekiyor " Başlangıç" ve listesi işlevleri içeren bir eylem seçmeye gidin " Devam etmek», « Teşhis" Ve " Bilgisayarı kapatma». Bu durumda “” seçeneğini seçmeniz gerekecektir. Teşhis». Açılan teşhis penceresinde üç yeni öğe göreceksiniz:
Şifrenizi sıfırlamak için “ Orijinal durumuna dön", bu sırada tüm kişisel dosyalarınız ve uygulamalarınız silinecektir. Bu prosedür tüm bilgisayar ayarlarını varsayılan değerlerine döndürecektir. Açık bu aşamada Sistemi geri yüklemek için sürücü tepsisine bir önyükleme diski veya başka bir ortam yerleştirmeniz istenecektir. Bilgisayarı orijinal durumuna sıfırlamak için bir sonraki pencerede “ Sadece dosyalarımı sil"ve işlemin tamamlanmasını bekleyin. Son olarak Windows'un sunduğu lisans sözleşmesinin şartlarını kabul etmeniz ve kişiselleştirme işleminden geçmeniz gerekecektir. Windows 10'da parolanızı sıfırlamaSoruları yanıtlayarak sıfırlayın1809 güncellemesinden sonra ilk onda çok ilginç bir şey ortaya çıktı. Windows kurulumu sırasında parola belirlediğinizde size üç güvenlik sorusu sorulur. Olağandışı bir durum ortaya çıkarsa şifreyi sıfırlayabilmeniz için bunlara ihtiyaç vardır. İlk yöntem tam olarak bunlara dayandığı için bu soruların cevaplarını hatırlamamız yeterli. Prensip olarak cevapları iyi biliyorsanız sıfırlamada herhangi bir sorun yaşanmayacaktır. İşte yapmanız gerekenler: 1. Bilgisayarı başlatın ve şifreyi girmek için ekranın yüklenmesini bekleyin. Göründüğünde, bağlantıya tıklamanız gerekir "Şifreyi sıfırla"(veya "Şifremi Unuttum"İşletim Sisteminin İngilizce baskısında). Nihai eylemler Bu sizi masaüstünüze götürecek ve şifreniz sıfırlanacaktır. Bu en basit ve en güvenilir yoldur. Ancak aynı zamanda kullanıcının soruların cevabını hatırlamadığı da olur. Bu durumda ne yapmalı? Bu durumda da bir çıkış yolu var. Komut satırı ve önyüklenebilir USB flash sürücüBu yöntem oldukça karmaşıktır. Ve müsaitlik gerektirecek önyüklenebilir flash sürücü Windows 10 dağıtımıyla. Ancak o zaman çabalarımız başarı ile taçlandırılacaktır. Aniden elinizde bir flash sürücü yoksa, dağıtım kitine sahip bir disk işe yarayacaktır. Buradaki en önemli şey hiçbir şeyi karıştırmamak. Konsolla çalışmak konsantrasyon ve biraz boş zaman gerektirir. Öyle olsa bile, her şeyi talimatlara göre takip ederseniz kötü bir şey olmayacak. Ve işte talimatların kendisi: 1. USB flash sürücüyü bağlantı noktasına takın ve buradan önyükleme yapın. Dil ve bölge seçerken klavyedeki tuşuna basın "Üst Karakter+F10". Bu komut konsolu önyükleyecektir. Daha sonra konsola komutları girin "disk parçası" (1) Ve "liste hacmi" (2). Her birinin ardından tıklayın "Girmek". Disk listesinde Windows'un kurulu olduğu diski hatırlamanız gerekir. Bizim durumumuzda öyle "C" (3). Bundan sonra komutu yazıyoruz "çıkış" (4) ve tıklayın "Girmek" klavyede. 2. Şimdi komutları sırayla girin "c:\windows\system32\utilman.exe'yi c:\windows\system32\utilman2.exe'yi taşıyın" (1) Ve “c:\windows\system32\cmd.exe c:\windows\system32\utilman.exe kopyalayın” (2). Her birinin ardından tıklamayı unutmayın "Girmek". Lütfen komutunuzun tamamen farklı bir sürücü harfine sahip olabileceğini unutmayın. Bu konuda son derece dikkatli olun. Bundan sonra geriye kalan tek şey makineyi yeniden başlatmak ve sistem diskinden önyükleme yapmaktır. Hesap giriş şifreniz sıfırlanacaktır. Bu yöntemin yalnızca yerel hesaplar için işe yaradığını belirtmekte fayda var. Microsoft hesaplarıyla çalışmaz. DISM++ yardımcı programını kullanmaDISM++: özel yardımcı program Windows 10'da yerel hesap parolasını sıfırlayabilen. Ancak bunun için işletim sistemini yüklemeden önce kullanmanız gerekir. Bu, yardımcı programı indirdikten sonra paketini bir flash sürücüye açmanız gerektiği anlamına gelir. Programı geliştiricinin resmi web sitesinden indirebilirsiniz. Tamamen ücretsizdir. Ancak yardımcı programı yalnızca üzerinde "on" bulunan bir flash sürücüye açmanız gerektiğini unutmayın. Aksi halde program başlamayacaktır. Şifrenizi sıfırlamak için aşağıdakileri yapmanız gerekir: 1. Programın ve Windows'un bulunduğu flash sürücüyü bağlantı noktasına takın ve buradan önyükleyin. Daha sonra dil ve bölge seçme aşamasında tıklayın. "Üst Karakter+F10" ve kendimizi zaten tanıdık olan konsolun içinde buluyoruz. Komutu girin "C:\dism\dism++x64.exe" ("İLE"- bu flash sürücünün adıdır, sizin için farklı olabilir) ve tıklayın "Giriş" (1). Lisans sözleşmesinin bulunduğu bir pencere açılacaktır. Tıklamak "Kabul et" (2). Bundan sonra bilgisayarınızı güvenle yeniden başlatabilirsiniz. Giriş şifresi mutlaka sıfırlanacaktır. Genel olarak program Windows altında çalışabilir, ancak sonuçları etkileyici değildir. Bir şekilde MS-DOS'ta daha iyi performans gösteriyor. Windows 10'da kayıp bir parolayı sıfırlamaWindows 10'da kaybolan bir şifreyi sıfırlamak için şifre giriş penceresinin altında bulunan şifre sıfırlama menüsüne gitmeniz gerekecektir. Düğmeye bastıktan sonra Şifreyi sıfırla"Sistemin sizden onu kurtarmak için gerekli diski veya flash sürücüyü takmanızı isteyeceği bir parola sıfırlama sihirbazı karşınıza çıkacak. Böyle bir disk veya flash sürücü oluşturmadıysanız, bu öğeyi doğrudan kullanamazsınız. Bilgisayarınız için bir yeniden başlatma planlamanız ve o anda önceki sürümlerde olduğu gibi BIOS'a girmeniz gerekecektir. Önyükleme Yöneticisi bölümünde, sürücüden önyükleme önceliğini belirtin ve kurulum diskini sürücüye yerleştirerek çıkın ve kaydedin. Bir sonraki yeniden başlatmanın ardından işletim sistemi yükleyici penceresi açılacaktır. Windows sistemleri Dili, saat biçimini ve klavye düzenini seçmeniz ve " Daha öte». Bir sonraki kurulum penceresinde, alt kısımdaki sistemi geri yüklemeyi öneren satıra tıklayın. Bundan sonra, teşhis sekmesine gitmeniz gereken bir eylem seçim penceresi açılacaktır. Bunu yapmak için aşağıdaki komutu girin: X:\Kaynaklar> dizin ve kontrol edilen sürücünün harfi (C, D, E vb.). Sonuçta disklerden birinin içeriğinde göreceksiniz Windows klasörü Bundan sonra yapmanız gerekecek yedek kopya Kurulu Windows işletim sisteminin özel özelliklerinden sorumlu olan dosya ve onu değiştirin. cmd. Bunu yapmak için aşağıdaki kodu girin: X:|Kaynaklar>kopyala e:\Windows\system32\utilman.exe e:\ Kopyalanan dosyalar: X:\Sources>kopyala e:\Windows\system32\cmd.exe e:\Windows\system32\utilman.exe Dosyaların değiştirilmesini kabul ediyorsunuz: Yer değiştirmek e:\windows\system32\utilman.exe : evet Bu tür manipülasyonları gerçekleştirdikten sonra bilgisayarınızı yeniden başlatın ve Windows'u başlatın. Tekrar bir şifre talep penceresi görünecektir, ancak “ Özel yetenekler" ekranın alt kısmında bulunur. Bu butona tıkladıktan sonra bir pencere açılacaktır Komut satırı kullanıcı adınızı ve yeni şifrenizi girmeniz gerekecek. Bunu yapmak için aşağıdakileri girin: C:\Windows|system32>net kullanıcı testi 1111 Nerede " Kullanıcı" kullanıcı adıdır ve " 1111 testi" - şifre. Komutun başarıyla tamamlandığını doğruladıktan sonra bilgisayarınızı yeniden başlatabilirsiniz. Sisteme tekrar giriş yapın, ancak yeni oluşturulan şifreyi kullanarak hesaplar sekmesine gidin, burada kullanıcı adını ve şifreyi girmekten sorumlu öğenin işaretini kaldırın. Bilgisayarınızı yeniden başlatıyorsunuz ve sinir bozucu istekleri sonsuza kadar unutuyorsunuz.
Windows 7'de parolayı kaldırmaAyrıca okuyun: Windows klasörü için şifre nasıl ayarlanır? | En İyi 7 Şifreleme Yöntemi ve Programı | 2019 Öncelikle Windows 7'ye giriş yaparken şifreyi nasıl kaldıracağımıza karar verelim.
Her giriş yaptığınızda bir şifre giriş penceresi görüntülenir.önceden icat edilmiş bir harf ve sayı kombinasyonunu girmeniz gereken yer. Ancak girerseniz ve sistem şifrenin yanlış olduğunu yazarsa, bu tek bir anlama gelir - hafızanız bu önemli miktarda bilgiyi depolayamaz. Ancak, "yedi" içindeki şifreyi kurtarmak için, en azından şifreyi sıfırlamak için özel veriler içeren bir flash sürücüye ihtiyacınız vardır. Böyle bir flash sürücünüz yoksa ne yapmalısınız? Bu amaçlar için, işletim sistemini kişisel bilgisayarınıza yüklediğiniz önyükleme diskini kullanmanız gerekecektir. Bilgisayarın BIOS'una girmeAyrıca okuyun: BIOS'a nasıl girilir? Windows çalıştıran bir PC ve dizüstü bilgisayarda olası tüm oturum açma yöntemleri Bir sonraki adım, temel bir giriş ve çıkış sisteminden başka bir şey olmayan (Temel Giriş/Çıkış Sistemi) girebilmek için bilgisayarı yeniden başlatmaktır.
Bu BIOS'a girmek için, işletim sistemini başlattıktan sonraki ilk saniyelerde belirli bir tuş kombinasyonuna basmanız gerekir. Çoğu durumda bu kombinasyon Del ve F2 tuş kombinasyonudur. Her şeyi doğru yaparsanız önünüzde mavi bir BIOS penceresi açılacaktır. BIOS'ta bulunan sekmeler arasında bilgisayar kullanarak gezinemeyeceğinizi unutmayın. Bu durumda klavyenin yön tuşlarını kullanmanız gerekecektir. Bilgisayarınızda bulunan tüm önyükleme aygıtlarının listesini içeren Önyükleme sekmesine gitmek için ok tuşunu kullanın. Bazı BIOS sürümlerinde Önyükleme sekmesinin Önyükleme Sırası olarak adlandırılabileceğini belirtmekte fayda var. Önyükleme menüsü penceresine gittiğinizde, CD-Rom Sürücüsünü seçmeniz gereken mevcut cihazların bir listesini göreceksiniz.
Bu durumda, başlatma sırasında CD-rom'un öncelikli olduğunu ve diskten gerçekleştirileceğini sisteme belirteceksiniz. Bundan sonra F10 düğmesine basın, ardından yapılan değişiklikler kaydedilecek, BIOS'tan çıkın ve bilgisayarı yeniden başlatın. Yeniden başlatma işlemi sırasında, Windows 7 kurulum penceresinin açılacağı kurulum diski başlatılacaktır.
Sunulan listeden sistem kurtarma öğesini seçin ve bilgisayarda yüklü Windows sistemlerinin aranması tamamlanana kadar bekleyin. Bulunan işletim sisteminin sayfasında en düşük öğeyi seçin - “ Komut satırı", ardından Yönetici penceresi açılacaktır.
İçinde kayıt defteri düzenleyicisinin yolunu belirtmeniz gerekir:
Kayıt Defteri Düzenleyicisi penceresi açıldıktan sonra pencerenin sol tarafındaki listeden öğeyi seçin « HKEY_LOCAL_MACHINE» .
Bundan sonra pencerenin üst kısmındaki menüye tıklayın “ Dosya" ve açılır listede belirtin - " Yük burcu».
Bu şekilde, adını girmenizin isteneceği yeni bir bölüm oluşturacaksınız - bu o kadar önemli değil, bu nedenle istediğinizi girin (örneğin - 000) ve onaylamak için " TAMAM». Belirttiğiniz isimdeki bölüm oluşturulduktan sonra listede görünecektir. HKEY_LOKAL_MACHINE tanıdık bir klasör biçiminde. Bu klasöre tıklayarak, içindeki öğeyi seçmeniz gereken içeriğini genişleteceksiniz. Kurmak. Bu öğeyi seçtiğinizde, Kayıt Defteri Düzenleyicisi penceresinin sağ tarafında, aralarında aşağıdakilerin de bulunduğu bir dosya listesi görüntülenecektir: CmdLine. Üzerine sağ tıklayın ve “ Değiştirmek" Ardından - açılan pencerede "satırındaki string parametresini değiştirin" Anlam"Cmd.exe'yi kaydedin ve düğmeyi kullanarak onaylayın" TAMAM». Bundan sonra, SetupType parametresinin değerini de CmdLine ile aynı şekilde değiştirmeniz gerekir, ancak tek bir farkla - “ Değerler» bir sayı girin 2 ve bas " TAMAM». Değişiklik yaptıktan sonra menüye geri dönün " Dosya" ve öğeyi seçin " Çalıyı boşalt». Çalılığın boşaltılmasını onaylamak için açılan pencerede “ düğmesine tıklayın. Evet" ve ekrandaki tüm pencereleri kapatın - bilgisayarı yeniden başlatma komutunu verin. İşletim sistemi yüklenmeye başladığında, yeni bir kullanıcı adı girmeniz gereken cmd.exe yönetici penceresi görünecektir. Çizgi şöyle görünecek: C:\Windows|system32>net kullanıcı Yönetici şifresi Her şeyi doğru yaptıysanız bu satırın altında komutun başarıyla tamamlandığını belirten bir mesaj görünecektir. Bundan sonra bir sonraki satırda çıkış için bir komut vermeniz gerekiyor. Prosedür şöyle görünecek: C:\Windows|system32> çıkış Bundan sonra yönetici penceresini kapatabilir ve Windows 7'de oturum açarken şifre giriş alanına yeni değerini girebilirsiniz. Windows 8'de parolanızı sıfırlamaAyrıca okuyun: [Talimatlar] Windows bilgisayardaki bir klasör silinmezse ne yapmalısınız? | 3 Çözüm seçenekleri Bilgisayarınıza Windows 8 işletim sistemini yükledikten sonra, her giriş yaptığınızda can sıkıcı bir şifre girme zorunluluğuyla karşı karşıya kalacaksınız.
Herkes sürekli olarak şifresini girmekten hoşlanmaz, bu yüzden sıklıkla çok makul bir soru ortaya çıkar - giriş yaparken Windows 8 şifresinin nasıl kaldırılacağı, çünkü sisteme herhangi bir gecikme olmadan giriş yapmak çok daha keyifli. Bu amaçlar için bir dizi özel eylem gerçekleştirmeniz gerekecektir: Öncelikle bilgisayarınızı başlatmanız ve hesabınızla giriş yapmanız gerekir. Bundan sonra, standart kenar çubuğunun görünmesi için fare imlecini ekranın en sağına hareket ettirin. Üzerinde panelin en üstünde bulunan arama simgesini seçmeniz gerekecektir. Açılan arama penceresine “ arama ifadesini girin Bilgisayar ayarları", bu sırada iki menünün hemen görüntülendiği - " Bilgisayar ayarları" Ve " Kontrol Paneli». Göreviniz ayarlar öğesine gitmek olacak ve ardından aynı adı taşıyan Windows 8 penceresine yönlendirileceksiniz. Bu pencerenin sol tarafında - bilgisayar ayarları yazısının altında - mevcut tüm parametrelerin bir listesi vardır; bunların arasında ihtiyacınız olanı da vardır - " Hesaplar». Hesaplar penceresine giderken satırı seçmeniz gerekecek - “ Giriş Seçenekleri».
Mevcut tüm parametreler pencerenin sağ tarafında görüntülenecektir - yani:
Şifre gereksinimini tamamen kaldırmak için " Değiştirmek", öğenin altında bulunur" Şifre». Bu düğmeye tıkladığınızda, değiştirdiğiniz ayarın bilgisayarınızdaki tüm hesapları etkileyeceği konusunda sizi uyaran bilgilendirici bir açılır pencere görünecektir. Parolanızın olmaması nedeniyle herhangi birinin bilgisayarınıza giriş yapabileceğinden endişe duymuyorsanız, düğmeye basmaktan çekinmeyin. "Değiştirmek". Bu prosedürü takip ederek sisteme her giriş yaptığınızda şifre girmek zorunda kalmaktan kurtulacaksınız. Windows 8'de kayıp bir parolayı sıfırlamaAyrıca okuyun: [Talimatlar] ISO görüntüsü nasıl oluşturulur: Windows 7/10 için en iyi 3 program Aşağıdaki seçenek, Windows 8'de unutulan veya kaybolan bir parolayı sıfırlamanıza olanak tanır. Şifrenizi unuttuğunuzu ve sisteme giriş yapamadığınızı düşünelim. O zaman menüye gitmeniz gerekiyor " Başlangıç" ve listesi işlevleri içeren bir eylem seçmeye gidin " Devam etmek», « Teşhis" Ve " Bilgisayarı kapatma».
Bu durumda “” seçeneğini seçmeniz gerekecektir. Teşhis». Açılan teşhis penceresinde üç yeni öğe göreceksiniz:
Şifrenizi sıfırlamak için “ Orijinal durumuna dön", bu sırada tüm kişisel dosyalarınız ve uygulamalarınız silinecektir. Bu prosedür tüm bilgisayar ayarlarını varsayılan değerlerine döndürecektir. 1809 güncellemesinden sonra ilk onda çok ilginç bir şey ortaya çıktı. Windows kurulumu sırasında parola belirlediğinizde size üç güvenlik sorusu sorulur. Olağandışı bir durum ortaya çıkarsa şifreyi sıfırlayabilmeniz için bunlara ihtiyaç vardır. İlk yöntem tam olarak bunlara dayandığı için bu soruların cevaplarını hatırlamamız yeterli. Prensip olarak cevapları iyi biliyorsanız sıfırlamada herhangi bir sorun yaşanmayacaktır. İşte yapmanız gerekenler: Bilgisayarı başlatıyoruz ve şifreyi girmek için ekranın yüklenmesini bekliyoruz. Göründüğünde, bağlantıya tıklamanız gerekir "Şifreyi sıfırla"(veya "Şifremi Unuttum"İşletim Sisteminin İngilizce baskısında).  Bu sizi masaüstünüze götürecek ve şifreniz sıfırlanacaktır. Bu en basit ve en güvenilir yoldur. Ancak aynı zamanda kullanıcının soruların cevabını hatırlamadığı da olur. Bu durumda ne yapmalı? Bu durumda da bir çıkış yolu var. Komut satırı ve önyüklenebilir USB flash sürücüAyrıca okuyun: [Talimatlar] Windows 10'u bir flash sürücüden yükleme: önyükleme görüntüsü oluşturmadan işletim sistemi kurulumunu tamamlamaya kadar sürecin açıklaması Bu yöntem oldukça karmaşıktır. Ve Windows 10 dağıtımına sahip önyüklenebilir bir USB flash sürücü gerektirecektir. Ancak o zaman çabalarımız başarı ile taçlandırılacaktır. Aniden elinizde bir flash sürücü yoksa, dağıtım kitine sahip bir disk işe yarayacaktır. Buradaki en önemli şey hiçbir şeyi karıştırmamak. Konsolla çalışmak konsantrasyon ve biraz boş zaman gerektirir. Öyle olsa bile, her şeyi talimatlara göre takip ederseniz kötü bir şey olmayacak. Ve işte talimatların kendisi: Flash sürücüyü bağlantı noktasına takıyoruz ve buradan önyükleme yapıyoruz. Dil ve bölge seçerken klavyedeki tuşuna basın "Üst Karakter+F10". Bu komut konsolu önyükleyecektir. Daha sonra konsola komutları girin "disk parçası" (1) Ve "liste hacmi" (2). Her birinin ardından tıklayın "Girmek". Disk listesinde Windows'un kurulu olduğu diski hatırlamanız gerekir. Bizim durumumuzda öyle "C" (3). Bundan sonra komutu yazıyoruz "çıkış" (4) ve tıklayın "Girmek" klavyede. Şimdi komutları sırayla girin "c:\windows\system32\utilman.exe'yi c:\windows\system32\utilman2.exe'yi taşıyın" (1) Ve “c:\windows\system32\cmd.exe c:\windows\system32\utilman.exe kopyalayın” (2). Her birinin ardından tıklamayı unutmayın "Girmek". Lütfen komutunuzun tamamen farklı bir sürücü harfine sahip olabileceğini unutmayın. Bu konuda son derece dikkatli olun. Bundan sonra geriye kalan tek şey makineyi yeniden başlatmak ve sistem diskinden önyükleme yapmaktır. Hesap giriş şifreniz sıfırlanacaktır. Bu yöntemin yalnızca yerel hesaplar için işe yaradığını belirtmekte fayda var. Microsoft hesaplarıyla çalışmaz. Hesap şifrelerini sıfırlama/kaldırma kılavuzu Windows girişleri Bilgisayarı açtığınızda 7,8,10, XP. Navigasyon Kişisel verileri korumak için meraklı gözler işletim sistemi olan bilgisayarlarda pencereler yalnızca girilerek erişilebilen kullanıcı hesapları oluşturmak mümkündür. şifreyi belirle. Ancak günümüzde neredeyse her insanın kendi kişisel bilgisayarı olduğu için şifre belirleme ihtiyacı nadiren ortaya çıkıyor. Bilgisayarınızda zaten şifreli bir hesap oluşturduysanız ve işletim sisteminin yüklenmesini hızlandırmak için bu hesabı kaldırmak istiyorsanız yazımızda bunu nasıl yapacağınızı anlatacağız.
Windows XP bilgisayarından başlangıç parolası nasıl kaldırılır?Windows XP uzun süredir güncelliğini kaybetmiş durumda ve Microsoft tarafından desteklenmiyor ancak birçok sahip kişisel bilgisayarlar hala diğer işletim sistemlerine tercih ediliyor. İÇİNDE Windows XP Açılış parolasını kaldırmanın iki yolu vardır. Ancak size evrensel olan ve ailenin tüm işletim sistemlerine uygun olan yalnızca bir yöntemden bahsedeceğiz. pencereler. Aşağıdakileri yapmanız gerekir: Aşama 1.
Adım 2.
Aşama 3.
4. Adım.
Adım 5.
Windows 7, 8, 10 bilgisayardan başlangıç şifresi nasıl kaldırılır?Sürümlerdeki bir hesap parolasını kaldırmak için Windows 7, 8 Ve 10 durumunda olduğu gibi aynı yönteme başvurabilirsiniz. Windows XP ancak bunu kontrol paneli üzerinden yapmak daha kolay olacaktır. Bunu yapmak için aşağıdaki adımları uygulamanız gerekir: Aşama 1.
Adım 2.
Aşama 3.
Unutursanız şifreyi bilgisayarınızdan nasıl kaldırabilirsiniz? Windows XP, 7, 8, 10Sistemdeki bir hesap için şifre ayarlarken pencereler Parolanızı aniden unutmanız durumunda her zaman ek olarak bir ipucu girmeniz gerekir. Böyle bir durumda yapmanız gereken ilk şey, giriş yaparken ilgili simgeye tıklayarak yardım için onunla iletişime geçmektir.
İpucu size herhangi bir şekilde yardımcı olmadıysa, bilgisayarda aşağıdaki işlemleri yapmanız gerekecektir: Aşama 1.
Adım 2.
Aşama 3.
4. Adım.
Adım 5.
VİDEO: Windows 7, 8, 10 işletim sisteminde şifre nasıl sıfırlanır? |
Yeni
- Harflerden Portreler Photoshop'u kullanarak bir yazı tipinden portre oluşturma
- Cihazın geçmişi
- Bilgisayarınıza bir program nasıl yeniden yüklenir Bir oyunu silmeden nasıl yeniden yüklenir
- Bencil profil php modu
- Ermeni uydu kanalları Hotbird'deki Ermeni kanalları
- Veritabanına harici işlem ekleme
- BIT: Ticari Hizmet Yönetimi Kurulum adımlarının sırası yaklaşık olarak aşağıdaki gibi olmalıdır
- Yalan makinesi nasıl geçilir? Yalan makinesi soruları. Yalan makinesi nasıl kandırılır. Yalan dedektörü: Nedir, nerede ve neden kullanılır? Yalan dedektörü olarak da anılır?
- E-postayla çalışma: etkili kurallar E-postayla çalışma kuralları
- Java Öğrenmek jre ve jdk arasındaki fark nedir