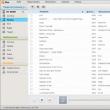Sitenin bölümleri
Editörün Seçimi:
- İnternet anketi nedir?
- Dell BIOS'u pil olmadan güncelleme (Başarıyla)
- Windows XP Kurulum Talimatları
- "Sistem Yapılandırması" aracılığıyla güvenli moda girme
- Fare Sorunlarını Giderme
- Dizüstü bilgisayarınızı hızlandırma
- İPhone'ları klonlamak: nedenler ve mevcut analoglar
- İPhone'da hatırlatıcı nasıl ayarlanır ve ayarlanır iPhone 8'de hatırlatıcı nasıl ayarlanır
- Bir askeri personelin kişisel hesabına kayıt olmadan nasıl girilir - talimatlar
- Askerlik memurunun ofisine kişisel numara ile kayıtsız kişisel giriş
Reklam
| Tabletinizi USB üzerinden bilgisayarınızdan kontrol edin. Android telefonunuzu bilgisayarınızdan kontrol edin |
|
Programlar uzaktan yönetim her zaman popüler olmuştur. Sonuçta bambaşka bir yerdeyken bilgisayarda neler yapıldığını görmek çok rahat. Arkadaşlarınızın bazı sorunları çözmelerine uzaktan yardımcı olabilirsiniz. teknik problemler, çocuğun evde yalnızken ne yaptığını kontrol edin, torrent istemcisinde indirme işleminin nasıl ilerlediğini görün veya büyük bir videoyu kodlayın. Akıllı telefonlar ve tabletler, bilgisayarlar ve dizüstü bilgisayarlarla birlikte evdeki yerel ağlarda ortaya çıktığından, ikincisinin uzaktan kumanda için kullanımının inanılmaz derecede uygun olduğu ortaya çıktı. Veri aktarım hızı yeterince yüksekse, neden bilgisayarınızda yüklü bir oyunu tabletinizle kanepede uzanırken oynamıyorsunuz? Veya diyelim ki ilginç bir film izlemiyor musunuz? Ayrıca mevcut mobil cihazlar, programlara atanan olağan görevlerle mükemmel bir şekilde başa çıkabilmektedir. uzaktan erişim. İÇİNDE Google Oyunüzerinde çalışan bilgisayarların uzaktan kontrolünü düzenleyebileceğiniz bir düzineden fazla uygulama bulabilirsiniz. Windows tabanlı, Mac ve Linux. Bunların arasında tanınmış yönetim yazılımı üreticilerinin geliştirmeleri ve özellikle mobil cihazlar için oluşturulmuş programlar bulunmaktadır. Aralarında çok fazla ücretsiz çözüm yok. Bu incelememizde, Android akıllı telefon veya tablet kullanarak bilgisayarınızda uzaktan çalışmanıza olanak tanıyan dört uygulamayı test ettik. ⇡Microsoft Uzak Masaüstü
Microsoft'un Android'li bir bilgisayarı uzaktan kontrol etmeye yönelik tescilli yardımcı programı oldukça yakın zamanda piyasaya sürüldü - Ekim ayının sonunda. Uygulamayı kullanarak Windows 7 veya Windows 8 üzerinde çalışan bir bilgisayarı kontrol edebilirsiniz. Bir masaüstü geliştiricisinin "yerel" bir çözümüyle uğraştığımız için işletim sistemi, üzerine herhangi bir istemci yüklemenize gerek yoktur. Ancak bağlanabilmek için yine de sistem ayarlarında bazı değişiklikler yapmanız gerekir: şu adrese gidin: "Kontrol panelleri"“Sistem” bölümüne gidin ve “Uzaktan erişim ayarları” seçeneğini seçin. Bundan sonra, bilgisayara uzaktan bağlantılara izin vermeniz gerekir (bu arada, yerleşik güvenlik duvarı devre dışı bırakılırsa, Windows uzaktan erişimi etkinleştirmenize izin vermez, bu nedenle önce ilgili hizmeti başlatmanız gerekecektir). Microsoft Android uygulamasını yetkilendirmek için Uzak Masaüstü sistem kullanıcı adı ve şifresini kullanır. Yönetici olarak giriş yapacaksanız bilgisayarınızda herhangi bir ek işlem yapmanıza gerek yoktur. Diğer kullanıcılara erişime izin vermek için “Kullanıcı seç” butonuna tıklamanız ve onları uzak masaüstü kullanıcıları listesine eklemeniz gerekir. Ayrıca giriş yapmak için şifre kullanmıyorsanız, şifre olmadan uzak bağlantı çalışmayacağından bunu “Kullanıcı Hesapları” bölümüne eklemeniz gerektiğini de unutmamakta fayda var. ( Microsoft Uzak Masaüstü kullanılarak uzaktan bağlantının yalnızca Uzak Masaüstü Protokolü - RDP'yi destekleyen bilgisayarlarda mümkün olduğunu lütfen unutmayın. Bu protokole uyumlu sistemlerin listesine bağlantıdan ulaşabilirsiniz. — yaklaşık. düzenlemek . ) Bu basit kurulumu tamamladıktan sonra Microsoft Remote Desktop uygulamasını Google Play'den indirebilir ve yeni bir bağlantı ekleyebilirsiniz.
Ayarları bilgisayarın IP adresini gösterir. yerel ağ veya onun adı. İsterseniz giriş yapmak için bir kullanıcı adı ve şifre de belirleyebilirsiniz (güvenlik nedeniyle bunları hemen belirleyemezsiniz, ancak bağlanmadan hemen önce girin).
Bağlantı başarılı olursa, bilgisayarla yerel çalışma engellenecek ve üzerinde bir oturum açma penceresi görünecektir. Yerel olarak oturum açarsanız uzak bağlantı kaybolacaktır. Böylece uzaktan bağlanırken masaüstünü yalnızca ekranda görebilirsiniz. mobil cihaz. Bağlandıktan sonra uzak masaüstü cihaz ekranında görüntülenir. Ekranın üst kısmında iki kontrol bulunur: Android sanal klavyesini görüntülemek ve ekranda gezinmek için kullanılan düğmeler.
Android klavyesinde olmayan tuşları kullanmanız gerekiyorsa bağlantı adının bulunduğu panele dokunarak ek ayarlar panelini açabilirsiniz. Buradan, normal bir masaüstü işaretleme aygıtı için standart olan F1-F12, Esc, Home, Tab, End, Win, Ins, Enter ve diğer tuşlarla sanal klavyeye gidebilirsiniz. Bir Windows 8 cihazına uzaktan bağlanırken, sanal Win tuşuna basıldığında masaüstü ile Başlangıç ekranı arasında geçiş yapılır.
Gelişmiş ayarlar panelinden çoklu dokunma hareketlerini de devre dışı bırakabilir ve normal bir imleç kullanarak gezinme moduna geçebilirsiniz. Oturumu sonlandırmak için uzak bağlantı Android cihazınızdaki geri düğmesine iki kez dokunmanız yeterli. ⇡ “Takım görüntüleyici - uzaktan erişim”
Ücretsiz statüsü (ticari olmayan kullanım için) ve basitliği sayesinde Teamviewer uzun zamandır en popüler uzaktan yönetim çözümlerinden biri olmuştur. Mobil cihaz çağının gelişiyle birlikte Android, iOS ve bilgisayarları kontrol etmek için uygulamalar oluşturuldu. Windows Telefonu. Bilgisayarınızı bir mobil cihazdan kontrol etmek için bir PC istemcisi ve bir Android uygulaması yüklemeniz gerekecektir. TeamViewer Windows, Mac ve Linux bilgisayarlara bağlanabilir. Bilgisayarınızdan diğer cihazlara bağlanmayı planlamıyorsanız, kullanımı en uygun olanıdır. TeamViewer QuickSupport. Bu modül kurulum veya yönetici hakları gerektirmez. Başlattıktan sonra, benzersiz bir bilgisayar tanımlayıcısı (9 basamaklı) ve dört basamaklı bir şifre oluşturulur. Gerektiğinde şifre güncellenebilir.
Bu modül çalıştığında mobil uygulamayı açabilirsiniz. Mobil Teamviewer iki modda çalışabilir: uzaktan kontrol ve dosya aktarımı. Her iki durumda da bilgisayara bağlanmak için akıllı telefonunuzun veya tabletinizin ekranına bir kimlik ve şifre girmeniz gerekecektir.
Uzak bağlantı istendiyse, başarılı bir bağlantının ardından bilgisayar masaüstü cihaz ekranında görünecektir. Bilgisayar monitör ekranında da görülecektir ancak mobil cihazın ekran ayarlarına göre çözünürlük değişecektir.
Uzak masaüstüyle rahat çalışmayı sağlamak için TeamViewer'ın yaratıcıları bütün bir kontrol sistemi geliştirdiler. Gezinmek için parmaklarınızı kullanmaya ilişkin ipuçları bağlanmadan önce gösterilir ve ayrıca uzaktan çalışma oturumu sırasında istediğiniz zaman da gösterilebilir. Böylece, parmaklarınızı kullanarak kaydırma yapabilir, sağ ve sol fare düğmelerine tıklamayı taklit edebilir, imleci ve tek tek nesneleri hareket ettirebilirsiniz.
TeamViewer kontrol paneli ekranın alt kısmında bulunur. Onun yardımıyla bir oturumu hızlı bir şekilde sonlandırabilir, uzaktaki bir bilgisayarı yeniden başlatması için gönderebilir veya engelleyebilirsiniz. Ayrıca, uzaktan bağlantı oturumu süresince yasaklayabilirsiniz. yerel iş bir bilgisayarla. Uzak masaüstünü görüntülemede sorun yaşıyorsanız, mobil istemci ayarlarında çözünürlüğü, veri aktarım kalitesini azaltmayı ve ayrıca duvar kağıdının görüntüsünü gizlemeyi deneyebilirsiniz. Bu seçenekler bireysel bir bağlantı için veya genel olarak seçilebilir.
Kontrol Paneli ayrıca sanal klavyeyi hızlı bir şekilde görüntülemenize olanak sağlar. Android klavyesine ek olarak ek tuşlarla da çalışabilirsiniz: Ctrl, Alt, Shift'i açın, F1-F12 tuşlarını ve diğerlerini kullanın. Dosya aktarım modunda şunları görebilirsiniz dosya sistemi Uzak bilgisayardaki dosyaları PC'den mobil cihaza veya tam tersi şekilde kopyalayın.
TeamViewer mobil istemcisi, bağlantının kurulduğu bilgisayarların kimliklerini hatırlar, ancak çok sayıda uzak bilgisayar varsa, bunları yönetmek için "Bilgisayarlar ve Kişiler" bölümünü kullanmak daha uygundur. Bunu yapmak için bir Teamviewer hesabı oluşturmanız gerekecektir (bunu mobil cihazdan veya bilgisayardan yapabilirsiniz). Daha sonra içinde gruplar oluşturabilir ve bağlanmanız gereken bilgisayarların tanımlayıcılarını (ve istenirse şifrelerini) ekleyebilirsiniz.
Splashtop Remote başka bir tanesi ücretsiz uygulama, bunun yardımıyla bir Android cihazdan Windows, Mac ve Linux çalıştıran bir bilgisayarı kontrol edebilirsiniz. Teamviewer'dan biraz farklı bir dağıtım modeli kullanıyor. Program ticari olmayan kullanım için ücretsizdir ancak bazı Ek özellikler Uzantıyı satın almanız önerilir. Ücretli seçenekler şunları içerir: İnternet üzerinden uzaktaki bir bilgisayara erişim (bunu yalnızca yerel ağ üzerinden ücretsiz olarak yönetebilirsiniz) ve uygun yaratım Ekrandaki açıklamalar. Ücretsiz sürümde ayrıca bağlanabileceğiniz bilgisayar sayısında beşe kadar bir sınırlama vardır. Uygulamayı kullanmak için bir Splashtop hesabı gereklidir. Bunu şu şekilde oluşturabilirsiniz: mobil uygulama ve Splashtop Streamer masaüstü istemcisinde. Tahmin edebileceğiniz gibi bağlanmak için her iki cihazda da hesabınızı kullanarak oturum açmanız gerekir. Bundan sonra, mobil istemci bağlantıya uygun bilgisayarları algılayacak ve bir uzaktan kontrol oturumu açabilirsiniz. Mobil istemci ayarlarında bile etkinleştirebilirsiniz otomatik bağlantı başlangıçta. Bu durumda liste mevcut bilgisayarlar görüntülenmeyecek ve uygulama, son uzaktan bağlantı oturumunun gerçekleştirildiği cihaza bağlanacaktır.
Varsayılan olarak herhangi bir ek şifre girmenize gerek yoktur, ancak yetkisiz erişim konusunda endişeleriniz varsa masaüstü istemci ayarlarında mevcut hesap için şifre isteğini etkinleştirebilirsiniz. Windows girişleri. Ek olarak, bir güvenlik kodunun, yani basitçe söylemek gerekirse, bağlanmak için her seferinde girilmesi gereken bir şifrenin kullanılması önerilmektedir.
Diğer çözümlerde mobil uygulamalarda bulunan bazı güvenlik ayarları Splashtop'ta masaüstü istemcide yapılandırılmak üzere sunulmaktadır. Örneğin, masaüstünün ekranda gösterilmesini devre dışı bırakabilirsiniz. yerel bilgisayar uzaktan iletişim oturumu sırasında. Ayrıca klavye ve farenin kullanımını engelleyebilir ve uzaktan çalışmayı tamamladıktan sonra hesabınızdan çıkış yapmaya başlayabilirsiniz. Splashtop'un özelliklerinden biri, sesli HD videonun mobil cihaza aktarılmasıdır. Bu sayede örneğin bilgisayarınızda çalışan bir filmi tabletinizde izleyebilir veya uzaktan bilgisayar oyunu oynayabilirsiniz. Kullanıcının isteği üzerine, uzaktan iletişim oturumu sırasında Splashtop, sesi yalnızca bir mobil cihaza iletebilir (yerel olarak duyulmayacaktır), sesi iletemez (yerel olarak duyulacaktır) veya hem orada hem de orada yayınlayabilir.
Uzaktan bağlandığınızda bilgisayardaki ekran çözünürlüğü değişmez ve istemci ayarlarında aksi belirtilmediği sürece yerel bilgisayarda çalışmaya devam edebilirsiniz. Bir Android bilgisayarın masaüstünü kontrol etmek için bir dizi hareketin yanı sıra bir dokunmatik yüzey de vardır (yeni başlayanlar için bunların nasıl kullanılacağına ilişkin ipuçları sunulur).
Hassasiyeti ve hareket hızını değiştirerek imleç ayarlarını kontrol edebilirsiniz. Mobil bir cihazda bilgisayarınızın masaüstünü orijinal çözünürlüğünde görüntüleyebilir veya küçük bir ekrana sığacak şekilde ölçeklendirebilirsiniz.
Bir diğer ücretsiz çözüm Bilgisayarınızın masaüstüne uzaktan erişebileceğiniz PocketCloud'dur. Doğru, çünkü Linux kullanıcıları işe yaramaz; masaüstü sürümü yalnızca Mac veya Windows bilgisayarları destekler. Mobil istemcinin yalnızca bir bilgisayarla kullanımı ücretsizdir. Bu sınırlamayı kaldırmak ve bazı ek özelliklerden yararlanmak için PocketCloud Remote Desktop Pro'yu satın almanız gerekir. Uygulamanın güçlü yönlerinden biri bağlantı türünü seçebilme yeteneğidir. Varsayılan olarak, Google App Engine aracılığıyla kullanıcıdan herhangi bir teknik bilgi gerektirmeyen en basit yöntem kullanılır. Bu durumda hesap bilgilerinizi girmeniz gerekecektir. Google gönderileri masaüstü istemcisinde ve mobil uygulamada. Bundan sonra, bilgisayar mobil ekranda mevcut cihazlar listesinde görünecek ve onunla bir bağlantı oturumu başlatabilirsiniz.
İleri düzey kullanıcılar için PocketCloud iki uzaktan bağlantı seçeneği daha sunar - Windows'ta kullanılan RDP protokolü aracılığıyla ve ayrıca popüler sistem VNC. Her iki durumda da bağlanmak istediğiniz bilgisayarın IP adresini girmeniz gerekecektir. Bağlandıktan sonra, mobil cihaz ekranında imlecin yanında özel bir gezinme öğesi belirir - çeşitli işlevlere sahip bir tekerlek. Sağ tıklamanız, ekranın belirli bir alanını yakınlaştırmanız, kaydırmanız veya sanal bir klavyeyi görüntülemeniz gerektiğinde kullanılması uygundur.
Mobil istemci ayarları, görüntü aktarımının kalitesini artırmak için bir dizi ayar sağlar. Böylece menü animasyonunu, temaları, duvar kağıtlarını ve yüksek kaliteli yazı tiplerini devre dışı bırakabilirsiniz.
⇡ SonuçUzaktan bilgisayar kontrolüne yönelik uygulamaların hemen hemen tüm geliştiricileri, programlarını ticari olmayan kullanım için ücretsiz olarak sağlar. Ve sıradan görevler için önerilen işlevlerin oldukça yeterli olduğunu kabul etmeliyiz. Uygulamaların her biri bir şekilde çekicidir: Microsoft Remote Desktop ile çalışmak için bilgisayarınıza ek yazılım yüklemenize gerek yoktur, Splashtop Remote bir mobil cihaza ses iletimi sağlar, PocketCloud ilginçtir çünkü çeşitli bağlantı seçenekleri sunar. Son olarak Teamviewer, ayrı bir dosya aktarımı moduna sahip olduğu, hem yerel ağda hem de İnternet üzerinden çalışabildiği ve bağlanabileceğiniz bilgisayar sayısına kısıtlama getirmediği için en çekici görünüyor. Android telefonunuzu bilgisayarınızdan kontrol etmenin birkaç nedeni vardır. Bu, uygulamaları kullanmak, oyun oynamak, anlık mesajlaşma yoluyla iletişim kurmak vb. olabilir. Örneğin klavye ve fare kullanarak oyun oynayabilirsiniz. Bir akıllı telefondan bir uygulamayı büyük ekranda çalıştırmak gerçekten ilginç. Bu aynı zamanda büyük ekranda sunum yapması gereken kullanıcılar için de mükemmel bir fırsattır. Kurulum prensibi doğrudan bağlıdır özel model cihazlar. Samsung Sidesync gibi bazılarının kurulumu oldukça kolaydır. Diğerleri daha karmaşıktır. Bu listedeki uygulamaların çoğu şunları yapmanıza olanak tanır: uzaktan kumanda hem Windows hem de Mac. Vysor gibi bazı programlar Android'i tarayıcıya yansıtmak için kullanılır Google Chrome. Her uygulama belirli kullanıcı görevleri için uygundur. Örneğin, MirrorGo oyuncular için uygundur ve SideSync, Samsung telefon sahipleri içindir. Google Chrome için VysorAraç şu şekilde çalışır: Google tarayıcısı Bu nedenle Chrome farklı işletim sistemlerinde kullanılabilir: Windows, Mac, Ubuntu vb. Chrome tarayıcısıyla sınırlı kalmak istemeyen kullanıcılar için bir masaüstü uygulaması da bulunmaktadır. Birkaç tane var Farklı yollar Vysor'u kullanıyorum. İlk seçenek bir mobil uygulama ve bir masaüstü istemcisidir. İkincisi Chrome üzerinden uzaktan kontrol. Tarayıcıyı başlattıktan sonra, veri akışı sırasında pilin şarj olması için akıllı telefonunuzu veya tabletinizi bir USB kablosuyla bilgisayarınıza bağlamanız gerekecektir. Bundan hemen önce, ayarlarda USB üzerinden cihaz hata ayıklamasını etkinleştirmeniz, Windows için ADB'yi indirmeniz (her zaman gerekli değildir) ve ardından Vysor uzantısını Chrome'a yüklemeniz gerekir.
Kullanıcıya akıllı telefonun tüm işlevleri üzerinde bilgisayardan tam kontrol sağlayan güçlü bir program. Telefon ekranı monitörde görüntülendiğinde klavyeyi ve fareyi kullanarak kontrolü ele alabilirsiniz. APowerMirror ekran görüntüleri alabilir, ekran videoları kaydedebilir ve diğer birçok görevi gerçekleştirebilir. Programı kullanmak için kök haklarına ihtiyacınız yok - tüm Android akıllı telefonlarda iyi çalışıyor. Kurulum sadece birkaç dakika sürer. Uygulamayı Android'e indirmeniz ve istemciyi bilgisayarınıza yüklemeniz, başlatmanız ve ekrandaki talimatları izlemeniz yeterlidir. Bir akıllı telefona veya tablete bağlantı USB veya Wi-Fi ağı. Uzaktan kontrolü başlatmak için mobil cihazınızda APowerMirror'ı başlatmanız ve Şimdi Başlat'ı seçmeniz gerekir. VMLite VNC Sunucusu
VNC Server'ı kullanarak dünyanın her yerinden bir akıllı telefona bağlanabilirsiniz ancak uygulamanın birçok karmaşık ayara sahip olduğunu ve ücretli olduğunu belirtmekte fayda var. Ancak programın gerçekten güçlü olduğu ortaya çıktı. A plus ile işlevlerini yerine getirir. Vysor'da olduğu gibi, öncelikle USB cihazı hata ayıklamasını etkinleştirmeniz gerekir. Daha sonra, birkaç parametreyi yapılandırmanız ve Google Play mağazasındaki uygulama için 690 ruble ödemeniz gerekecek. Daha sonra telefonu bir USB kablosuyla bilgisayara bağlayın, programı bilgisayarda çalıştırın; program otomatik olarak indirilecektir. gerekli sürücüler pencereler için.
MirrorGo uygulaması oyuncuların ilgisini çekecektir. MirrorGo ile mobil cihazınızı PC'nize yansıtabilir ve akıllı telefonunuzun ekranında olup biten her şeyi kaydedebilirsiniz. Bunun ardından oyunun videosu YouTube veya Twitch'e sorunsuz bir şekilde yükleniyor. Ancak bunu sık kullanmayı planlamıyorsanız, önce diğer seçenekleri test etmeye değer. Gerçek şu ki, ücretsiz sürenin sona ermesinden sonra Deneme sürümü ayda 6 dolar veya yıllık abonelik için 17 dolar ödemeniz gerekecek. MirrorGo ne yapar? mükemmel seçenek oyuncular için mi? Öncelikle bu destek tam ekran modu HD kalitesinde. Ayrıca fare ve klavyeyi, ekran yakalamayı ve kaydetmeyi, kayıtların ve diğer oyun verilerinin senkronizasyonunu ve kısayol tuşlarını da destekler. Genel olarak klavye ve fare kontrolleri dokunmatik kontrollere benzer. Bu, bilgisayarınızda PUBG Mobile veya Fortnite oynamak için ideal bir seçenektir. Her şeyin işe yaraması için Android için MirrorGo'yu indirmeniz, programı bilgisayarınıza kurmanız, her ikisini de çalıştırmanız ve ekrandaki talimatları izlemeniz gerekir. AirDroid
AirDroid en popülerlerden biridir Android emülatörleri PC için, ancak sunduğu tek şey bu değil. Bir emülatör çalıştırmak istemiyorsanız akıllı telefonunuzun ekranını bilgisayarınıza aktarmak için AirDroid'i kullanın. Bu listedeki diğer programların çoğunda olduğu gibi bağlantı USB veya Wi-Fi üzerinden yapılır. Geliştiriciler ayrıca Vysor'a benzer bir Chrome uzantısı da oluşturdular. Başlamak için AirDroid'de AirMirror özelliğini başlatmanız yeterlidir. Bundan sonra ekranda görünecektir basit talimatlar bağlanmak. Ayarları tamamladıktan sonra telefonunuzu herhangi bir bilgisayardan tarayıcı aracılığıyla kontrol edebileceksiniz. Bunu yapmak için girmeniz yeterli adres çubuğuözel bir IP adresine sahip tarayıcı, ardından akıllı telefonun tüm ayarlarına erişebileceksiniz: mesajlar, dosya depolama, pil şarj seviyesi ve çok daha fazlası. Samsung SideSync
Milyonlarca insan akıllı telefon ve tablet kullanıyor Samsung Galaksi. Şirket, özellikle onlar için cihazların işlevselliğini önemli ölçüde artıran bir dizi araç oluşturdu. SideSync öncelikle veri aktarımı ve güncellemeleri kontrol etmek için tasarlanmış olsa da, aynı zamanda ekran yansıtma seçeneğine de sahiptir. Uygulama zaten önceden yüklenmiştir Galaxy akıllı telefonlar S8 ve Galaxy S9. Daha eski bir akıllı telefon modeliniz varsa, Samsung SideSync'i bilgisayarınıza indirin ve Google Play Store'dan akıllı telefonunuza yükleyin. Daha sonra her iki uygulamayı da başlatın ve ekrandaki talimatları izleyin. Sidesync oldukça kullanıcı dostu olduğundan ayarlarla ilgili herhangi bir sorun yaşamazsınız. Programı bilgisayarınızda ve akıllı telefonunuzda başlattıktan sonra “Ayarlar”a gidin ve “sunum modunu” bulun. Akıllı telefon ekranını bir bilgisayara yansıtmak için gereklidir. TeamViewer QuickSupport
Oyuncular TeamViewer'ı minimal ayarları ve hızlılığı nedeniyle seviyor yayın Akışı verileri bilgisayara aktarın. Uygulamayı yüklemeye gerek yoktur; taşınabilir sürümden başlatılabilir. Programın ana özelliklerinden biri, diğer TeamViewer kullanıcıları için akıllı telefona uzaktan erişim sağlama yeteneğidir. Ama her şeyi kendin kontrol edebilirsin. TeamViewer'ı bilgisayarınıza indirin ve Android için QuickSupport uygulamasını yükleyin. Bundan sonra uzaktan kumanda özelliğini kullanmak için akıllı telefonunuzu bilgisayarınıza bağlayın. Modern telefonlar güvenli bir şekilde gerçek telefonlara eşitlenebilir bilgisayar cihazları, çünkü çok sayıdalar benzer işlevler ve fırsatlar. Bu nedenle, bir mobil cihazdan bile evinizdeki sabit terminalin veya dizüstü bilgisayarınızın tam veya kısmi kontrolünü sağlayabilirsiniz. Daha sonra, bazı standart işletim sistemi araçlarını veya ek olarak yüklenmiş yardımcı programları kullanarak bir bilgisayarı telefon aracılığıyla nasıl kontrol edeceğimize bakacağız. Ayrı olarak değerlendirilecek popüler program TeamViewer, bu tür eylemleri gerçekleştirmek için en uygun yöntem olarak kabul edildiğinden. Mobil cihazdan bilgisayara erişmenin genel ilkeleri ve bağlantı seçenekleriBir mobil cihazdan ev veya ofis terminalinize bağlanmak için RDP adı verilen bir erişim teknolojisi veya daha basit bir ifadeyle uzak bir "Masaüstü" bağlantısı kullanılır. Ancak bir bilgisayara uzaktan erişmek için hem sisteme hem de akıllı telefona, iki cihazı İnternet üzerinden bağlayacak RDP istemcisi biçiminde özel bir yazılım yüklemek gerekir. Ve çoğu durumda, bir PC'nin veya mobil cihazın İnternet'e tam olarak nasıl bağlandığı kesinlikle önemsizdir. Örneğin, bir bilgisayar veya dizüstü bilgisayar WiFi bağlantısını kullanabilir ve akıllı telefondan erişim, bir mobil operatörün hizmetleri kullanılarak 3G/4G modülü aracılığıyla gerçekleştirilecektir.
Evde hem bilgisayarın hem de akıllı telefonun (tablet) senkronize edilmesi gerekiyorsa, en çok basit çözüm bir WiFi ağına bağlanacak veya bir Bluetooth modülü aracılığıyla bağlantı kuracaktır. Ancak tüm bilgisayarlarda ve dizüstü bilgisayarlarda bu tür modüller yoktur. Bu nedenle, başlangıçta bunların var olduğundan ve aktif durumda olduğundan emin olmanız gerekecektir. Bilgisayara kesintisiz erişimin sağlanması için zorunlu koşullarBir bilgisayarı telefon aracılığıyla uzaktan nasıl kontrol edeceğinizi anlarsanız, İnternet üzerinden cihazları eşleştirmeye yönelik tüm girişimlerin başarısızlığa mahkum olacağı bilgisi olmadan bazı önemli hususları göz ardı edemezsiniz. RDP istemcilerini etkinleştirmekten bahsetmiyorum bile ve doğru ayarlar PC ve akıllı telefondaki bağlantılar için, iletişim sırasında her iki cihazın da internete bağlı olduğunu unutmamalısınız.
Ve kesinlikle her türlü bağlantı için bilgisayarın veya dizüstü bilgisayarın açık olması gerekir. Ek olarak, güç kaynağı ayarlarında oldukça basit bir şekilde yapılan uyku modunun (hazırda bekletme) tamamen devre dışı bırakılması şiddetle tavsiye edilir. Bir bilgisayarı WiFi üzerinden telefonla nasıl kontrol edebilirim?İnternet üzerinden erişim elde etmek amacıyla VPN ağları üzerinden bağlanmak için bir ön koşul mevcudiyettir özel programlar RDP istemcileri denir. Bugün bu tür pek çok yazılım geliştirildi ve en popüler programlardan bazıları üzerinde ayrı ayrı duracağız. Ancak çoğu durumda bu yaklaşım esas olarak Android cihazlar için geçerlidir ve Mac OS x ve iOS veya iOS kombinasyonları gibi ilgili işletim sistemleri için geçerli değildir. Windows herhangi sürümleri ve Windows Phone. Bluetooth bağlantısı ile sisteme erişimŞimdi Bluetooth aracılığıyla bir bilgisayarı telefon üzerinden nasıl kontrol edeceğimizi görelim. Sabit bir terminale veya dizüstü bilgisayara uzaktan erişim Bluetooth teknolojisi da kullanılabilir, ancak sınırlamaları vardır. Her şeyden önce, yerleşik radyo iletişim modüllerinin menzilinin yanı sıra daha düşük bağlantı hızıyla da ilgilidirler. Ek olarak, bir bilgisayara uzaktan erişimin yalnızca eşleştirilmiş cihazların yanlış tanımlanması nedeniyle imkansız olması ve bazen akıllı telefonun bilgisayarı algılaması ve bunun tersi de olsa, tamamen mevcut olmaması nedeniyle sıklıkla sorunlarla karşılaşabilirsiniz. uygun yazılım yüklü. Bu nedenle bu bağlantı yöntemi pek popüler değildir. Bilgisayarınızı Windows Phone üzerinden nasıl kontrol edersiniz: en basit senkronizasyon yöntemiÇalıştırıldığından beri Windows sistemleri ve Windows Phone birbiriyle ilişkili, onlarla başlayalım. Nasıl yönetileceği sorununu çözmek için öncelikle PC için erişim ayarlarını yapılandırmanız ve benzer ayarları WP akıllı telefonda etkinleştirmeniz gerekir.
Bir PC'de bu, ilgili "Masaüstü" simgesindeki sağ tıklama menüsünden çağrılan bilgisayar özellikleri bölümü kullanılarak yapılır ve ardından şuraya gidersiniz: ek ayarlar sistem ve izin uzaktan erişim sekmesinde ayarlanır.
Bir bilgisayarın telefon aracılığıyla nasıl kontrol edileceği sorusuna gelince, akıllı telefonda arama yaptıktan sonra sadece uzaktaki bir bilgisayarı bulmanın yeterli olmayacağına, ayrıca IP adresini girmeniz ve bir IP adresi kullanmanız gerektiğine dikkat edilmelidir; Bağlanmak için Microsoft hesabı.
Bağlanmaya çalışırken bazen bir sertifika hata mesajı alabilirsiniz (ve bu nadir görülen bir durum değildir). Bu durumda, yoksayma satırının yanındaki kutuyu işaretleyin (tekrarlanan sertifika isteklerini devre dışı bırakın) ve bağlantı düğmesine tekrar tıklayın. Ancak en üzücü olanı Uzak Masaüstü tekniğinin yalnızca Windows Phone 8.1 sürümünde çalışmasıdır. Diğer tüm değişiklikler için üçüncü taraf programları kullanmanız gerekecektir. En İyi Yönetim ProgramlarıBir bilgisayarın telefon aracılığıyla nasıl kontrol edileceği sorununu çözmeyi tamamen kolaylaştıran çok sayıda yardımcı program arasında, gerekli bağlantıyı en iyi şekilde ve basit bir şekilde yapılandırmanıza olanak tanıyan en popüler yardımcı programlardan birkaçından bahsetmeye değer:
Chrome RDP istemcisiBu istemci aynı anda hem PC'ye hem de akıllı telefona yüklenir, ancak masaüstü sistemde çalışması için En son sürüm Google Chrome tarayıcısı. Çoğu durumda, bu yardımcı program, bir bilgisayarın bir Android telefon aracılığıyla nasıl kontrol edileceği sorusunu çözmek için idealdir. Kurulumdan sonra bilgisayarınızın tarayıcısında chrome://apps/ adresine gitmeniz gerekir, yüklü eklenti ve başlat düğmesini kullanın. Daha sonra, uzaktan bağlantı iznini seçersiniz, ardından programın kendisi çevrimiçi olarak yüklenir.
Başlattıktan sonra özel bir PIN kodu bulmanız ve akıllı telefonunuzu kurmaya devam etmeniz gerekecek. Burada, içinde çalışan uygulama bağlı bilgisayar otomatik olarak algılanacak ve geriye kalan tek şey, bağlantıyı onaylamak için önceden oluşturulan kodu girmektir, ardından bilgisayarda veya dizüstü bilgisayarda o anda görüntülenen şey akıllı telefon ekranında görünecektir. Birleşik Uzaktan KumandaBu programı kullanmak için öncelikle sunucu görevi görecek PC'nize, istemci olarak akıllı telefonunuza yüklemeniz gerekir. Yardımcı programın kullanılacağı işletim sistemi önemli değildir.
Uygulamayı bilgisayarda başlattıktan sonra, sunucu bölümünün seçildiği mobil cihazda istemci etkinleştirilir. Arama, bağlı bilgisayarı otomatik olarak bulacaktır ve geriye kalan tek şey ona bağlanmak olacaktır. Uygulama sadece WiFi ve Bluetooth’u desteklemektedir ve diğer bağlantı yöntemlerine uygun değildir. Ayrıca, ücretsiz sürüm temel işlevlere ve gelişmiş araçlara sahip ücretli bir sürüme sahiptir. Multimedya istemcisi VLC Direct ProBir bilgisayarı telefonla nasıl kontrol edeceğiniz sorusunda VLC istemcisini de kullanabilirsiniz. Doğru, kısıtlamalar yalnızca multimedyaya erişebileceğiniz ve yalnızca aynı adlı oynatıcının bilgisayarda başlatılması koşuluyla geçerlidir.
Başlangıçta, oynatıcı ayarlarında, ana araç setinde bulunan tüm parametrelerin görüntülenmesi bölümünde web arayüzünü seçmelisiniz, ardından ona bir akıllı telefon veya tabletten bağlanabilirsiniz. Herhangi bir nedenle bağlantı gerçekleşmezse bilgisayarın IP'sini girmeniz gerekebilir. Bluetooth bağlantısı için ne seçilmeliBluetooth bağlantısı son derece nadir kullanılır (belki de yalnızca dosya alışverişi dışında), bu nedenle üzerinde durmanın bir anlamı yoktur (çoğu işlem önceki yöntemlere benzer).
Önerilen programlara gelince, çeşitli çalışma modlarına sahip olan ve modern için bile kullanılabilen en güçlü Monect PC Remote programını ayrı ayrı not edebiliriz. bilgisayar oyunları, diğer olasılıkları hesaba katmadan, özgüllüklerini ve türlerini (atıcılık, uçuş simülatörleri veya yarış vb.) dikkate alarak. TeamViewer: kurulum, konfigürasyon, kullanımSonunda en popüler yardımcı programa sahibiz - ücretsiz TeamViewer programı. Diğer durumlarda olduğu gibi, uygulama hem PC'ye hem de akıllı telefona kurulur; tek fark, bilgisayarda yükleyicinin yönetici olarak başlatılması gerektiğidir.
Kurulum aşamasında, uygulamanın bir bilgisayarı uzaktan kontrol etmek için kurulduğunu belirtmeniz ve ayrıca ticari olmayan (kişisel) kullanım için kutuyu işaretlemeniz gerekir. Kontrolsüz erişim penceresinde devam düğmesine tıklamanız yeterlidir; ardından onayla birlikte bir bilgisayar adı ve şifre bulmanız gerekecektir.
İlk seçeneğin seçildiğini varsayalım. Bu adımları tamamladıktan sonra, üç bölümden oluşan bir pencere görünecektir: kimliğiniz ve şifreniz hakkında bilgi, uzaktaki bir PC'ye kimliğini girerek bağlanmak için bir hat, mevcut tüm bilgisayarların bir listesi. Bir ortağa bağlanmak için onun kimliğini ve program tarafından istenen şifreyi girmeniz gerekecektir. Not: Şifreler sürekli değişebilir. Bunun olmasını önlemek için uygulama ayarlarında kalıcı (statik) bir şifre belirlemelisiniz.
Genel olarak, kullanıcı incelemelerine bakıldığında, bu özel program, kıskanılacak stabilitenin yanı sıra sabit kurulum ve kullanım kolaylığı ile de ayırt edilir. bilgisayar sistemleri veya dizüstü bilgisayarlara ve akıllı telefonlara veya tabletlere. Ama ne yazık ki bu merhemdeki merhemde sinek var. Birçok kullanıcı, bağlantı için uygun sistemler listesinde çok sayıda bilgisayar gösterildiğinde, programın kişisel kullanımdan ziyade ticari kullanım nedeniyle (örneğin, mobil cihazlar kullanarak takım olarak oyun oynarken) iddia edildiği gibi çalışmayı tamamen reddettiğini belirtiyor. Sabit sistemler arasında bağlantı yapılırken durum böyle değildir. Ancak bu, çok ciddi de olsa tek dezavantajdır. ÇözümBilgisayarlara uzaktan bağlantı kurmakla ilgili olan tek şey bu. Uygun yüklü modern telefonlar ve tabletler yazılım bu tür işlemleri sorunsuz bir şekilde gerçekleştirin. Ne kullanmayı seçmeliyim? Bu programın en fazla avantaja sahip olduğu ve tek bir terminalle eşleştirirken yukarıdaki sorunların bulunmadığı için hala TeamViewer olduğunu düşünüyorum. Başka programlar da kullanılabilir. Ancak Chrome için ek olarak bir tarayıcı yüklemeniz gerekir, Birleşik Uzaktan Kumanda bazı iletişim yöntemlerini desteklemez, VLC istemcisi etkin oynatıcının içeriğine yalnızca kısmi erişim sağlar ve örneğin istediğiniz zaman Bluetooth üzerinden bağlantıların kullanılması önerilir. Akıllı telefonunuzu PC'niz veya dizüstü bilgisayarınız için normal bir kontrol paneline dönüştürmek ve ayrıca akıllı telefonunuzu oyunlar için bir kontrol konsolu olarak kullanmak için. Uzak Android yönetimi
Aslında akıllı telefonunuzu bilgisayarınıza bağlarsanız onu kontrol edebilirsiniz. Birçok görevi tamamlayın: veri aktarımı,uzaktan çeşitli manipülasyonlar gerçekleştirin, başından sonuna kadar büyük ekran bilgisayar. Ayrıca, bu tür bir kontrol bazen önyükleme yapmak istemeyen, hatta kayıp bir evcil hayvanı bulmak istemeyen bir akıllı telefonun hayata döndürülmesine yardımcı olur. Halihazırda kullanmakta olan kullanıcılar, eğer cihaz görüş alanında değilse her zaman cihazının nerede olduğunu öğrenebilir, sorular ortaya çıkarsa durumunu analiz edebilir, hafızayı boşaltabilir, dosyaları yedekleyebilir vb. Android ve PC nasıl bağlanırAkıllı telefon kablolu bir kişisel bilgisayara bağlanabilir - USB kablosu ve kablosuz olarak - aracılığıyla küresel ağİnternet veya yerel ağ üzerinden. Pek çok akıllı telefon, uzaktan kontrole izin veren önceden yüklenmiş programlara sahiptir, ancak pratikte görüldüğü gibi, bu programların işlevselliği oldukça mütevazıdır. Temel olarak bu, akıllı telefonun konumunu görme yeteneği, kaybolma veya hırsızlık durumunda kişisel bilgileri korumak için onu engelleme yeteneğidir. Ayrıca önceden yüklenmiş yardımcı programlar ayarları fabrika ayarlarına sıfırlayabilir. Önceden bir Google hesabınız varsa tüm bunlardan yararlanabilirsiniz. Bilgisayarınızdan en kısa sürede giriş yapabilmek için bu hesabı hatırlamanız gerekir. Ayrıca mobil cihazın ayarlarının önceden doğru şekilde yapılandırılması gerekir. Çalışkan geliştiriciler kendilerini uzun süre bekletmeden hızla yarattılar; ek uygulamalar Akıllı telefonunuzu uzaktan kontrol etmenize olanak tanır. Birçoğu Google Play'de indirilebilir. Birkaçına bakalım ve hepsi hakkında belirli bir konsept oluşturalım. AirDroid (ücretsiz)
Çok popüler bir program: yaklaşık 10 milyon kez indirildi, 500.000'den fazla kullanıcı puanı aldı, ortalama puanı 4,5 puan, bu nedenle bu uygulamanın puanı çok iyi. AirDroid'le şunları yapabilirsiniz:
Uygulamayı kullanabilmek için akıllı telefonunuza ve bilgisayarınıza ücretsiz olarak yüklemeniz gerekmektedir. Uygulamayı açtıktan sonra adresi girmeniz gerekmektedir. E-posta PC'de ve akıllı telefonda. Bu şekilde ekipman bağlanacaktır. Birkaç seçenek daha var, ancak bu ilk ve en sezgisel olanı. Program, cihazı hem küresel hem de yerel ağ üzerinden yönetmenizi sağlar. Bağlantı sonucunda her iki ekranda da aynı selamlama görüntülenecek olup, uygulamayı amacına uygun olarak kullanmaya başlayabilirsiniz. AirDroid'i indirinAirMore (ücretsiz)
Bu program kullanıcılar tarafından 4,4 olarak derecelendirilmiştir ve yarım milyon kez indirilmiştir. Uygulama, mobil cihazınızı Kablosuz ağ AirMore web sitesindeki QR kodunu kullanarak bilgisayarınıza ve:
Rus kullanıcılar için programın en büyük dezavantajı Rusça dilinin olmamasıdır. Ancak uygulamanın gösterdiği gibi, bu programın kullanılabilirliğini büyük ölçüde etkilemez; oldukça basit ve kullanımı kolaydır.
Akıllı telefonunuzu uzaktan kontrol etmek için bir dizi basit adımı uygulamanız gerekir. Öncelikle AirMore programını indirmeniz gerekiyor. Kişisel bilgisayar. Ardından QR kodunu akıllı telefonunuzla tarayın ve Google'da bulun Oyun marketi ve mobil cihazınıza yükleyin. Bağlantı, IP adresi girilerek veya wi-fi aracılığıyla kurulur. Sözleşmeyi kabul edip başlamanız gerekiyor. Program hızlı çalışıyor, akıllı telefonun tüm içeriği ve hafıza kartı monitör ekranında görünüyor. AirMore'u indirinMobileGo (ücretsiz)
Tüm bunları yapabilmek için bilgisayarınıza ve mobil cihazınıza MobileGo uygulamasını yüklemeniz gerekmektedir. Wi-Fi aracılığıyla senkronizasyon yapmak için monitör ekranındaki QR kodunu taramanız ve bulunan uygulamayı akıllı telefonunuzda başlatmanız gerekir. Kablo kullanırsanız program başlayacak ve her bağlantıda gerektiğinde kolayca geri yüklenebilecek yedek kopyalar oluşturacaktır.
ConnectMe (ücretsiz)
Bu uygulama kullanıcılar tarafından 4,4 olarak derecelendirilmiştir ve 100.000'den fazla kez indirilmiştir. Uygulamanın çalışması için İnternet erişimine, wi-fi'ye ihtiyacınız var, ancak indirmeye gerek yok ek program bilgisayarınıza, tüm işler doğrudan tarayıcıda yapılır. Bununla şunları yapabilirsiniz:
ConnectMe programını kullanmak için akıllı telefonunuza yüklemeniz ve bilgisayarınızda web.gomo.com adresine gitmeniz, burada kullanıcı adınızı ve şifrenizi girmeniz, mobil cihazınızın ekranındaki EVET butonuna tıklamanız, senkronizasyon yapılacaktır. başlamak. ConnectMe'yi indirinTeamViewer QuickSupport
Bu programın popülaritesi ilk sürümünden çok daha düşük değil; halihazırda 5 milyon kez indirildi ve 4,1 puan aldı. Akıllı telefon ve PC'nin başarılı bir şekilde senkronize edilmesinden sonra şunları yapmak mümkün olacaktır:
Bu uygulamayı kullanmak için öncekilere benzer işlemler yapmanız gerekir: yazılımı her iki cihaza da indirin, giriş yapın, yalnızca burada ayarlarında görülebilecek akıllı telefon numaranızı da girmeniz gerekecektir. TeamViewer QuickSupport'u indirinMyPhoneExplorer
Bir akıllı telefonu PC kullanarak uzaktan kontrol etmek için güçlü bir program. Kullanıcılara göre 4,5 puanı hak ediyor ve milyonlarca kez indirildi. Cihazların senkronizasyonu üç şekilde mümkündür: Wi-Fi, Bluetooth veya USB kablosu.
Onun yardımıyla şunları yapabilirsiniz:
Apowersoft Telefon Yöneticisi
Tüm yardımcı programlar arasındaki temel farklar uyumluluktur - cihaza indirmeden önce bunlardan herhangi biri, gerekli telefon modeliyle ve performansla uyumlu olup olmadığını belirtir - ne kadar çok işlev olursa, genellikle bilgilerin yüklenmesi o kadar uzun sürer. Tüm programların Rusça menüsü yoktur. Deneme yöntemini kullanarak herkes, akıllı telefonun dosya ve klasörlerinde işleri düzene koymaya, her iki cihazın kullanım kolaylığını bir arada birleştirmeye ve en önemlisi, kaybolması durumunda en sevdiğiniz akıllı telefonu bulmaya yardımcı olacak farklı bir şey seçecektir. . Herkes bir telefonu bilgisayar aracılığıyla kontrol etme yeteneğini bilmiyor. Bu arada, bir dizüstü bilgisayar veya PC ekranındaki SMS, düzenleyicideki görevler, dosyalar ve kişilerle çalışmak çok daha kullanışlıdır. Bu amaçla kullanılır özel yazılım Bu makalede tartışacağımız şey. Android akıllı telefonlar ve daha eski Son Ericsson telefonları için modem bağlantısı kurma özelliğine sahip evrensel MyPhoneExplorer uygulamasıyla başlayacağız. Öncelikle bu küçük ama işlevsel programın yeteneklerine bakalım:
Bu nedenle program oldukça fazla işlevselliğe sahiptir. Mesajları ve cevapsız aramaları görüntüleyebilir, SMS gönderebilir, telefon rehberindeki kişileri düzenleyebilir, resim ve uygulamaları indirebilir, hafıza durumunu izleyebilir ve hatta kullanıcılarla çalışabilirsiniz. Gerekirse akıllı telefon ekranı yansıtmayı etkinleştirebilir ve içeriği fareyle kontrol edebilirsiniz. MyPhoneExplorer iki bölümden oluşan bir uygulamadır; ilk bölüm doğrudan akıllı telefona, ikincisi ise bilgisayara yüklenir. Yazılımı yükledikten sonra bağlantı kurulur. Bu bir USB kablosu, Wi-Fi veya Bluetooth aracılığıyla yapılır. Yakalamak detaylı talimatlar Bağlantı ve senkronizasyon hakkında.
USB kablosuyla bağlantıAkıllı telefonunuzu kabloyla bağlamak için “USB Hata Ayıklama” işlevini etkinleştirmeniz gerekir. Bu, Android işletim sistemindeki “Geliştiriciler İçin” menüsünde yapılır. Varsayılan olarak bu menü gizlidir, ona şu şekilde ulaşabilirsiniz - "Ayarlar - Telefon hakkında" seçeneğine gidin ve "Çekirdek sürümü" veya "Yapı numarası" alanına 5 ila 10 kez tıklayın. Bundan sonra “Geliştiriciler İçin” öğesi görünecektir - içeri girin ve USB hata ayıklamasını etkinleştirin. Daha sonra bilgisayarınızda MyPhoneExplorer uygulamasını açın ve bağlanırken USB kablosunu seçin. Wi-Fi bağlantısıCihazları bağlamanın en kolay yolu Wi-Fi kullanmaktır. Bunu yapmak için bilgisayar ve akıllı telefonun aynı ağda olması gerekir - bu, bir yönlendirici aracılığıyla bağlanarak yapılır. Uygulamayı PC'de başlatın, bekleyin otomatik arama akıllı telefon, bağlantının kurulmasını bekleyin - hazır. Telefonunuzu zaten farklı bir şekilde bağladıysanız, PC uygulamasının ayarlarına gidin ve orada farklı bir bağlantı yöntemi seçin. Bluetooth bağlantısıBluetooth üzerinden kontrol, cihazların eşleştirilmesiyle başlar. Program ayarlarına gidin ve istediğiniz bağlantı türünü seçin. Aynı zamanda telefonda Bluetooth'u etkinleştirin. Program ayarlarında telefonu arıyoruz, bağlantıyı onaylıyoruz ve program üzerinde çalışmaya başlıyoruz.
Görüntü içeriğini bir bilgisayar ekranına yayınlamanın iki yoluna bakacağız. Birincisi yukarıdaki MyPhoneExplorer uygulamasını kullanmaktır. Herhangi bir uygun şekilde bağlanıyoruz, “Çeşitli – Telefon Klavyesi / Ekran Aynalama” menüsüne gidiyoruz. Telefon yayın izni isteyecek - buna izin veriyoruz ve ekranın içeriğini bilgisayar monitöründe izliyoruz. USB ile bağlandığında, telefonu fareyle kontrol edebilir, uygulamaları açabilir, masaüstünde gezinebilir ve diğer işlevleri gerçekleştirebilirsiniz.
İkinci yöntem daha da basittir - “HTTP Üzerinden Ekran Akışı” uygulamasının kullanılmasını içerir. Akıllı telefonda yayın yapan bağımsız bir web sunucusunu çalıştırır. ev ağı. Bunu yapmak için uygulamayı kurup başlatmanız, ekrana erişmek için içindeki bağlantıyı okumanız ve bilgisayarınıza herhangi bir tarayıcıya yapıştırmanız yeterlidir. Birkaç saniye sonra ekran içeriğinin bir görüntüsü görünecektir.
Android'in uzaktan kontrolü için diğer programlarDiğer birçok program da telefonunuzu bir bilgisayar kullanarak kontrol etmenize yardımcı olur. Bunun tipik bir örneği TeamViewer'dır. AirDroid daha az kullanışlı bir yazılım değildir. Bu uygulamalara daha detaylı bakalım. Akıllı telefona kurulum yapmak için TeamViewer QuickSupport uygulamasına ihtiyacımız var. Kimliği kuruyoruz, açıyoruz, okuyoruz ve bilgisayar uygulamasına giriyoruz. Bağlantı başlayacak ve bu sırada ekranı kontrol etmek ve paylaşmak için izin vermeniz gerekecek. Lütfen bazı akıllı telefonların uzaktan kontrole izin vermediğini, ancak ekran içeriğini serbestçe paylaştığını unutmayın.
Uzaktan kontrol için TeamViewer Host uygulamasını da kullanabilirsiniz. Bir hesabınızın olmasını gerektirir. E-posta adresiniz, adınız ve şifrenizle indirin, yükleyin, kaydolun. Kaydı onayladıktan sonra akıllı telefonunuzda ve bilgisayarınızda (TeamViewer uygulamasında) oturum açın. Daha sonra PC uygulamasında “Bilgisayarlar ve Kişiler” sekmesine gidin, akıllı telefonunuzu seçin ve bağlanın. Bir Android akıllı telefonu bilgisayar aracılığıyla kontrol etmek için çok kullanışlı bir sistem. İstemci kısmını telefona kuruyoruz ve PC tarayıcısında bu kaynağa gidiyoruz. Uygulamayı telefonda açıyoruz, monitördeki QR kodunu tarayıp telefonun içeriğine erişiyoruz. QR kodu erişiminin yalnızca her iki cihaz da aynı ağda olduğunda mümkün olduğunu lütfen unutmayın. Aksi takdirde kayıt olmanız ve giriş yapmanız gerekir. hesap her iki cihazda da.
Uygulama özellikleri:
İşlevsellik oldukça büyüktür ve basit web arayüzü, telefonunuzu yönetmeyi daha rahat ve kullanışlı hale getirecektir. Android Cihaz YöneticisiBu cihaz ameliyathane için temel bir cihazdır Android sistemleri. Kaybolması durumunda cihazı engellemenize ve haritadaki konumunu belirlemenize olanak tanır. Bunun için “Ayarlar – Güvenlik – Cihaz Yöneticileri” menüsünden uzaktan kontrolü etkinleştirmeniz gerekmektedir. Kutuyu kontrol et " Uzaktan kumanda" ve bu işlevi etkinleştirin. Telefon üzerinden kontrol ediliyor bu sayfa. Burada şunları yapabiliriz:
Başka bir deyişle bu, bir cihazı bulmanıza veya kaybolursa engellemenize olanak tanıyan işlevselliktir. Bilgisayarınızı Android telefonunuzdan kontrol edinŞimdi uzaktaki bir bilgisayarı akıllı telefon kullanarak kontrol etmeniz gerektiğinde tam tersi duruma bakacağız. Ve burada sizlere “Uzaktan Çalışan” uygulamasını sunacağız Krom masa» Google LLC'den. Uygulamayı telefona yüklüyoruz ve ardından Google Chrome tarayıcısını bilgisayara yüklüyoruz. Bağlantı olarak bir Google hesabı kullanılacaktır.
Başlayalım:
Bağlı bilgisayar “Bilgisayarlarım” sekmesinde görünecektir. Aynı bilgisayar mobil uygulamada da görünecektir. Onu seçiyoruz, güvenlik PIN kodunu giriyoruz ve bağlantıyı bekliyoruz. Tamamlandığında, masaüstü telefon ekranında görünecektir.
Uzaktan kumandanın kurulumu zor görünebilir. Ancak talimatlarımızı takip ederek ekipmanı birkaç dakika içinde kolayca kurabilirsiniz. Telefonunuzu kontrol etmek için MyPhoneExplorer ve AirDroid'i, bilgisayarınızı kontrol etmek için ise Chrome Uzaktan Masaüstü'nü kullanmanızı öneririz. Deneyim kazandıkça daha karmaşık yazılımları kullanabileceksiniz; sadece biraz pratik yapmanız gerekiyor. |
| Okumak: |
|---|
Yeni
- Dell BIOS'u pil olmadan güncelleme (Başarıyla)
- Windows XP Kurulum Talimatları
- "Sistem Yapılandırması" aracılığıyla güvenli moda girme
- Fare Sorunlarını Giderme
- Dizüstü bilgisayarınızı hızlandırma
- İPhone'ları klonlamak: nedenler ve mevcut analoglar
- İPhone'da hatırlatıcı nasıl ayarlanır ve ayarlanır iPhone 8'de hatırlatıcı nasıl ayarlanır
- Bir askeri personelin kişisel hesabına kayıt olmadan nasıl girilir - talimatlar
- Askerlik memurunun ofisine kişisel numara ile kayıtsız kişisel giriş
- Kişisel bilgisayar cihazı