Sitenin bölümleri
Editörün Seçimi:
- Lenovo Vibe Z2 - Özellikler
- Kurtarma: nedir ve nasıl kullanılır?
- Fabrika ayarlarına sıfırlama Sony Xperia XA Dual
- DHT Kişiselleştirme uygulaması nasıl yüklenir
- UMI akıllı telefonlar için Firmware, Aliexpress'de ROOTJOY Umi Rome X aracılığıyla: satışlar, indirimler, promosyonlar
- İnternet anketi nedir?
- Dell BIOS'u pil olmadan güncelleme (Başarıyla)
- Windows XP Kurulum Talimatları
- "Sistem Yapılandırması" aracılığıyla güvenli moda girme
- Fare Sorunlarını Giderme
Reklam
| LCD parlaklık kontrolü. FLProg'da Nextion ekranının arka ışık parlaklığını kontrol etme |
Şu anda TFT ekran kullanan bir Arduino projesi üzerinde çalışıyorum. Son zamanlarda buna görünüşte basit bir işlev eklemek istedim - parlaklık kontrol işlevi. TFT ekranla (UTFT Kitaplığı) çalışmaya yönelik kitaplığın belgelerinde bulunur istenilen yöntem: setParlaklık(br); Neye ihtiyacımız var?
Donanımla ilgilenelimEkran devresini açtıktan sonra mp3032 dönüştürücünün üç girişi olduğunu görebilirsiniz: LED-A, PWM, 5V. Başlangıçta PWM etkin değildir. Bu giriş hiçbir şekilde kullanılmaz. Arka ışık LED-A tarafından kontrol edilir.
Ekranın arkasına baktığınızda "Arka ışık kontrolü" etiketli bir alan bulacaksınız. Bu girişleri burada bulacağız. Arka ışığı PWM yöntemini kullanarak kontrol etmek için her şeyin tam tersi olduğundan emin olmanız gerekir: LED-A etkin değil, PWM etkin. Bunu yapmak için jumper'ı yeniden lehimlemeniz gerekecek. İşte nasıl görünmesi gerektiğine dair bir fotoğraf:
Yazılım bölümüKütüphanemiz ihtiyacımızı sağlayamadığı için gerekli fonksiyonu kendimiz yazacağız. Bunu yapmak için ekranı kontrol eden denetleyicinin (SSD1963) belgelerini açın. SSD1963 kullanılarak kontrol edilir özel ekipler Arduino'dan belgelerde açıklanan özel çıkışlar aracılığıyla iletilenler:
Kontrol şu şekilde yapılıyor: Arduino RS üzerinden çıkış yapıyor (tablodaki D/C) Komut göndereceksek 0, veri göndereceksek 1. Komutun iletilmesinden sonra RS 1'e geçer ve ardından gerekli parametreler iletilir. Tüm komutlar ve parametreler D0-D7 çıkışları aracılığıyla iletilir. Bir ATmega2560'ınız varsa, bu çıktıların sekizinin tümü C bağlantı noktasında birleştirilir. Öncelikle veriyi veri yolu üzerinden iletmek için bir fonksiyon yazalım. Kullanım kolaylığı için doğrudan UTFT.h'ye yazacağım: Void Lcd_Writ_Bus(uint8_t bla) ( digitalWrite(WR,LOW); //SSD1963'ü digitalWrite(CS, LOW) okuyacak şekilde yapılandırın; PORTC = bla; //Verileri bir bayt digitalWrite(CS,HIGH) biçiminde veri yoluna aktarın ; digitalWrite(WR,YÜKSEK); Kitaplık zaten aynı adlara sahip işlevler içerebileceğinden, yöntemlerin adlarına da dikkat etmek önemlidir. Void Lcd_Write_Com(uint8_t data) ( digitalWrite(RS,LOW); //RS'yi komut okuma moduna geçirin, yani 0 Lcd_Writ_Bus(data); ) void Lcd_Write_Data(uint8_t data) ( digitalWrite(RS,HIGH); //Değiştir Veri okuma moduna RS, yani 1 Lcd_Writ_Bus(data) Şimdi arka ışık ayarının kendisi. Tüm bunların nasıl yapılacağını öğrenmek için belgeleri açın ve PWM'yi yapılandırma komutunu arayın. Not:PWM, dinamik bir parlaklık kontrol sistemi olan DBC kullanılarak kontrol edilebilir, ancak basitlik açısından onu kullanmadım. İsterseniz gerekli bilgileri aynı belgelerde bulabilirsiniz.İşte ihtiyacımız olan şey:
Yani önce “0xBE” komutunu iletmeliyiz, ardından 3 parametre olarak sinyal frekansını, çalışma döngüsünün süresini ve ayrıca DBC'nin etkin olup olmadığını belirleyen üçüncü parametreyi (0x01 - devre dışı) iletmeliyiz. , 0x09 - etkin) . Parlaklığın kendisini ayarlamak için yalnızca çalışma döngüsünün sıklığını değiştirmeniz gerekir. Verileri tek byte olarak aktardığımız için döngü değerleri 0'dan 255'e kadar olabiliyor. Ben 9 parlaklık seviyesi (0'dan 8'e kadar) tanımlamaya karar verdim. Bu nedenle 256 değerin tamamının 9 adıma bölünmesi gerekir. Ancak adımlar eşitse parlaklığın istediğimiz kadar yumuşak değişmeyeceğine de dikkat etmek önemlidir. Yani, örneğin 4. adımda parlaklık neredeyse maksimum olacak ve 4. adımdan 8. adıma kadar neredeyse fark edilmeyecek şekilde değişecek. Bunu göz önünde bulundurarak paydası 2 olan geometrik ilerlemeyi kullanmaya karar verdim. Yani parlaklık şu formül kullanılarak hesaplanacak: (2^lvl) - 1, burada lvl 0'dan 8'e kadar olan parlaklık seviyesidir. değerler sıfırdan başladığı için bir çıkarmanız gerekir. Elbette adımları ve değerlerini kendiniz seçebilirsiniz ama bunu oldukça basit bir örnek verdim. Şimdi kodun kendisi: Void setBright(bayt lvl) ( bayt parlaklık(1); for (bayt i(1); i<= lvl; i++) //Возведение в степень brightness *= 2; Lcd_Write_Com(0xBE); //Вывод команды Lcd_Write_Data(0x01); //Ставим частоту 760Гц Lcd_Write_Data(brightness-1); //Выводим длину рабочего цикла Lcd_Write_Data(0x01); //Отключаем DBC } Artık UTFT.setBright(byte lvl);'yi kullanabilirsiniz. Windows 7 işletim sisteminin kullanıcıları sıklıkla bir sorunla karşılaşıyor ekran parlaklık ayarları. Bu sorunu çözmek için ekran parlaklığını ayarlamanın mevcut tüm yollarına bakacağız. Windows 7. Ekran arka ışığını ayarlamak, acemi bir kullanıcının bile başa çıkabileceği oldukça basit bir işlemdir. Malzemeye aşina olduktan sonra şunları yapabileceksiniz: parlaklığı kendiniz ayarlayın dizüstü veya masaüstü bilgisayar. Standart Windows 7 araçlarını kullanarak parlaklığı ayarlamaBir dizüstü bilgisayarın veya hepsi bir arada bilgisayarın parlaklığını standart 7 aracı kullanarak ayarlamak için öncelikle şu adrese gitmelisiniz: Kontrol panelleri. Menüden Kontrol Paneline gidebilirsiniz " Başlangıç"veya programı yazın" Uygulamak» kontrol komutu Lansmandan sonra Kontrol panelleri"" bölümüne gitmeniz gerekiyor.
Artık ekranın arka ışığını artırabilir veya azaltabilirsiniz. Bunu yapmak için kaydırıcıyı ayarlayın " Ekran parlaklığı» monitör arka ışık tercihlerinize uygun bir konuma getirin.
Ayrıca ayarlara da gidebilirsiniz güç planı ve açığa çıkar parlaklık, dizüstü bilgisayarın pil gücüyle veya şebeke gücüyle çalışacağı.
Video kartı sürücüsünü kullanarak ekran aydınlatma ayarlarını değiştirmeEkran aydınlatmasını değiştirmenin bir başka ilginç yolu da onu kullanarak ayarlamaktır. video kart Sürücüleri. Örneğimiz için şirketten bir sürücüyü ele alacağız. Nvidia. Video kartı sürücüsü ayarlarını açmak için Masaüstünde boş bir alana sağ tıklamanız gerekir. Bir içerik menüsü görünmelidir. Bu menüde “öğesini seçin NVIDIA Kontrol Paneli"(başka bir ekran kartı için bu farklı olabilir), ardından ekran kartı sürücüsü ayarları paneli açılacaktır.
Şimdi bu panelde “menüye gitmeniz gerekiyor” Video\Video için renk ayarlarını yapın».
Renk ayarlama menüsünde “ 2. Renk ayarlamaları nasıl yapılır" ve anahtarı ayarla " NVIDIA ayarlarıyla" Bu parametreleri seçerek dört ayarı yapabileceksiniz. ekran parlaklığı dahil özellikler. Ekranın parlaklığını artırmak veya azaltmak için kaydırıcıyı artı veya eksi yönünde sürükleyin; ekranın arka ışığının nasıl değiştiğini göreceksiniz. Ekran kartı üreticilerinin de video bağdaştırıcı sürücüsünü kullanarak ekran aydınlatmasını düzenleyen bu tür programları vardır. Intel Ve AMD. Ayrıca internette ekranın arka ışığını ayarlayan birçok program bulabilirsiniz. Bu tür programların tümü video bağdaştırıcı sürücüsüne erişilerek çalışır. Yani özünde video kartının kontrol panelinde (bizim durumumuzda Nvidia) yapabildiğinizi yapıyorlar. Bu tür programların en ilginç olanı F.lux. Ana özelliği ekran arka ışığının otomatik ayarlanması, günün saatine bağlıdır. Fn tuşunu kullanarak dizüstü bilgisayarın arka ışığını ayarlama örneğiÖrneğin Windows 7 işletim sistemine sahip bir Lenovo s110 netbook kullanacağız. Arka ışığı ayarlamak için ← ve → imleç tuşlarıyla birlikte Fn değiştirici tuşunu kullanır. Lenovo s110 dizüstü bilgisayarın arka ışığını artırmak için Fn + → tuş kombinasyonunu kullanmanız gerekir. Arka ışığı azaltmak için Fn + ← kombinasyonunu kullanmanız gerekir.
Gördüğünüz gibi dizüstü bilgisayar ekranı aydınlatma ayarlarını " Fn", Oldukça basit. Değiştirici tuşları kullanma prensipleri aynı olduğundan bu örneği diğer dizüstü bilgisayarlarda da kullanabilirsiniz. Özellikle dizüstü bilgisayarlarda SAMSUNG NP350 Klavye kısayolları:
Monitör arka ışığının manuel olarak ayarlanmasıMasaüstü bilgisayar kullanıcıları için ekran aydınlatma ayarları ekranın kendisinden ayarlanabilir. Örneğin, bir monitör kullanacağız LG Flatron W1943SS. Aydınlatmayı ayarlamak için menüsüne gitmeniz gerekir. Bunu yapmak için monitör kontrol panelindeki MENÜ tuşuna basın.
Bundan sonra AUTO/SET tuşuna basın. Değiştirebileceğiniz bir parlaklık ayar penceresi açılmalıdır.
Ayrıca monitör ayarlarının hangi işletim sisteminin veya sürücünün kurulu olduğuna bağlı olmadığını da belirtmek isterim. Yalnızca monitörde düzenlenirler. Farklı bir üreticinin her monitörünün kendi manuel ayar seçenekleri vardır. Belirli bir monitörün ekran aydınlatma parametrelerini ayarlamanın ayrıntılarını, satışa dahil olan veya üreticinin web sitesinden elektronik biçimde indirilebilen kılavuzda bulabilirsiniz. ÖzetleyelimBu materyal, acemi bir PC kullanıcısının bile Windows 7'de ekranın parlaklığını artırıp azaltabileceğini gösteriyor. Ve materyalimizin bilgisayar monitörünüzün parlaklığını nasıl değiştireceğinizi öğrenmenize yardımcı olacağını umuyoruz. Konuyla ilgili video
Apple, iPhone X ile ilk kez OLED teknolojisine dayalı bir ekran paneli kullandı. OLED ekranların avantajları açık olsa da dezavantajları hakkında nadiren yazılıyor. Bu dezavantajlardan biri, düşük parlaklık seviyelerinde LED'lerin parlaklığını kontrol etmek için darbe genişliği modülasyonunun kullanılması nedeniyle düşük parlaklık seviyelerinde ekranın titremesidir. Ortalama bir kullanıcının dilinde, ekran karanlıkta titriyor. Üreticiler ekran titremesinin sıklığını çoğu kullanıcının fark etmeyeceği şekilde seçiyor. En yaygın kullanılan frekans 240 Hz'dir. Bu tür bir titremeyi fark eden önemli bir grup insanı hariç tutsak bile, titremeyi fark etmeyen, ancak artan yorgunluk, sulanma, gözlerde iltihaplanma ve kızarıklık ve hatta migren yaşayanlar var. Bu tür insanlar çok az değil: kullanılan çalışmaya ve metodolojiye bağlı olarak sayıları tüm kullanıcıların %20 ila 30'u arasında değişiyor. Android cihazlarda OLED titremesi genellikle karartma filtresi görüntüleyen bir uygulama yüklenerek çözülebilir; Bunun için Lux Dash uygulamasını kullanırsanız otomatik parlaklık kontrolünü bile koruyabilirsiniz (ekran titremesini kapatmak için onu nasıl doğru şekilde yapılandıracağımızı aşağıdaki makalelerden birinde yazacağız). Görünüşe göre iOS, benzer bir etki elde etmenize ve karanlıkta ekran titremesinden tamamen kurtulmanıza olanak tanıyan yerleşik bir mekanizmaya sahip. Bunun için gerekli adımlara bakalım ama önce neden sorusunun cevabını verelim. OLED ekran titreşime ihtiyacımız var. OLED'ler Neden Titriyor: PWM Parlaklık KontrolüOLED ekranlardaki titreme, bu tür panellerin parlaklığını kontrol etmek için kullanılan mekanizmanın doğrudan bir sonucudur. Ekranın parlaklığını değiştirmek için (hem IPS matrislerinin dayandığı geleneksel LCD hem de OLED), arka ışık LED'lerine (veya OLED durumunda ayrı LED'lere) sağlanan voltajı azaltabilir veya sözde darbe genişliği modülasyonu. Darbe genişliği modülasyonu, LED'leri açıp kapatarak görüntünün parlaklığını kontrol eder. Arka ışığın açık kalma süresi ne kadar kısa olursa ve açılmalar arasındaki duraklama ne kadar uzun olursa, insan gözünün algıladığı parlaklık da o kadar düşük olur. Şuna benziyor: Yorgunluğun ve migrenlerin artmasına neden olan, rengin zararlı mavi bileşeni veya OLED'lerin aşırı doygun renkleri değil, titreşimdir. Titreşim, gözbebeğinin azami ölçüde genişlediği ve parlak ışıkların tam anlamıyla retinayı bombardıman ettiği karanlıkta gözlerde en fazla baskıya neden olur. Titreşimsiz OLED: efsane mi gerçek mi?OLED ekranı titremeden monte etmek mümkün mü? Evet, bu oldukça mümkün, ancak pratikte nadiren kullanılıyor. Bu tür ekranların birkaç örneğinden biri, LG G Flex 2 akıllı telefonlara takılan P-OLED matrisidir. Bu tür ekranların dezavantajı, minimum parlaklıkta ortaya çıkan aşağıdaki efektlerdir:
LG'nin matrisi rakiplerinden çok daha kötü hale getirdiğine inanmak yanlış olur. O günlerde Samsung matrisleri benzer kaliteye sahipti; ancak büyük bir fark vardı. Samsung'un tüm amiral gemilerine taktığı OLED paneller tüm parlaklık seviyelerinde, hatta %100'de bile titriyor. Titreşen bir matristeki görüntü neden titremeyen bir OLED'e göre çok daha temiz görünüyor? Etki, parametrelerin bitişik LED'ler arasında yayılmasıyla ilişkilidir. Dağılım tüm üreticilerin matrislerinde mevcuttur, ancak LED'lere düşük voltaj uygulandığında kendini daha büyük ölçüde gösterir. Karanlık koşullarda kısa deklanşör hızıyla fotoğraf çekerken oluşan etki dijital gürültüye biraz benzer. Matrisin ışığa duyarlı elemanlarına ne kadar az foton çarparsa ve OLED diyot tarafından ne kadar az foton yayılırsa, "ters yönde dijital gürültü" hatası olasılığı da o kadar artar. Samsung, LED'lere her zaman maksimum voltajı sağlayarak ve darbelerin görev döngüsünü kullanarak parlaklığı ayarlayarak sorunu çözdü. Ancak ekranın sürekli titremesi herkesin zevkine göre değil ve bazı üreticiler hibrit bir yaklaşımı tercih etti: belirli bir değere kadar parlaklık, LED'lerin voltajı azaltılarak ayarlanıyor; Belirli bir minimum seviyeyi (genellikle %15-50) geçtikten sonra, PWM kullanılarak parlaklıkta daha fazla azalma elde edilir. Özellikle iPhone X'ten bahsedecek olursak içindeki parlaklık şu şekilde ayarlanıyor (iXBT'ye göre):
%50 seviyesine kadar titreme olmaz; 240 Hz frekansta titreşerek parlaklıkta daha fazla azalma elde edilir. Bu, Notebookcheck.net sitesindeki Alman eleştirmenler tarafından ikna edici bir şekilde kanıtlandı:
Ekran titremesi nasıl kontrol edilirTelefonunuzun ekranı titriyor mu? Gözleriniz herhangi bir titreme fark etmese bile, herhangi bir özel ekipmana ihtiyaç duymadan, varlığı veya yokluğu evde kolayca kontrol edilebilir. Akıllı telefonunuzda beyaz arka plana sahip bir sayfa açmanız (örneğin, Safari veya Chrome tarayıcısında about:blank), telefonu karanlık bir odaya yerleştirmeniz, parlaklığı en aza indirmeniz ve başka bir akıllı telefonun kamerasını ona doğrultmanız yeterlidir. ekran. Aşağıdaki videoda gösterilene benzer bir şey görürsek ekran titremesi söz konusudur:
Ekranın titremesinin hangi parlaklık seviyesinde duracağını belirlemek için kontrol merkezini açın ve parlaklık kaydırıcısını yumuşak bir şekilde hareket ettirin. Çapraz şeritlerin kaybolması, belirli bir parlaklık seviyesinde PWM olmadığı anlamına gelir.
Deneysel olarak iPhone X'in minimum %50 titreşimsiz parlaklık seviyesine sahip olduğu tespit edilmiştir. Ancak parlaklığı bu seviyede tutarsanız karanlık koşullarda cihazın kullanımı rahatsız edici olacaktır. Amaç, ekranın etkili parlaklık düzeyini azaltmak ancak titremeyi önlemektir. Görünüşe göre bu oldukça mümkün. Bunu yapmak için iOS ayarlarında Erişilebilirlik > Konaklamaları Göster ayarlarında bulunabilecek özel bir mod vardır.
Bu modda ekran bir yazılım filtresiyle karartılır. Bu modu etkinleştirmek için Konaklamaları Görüntüle'ye gitmeniz ve kaydırıcıyı etkinleştirmeniz gerekir. Şimdi Konaklamaları Görüntüle yazıtına tıklamanız ve Beyaz Noktayı Azalt kaydırıcısını etkinleştirmeniz gerekiyor (ekran görüntüsüne bakın). %85 ila 100 arasında bir değerle başlamayı deneyin ve gözleriniz için rahat olan bir seviyeye ayarlayın (kontrol merkezindeki ekran parlaklığı %50 olmalıdır).
Üç tıklamayla PWM'yi devre dışı bırakınBöylece düşük parlaklık seviyelerinde ekran titremesini kapatan bir yazılım filtresini etkinleştirebildik. Ancak, filtre her zaman açık olan bir telefonu kullanmak sakıncalıdır: parlak ışıkta ekran her zaman loş olacaktır. iPhone X'te filtreyi üç kez basarak açıp kapatabilirsiniz. yan düğmeÖnceki nesil cihazlarda telefonu açma ve kapatma işlevlerini yerine getiren. Bunu yapmak için ayarlarda Erişilebilirlik Kısayolu seçeneğini bulmanız ve bunu Beyaz Noktayı Azalt işlevini etkinleştirecek veya devre dışı bırakacak şekilde atamanız gerekir (ekran görüntülerine bakın).
Bu kadar. Bu özelliği etkinleştirdikten sonra, yan düğmeye üç kez basılarak ekran titremesi hızlı bir şekilde açılıp kapatılabilen iPhone X'i aldık. Artık cihazı karanlıkta yorulmadan kullanabilir ve yan düğmeye üç kez basarak karanlık filtresini hızlı bir şekilde kapatabilirsiniz. Ek BilgilerMetin ve görüntülerin görüntülenmesi için, taşınabilir ekipman üreticileri, iş istasyonları, dizüstü bilgisayarlar, cep telefonları ve video oyunlarında düz panel ekranlar kullanılır. Mekanik potansiyometreler geleneksel olarak ekran kontrastını ve parlaklığını ayarlamak için kullanılmıştır. Ancak günümüzde bunların yerini dijital kontrol cihazları almaktadır. Dijital parlaklık ve kontrast kontrolüne sahip bir devreyi göstermek için, Dallastat DS1668/DS1669 ailesinden iki dijital potansiyometre kullanılacak olup, bunlar pratikte başka herhangi bir dijital potansiyometre ile değiştirilebilir. DS1668/DS1669 modelleri, kaydırıcının konumunu kontrol etmeye yönelik basit düğmeli arayüzleri nedeniyle seçilmiştir. Basmalı düğme arayüzü, düz LCD ekranların kontrastını ayarlamak için en uygun olanıdır ve özünde geleneksel mekanik potansiyometrelere çok yakındır. En önemlisi, DS1668/DS1669, sistem kapatıldıktan sonra orta pinin konumunu koruyan yerleşik, kalıcı bir bellek ünitesine sahiptir. Mekanik bir bileşeni dijital bir bileşenle değiştirmek şunları sağlar: ek yararlar Nihai ürünlerin üretiminin kontrolü, güvenilirliği ve otomasyonu alanında. Ayrıca DS1669 üzerinden kontrol edilebilir. İşlemci. Uygulamadaki bu esneklik, mekanik değişken dirençlerle çalışırken mevcut değildir. DS1669, hareketli parçası olmayan entegre, yekpare bir çözüm olduğundan, geleneksel çözümlerle karşılaştırıldığında güvenilirliği yadsınamaz. Kontrast ayar devresinde DS1669 potansiyometresi, ekran kontrol panelinin ilgili bölümündeki butonun uzağına kart üzerinde yerleştirilebilir. DS1669, otomatik kart montajı için standart DIP-8 ve SOIC-8 paketlerinde mevcuttur. Sıvı kristal ekranlar. LCD ekranlar iki kategoriye ayrılabilir: alfanümerik ve grafik modülleri. Her biri, güç kaynağı gereksinimlerine bağlı olarak, çoğu durumda kontrastı ayarlamak için değiştirilebilen bir kontrol voltajı girişine sahiptir. Uygulanan kontrol voltajındaki veya ortam sıcaklığındaki değişiklikler nedeniyle ekran kontrastı değişebilir. Sıcaklık değişiklikleri genellikle istenmeyen etki, ekran kontrastını önemli ölçüde azaltır. Gerilimin arttırılmasının sıcaklık değişiminin etkisinin üstesinden gelebildiği durumlarda kontrol gerilimini düzenlemek için değişken bir direnç kullanılır. Ama çoğu önemli nokta potansiyometrenin ekranın parlaklığı ve kontrastıyla ilgili her türlü kullanıcı arzusunu karşılamanıza olanak sağlamasıdır. Alfanümerik LCD modülleri. Alfasayısal göstergelerin küçük boyutlar ve kullanılır taşınabilir sistemler. Bu tür modüllerin güç gereksinimleri, hem LCD ekrana hem de mantıksal sürücüye güç sağlayan tek bir 5V güç kaynağına indirgenir. LCD kontrol fonksiyonlarına güç sağlamak için ek voltaj gereklidir (Şekil 1). VO modülünün kontrol voltajı potansiyometre VR'den alınır. Bu tür potansiyometrelerin tipik nominal değeri 10-20 kΩ arasındadır. DS1669 serisi potansiyometre modelleri aynı değerlere sahiptir.
Grafik LCD modülleri.
VO voltaj aralığı, DS1669'un yanı sıra Dallas Semiconductor tarafından üretilen diğer potansiyometrelerin doğrudan kullanımını engeller. Motorun maksimum akım sınırındaki zorlukları gidermek ve yüksek voltaj Bu devre için gerekli olan işlemsel yükselteçle birlikte dijital bir potansiyometre kullanılır (Şekil 4). Amaç işlemsel yükselteç dijital potansiyometre ile çalıştırıldığında spesifikasyon dışı olan bir kontrol voltajı (VO) üretmektir. Ayrıca op-amp, motordan geçen akım miktarını sınırlar ve LCD modülü için tam kontrol voltajı aralığını sağlar. Modül mantığına güç sağlamak için kullanılan 5V güç kaynağı aynı zamanda DS1669 potansiyometresine güç sağlamak için de kullanılır (bkz. Şekil 4). DS1669'un çalışma prensibi. Belirtildiği gibi, DS1669 potansiyometresi basit bir UDC (Yukarı/AşağıKontrol) basmalı düğme arayüzüne sahiptir. DS1669, tek düğmeli veya çift düğmeli kontrol için yapılandırılabilir. Bu durumda dijital giriş D, potansiyometrenin bir mikrodenetleyici veya işlemci kullanılarak kontrol edilmesini mümkün kılar. Şema 5 ve 6 sırasıyla her iki konfigürasyonu da göstermektedir. Kontak kapatma, yüksek pin (UC), düşük pin (DC) veya dijital giriş (D) üzerinde yüksekten alçağa geçiş olarak tanımlanır. Bu girişler yüksek olduğunda etkin değildir. Çip, motorun hareketini kontrol etmek için giriş darbe genişliğini kullanıyor. UC, DC veya D girişlerindeki tek bir giriş darbesi, kaydırıcının konumunu potansiyometrenin son direncinin 1/64'ü kadar değiştirir. Bu girişlerin yüksek veya düşük olması cihazı etkinleştirir ve kontağın kapanmasına neden olur. Tek bir tetikleme darbesi 1 ms'yi aşmalı ancak 1 saniyeden uzun sürmemelidir. Bu, şekilde gösterilmiştir. 7a. Kaydırıcıyı daha hızlı hareket ettirmek için potansiyometre girişlerindeki tekrarlanan darbeler kullanılabilir (Şekil 7b). Giriş tekrarlayan darbelere ilişkin gereksinimler aşağıdaki gibidir: bunlar en az 1 ms'lik aralıklarla ayrılmalıdır. Aksi takdirde DS1669 bunları tek bir darbe olarak ele alır. Bir saniyeden uzun darbeler, kaydırıcının ilk saniyeden sonra her 100 ms'de bir sürekli hareket etmesine neden olur. Sürekli bir darbe ile potansiyometrenin sınır değerine ulaşmak için geçen toplam süre aşağıdaki formülle hesaplanabilir: 1 (sn) + 63 x 100 ms = 7,3 (sn) Tek tuşla konfigürasyon, kullanıcının potansiyometrenin konumunu kontrol etmesine olanak tanır. Tek bir tuşla kaydırıcıyı her iki yönde de kaydırın. Şekil böyle bir devrenin tipik konfigürasyonunu göstermektedir. UC girişi motorun direncini artırmak ve azaltmak için kullanılır; tek tuşla çalışma modunu uygular. Bu modda DC girişinin herhangi bir operasyonel işlevi yoktur, ancak pimin pozitif bir kaynağa (VCC) bağlanması gerekir.
Kalıcı motor konumu hafızası. Güç kapatıldığında DS1669 yongası kaydırıcının son konumunu hatırlar. Bu işlev yerleşik EEPROM bellek ünitesi tarafından sağlanır. Normal çalışmada kaydırıcının konumu giriş çoklayıcı tarafından belirlenir. Çoklayıcı, bellek hücrelerinin EEPROM verilerini periyodik olarak günceller. Hücre güncelleme sırası, daha fazla güvenilirlik, dayanıklılık ve verimlilik için geliştiriciler tarafından optimize edildi. Ayrıca güncelleme işlemi tamamen kullanıcıya açıktır. Güç açıldıktan sonra Dallasstat ayarları değiştirilirse yeni değer 2 saniyeye kadar gecikmeyle kaydedilir. İlk ölçümleri kaydettikten sonra, EEPROM bellek yapısındaki sonraki değişiklikler yalnızca kaydırıcının konumu potansiyometrenin son direncinin% 12,5'inden fazla değiştiğinde meydana gelecektir. Çalıştırma sonrasında %12,5'ten daha az olan diğer değişiklikler EEPROM bellek hücrelerinde saklanmaz. Dallastat 64-1 çoklayıcıya sahip olduğundan, %12,5'lik bir değişiklik dördüncü en az anlamlı bitteki (LSB) bir değişikliğe karşılık gelir. EEPROM belleğindeki değişiklikler veya kayıtlar, verilerin güncellendiğinden emin olmak için 2 saniyelik bir gecikmeye sahiptir. EEPROM belleğinin 80.000 nominal yazma döngüsü vardır. Bellek tam kapasitesine ulaştığında Dallasstat, güç açık olduğu sürece işlevselliğini koruyacaktır. Ancak gücü tekrar açmak potansiyometreyi hafıza tükenmeden önce en son saklanan direnç seviyesine döndürecektir. Mihail Kryukov Nextion ekranı: http://ali.pub/1xz0e2 Bunu aldım: http://ali.ski/zF01b Öncelikle Nextion ekranından veri almak için bir blok ekleyelim. denir Nextion Attr'ı Al. Bulunan bu blok FLProg programında: Nextion HMI Paneli -> Öğeler -> Parametreyi Al Bu bloğun konfigürasyonu aşağıdaki gibidir:
Bu bloğu yapılandırmak için veri alacağımız paneli seçmeniz veya oluşturmanız gerekir. yeni panel. Ve bu panelin Arduino'ya nasıl bağlanacağını seçin. Peki, bir Slider öğesi oluşturalım ve Nextion panelinde ona adını ve kimliğini atayalım. Parametre, (val) seçeneğini seçin ve her saniye yoklama periyodunu seçin. Bu, parametre alma bloğunun kurulumunu tamamlar. Bu bloğun konfigürasyonu şuna benzer:
Bu bloktaki ana şey önceden oluşturulmuş Nextion panelini seçmek ve sabiti girişle değiştirmektir. Bundan sonra bir blok eklemeniz gerekir Numara Değişikliği bulunan Temel Öğeler -> Numara Değişikliği Dedektörü Ve hepsini bu şemaya göre bağlayın:
Daha sonra her şeyi Arduino'ya yükleyin ve ekranımızın parlaklığını değiştirmenin tadını çıkarın. Videoda daha net:
|
Yeni
- Kurtarma: nedir ve nasıl kullanılır?
- Fabrika ayarlarına sıfırlama Sony Xperia XA Dual
- DHT Kişiselleştirme uygulaması nasıl yüklenir
- UMI akıllı telefonlar için Firmware, Aliexpress'de ROOTJOY Umi Rome X aracılığıyla: satışlar, indirimler, promosyonlar
- İnternet anketi nedir?
- Dell BIOS'u pil olmadan güncelleme (Başarıyla)
- Windows XP Kurulum Talimatları
- "Sistem Yapılandırması" aracılığıyla güvenli moda girme
- Fare Sorunlarını Giderme
- Dizüstü bilgisayarınızı hızlandırma










 Arka ışığı artırdığınızda veya azalttığınızda grafik göstergesinin değerinin nasıl değiştiğini göreceksiniz. Program bu göstergeden sorumludur Kısayol Tuşu Özellikleri.
Arka ışığı artırdığınızda veya azalttığınızda grafik göstergesinin değerinin nasıl değiştiğini göreceksiniz. Program bu göstergeden sorumludur Kısayol Tuşu Özellikleri.



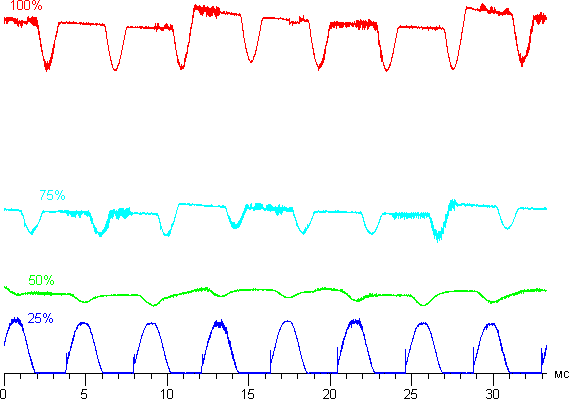











 Grafik modülleri, alfanümerik ekranlara göre önemli ölçüde daha büyüktür ve farklı besleme voltajlarıyla çalışır. Şekil 3'te gösterildiği gibi, bu tür modüllerin güç kaynağı, mantığa güç sağlamak için bir 5V güç kaynağından ve modüle güç sağlamak için bir VLCDC girişinden oluşur. Kontrastı kontrol eden kontrol voltajı VO, potansiyometre R aracılığıyla birleşik 5V mantık kaynağından ve VLCD modülü güç kaynağından alınır. Alfanümerik ekranlarda olduğu gibi, potansiyometrenin nominal değeri 10 -20 kOhm arasında değişir. VO pinindeki voltaj 0 ile (VLCD+ 5V) V arasında değişir. VLCD besleme voltajı, kullanılan grafik ekranın türüne bağlıdır.
Grafik modülleri, alfanümerik ekranlara göre önemli ölçüde daha büyüktür ve farklı besleme voltajlarıyla çalışır. Şekil 3'te gösterildiği gibi, bu tür modüllerin güç kaynağı, mantığa güç sağlamak için bir 5V güç kaynağından ve modüle güç sağlamak için bir VLCDC girişinden oluşur. Kontrastı kontrol eden kontrol voltajı VO, potansiyometre R aracılığıyla birleşik 5V mantık kaynağından ve VLCD modülü güç kaynağından alınır. Alfanümerik ekranlarda olduğu gibi, potansiyometrenin nominal değeri 10 -20 kOhm arasında değişir. VO pinindeki voltaj 0 ile (VLCD+ 5V) V arasında değişir. VLCD besleme voltajı, kullanılan grafik ekranın türüne bağlıdır. Potansiyometre, op-amp'in ters çevrilmemiş çıkışına giden 5V giriş sinyali için bir zayıflatıcı görevi görür. Op-amp çıkışı, LCD modülünün kontrast voltajını (VO) kontrol eder ve aşağıdaki formülle hesaplanır: burada N, potansiyometre konumlarının sayısıdır. R1 ve R2 dirençlerinin nominal değerleri aşağıdaki formüle göre seçilir: R1 ve R2 dirençlerinin seçimi, LCD grafik modülünün (sisteme verilir) nominal güç kaynağına bağlı olarak işlemsel yükselticinin çıkış voltajını değiştirmenizi sağlar. VO pini). Orta pin pini, şemada gösterildiği gibi doğrudan op-amp'in ters çevirmeyen pinine bağlanır. sağlamak için bir Schottky diyot D1 (tip 1N5818 veya eşdeğeri) kullanılması da önerilir.
Potansiyometre, op-amp'in ters çevrilmemiş çıkışına giden 5V giriş sinyali için bir zayıflatıcı görevi görür. Op-amp çıkışı, LCD modülünün kontrast voltajını (VO) kontrol eder ve aşağıdaki formülle hesaplanır: burada N, potansiyometre konumlarının sayısıdır. R1 ve R2 dirençlerinin nominal değerleri aşağıdaki formüle göre seçilir: R1 ve R2 dirençlerinin seçimi, LCD grafik modülünün (sisteme verilir) nominal güç kaynağına bağlı olarak işlemsel yükselticinin çıkış voltajını değiştirmenizi sağlar. VO pini). Orta pin pini, şemada gösterildiği gibi doğrudan op-amp'in ters çevirmeyen pinine bağlanır. sağlamak için bir Schottky diyot D1 (tip 1N5818 veya eşdeğeri) kullanılması da önerilir.  Dijital pin (D) boş moddadır. Cihazın gücünü açarken devreyi Şekil 5'te gösterildiği gibi bağlamak gerekir, ardından potansiyometre tek tuşla işlem sağlayacaktır. DC girişi pozitif voltaj kaynağına (VCC) bağlanmalıdır. Tek tuşlu konfigürasyonda orta kontağın hareket yönü birincil adım tarafından belirlenir. Motorun hareket yönünün değiştirilmesi, UC girişinde bir saniye veya daha uzun süre işlem yapılmaması yoluyla gerçekleştirilir. Ayrıca tek tuşlu konfigürasyonda kaydırıcı son konumuna ulaştığında yönü değişir. Bu, girişin sabit, sürekli veya tek bir darbe olmasına bakılmaksızın gerçekleşecektir. Potansiyometre iki düğmeyle yapılandırıldığında kaydırıcının her yönü sırasıyla UC yukarı pimi ve DC aşağı pimi tarafından kontrol edilir. İki düğmeli modda kaydırıcının konumunu değiştirmek için bekleme modu yoktur. Motor en uç konuma ulaştığında hareketinin yönü değişmez. Kaydırıcının konumu, ters hareket giriş kontağı etkinleştirilene kadar uç noktada sabitlenecektir. Tüm buton kontrol kontakları UC, DC ve D harici olarak 100 kOhm'luk bir dirençle yüklenmiştir. UC ve DC pinleri kontak sıçramasına karşı dahili olarak korunur ve sinyal oluşturmak için harici bileşenler gerektirmez.
Dijital pin (D) boş moddadır. Cihazın gücünü açarken devreyi Şekil 5'te gösterildiği gibi bağlamak gerekir, ardından potansiyometre tek tuşla işlem sağlayacaktır. DC girişi pozitif voltaj kaynağına (VCC) bağlanmalıdır. Tek tuşlu konfigürasyonda orta kontağın hareket yönü birincil adım tarafından belirlenir. Motorun hareket yönünün değiştirilmesi, UC girişinde bir saniye veya daha uzun süre işlem yapılmaması yoluyla gerçekleştirilir. Ayrıca tek tuşlu konfigürasyonda kaydırıcı son konumuna ulaştığında yönü değişir. Bu, girişin sabit, sürekli veya tek bir darbe olmasına bakılmaksızın gerçekleşecektir. Potansiyometre iki düğmeyle yapılandırıldığında kaydırıcının her yönü sırasıyla UC yukarı pimi ve DC aşağı pimi tarafından kontrol edilir. İki düğmeli modda kaydırıcının konumunu değiştirmek için bekleme modu yoktur. Motor en uç konuma ulaştığında hareketinin yönü değişmez. Kaydırıcının konumu, ters hareket giriş kontağı etkinleştirilene kadar uç noktada sabitlenecektir. Tüm buton kontrol kontakları UC, DC ve D harici olarak 100 kOhm'luk bir dirençle yüklenmiştir. UC ve DC pinleri kontak sıçramasına karşı dahili olarak korunur ve sinyal oluşturmak için harici bileşenler gerektirmez.







