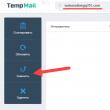Sitenin bölümleri
Editörün Seçimi:
- ATX güç kaynağına dayalı şarj cihazı 3528 PWM denetleyiciye dayalı laboratuvar güç kaynağı
- Tel iPhone'unuzu şarj etmiyorsa ne yapmalısınız?
- Mac için sanal makine Mac os'ta sanal pencereler
- Tele2 hizmeti hakkında 312 numaraya ödeme onayı nasıl girilir?
- Dahili bellek EEPROM ile çalışma Eeprom silme
- Huawei ve Honor ürün yazılımını yükleme ve güncelleme
- Altyazı Atölyesi'nde altyazı oluşturma
- Lazer terapisi (lazer tedavisi) Lazer tedavi cihazı "Matrix" Lazer terapi cihazı Matrix neyi tedavi eder?
- Telegram kanalı için Telegram Abonelerinde sahte abonelikler ve dolandırıcılık
- Uzmanlık Alanı "Bilgi iletişim teknolojileri ve iletişim sistemleri" (lisans derecesi) Bilgi iletişim teknolojileri ve iletişim sistemleri 11
Reklam
| Mac OS'un VirtualBox'a kurulması: ayrıntılı talimatlar. Mac için sanal makine Mac os'ta sanal pencereler |
|
macOS, "rekabetçi" Windows veya açık Linux gibi avantajları ve dezavantajları olan mükemmel bir işletim sistemidir. Bu işletim sistemlerinden herhangi birini diğeriyle karıştırmak zordur ve her biri benzersiz işlevsel özelliklere sahiptir. Peki ya tek bir sistemle çalışırken yalnızca "düşman" kampında mevcut olan yetenekleri ve araçları kullanmak gerekli hale gelirse? Bu durumda en uygun çözüm sanal bir makine kurmaktır ve bu makalede macOS için bu tür dört çözümden bahsedeceğiz. Oracle tarafından geliştirilen platformlar arası sanal makine. Temel görevleri gerçekleştirmek (veriler ve belgelerle çalışmak, hafif iş uygulamalarını ve oyunları başlatmak) ve yalnızca macOS dışında bir işletim sistemini öğrenmek için çok uygundur. VirtualBox ücretsiz olarak dağıtılmaktadır ve ortamında yalnızca Windows'un farklı sürümlerini değil aynı zamanda çeşitli Linux dağıtımlarını da kurabilirsiniz. Bu makine, en azından bazen başka bir işletim sistemine "erişmesi" gereken kullanıcılar için mükemmel bir çözümdür. Önemli olan ondan çok fazla şey talep etmemek.
Bu sanal makinenin ücretsiz olmasının yanı sıra kullanım ve yapılandırma kolaylığı, paylaşılan bir panonun varlığı ve ağ kaynaklarına erişim yeteneği gibi birçok avantajı vardır. Ana bilgisayar ve konuk işletim sistemleri paralel olarak çalışarak yeniden başlatma ihtiyacını ortadan kaldırır. Ek olarak, Windows veya örneğin VirtualBox'a yüklenen Ubuntu, "ana" macOS'un içinde çalışır, bu da dosya sistemi uyumluluk sorunlarını ortadan kaldırır ve dosyaları fiziksel ve sanal sürücüde paylaşmanıza olanak tanır. Her sanal makine bununla övünemez.
Yine de VirtualBox'un dezavantajları vardır ve en önemlisi, ana avantajından kaynaklanmaktadır. Konuk işletim sisteminin ana işletim sistemiyle birlikte çalışması nedeniyle bilgisayarın sınırlı kaynakları aralarında her zaman eşit olarak paylaştırılmaz. Donanımın "iki cephede" çalışması nedeniyle, modern oyunların yanı sıra birçok zorlu (ve o kadar da zorlayıcı olmayan) uygulama oldukça yavaşlayabilir ve donabilir. İşin tuhafı, Mac ne kadar güçlü olursa her iki işletim sisteminin performansı da o kadar düşecek. Daha az kritik olmayan bir diğer dezavantaj ise en iyi donanım uyumluluğundan uzak olmasıdır. Apple donanımına erişim gerektiren programlar ve oyunlar düzgün çalışmayabilir, arızalanabilir, hatta çalışmayı tamamen durdurabilir.
VMware FüzyonuYalnızca işletim sistemini sanallaştırmanıza değil, aynı zamanda hazır ve yapılandırılmış Windows veya Ubuntu'yu bir PC'den macOS ortamına tam anlamıyla aktarmanıza olanak tanıyan yazılım. Bu amaçlar için Exchange Sihirbazı gibi işlevsel bir araç kullanılır. Böylece VMware Fusion, daha önce “bağışçı” Windows veya Linux'a yüklenmiş uygulamaları kullanmanıza ve bilgisayar oyunlarını çalıştırmanıza olanak tanır; bu da sıkıcı kurulum ve sonraki yapılandırma ihtiyacını ortadan kaldırır. Ayrıca daha sonra bahsedeceğimiz Boot Camp bölümünden misafir işletim sistemi başlatmak da mümkün.
Bu sanal makinenin temel avantajları, dosya sistemlerinin tam uyumluluğu ve ağ kaynaklarına erişim sağlanmasıdır. Dosyaları ana ve konuk işletim sistemi arasında (her iki yönde) kolayca kopyalayıp taşıyabileceğiniz paylaşılan bir panonun varlığı gibi hoş bir nüanstan bahsetmek imkansızdır. Windows PC'den VMware Fusion'a taşınan programlar birçok önemli macOS özelliğiyle entegre olur. Yani, doğrudan konuk işletim sisteminden Spotlight, Expose, Mission Control ve diğer Apple araçlarına erişebilirsiniz.
Her şey yolunda, ancak bu sanal makinenin birçok kullanıcıyı korkutabilecek bir dezavantajı var - lisansın oldukça yüksek maliyeti. Neyse ki sanallaştırma sisteminin tüm yeteneklerini değerlendirebileceğiniz ücretsiz bir deneme sürümü de var.
Paralellikler MasaüstüMakalenin başında bahsedilen VirtualBox genel olarak en popüler sanal makine ise, bu, macOS kullanıcıları arasında en çok talep gören makinedir. Parallels Desktop geliştiricileri, kullanıcı topluluğuyla yakın iletişim halinde olup, ürünlerini düzenli olarak güncelleyerek her türlü hatayı ve hatayı ortadan kaldırır ve giderek daha fazla yeni, beklenen özellikler eklerler. Bu sanal makine Windows'un tüm sürümleriyle uyumludur ve Ubuntu dağıtımlarını çalıştırmanıza olanak tanır. Microsoft işletim sisteminin doğrudan program arayüzünden indirilebilmesi ve kurulumunun 20 dakikadan fazla sürmeyeceği dikkat çekicidir.
Parallels Desktop, sanal makinelerin her birinin (evet, birden fazla olabilir) ayrı bir küçük pencerede görüntülenebildiği ve aralarında geçiş yapılabildiği kullanışlı bir resim içinde resim moduna sahiptir. Modern MacBook Pro'ların sahipleri de bu sanallaştırma sistemini takdir edeceklerdir çünkü işlev tuşlarının yerini alan bir dokunmatik panel olan Touch Bar'ı destekler. Düğmelerin her birine gerekli işlevi veya eylemi atayarak bunu kendiniz için kolayca özelleştirebilirsiniz. Ek olarak, tembeller ve ayarları derinlemesine incelemek istemeyenler için geniş bir şablon seti vardır ve ayrıca Windows ortamındaki dokunmatik çubuk için kendi profillerinizi kaydetmeniz için yararlı bir seçenek de vardır.
Bu sanal makinenin bir diğer önemli avantajı hibrit modun varlığıdır. Bu kullanışlı özellik, gerektiğinde her ikisinin arayüzüne erişerek macOS ve Windows'u paralel olarak kullanmanıza olanak tanır. Bu modu etkinleştirdikten sonra her iki sistem de ekranda görüntülenecek ve türlerine ve bağlantılarına bakılmaksızın dahili programlar başlatılacaktır. VMware Fusion gibi Parallels Desktop da Boot Camp yardımcısını kullanarak kurulu Windows'u çalıştırmanıza olanak tanır. Önceki sanal makine gibi, bu da biraz daha ucuz olmasına rağmen ücretli olarak dağıtılıyor.
Eğitim KampıHer ne kadar Apple geliştiricileri, kullanıcılarını dış dünyadan korumak ve korumak için her yönden çabalıyor, onları tamamen kendi kapalı ekosistemlerine kaptırıyor olsalar da, onlar bile Windows'a olan önemli talebin ve onu "el altında" bulundurma ihtiyacının farkındalar. MacOS'un tüm güncel sürümlerine entegre edilen Boot Camp Asistanı bunun doğrudan kanıtıdır. Bu, Mac'e tam teşekküllü bir Windows kurmanıza ve onun tüm yeteneklerinden, işlevlerinden ve araçlarından tam olarak yararlanmanıza olanak tanıyan bir tür sanal makinenin analoğudur.
"Rekabetçi" sistem ayrı bir disk bölümüne kurulur (50 GB boş alan gereklidir) ve bundan hem avantajlar hem de dezavantajlar gelir. Bir yandan Windows'un ihtiyaç duyduğu kaynak miktarını kullanarak bağımsız çalışması iyi, diğer yandan onu başlatmak ve macOS'a dönmek için her seferinde sistemi yeniden başlatmanız gerekecek. Bu yazıda ele alınan sanal makineler bu konuda daha kullanışlı ve pratiktir. Apple'ın tescilli sanal makinesinin kritik eksiklikleri arasında macOS ile tam entegrasyon eksikliği yer alıyor. Windows elbette Apple dosya sistemini desteklemez ve bu nedenle kendi ortamındayken Mac'te kayıtlı dosyalara erişmek imkansızdır.
Ancak Windows'u Boot Camp aracılığıyla kullanmanın yadsınamaz avantajları vardır. Bunlar arasında yüksek performans yer alıyor, çünkü mevcut tüm kaynaklar yalnızca bir işletim sistemine hizmet vermek için harcanıyor ve tam uyumluluk da var, çünkü bu tamamen işlevsel bir Windows, sadece "yabancı" bir ortamda, farklı donanımlarda çalışıyor. Bu arada Boot Camp, Linux dağıtımlarını kurmanıza olanak tanıyor. Bu asistanın avantajlarından biri kesinlikle tamamen ücretsiz olması ve aynı zamanda işletim sistemine yerleşik olmasıdır. Görünüşe göre seçim çok açık.
ÇözümBu yazımızda macOS için en popüler sanal makineleri kısaca inceledik. Hangisini seçeceğine her kullanıcı kendisi karar vermelidir; biz sadece avantajlar ve dezavantajlar, benzersiz özellikler ve dağıtım modelleri şeklinde yönergeler sunduk. Bu materyalin sizin için yararlı olduğunu umuyoruz. Tüm yararlı programlar OS X için bir sürüme sahip olamayacağından, Mac bilgisayar sahiplerinin er ya da geç Microsoft'tan bir işletim sistemine ihtiyacı olabilir. Başka bir bilgisayar satın almak oldukça pahalıdır (ve zahmetlidir), bu nedenle Windows'a sanal makine yükleme yardımcı programları kurtarmaya gelir. Biz zaten VMware Fusion 7'yiz ve bugün Oracle'ın VirtualBox yardımcı programı hakkında konuşmak istiyoruz. VirtualBox'ın rakiplerine göre en büyük avantajı programın tamamen ücretsiz olmasıdır. Elbette bu aynı zamanda diğer ürünlere kıyasla sınırlı sayıda fonksiyona sahip olduğu anlamına da geliyor ancak basit görevler için VirtualBox oldukça uygun olabilir. Programın kurulumu oldukça basittir. Bu bağlantıdan indirin (sürümler hem OS X hem de Linux için mevcuttur). Bundan sonra VirtualBox kurulum yardımcı programını çalıştırın. VirtualBox'ın başka bir ücretsiz alternatif olan Boot Camp'e göre avantajı nedir? İlk olarak, VirtualBox ile bilgisayarınızı yeniden başlatmadan her iki sistemle gerçek zamanlı olarak etkileşim kurabilirsiniz. Ayrıca, Boot Camp'in aksine, paylaşılan bir panoya erişiminiz vardır; metni OS X'te kopyalayıp ardından Windows'a yapıştırabilirsiniz. Temel olarak, VMware Fusion'ın sadeleştirilmiş bir sürümünü alırsınız, ancak tamamen ücretsizdir.
Sistemi hızlı ve kolay bir şekilde başlatmanın başka bir yolu PC'de Mac OS X kullanmaktır sanal makine. Tehditkar geliyor ama gerçekte zor değil, 10 dakikada yapabilirsiniz. Birbirinizi tanımanın ideal yolu OS X Gereksiz bölümleme, biçimlendirme ve yeniden başlatmalara gerek kalmadan masaüstünüzde veya dizüstü bilgisayarınızda, yalnızca eski dostunuz Win XP, 7 veya 8'in altından başlatarak. Sanal makineye kurulu tam işlem için OS X yalnızca koşullu olarak uygundur ve yalnızca eskisini çalıştırmak için en az 4 gigabayt RAM stokluyorsanız Kar Leoparı ve 8 konser – için Mavericks. Ana sistem için risk oluşturmayan bir sanal makine ve özel bir bulmaca, sürümü değerlendirmenize olanak tanıyacak PC'de Mac OS X daha sonra tamamen yüklemek için. Her zaman olduğu gibi konfigürasyonunuza en uygun hazır görseli arayarak süreci başlatıyoruz. En kritik olanı, genellikle her yapı için belirtilen işlemcilerin listesidir. Anahtar kelimeleri kullanarak arama yapıyoruz OS X + VMware. Son kelime en popüler sanal makineyi gösterir. ISO c görüntüsünü indirin PC için OS X, örneğin CD ve DVD görüntüleri için bir programla monte ediyoruz Daemon araçları veya Alkol %120. Sistemde sanal makineye sahip bir bilgisayar belirir. Tüm içeriği sabit sürücüye sanal makinelerin bulunduğu klasöre kopyalıyoruz (henüz değilse onlar için bir tane oluşturun). Görüntü farklı işlemci türleri için ek talimatlarla birlikte gelirse bunları yürütürüz. İndirin ve VMware'i yükle VMware Player'ın, aynı zamanda daha yaygın olan VMware Workstation'dan biraz daha hızlı olan ücretsiz sürümünü seçebilirsiniz. “Sanal makineyi aç”ı seçin, istediğiniz klasöre gidin, seçin. Her şey bir saniyede kuruluyor. OS X listede zaten seçilidir (değilse üzerine tıklayın). “Sanal makineyi oynat”a tıklayın! ...Elbette bir şeyler ters gidebilir. Sanal makinenin ayarlarında, "parametreler" sekmesinde, "misafir işletim sistemi" seçiminde "değil" ayarladığımda bana yardımcı oldu Mac OS X 10.8"ama basitçe" Diğer 64 bit». Ayrıca, özellikle yüklemenin ilk aşamasında, çöktüğünde ve donduğunda, işlemci çekirdeği sayısının ayarlandığı ayarlarda ikili çeviriler için hızlandırmayı devre dışı bırakmanız önerilir. Bu, süreci büyük ölçüde yavaşlatacaktır, ancak Mac OS X tam olarak yüklendiğinde oraya gidip kutunun işaretini kaldırıyoruz. Ancak, eğer bir versiyonla Mac OS X bir şey tam anlamıyla yolunda gitmiyor, umutsuzluğa kapılmayın, daha eskisini deneyin örneğin Kar Leoparı donanım sanallaştırması olmadan çalışabilir. Hackintosh'la ilgili her yazı gibi bu yazı da bir dilekle bitebilir: "İyi şanslar"!
Bu yazımızda Windows bilgisayara MAC OS kurulumunun nasıl yapılacağını anlatacağız. VMware nedir?VMware, OS X'i kurmak ve çalıştırmak için kullanılan bir programdır; Intel, AMD işlemcilerle ve hatta Inte işlemcili makinelerde çalışır. Windows altında VMware Workstation Player'a OS X El Capitan ve MAC OS High Sierra kurulum adımları Adım 1: OS X'imizin görüntüsünü indirin ve paketinden çıkarın
Unlocker yamasını indirip paketinden çıkarın YALNIZCA SPAM REKLAM OLMAYAN TAZE VE FAYDALI HABERLER VE MAKALELER
Bu yama, VMware'in OS X El Capitan'ı Konuk İşletim Sistemi olarak desteklemesini sağlar.
3. Adım: VMware Workstation Player'ı indirin ve yükleyin
Adım 4: VMware'e Kilit Açma Aracını Kullanarak Yama Ekleme Paketlenmemiş Kilitleyici klasöründe dosyayı arıyoruz kazan-yükle ve yönetici olarak çalıştırın.
5. Adım: Yeni bir sanal makine oluşturun VMware Workstation Player'ı başlatın ve ardından seçeneği seçin Yeni bir sanal makine oluşturun (Yeni Bir Sanal Makine Oluşturun) ve bir sonraki açılır pencerede seçin İşletim sistemini daha sonra yükleyeceğim (İşletim sistemini daha sonra kuracağım).
Nasıl Konuk işletim sistemi (Misafir İşletim Sistemi) seçmek Apple MacOS X.
Sanal makinemize isim ve konum veriyoruz.
Ad penceresinde sanal makine (Disk Kapasitesini Belirtin) seçmek Sanal diski tek bir dosyaya kaydedin Sanal diski tek bir dosya olarak sakla.
Sanal makineyi oluşturduktan sonra tıklayın. Ayarları değiştir (Sanal makine ayarlarını düzenleyin). Uyarı: Kurulum tamamen başarılı olana kadar sanal makineyi başlatmayın, aksi takdirde baştan başlamanız gerekecektir.
Silindikten sonra disk , basmak Eklemek (Eklemek) ve yeni bir tane ekle Sabit disk (Hard disk) ve disk türünü seçin - sata
İÇİNDE Disk seçimi (Disk Seç) bul Mevcut bir sanal diski kullanın (Mevcut bir sanal diski kullanın).
Tıklamak Hazır (Sona ermek), program diski dönüştürmeyi soracaktır. Seçme Mevcut biçimi koru (Mevcut Formatı Koru).
Listenin sonuna eklediğimiz smc.sürüm = "0" ve belgeyi kaydedin.
Artık sanal makine kuruldu ve başlatabilirsiniz. Başlatma başarılı olursa dil seçimi açılış ekranını göreceksiniz.
Daha sonra uygun alanlara gerekli bilgileri doldurarak kurulumu tamamlamanız gerekmektedir. Son olarak OS X 10.11 El Capitan masaüstünün yüklenmesi gerekir. MAC OS X 10.11 El Capitan için VMware Araçları Aslında ses ve ağ, VMware Tools kurulmadan çalışır, ancak daha iyi performans için VMware Tools kurmanız gerekir. Bu, grafikleri iyileştirecek, OS X ve Windows için paylaşılan bir klasör oluşturmanıza, zamanı senkronize etmenize, fare ve dokunmatik yüzey performansını artırmanıza ve ayrıca sanal makineyi tam ekranda açmanıza olanak tanıyacaktır. Adım 6: VMware Tools'u yükleyin VMware Tools'u (darwin.iso) indirin ve paketinden çıkarın. VMware Workstation Player'da Mac OS X El Capitan'ı çalıştırın. Tıklamak Sanal makine – Çıkarılabilir aygıtlar – cd/dvd (sata)– Ayarlar (Oynatıcı – Çıkarılabilir Aygıtlar -CD/DVD (SATA) -Ayarlar)
Tıklayın – kullanın iso görüntü dosyası (ISO görüntü dosyasını kullanın), Daha sonra - Seçmek (Araştır) ve paketlenmemiş dosyamızı bulun Darwin, onu seç.
Sekmede Sanal makine koşmak " VMware Tools paketini yükleme“, ardından (MAC OS X masaüstünde)” üzerine tıklayın VMware Tools'u yükleyin”ve yükleyin.
VMware Tools kurduktan sonra OS X El Capitan'ı yeniden başlatın.
Sonsöz: Unutmayın, bu OS X 10.11 El Capitan'ı yükleme yalnızca test ve eğitim amaçlıdır. Sanal ortam, OS X'in tüm işlevlerine sahip olmayacaktır; yalnızca Apple Donanım aygıtlarında kullanılabilir. Ve örneğin başlatmak için, Xcode (iOS geliştirme ortamı) – iyi bir seçenek.
Mac OS X popüler ve istikrarlı bir işletim sistemidir. Ancak bunu yalnızca Apple ekipmanlarında mı kullanabilirsiniz? Bu tamamen doğru değil. Bu makalede, normal bir bilgisayara veya dizüstü bilgisayara Virtualbox kullanarak Mac OS kurmanın popüler yollarına bakacağız. Önerilen yöntemlerin yalnızca gerekli teknik bilgiye sahip, kendine güvenen kullanıcılar tarafından uygulanması gerektiğini lütfen unutmayın. Başlamadan önce işin tüm yönlerini anladığınızdan emin olun. Durum böyle değilse ve sistemi kendiniz kuramıyorsanız yardım için bir uzmana başvurun. Yeni bir işletim sistemi kurmadan önce bilgisayarınızın minimum sistem gereksinimlerini karşıladığından emin olun. Mac OS söz konusu olduğunda işler tamamen basit değildir. PC'nizden tam olarak neyin gerekli olduğuna daha yakından bakalım. Mac OS Sistem Gereksinimleri Mac OS X'in yalnızca Intel ve NVidia donanımlarına kurulabileceği, aksi takdirde hiçbir şeyin işe yaramayacağına dair bir efsane var. Bu tamamen doğru değil. En yeni nesil işlemcilerin çoğu SSE2 ve SSE3 komut setlerini destekler. Bu talimatlar devrelere girmeden çok sayıda eylemi aynı anda gerçekleştirerek bilgisayarın performansını artırır. Mac OS X'in işletim özellikleri SSE2 ve SSE3 ile oldukça uyumludur. Bu talimatların bulunup bulunmadığını işlemcinizde kontrol etmenin en kolay yolu CPU-Z programını indirip çalıştırmaktır. Ana penceresinde gerekli bilgileri göreceksiniz.
Video kartına gelince, donanım hızlandırma özelliğine sahip herhangi biri bunu yapacaktır. Bu seçeneğin kullanılabilirliğini üreticinin web sitesinde bulabilirsiniz. Yani, Mac OS X'i bilgisayarınıza yüklemek için en azından şunlara ihtiyacınız olacak: Bir bilgisayara veya dizüstü bilgisayara kurulum yöntemleriYani bilgisayarınızın yukarıda sıralanan sistem gereksinimlerini karşıladığından eminseniz doğrudan kuruluma geçebilirsiniz. Üç yola bakacağız: Her birinin kendine has özellikleri vardır. Sizin durumunuzda en iyi seçeneği seçin. En basitinden başlayalım. Virtualbox'a Mac OS nasıl kurulur
Oracle VirtualBox programı sanal işletim sistemlerini kurmak için kullanılır. Yani Windows'u kaldırmanıza gerek kalmayacak. İçinde Mac OS X kullanabileceksiniz. Aslında “VirtualBox”, bilgisayarınızın kaynaklarının bir kısmını (RAM, grafik belleği, CPU zamanı) başka bir işletim sistemi tarafından kullanılmak üzere ayırmanıza olanak tanır. Öncelikle BIOS'unuzda donanım sanallaştırma desteğinin etkinleştirildiğinden emin olun: Fotoğraf galerisi: BIOS'ta donanım sanallaştırması nasıl etkinleştirilir?BIOS'ta donanım sanallaştırmasını etkinleştirin - Adım 1 BIOS'ta donanım sanallaştırmasını etkinleştirin - Adım 2 BIOS'ta donanım sanallaştırmasını etkinleştirin - Adım 3 BIOS'ta donanım sanallaştırmasını etkinleştirin - Adım 4 Şimdi “VirtualBox”ı indirip yüklemeniz gerekiyor. Programın en son sürümünü kullanmanız tavsiye edilir. Resmi Oracle web sitesinde bulabilirsiniz. Ayrıca işletim sisteminin kendisinin “*.iso” formatında bir görüntüsüne ihtiyacınız olacak. Örneğimizde "Mac OS X Snow Leopard" kullanacağız. VirtualBox'ı başlatın. Yeni bir sanal makine oluşturmak için program penceresinde “Yeni” seçeneğine tıklayın.
Açılan pencerede herhangi bir işletim sistemi adını girin ve iki açılır listeden türünü seçin. Wikipedia bunu doğru bir şekilde belirlemenize yardımcı olacaktır. Bizim durumumuzda bu “Mac OS X Sunucusu”.
“VirtualBox” sizden gelecekteki işletim sistemi için RAM miktarını seçmenizi isteyecektir. Lütfen bu miktarın sanal işletim sistemi her başlatıldığında ana bellekten tahsis edileceğini unutmayın. Yani, ana sistem karşılık gelen sayıda megabayttan mahrum kalacaktır. Daha önce de belirtildiği gibi minimum boyut 256 MB'dir. Ancak, bu minimum değer değişebileceğinden, seçtiğiniz sistemin teknik özelliklerine aşina olmanız mantıklı olacaktır. Sanal işletim sistemi için RAM miktarını seçerken kendi tercihlerinize göre yönlendirin. Mac OS X'i başlattıktan sonra Windows'u kullanmayacaksanız kaydırıcıyı güvenli bir şekilde maksimuma taşıyabilirsiniz. Her iki sisteme aynı anda ihtiyacınız varsa gerekli performansa göre dengeleyin. Bizim durumumuzda 1500 MB ayırdık.
Şimdi sanal bir sabit disk oluşturmanız gerekecek. Tahsis edilecek sabit miktarda fiziksel bellek belirtebilirsiniz (“Statik”). Daha sonra disk büyütülemez. Gerekli hafıza miktarından emin değilseniz "Dinamik" seçeneğini seçin. Bu durumda, ayrılan disk alanı miktarı doldukça artacaktır.
İleri'ye tıkladığınızda VirtualBox sanal makineyi oluşturmayı tamamlayacaktır. Şimdi yeni oluşturulan işletim sistemine sağ tıklayın ve “Ayarlar”ı seçin. "Sistem" sekmesinde "EFI'yi Etkinleştir (yalnızca özel işletim sistemleri)" seçeneğinin işaretini kaldırın, çünkü bizim durumumuzda bu işleve ihtiyaç duyulmayacak.
Sanal işletim sistemi çalışmıyorken istediğiniz zaman tahsis edilen RAM miktarını (ve diğer ayarları) değiştirebileceğinizi lütfen unutmayın. Aynı pencerede “Depolama” sekmesine gidin. “Boş” öğesine tıklayın. Burada işletim sistemi imajını indireceğiz. Yeşil oklu klasör düğmesine tıklayın.
Yeni bir pencere açılacaktır. Üst kısmındaki “Ekle” düğmesine tıklayın. Açılan listeden daha önce indirdiğiniz işletim sistemi dosyasını seçin ve “Seç”e tıklayın.
Artık işletim sistemini başlatabilirsiniz. Ana "VirtualBox" penceresindeki "Başlat" düğmesine tıklayın. Program sanal makineyi önyükledikten sonra F8 tuşuna basın ve “-v” (tırnak işaretleri olmadan) girin. Enter tuşuna basın.
Açılan menüde istediğiniz dili seçin, “İleri”ye, ardından “Devam Et”e ve “Kabul Ediyorum”a tıklayın. Üst menüden Disk Yardımcı Programını başlatın. Açılan pencerede soldaki listede yer alan “*GB VBOX HARDDISK” yazısına tıklayın (burada “*” fiziksel bellekten ayırdığınız gigabayt sayısıdır). “Sil” sekmesine gidin ve sil düğmesine tıklayın. Tamamlandıktan sonra Disk Yardımcı Programı penceresini kapatın.
Gerekli işletim sistemi sürücüsünü seçin ve Devam'a tıklayın. Daha sonra “Seçenekler”e (“Özelleştir”) gidin ve “Çekirdekler” menüsünden “Eski çekirdek”i seçin. Artık “Yükle”ye tıklayabilirsiniz. Kurulum işlemi başlayacaktır.
Yakında “Kurulum Tamamlandı” mesajı görünecektir. İmleci Windows'a taşımak için hemen klavyenizdeki Sağ Ctrl tuşuna basın. “VirtualBox”ın üst panelinde “Aygıtlar”a tıklayın, “CD/DVD”yi seçin ve “CD/DVD Aygıtını Çıkar”a tıklayın. Burada “Makine” -> “Sıfırla” seçeneğine tıklayın. İşletim sistemi yeniden başlatılacaktır.
Artık Mac OS X'i kullanabilirsiniz. Video: Mac OS X'in VirtualBox'a kurulması
USB bellekten kurulumBir USB sürücüden kurulum örneği için "Mac OS X Sierra"yı alacağız. Bu işletim sisteminin görüntüsüne ek olarak şunlara ihtiyacımız olacak: Bu durumda Mac OS'yi doğrudan bilgisayara (Windows olmadan) kuracağız. Öncelikle önyüklenebilir bir USB flash sürücü oluşturalım. İkincil bilgisayarda Disk Yardımcı Programını çalıştırın. USB sürücüsünü konektöre takın. Adını soldaki Disk İzlencesi panelinde göreceksiniz. Pencerenin üst kısmındaki "Sil" düğmesine tıklayın.
Flash sürücüyü istediğiniz gibi adlandırın (ad yalnızca boşluksuz Latin harfleri içermelidir). Biçim alanında OS X Genişletilmiş (Günlüklü) öğesini seçin. Sil'i tıklayın.
Şimdi UniBeast programını başlatın. Bir Hedef Seçin ekranını görene kadar Devam düğmesine tıklayın. Burada flash sürücünüzü seçin ve tekrar “Devam Et” düğmesine tıklayın.
“Kurulum Türü” penceresinde istediğiniz sistemi seçin (bizim durumumuzda “Mac OS Sierra”). Şimdi Bootloader Yapılandırması penceresi görünecektir. Soket 1156 anakartlı daha eski bir bilgisayar kullanıyorsanız Legacy Boot Mode'u seçin. Diğer tüm durumlarda “UEFI Önyükleme Modu”na tıklamanız gerekir.
Grafik Yapılandırması penceresinde tercih ettiğiniz grafik ayarlarını seçin. Daha sonra bir yönetici şifresi oluşturun ve Yükle'ye tıklayın. Önyüklenebilir bir USB flash sürücü oluşturmak 15-20 dakika sürebilir.
İndirilen “MultiBeast” program dosyasını USB flash sürücüye taşıyın. Artık mesele küçük şeyler. USB sürücüsünü Mac OS'yi yüklemek istediğiniz bilgisayara bağlayın. Açın ve BIOS'a girin (yukarıda yaptığımız gibi). Bilgisayarı bir flash sürücüden önyükleme yapacak şekilde ayarlamanız gerekir. "Önyükleme" menü bölümünü bulun.
“Önyükleme Aygıtı Önceliği”ni girin ve Enter tuşuna basarak “1. Sürücü”yü seçin. USB cihazınızın adını bulun ve tekrar Enter tuşuna basın.
Değişiklikleri kaydedin ve BIOS'tan çıkın. Bilgisayarınız yeniden başlatıldıktan sonra ekranda “Mac OS X’i USB’den Başlat” seçeneğini göreceksiniz. Onu seçin. Üstte görünen satırda “Yardımcı Programlar” -> “Disk Yardımcı Programı”na gidin. Yukarıda yaptığımızla aynı disk silme işlemini gerçekleştirin, ancak şimdi bu diske “Macintosh HD” adını verin.
Disk Yardımcı Programını kapatın. İşletim sistemini yüklemek için yeni oluşturulan "Macintosh HD" sürücüsünü seçin. MacOS'u Yükle'ye ve Devam'a tıklayın.
Bilgisayarınız yeniden başlatıldıktan sonra önyükleme menüsünü tekrar açın. Açılan ekranda “USB”yi ve ardından işletim sisteminizin adını seçin. Kurulum tamamlandıktan sonra bilgisayar yeniden başlatılacaktır. Yeni işletim sisteminizin masaüstü görünecektir. Flash sürücüden “MultiBeast” programını çalıştırın ve gerekli tüm aygıt sürücülerini yüklemek için kullanın. Sadece “Hızlı Başlangıç” seçeneğini seçebilirsiniz. |
Popüler:
Yeni
- Tel iPhone'unuzu şarj etmiyorsa ne yapmalısınız?
- Mac için sanal makine Mac os'ta sanal pencereler
- Tele2 hizmeti hakkında 312 numaraya ödeme onayı nasıl girilir?
- Dahili bellek EEPROM ile çalışma Eeprom silme
- Huawei ve Honor ürün yazılımını yükleme ve güncelleme
- Altyazı Atölyesi'nde altyazı oluşturma
- Lazer terapisi (lazer tedavisi) Lazer tedavi cihazı "Matrix" Lazer terapi cihazı Matrix neyi tedavi eder?
- Telegram kanalı için Telegram Abonelerinde sahte abonelikler ve dolandırıcılık
- Uzmanlık Alanı "Bilgi iletişim teknolojileri ve iletişim sistemleri" (lisans derecesi) Bilgi iletişim teknolojileri ve iletişim sistemleri 11
- Odnoklassniki: sayfamı nasıl açarım












































 CPU-Z Program Penceresi
CPU-Z Program Penceresi "VirtualBox" kullanarak kurulum
"VirtualBox" kullanarak kurulum "Yeni"ye tıklayın
"Yeni"ye tıklayın İşletim sistemi türünü seçin
İşletim sistemi türünü seçin Gelecekteki işletim sistemi için RAM miktarını seçin
Gelecekteki işletim sistemi için RAM miktarını seçin Sanal bir sabit disk oluşturun
Sanal bir sabit disk oluşturun "EFI'yi Etkinleştir" özelliğini iptal et
"EFI'yi Etkinleştir" özelliğini iptal et “Boş”a tıklayın
“Boş”a tıklayın İşletim sistemi dosyasını seçin
İşletim sistemi dosyasını seçin "-v" girin
"-v" girin “Sil…” düğmesine tıklayın
“Sil…” düğmesine tıklayın Kurulum biraz zaman alacak
Kurulum biraz zaman alacak Mac OS X'i kullanabilirsiniz
Mac OS X'i kullanabilirsiniz Disk Yardımcı Programını Başlatın
Disk Yardımcı Programını Başlatın "Sil" butonuna tıklayın
"Sil" butonuna tıklayın Flash sürücünüzü seçin
Flash sürücünüzü seçin Önyükleyici Yapılandırma Penceresi
Önyükleyici Yapılandırma Penceresi Kurulum onay penceresi
Kurulum onay penceresi “Önyükleme” menü bölümü
“Önyükleme” menü bölümü USB flash sürücüyü "1. Sürücü"ye takın
USB flash sürücüyü "1. Sürücü"ye takın Sürücüyü "Macintosh HD" olarak adlandırın
Sürücüyü "Macintosh HD" olarak adlandırın Yüklemek için "Macintosh HD"yi seçin ve "MacOS'u Yükle"ye tıklayın
Yüklemek için "Macintosh HD"yi seçin ve "MacOS'u Yükle"ye tıklayın