Sitenin bölümleri
Editörün Seçimi:
- SSD nedir ve nasıl kurulur?
- Word'de bir harfe aksan nasıl eklenir
- Görseller PNG formatına nasıl dönüştürülür?
- Teknik sorunlar ve çözümleri v
- Bioshock remastered başlamıyor
- İki SIM kartlı Nokia X2 akıllı telefonda melodinizi istediğiniz kişiye nasıl ayarlayabilirsiniz?
- Windows için ücretsiz programlar ücretsiz indir
- Herhangi bir ISO görüntüsü USB flash sürücüye nasıl yazılır?
- Bilinmeyen numaralardan gelen aramalar
- Google hesabımın şifresini unuttum ve giriş yaptığımda yanlış şifreyi girdiğiniz mesajını alıyorum.
Reklam
| İkinci sistem olarak Windows XP. Kurulumdan sonra Windows XP nasıl düzgün şekilde yapılandırılır |
|
Çoğu zaman kullanıcılar iki tane yükler işletim sistemi. Bu durumda en iyi çift Windows 7 ve Windows XP'dir. Nedenmiş? Çünkü "yedi" bize yeni programlar, oyunlar, uygulamalar için destek veriyor ve eski, klasik XP veriyor iyi performans Ciddi programlar ve oyunlarla çalışırken önemli olan bilgisayar. Windows 7'ye Windows XP nasıl yüklenir? Pek çok kişi bu soruyla ilgileniyor, her şeyden önce her iki sistemin senkronize olarak nasıl çalışacağı ve kurulumdan sonra çakışıp çakışmayacağı gibi bir nüans. Birçok uzman, iki işletim sistemi kullanmak istiyorsanız kurulum sırasının şu şekilde olması gerektiğini söylüyor: eski versiyon yeni bir tane kurmanız gerekiyor, yani size iki işletim sistemi arasında seçim yapma fırsatı verilecek. Ancak Windows XP'yi Windows 7'ye ters sırayla yüklerseniz, aşağıdakilerle ilişkili bir çakışma ortaya çıkabilir: farklı yöntemler dosyaları kaydetme ve çalıştırma. "Yedi" de, Windows XP ile karşılaştırıldığında, XP'dekine hiçbir şekilde benzemeyen yeni bir sistem yapılandırması veri depolama alanı kullanılır. Ancak talimatları doğru şekilde uygularsanız bu çatışmadan kaçınılabilir. Makale iki işletim sistemini kurmanın iki yönteminden bahsedecek. İşletim sistemi yükleme yöntemleri
İki işletim sistemini yeniden yükleme
Windows XP'yi Windows 7'ye yüklemeİkinci yöntem spesifiktir, çünkü Windows 7 bilgisayarınızda zaten yüklüdür. Ayrıca, bu yöntem görevinizi tamamen tamamlamanıza ve şu soruyu yanıtlamanıza olanak tanır: Windows 7'ye Windows XP nasıl yüklenir? Sabit sürücünüz ilk yöntemde olduğu gibi üçe bölünmelidir disk alanı. Birincisi C sürücüsüdür. Burada Windows 7 yüklü, D sürücüsü var - bu bölüme Windows XP'yi ve “Sistem Ayrılmış” (sistem tarafından ayrılmış, Windows 7 ve 8 için kullanılan) adı verilen harfi olmayan bir sürücüyü yükleyeceksiniz - bu Sistemin önyüklenmesini sağlamak için sabit diskinizin alanı işaretlenmiştir Windows kurtarma Re sırasıyla Windows 7 içindir. Windows Re nedir? Bu özel Windows ortamı 7 beklenmeyen arızalardan sonra sistem işlevselliğini geri yüklemek için Windows işletimi. Bu yardımcı program, indirilen tüm sistem dosyalarının saklandığı “yedi”nin hizmet arşividir. Diskleri hazırladıktan sonra Windows XP'yi D diskine yükleyebilirsiniz. Önyükleme, önyükleme diskinden ve elbette BIOS kabuğundan yapılmalıdır. XP'yi başarılı bir şekilde yükledikten sonra, sürücülerinizin harf atamalarında değişiklikler meydana gelecek, böylece "Sistem Ayrılmış" altında işaretlenen alan C sürücüsü haline gelecek ve bu sürücü Windows aracılığıyla açılırsa etkinleşecektir. gizli klasörler ve dosyalar, o zaman göreceksiniz önyükleme dosyaları“yediler” ve eklenen indirme dosyaları zaten XP'dir. XP'nin kendisi E sürücüsünde ve Windows 7 D sürücüsünde görüntülenecektir. Daha sonra, yüklediğiniz işletim sistemleri arasında seçim yapabilmek için Windows 7 önyüklemesini etkinleştirmeniz gerekecektir ve bunun için ihtiyacınız olan:
Sistem yeniden başlatıldıktan sonra, yüklediğiniz iki işletim sisteminden birini seçmeniz istenecektir. Çoğu zaman internette, Windows XP bilgisayarınızda zaten yüklüyken ikinci bir sistem olarak Windows 7 veya Windows 8'i nasıl kurabileceğinize ilişkin talimatlar bulabilirsiniz. Bu, deneyimsiz bir kullanıcının bile başarabileceği nispeten basit bir görevdir, çünkü daha yeni bir işletim sistemi her zaman eskisinin önyükleyicisini korur ve otomatik olarak kullanıcının önyükleme yaparken hangi sistemi (yenisini veya yenisini) seçebileceği bir menü oluşturur. önceki. Bu yazıda tam tersi duruma bakacağız - bilgisayara Windows 7 veya 8 yüklendiğinde ve kullanıcı Windows XP'yi paralel olarak yüklemek istediğinde. Durumun vahim tarafı bundan sonra Windows kurulumları XP, önceden yüklenmiş Windows 7/8/8.1 yüklemeyi durduracak ve önyükleyicisinin geri yüklenmesi gerekecek. Windows XP'nin Windows 7/8.1/10'dan sonra ikinci sistem olarak kurulmasıBir masaüstü bilgisayarınız varsa, modern Windows 7/8.1 için bir SSD ve XP için klasik bir sabit sürücü kullanmak daha da iyi olacaktır. Bu durumda, yanlışlıkla herhangi bir şeyi silmemek için SSD'yi Windows 7/8.1 ile geçici olarak devre dışı bırakabilir, XP'yi sakin bir şekilde kurabilir ve ardından önyükleme sırasını yapılandırmaya devam edebilirsiniz. YÖNTEM 1. Windows XP'yi Windows 7/8.1/10 ile bağlı bir sabit sürücüye yüklemek veya Windows XP'yi aynı fiziksel diskin başka bir bölümüne yüklemekBu, çoğu kullanıcının karşılaştığı yaygın bir durumdur. Ayrıca bu yöntem, birden fazla fiziksel sürücüsü olan ancak Windows 7/8.1 ile sabit sürücüyü istemeyen veya bağlantısını kesemeyen deneyimsiz kullanıcılar için uygundur.
Adım 1 İkinci işletim sistemi için bölümü hazırlayın.Sabit sürücünüzde daha sonra Windows XP'yi kuracağınız bir bölüm oluşturun. Bir diski bölümlendirmeniz veya aralarındaki alanı yeniden dağıtmanız gerekiyorsa mevcut bölümler, kullanmak ücretsiz program MiniTool Bölümü Sihirbaz Ana Sayfası().
Diyelim ki diskinizde üç bölüm var:
Windows XP için dördüncü bir bölüm oluşturursunuz. Nereye yerleştirileceği ve hangi bölümden alanın kesileceği size kalmış. Elbette bölümleri şu şekilde düzenlemek daha mantıklı:
Bölümü Windows XP Kurulumunda biçimlendirecek olsanız da, bir etiket ayarlayabilmek için Windows 7/8'de biçimlendirebilirsiniz. Etiket, Windows XP kurulum programında doğru bölümü seçerken hata yapmamanıza yardımcı olacaktır. Adım 2 Windows XP'yi yükleyinKurulum CD'sinden önyükleme yapın veya önyüklenebilir flash sürücü ve hazırlanan bölüme Windows XP'yi yükleyin. Bir bölüm seçerken son derece dikkatli olun. Boyutuna göre yönlendirin. Bir bölüm seçin ve tıklayın Girmek:
Bir öğe seçin Bölümü şu şekilde biçimlendir: NTFS sistemi(hızlı):
Windows XP kurulumuna ilişkin diğer adımlar normal XP kurulumundan farklı değildir. Kurulum tamamlandıktan sonra Windows XP'yi indirin ve her şeyi yükleyin. gerekli sürücüler cihazlar. Ağınızı ve internetinizi kurun (gerekirse). Adım 3 İlk işletim sisteminin önyükleyicisini geri yükleyin ve buna önceki ikinci nesil sistem için bir giriş ekleyinA. Hazırlık aşaması. Destek yazılımını indirmeTıklamak Kayıt olmak sayfanın sonunda:
İndirmek için Facebook hesabınız adına beğenmeniz veya e-postayla abone olmanız yeterlidir:
Program gerektirir Microsoft .NET 2.0 SP2 Çerçevesi. Microsoft'un web sitesinden indirebilirsiniz:
B. Windows 7/8/10 önyükleyicisini geri yüklemeWindows XP kurulumu sırasında Windows 7/8/10 önyükleyicisi kayboldu. Bu nedenle yapmamız gereken ilk şey onu restore etmektir. EasyBCD'yi başlatın.
Bundan sonra Windows XP önyükleyici silinecek ve yerine yeni bir önyükleyici türü kurulacaktır. Bilgisayarı yeniden başlatın. Artık XP yerine Windows'un kopyası 7/8. Şimdi görevimiz yükleyiciye ikinci bir giriş eklemek. Windows önyüklemesi XP. B. Windows 7/8/10 önyükleyicisine Windows XP önyükleme girişi eklemeEasyBCD'yi tekrar aynı şekilde yükleyin - şimdi Windows 7/8/10'da. EasyBCD'yi başlatın.
Şimdi bölüme gidin Şuanki ayarlar ve ikinci önyükleme girişinin eklendiğini kontrol edin:
Bundan sonra düğmeye tıklayabilirsiniz Düzenlemek Önyükleme menüsü, önyükleme sırasında çeşitli işletim sistemleri içeren menünün görüntüleneceği zamanı seçin ve işletim sistemi adlarını yeniden adlandırın. Değişiklik yaparsanız sondaki butona tıklamayı unutmayın Kaydetmek:
YÖNTEM 2. Windows 7/8.1/10 yüklü sabit sürücünün bağlantısı kesildiğinde Windows XP'nin yüklenmesiBu yöntem, yukarıda yazdığımız gibi, masaüstü bilgisayarlar ve yalnızca birkaç veri depolama aygıtını bağlamanın mümkün olduğu bazı dizüstü bilgisayarlar için daha uygundur. Bu yöntemin avantajları:
Adım 1 Bilgisayarınızı kapatın. Veri kablosunu Windows 7/8.1/10'un yüklü olduğu sabit sürücüden çıkarın Adım 2 Bilgisayarınızı açın ve kalan sabit sürücüye Windows XP'yi yükleyin. her zamanki gibi- sanki bu Windows tek Windows olacakmış gibi. Gerekli tüm sürücüleri yükleyin. Adım 3 Bilgisayarı kapatın ve Windows 7/8.1/10 yüklü sabit sürücüyü önceki SATA bağlantı noktasına geri bağlayın. Adım 4 Windows 7/8/10'u indirin. A.Önyükleyicileri düzenlemek için yazılım yüklemeDüzenlemek Microsoft programı.Net Çerçeve 2.0 SP2 ve EasyBCD (Yöntem 1'de açıklanmıştır). Şimdi yapmamız gereken tek şey, Windows 7/8/8.1 önyükleyicisine başka bir diskte kurulu Windows XP ile ilgili bir giriş eklemek. B. Windows XP önyükleme girişini Windows 7/8.1/10 önyükleyicisine eklemeBu adımları takip et:
Bundan sonra bilgisayarınızı yeniden başlatın, menüden Windows XP'yi seçin ve Windows XP'nin sabit diskinden önyüklendiğinden emin olun. Windows XP'yi Windows 7'ye yüklemek şu anda işe yaramaz bir egzersiz olarak görülüyor. Zaman kaybı. Öyleyse neden böyle bir prosedür sorunu çeşitli forumlarda periyodik olarak ortaya çıkıyor? Üstelik bu tür sorular sadece sıradan kullanıcılar tarafından değil, daha deneyimli sistem yöneticileri tarafından da sorulmaktadır. Cevap çok yakında... Bugün deneyimli programcılar yeni uygulamalar oluşturmak için eski araçlarla çalışıyor; ne yazık ki, bu "güncelliği geçmiş" programların çoğu, Windows 7'nin yanı sıra daha gelişmiş sürüm 8 ile çalışmayı olumsuz algılıyor. Bu nedenle insanlar aynı anda iki işletim sistemi kurarak çaresiz önlemlere başvuruyorlar ve bu sistemler farklı nesillere ait. Şahsen ben bu sorunla henüz üniversitede öğrenciyken karşılaştım. Eski bilgisayarlar Unix ile çalışmayı reddettiği için makinenin tamamen farklı platformlarda birkaç işletim sistemine ihtiyacı vardı. Ancak bizim durumumuzda en basit örneğe bakacağız - Windows XP'yi Windows 7'ye yüklemek. Diyelim ki eski bir oyun ya da 7'de çalışmak istemeyen harika bir program buldunuz. Tükürüp tüm bu fikri unutabilirsin ya da duyarsız bir demir parçasıyla savaşabilirsin. Bu sorunu çözmenin iki yolu vardır.1. BIOS aracılığıyla Windows'un iki sürümünü yükleyin.Çoğu kişi için bu en basit yöntemdir ancak kendine özgü “özel” dezavantajları vardır. Bu şekilde yeni bir Windows kurarken yapıyı değiştirmeniz gerekecektir. sabit disk, BIOS aracılığıyla yeni bir bölüm oluşturun, bu şekilde kendinizi ve maksimum bellek miktarını biraz sınırlayacaksınız. Ayrıca iki işletim sistemiyle aynı anda çalışamayacaksınız ki bu da hoş olmasa da oldukça mantıklı. Örneğin Windows XP'yi kullanmak için geçiş yapmak istiyorsanız, en azından yeniden başlatmanız gerekecektir. Bahsetmeye değer bir şey daha, bunun dizüstü bilgisayarlar için geçerli olmasıdır. Çoğu zaman XP'yi desteklemeyen örnekler vardır ve duvara çarpsanız bile onlardan eski bir sistemi başlatamazsınız. Daha doğrusu çalıştırabilirsiniz, ancak bu işletim sistemiyle çalışmak için sürücüler bulmanız pek mümkün değildir ve bunlar üreticinin resmi web sitesinde de mevcut değildir. Halk ilaçları.Windows XP'nin Windows 7'ye yüklenmesi klasik sürüm kullanılarak yapılabilir. Herhangi bir Microsoft sisteminin nasıl kurulduğunu hatırlıyor musunuz? Bu iyi! Her şeyden önce, almanız gerekecek önyükleme diski Windows veya bir flash sürücü ile. Her şey her zamanki gibi, XP'yi BIOS aracılığıyla yükleyin ( BIOS'ta bir diskten veya flash sürücüden önyüklemenin nasıl kurulacağı hakkında daha fazla bilgi edinebilirsiniz.). İşletim sistemini bir flash sürücü veya disk aracılığıyla nasıl kuracağınızı hatırlamıyorsanız aşağıdaki bağlantıları izleyin: Yeni sistem vidanızın boş bir bölümünde son bulmalıdır aksi takdirde XP 7'nin üzerine yazacak ve bundan sonra yalnızca XP alacağız. 7'yi güvenle unutabilirsiniz. Ayrıca, XP'yi zaten Windows 7'ye sahip bir bilgisayara yüklersek, XP önyükleyici, 7 önyükleyicinin üzerine yazacaktır. Yani XP'yi yükledikten sonra bilgisayarı açtığınızda otomatik olarak yüklenecektir. Şu anda hangi sistemi kullanmak istediğimiz konusunda PC'nin bir talepte bulunmasına ihtiyacımız var.
Bunu başarmak için geri yükleme yapılması gerekir Windows 7 önyükleme yükleyicisi Bu birkaç yolla yapılabilir. Bunların en basiti EasyBCD yardımcı programıdır. Şahsen aşağıdaki tarifi kullanmanızı tavsiye edeceğim...
Bir sonraki göreceğiniz şey C sürücüsünde görünecek yeni bir klasördür. Birkaç dosyayı saklayacak:
İhtiyacınız olan sürümü seçin ve başlayın! İkinci yol her türlü hava koşuluna ve her şaraba uygun - kurulum sanal makine. 2. Virtual BOX ile çalışma.Bu yüzden, Virtual BOX, başka bir işletim sisteminin içinde bir işletim sistemi oluşturmanıza olanak tanıyan harika bir programdır. Bu arada, bu program yalnızca aşağıdakilerle uyumlu değildir: Windows platformu, aynı zamanda MAC OS, ancak ses küçük kesintilerle çalışacaktır. Hiç kutu içinde kutu gördünüz mü? Aynı prensip burada da geçerli, böyle bir sistemle çalışmak gülünç derecede basit ve bunu size kanıtlayacağım. Bu yüzden, Sanal Windows'u kurmak için işletim sistemi dağıtımının kendisine ihtiyacımız var. Virtual BOX'u indirdikten sonra kurun ve başlatın. Ana program penceresinin en üstünde "Oluştur" simgesini bulmanız gerekir. Tıklayın ve ardından talimatları daha da izleyin.
Bu ekran görüntüsü, her zevke ve nesle uygun çeşitli Windows işletim sistemlerinin sunulduğunu gösteriyor. İstediğiniz öğeyi seçin ve ardından kuruluma devam edin. Bir sonraki pencerede sanal makinenin kullanabileceği maksimum bellek miktarını ayarlamanız gerekecektir. Kaydırıcıyı istediğiniz yöne hareket ettirin ve en önemlisi endişelenmeyin! Her şey yoluna girecek!
Bundan sonra sabit sürücünüzde yeni bir bölüm oluşturmanız gerekecektir. Alternatif olarak, önceden oluşturulmuş bölümleri kullanabilirsiniz, ancak en iyisi, örneğin 15-20 GB kapasiteli yeni bir bölüm oluşturmaktır.
Yeni pencerede, sabit sürücüyle çalışırken kullanılacak dosya türünü belirtin. Kısaca burada VDI seçeneğini seçmeniz gerekiyor.
Windows XP'nin kendisi sanal makine olarak kurulacak sanal zor disk. Bu demektir XP'ye tıklamak istiyorsanız, önce ana işletim sistemini başlatmanız gerekecektir. ister 7, ister 8.
Bir sonraki kurulum aşamasında sizden yeni vidanın adını girmeniz, yerini belirtmeniz ve ayrıca maksimum kapasitesini ayarlamanız istenecektir. 10 GB yeterli olacaktır.
Sanal Windows XP kurulumu.Programın çalışma penceresinde ayarlar öğesini seçmeniz, ardından "Genel" sekmesine ve ardından "gelişmiş" sekmesine gitmeniz gerekir. “Paylaşılan pano” listesinde “Çift Yönlü” seçeneğini seçin, “Kullanım” seçeneğinin yanındaki kutuyu işaretlemeyi unutmayın. tam ekran modu" ve "Yapılan değişiklikleri hatırla." Böylece panoyu bilgisayar ve sanal makine arasında çalışacak şekilde yapılandırdık.
Ardından “işlemci” sekmesi altında “PAE/NX'i Etkinleştir” seçeneğinin yanındaki kutuyu işaretleyin.
“Ekran”, video hızlandırma parametrelerini 3D veya 2D modlarında ayarlamanıza olanak tanıyan bir sekmedir.
“Medya” sekmesine gidin, yeni bir sürücü veya USB sürücü ekleyin ve ardından Windows görüntüsü Kurulması gereken XP.
Böylece canavar makine yola çıkmaya hazır. “Başlat”a (yeşil ok) tıklayın.
Bundan sonra ekranda mavi ekranlı ve beyaz yazı tipiyle tanıdık bir resim görüntülenecektir. Bu, Windows XP'nin doğrudan kurulumudur, ancak bir arka plan penceresinin içindedir.
Burada, sanal makinenin kendisi ve belirli bir işletim sistemi için ayırdığı bellek kaynaklarını yönetebilirsiniz.
Ayrıca aşağıda Windows XP'nin nasıl kurulacağını detaylı olarak gösteren bir video yayınladım.
Hepsi bu, Windows kurulum diskini çıkarmayı unutmayın. Öğle yemeği sanal Windows XP yalnızca Virtual Box programı aracılığıyla kullanılabilecektir. İyi şanlar! Her işletim sistemi, varsayılan olarak, sıradan kullanıcılar için ideal olmaktan uzak olan kendi ayarlarıyla kurulur. Bu set daha çok Windows gibi bir işletim sistemiyle ilk kez tanışan kişilere yöneliktir. Windows xp'yi nasıl kuracağınızı bilmiyorsanız okumaya devam edin. Buna karşılık, bence kurulumun ve optimizasyonun nasıl görünmesi gerektiğini size anlatacağım. Sanırım birçok kişi, bir tür hatanın oluştuğuna dair bir bildirim içeren ve hatayı açıklayan bir raporun "Gönder" veya "Gönderme" sorusunun yer aldığı bir pencereyle karşılaşmış, herhangi birinin Microsoft'a böyle bir rapor gönderdiğinden şüphe duymuştur. :). Size bir sır vereceğim, kimse raporunuzu beklemiyor bile, bu, Windows XP'nin yeni çıktığı bir dönemde geçerliydi ve geliştiriciler bunları kullanarak yapılan hataları ve hataları düzeltti ve yeni güncellemeler yayınladı. tüm düzeltmelerle birlikte. Ancak çoğunluk böyle bir mesaja alıştı ve alışkanlıktan dolayı, bu pencerenin görünümünün kolayca kapatılabileceğini bilmeden "Gönderme" seçeneğini tıkladılar. Ayrıca başlangıçta birçok kullanıcının kullanmadığı standart bir hizmet kümesi yüklenir; bunun sonucunda RAM gibi kaynakların bir kısmını tüketerek bilgisayarınızın hızını ve performansını düşürürler. Veya internete bağlı bir uygulamayı başlatırken güvenlik duvarı tarafından engellendi ve bunun sonucunda bu uygulamadan vazgeçildi. Bu tür hoş olmayan anlardan kaçınmak için, bu makalede Windows XP'yi bilgisayarınızla hızlı ve rahat çalışacak şekilde nasıl optimize edeceğinizi ve yapılandıracağınızı öğreneceksiniz. Windows XP SP3'ü kurma1.Otomatik güncellemeleri devre dışı bırakın. Bunu ayarlamanın ilk adımı güncellemeleri devre dışı bırakmaktır, çünkü Microsoft resmi olarak Windows XP desteğini sonlandırmıştır, dolayısıyla yeni güncellemeleri beklemeniz gerekmez. 2. Windows Güvenlik Duvarını devre dışı bırakın. Herhangi bir programın engellenmesini önlemek için Windows Güvenlik Duvarı'nı devre dışı bırakın
3.Tarih ve Saatin Ayarlanması. sergiliyoruz doğru tarih ve saat ve bir sonraki sekmede ihtiyacımız olan saat dilimini seçiyoruz. “İnternet Saati” sekmesinde, saati İnternet ile senkronize etmek için kutunun işaretini kaldırın.
4. “Görev Çubuğu ve Başlat Menüsü.” “Başlat”a sağ tıklayıp “Özellikler”i seçerek aşağıda gösterildiği gibi kutuları işaretleyin ve işaretlerini kaldırın. Ama bu öğeyi kim beğenirse bir ayardır dış görünüş“Başlat”, bu benim için en uygun ayar.
5.İnternet özellikleri. “Adres” satırındaki “Genel” sekmesinde adresimizi belirtebiliriz. ana sayfa tarayıcı için veya boş bir pencere görüntülemek için sadece “about:blank” yazın. Geçici dosyalar için ayarladığımız küçük boy böylece “C:\” sürücüsü gelecekte tıkanmaz
“Otomatik Doldur” düğmesine tıklayarak “İçindekiler”e gidin ve “Kullanıcı adı ve şifreler” kutusunun işaretini kaldırın.
“Gelişmiş” sekmesinde, ekran görüntüsünde gösterildiği gibi kutuları işaretleyin.
Genel olarak normal kullanım için kutuyu işaretleyin Windows klasörleri Sonuç olarak, herhangi bir klasörü açarken sağdaki grafik menüsü kaldırılacak, ancak onunla çalışma konusunda rahatsanız her şeyi olduğu gibi bırakıyoruz. “Görünüm” sekmesine gidin ve seçilen öğeleri işaretleyin ve işaretlerini kaldırın.
7. “Ağ bağlantıları.” İÇİNDE ağ bağlantıları QoS paket planlayıcısını kapatın; ev bilgisayarınız için buna ihtiyacınız olmayacak. Bağlantı durumunu görüntülemek için pencerenin altına bir onay işareti koyun. “Özellikler”e tıklayarak otomatik olarak alınacak IP adresini ayarlıyoruz ( Bazı sağlayıcılar kullanıcılarına statik IP adresleri verir; bu durumda sağlayıcınız tarafından sağlanan ayarları manuel olarak yapılandırmanız gerekir.).
8.Sistem Özelliklerini Ayarlama. Görsel efektleri adete göre özelleştiriyoruz rasgele erişim belleği. Aşağıda 256MB belleğe sahip bilgisayarlar için öneriler bulunmaktadır.
"Gelişmiş"e gidip, yönetici uyarıları göndermek ve arıza veya mavi ekran hatası durumunda otomatik yeniden başlatma gerçekleştirmek için kutuların işaretini kaldırdığımız "Seçenekler"e tıklayın. “Hata Raporlaması” menüsünde bunu devre dışı bırakın.
Herhangi birinin size uzaktan bağlanma ihtimalinin düşük olduğunu düşünüyorum, bu yüzden bu öğeyi devre dışı bırakıyoruz.
Sistemi geri yüklemek için, izleme için yalnızca “C:\” sürücüsünü ayarladık ve diskteki ayrılmış alanın yaklaşık% 10'unu ayarladık ( sisteminiz “D:\” sürücüsünde bulunuyorsa, yalnızca buna göre seçin).
Sürekli olarak antivirüsün yüklü olmadığını ve bilgisayarın tehlikede olduğunu bağıran güvenlik merkezinden gelen tüm bildirimleri kapatıyoruz.
10. "Ekran" Devre dışı bıraktığımız masaüstü ayarlarına gidin otomatik temizleme her 60 günde bir. Daha sonra, "Hayır" alanını belirterek ekran koruyucuyu kaldırıyoruz ve "Güç kaynağı" öğesine gidiyoruz - sabit makineler için "uyku modunu" kapatıyoruz ve "Seçenekler" sekmesinde en uygun ekran çözünürlüğünü yapılandırıyoruz.
11. “Dil ve bölgesel standartlar” Bu menüde konum ve dil standartlarını ayarlıyoruz, “Gelişmiş” sekmesinde ise dili “Rusça” olarak ayarlıyoruz. 12."Hizmetler" Bilgisayarınızı hızlandırmak ve açmak için yapılandırmanız gerekir. Windows hizmetleri XP'de bunu yapmak için aşağıdaki hizmetleri “Devre Dışı” olarak ayarlayın:
İşte devre dışı bırakılabilecek hizmetlerin yaklaşık ana listesi ev bilgisayarı. Elbette her bilgisayar için, nasıl kullanılacağına bağlı olarak birkaç tane daha seçebilirsiniz. Ayrıca bir noktayı açıklamayı unuttum, kurulumdan sonra sağ alt köşede sürekli “Windows'u tanıyın” penceresi çıkıyor, üzerine tıklayın ve tarayıcı XP açıklamasıyla açılana kadar bekleyin, ancak bir pencereyle kapatırsanız çapraz, bir sonraki yeniden başlatışınızda tekrar görünecektir. Ayrıca henüz yüklemediyseniz gerekli sürücüler Windows XP için sürücüleri yükleme makalesini okumanızı tavsiye ederim. Asıl nokta bu Windows kurulumu xp biter, bence işletim sistemi kurulumdan sonra böyle görünmeli. Yukarıda açıklanan kılavuza ne ekler veya ne çıkarırsınız? Size bir bilgisayara iki işletim sistemini nasıl kuracağınızı anlattım: önce Windows XP, sonra Windows 7. Bugün tam tersi duruma bakacağız: yani. İlk sistemi yediye, ikinciyi XP'ye ayarlayalım. Daha önce kurulum sırasının önemli olmadığını düşünüyorsanız, bunun böyle olmadığını bilin! Gerçek şu ki, öncelikle bilgisayara küçük bir sistem kurarsak ( Windows 7) ve sonra daha yaşlı olanı Windows XP, O XP önyükleyici, 7 önyükleyicinin üzerine yazar. Sonuç olarak, yalnızca Windows XP'de önyükleme yapabileceksiniz ve Windows 7'yi seçmeniz bile istenmeyecek. Çözmek için bu sorun, zorunda Windows 7 önyükleyicisini geri yükle. Bunu nasıl daha fazla yapacağınızı size anlatacağım. Öyleyse bilgisayarın sabit diskine işletim sistemlerini yüklemeye başlayalım. En az iki bölüme ayrılmalıdır. Kurulum prosedürü aşağıdaki gibidir: 1) Windows 7'yi C sürücüsüne yükleyin. Bunu yapmak için kurulum sırasında uygun bölümü seçin: Windows 7'nin kurulumuna ilişkin ayrıntılı talimatlar mevcuttur. 2) Windows XP'yi başka bir sürücüye yükleme(benim durumumda D sürücüsü): 3) Windows 7 önyükleyicisini geri yükleme ve önyükleme listesini düzenleme. Windows XP'yi yükledikten ve bilgisayarı yeniden başlattıktan sonra hangi sisteme giriş yapmak istediğimizi bile sormayacağız - XP otomatik olarak başlayacaktır. Seçiminizi yeniden kazanmak için yapmanız gerekenler Windows 7 önyükleyicisini geri yükle ve ardından başlangıçta hangi sistemin başlatılacağını seçebilmeniz için Windows XP ile ilgili bir öğe ekleyin. Önyükleyiciyi geri yüklemenin birkaç yolu vardır. Örneğin bunlardan biri EasyBCD yardımcı programını kullanıyor. Ancak notebookclub.org'da bulduğum çözümü kullanmanızı öneririm: İki yardımcı programa ihtiyacımız olacak: çizme kesimi Ve bcdedit. Arşivi bu programlarla indirebilirsiniz (bunu Windows'u kurmadan önce yapmanız önerilir). İndirilen arşivi şuraya kopyalayın: C sürücüsü– ardından başlatın ve “ düğmesine basın Çıkarmak”: Diğer tüm kurtarma eylemleri önyükleme sektörü ve menü oluşturma işlemi şu tarihte yapılacaktır: Komut satırı. Aşağıda listelenen tüm komutları doğru girmeniz yeterlidir. Benim durumumda işletim sistemlerinin disklere kurulduğunu unutmayın. C Ve D: Bölüm adlarınız birdenbire farklılaşırsa bu noktayı dikkate alın. Aşağıdaki tüm adımları (kişisel olarak tarafımdan defalarca test edilmiştir) doğru bir şekilde izlerseniz her şey olması gerektiği gibi çalışacaktır. Öncelikle Windows 7 önyükleyicisini geri yüklemeniz gerekir. Bunu yapmak için komutu girin. c:\FixBoot\bootsect.exe /NT60 TÜMÜ ve tuşuna basın Girmek. Şimdi Windows XP ile önyükleme menüsüne bir öğe ekleyelim. Bunu yapmak için komutu girin C:\FixBoot\bcdedit.exe /create (ntldr) /d “Windows XP” ve bas Girmek. Windows XP önyükleyicisinin konumunu belirtin. Windows XP yüklü olmasına rağmen D sürücüsü, önyükleyicisi (ntldr) şurada bulunur C sürücüsü. Komutu girin C:\FixBoot\bcdedit.exe /set (ntldr) aygıt bölümü=C: ve bas Girmek. Önyükleyici adını belirtin. Komutu girin C:\FixBoot\bcdedit.exe /set (ntldr) yolu\ntldr ve bas Girmek. Listenin sonuna Windows XP ile bir önyükleme menüsü öğesi ekleyin. Komutu girin C:\FixBoot\bcdedit.exe /displayorder (ntldr) -addlast ve bas Girmek. İşte tek bir ekran görüntüsünde girdiğimiz tüm komutlar: |
| Okumak: |
|---|
Yeni
- Word'de bir harfe aksan nasıl eklenir
- Görseller PNG formatına nasıl dönüştürülür?
- Teknik sorunlar ve çözümleri v
- Bioshock remastered başlamıyor
- İki SIM kartlı Nokia X2 akıllı telefonda melodinizi istediğiniz kişiye nasıl ayarlayabilirsiniz?
- Windows için ücretsiz programlar ücretsiz indir
- Herhangi bir ISO görüntüsü USB flash sürücüye nasıl yazılır?
- Bilinmeyen numaralardan gelen aramalar
- Google hesabımın şifresini unuttum ve giriş yaptığımda yanlış şifreyi girdiğiniz mesajını alıyorum.
- Ağ bağdaştırıcısının geçerli IP ayarları yok - sorunun çözümü


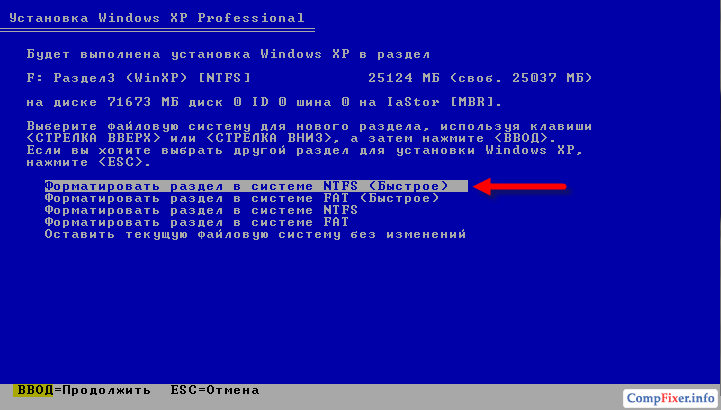
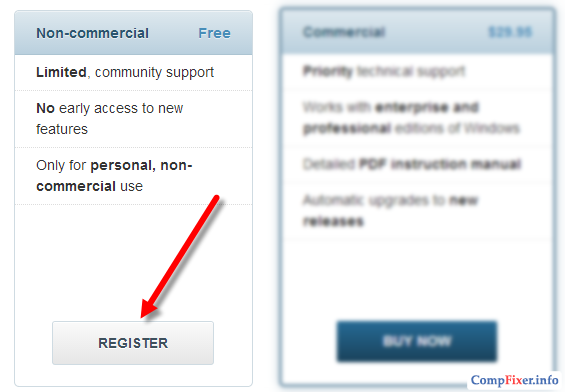

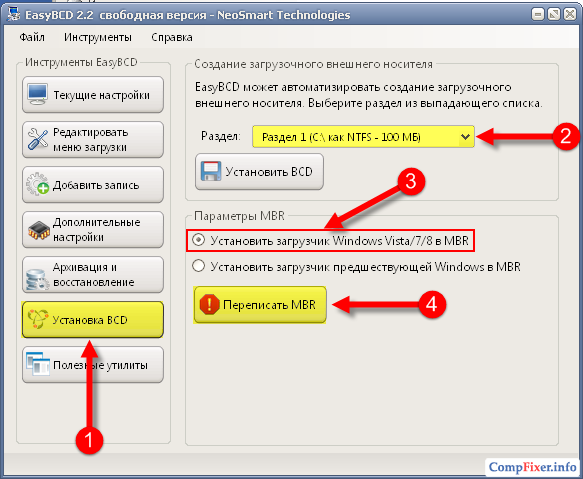

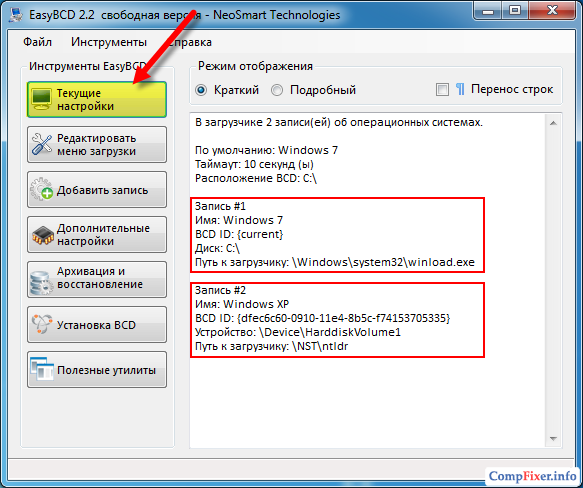
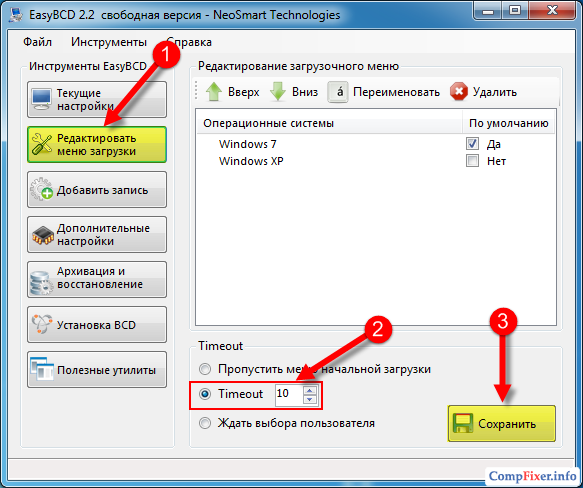

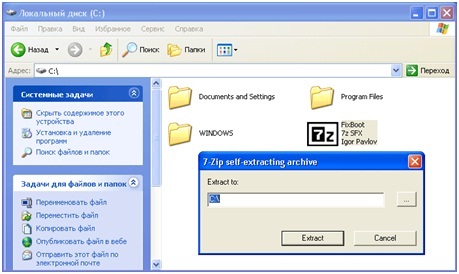
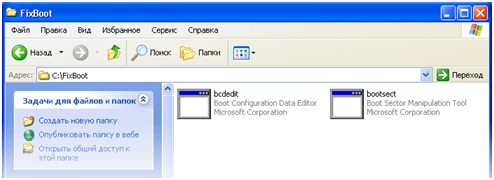 Daha öte “Başlat” menüsünü açın, “Çalıştır” komutunu seçin. Yeni bir pencerede CMD'ye girin, ardından komut satırı monitörde görünecektir.
Daha öte “Başlat” menüsünü açın, “Çalıştır” komutunu seçin. Yeni bir pencerede CMD'ye girin, ardından komut satırı monitörde görünecektir. Bu kadar ! Makineyi yeniden başlattığınızda sistemin üzerinde çok çalıştığımız önyükleme menüsünü görüntülediğini göreceksiniz.
Bu kadar ! Makineyi yeniden başlattığınızda sistemin üzerinde çok çalıştığımız önyükleme menüsünü görüntülediğini göreceksiniz. 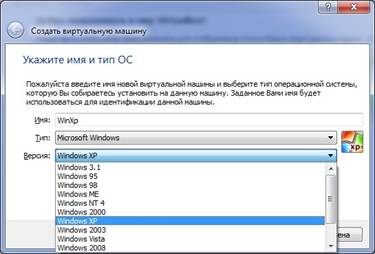

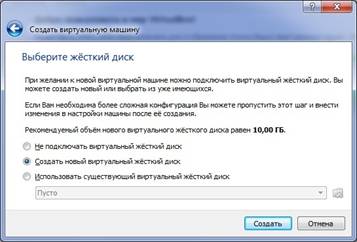
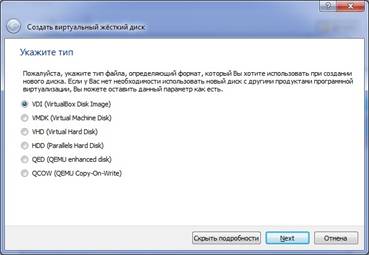
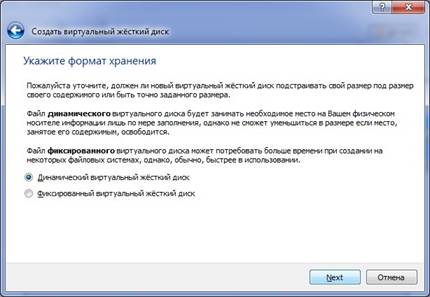


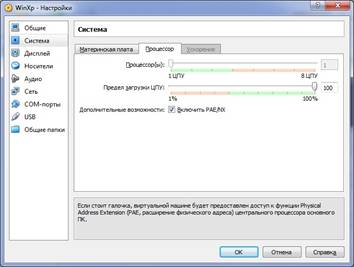

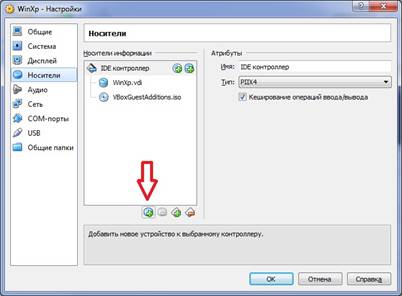



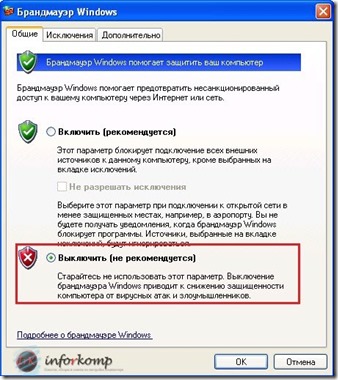
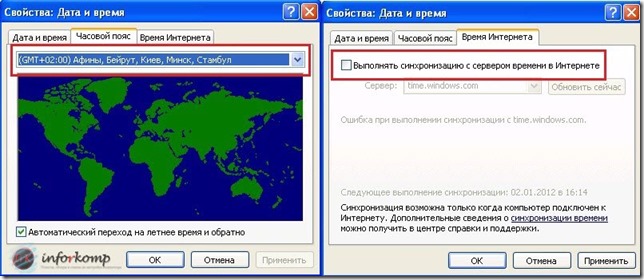
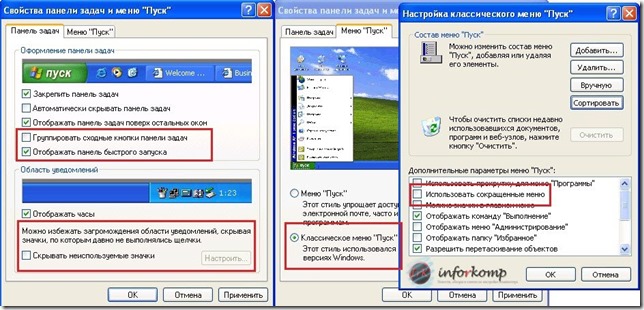
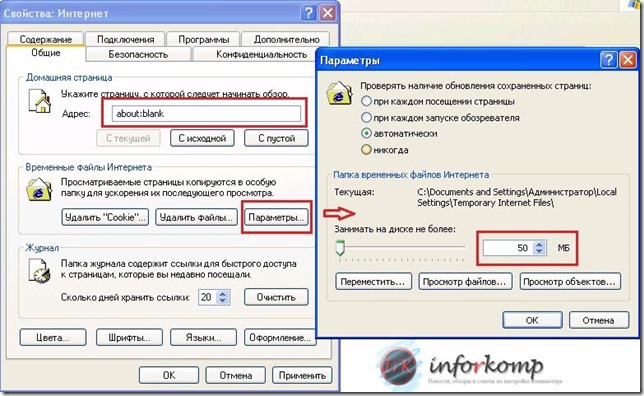
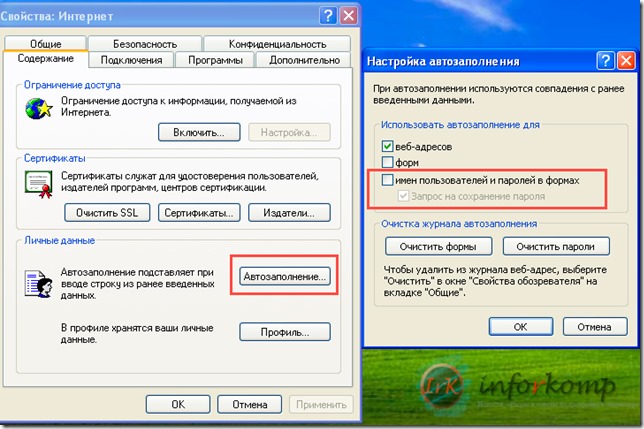

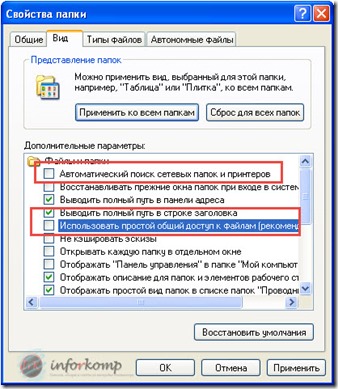


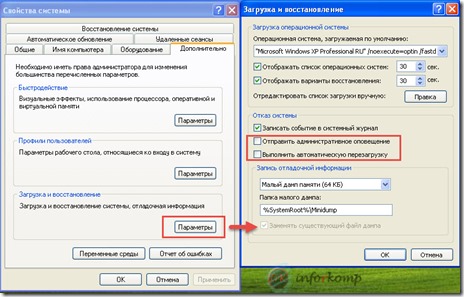



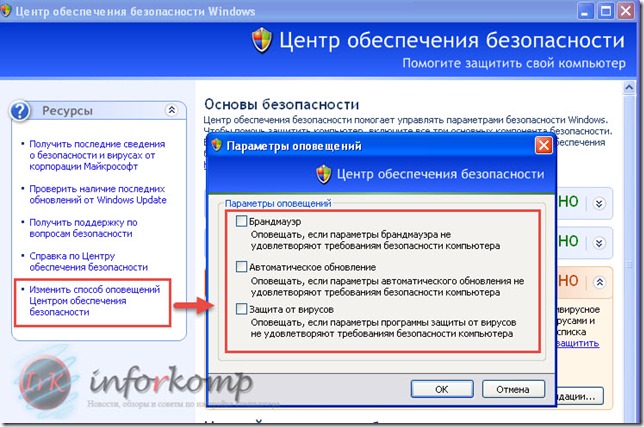
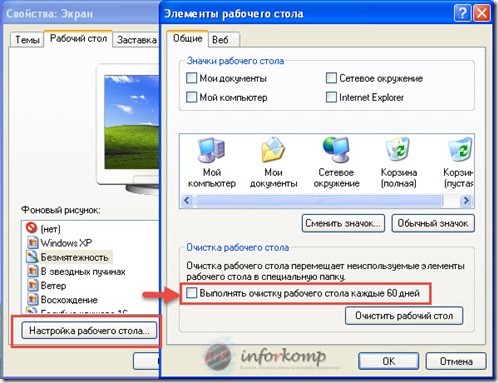
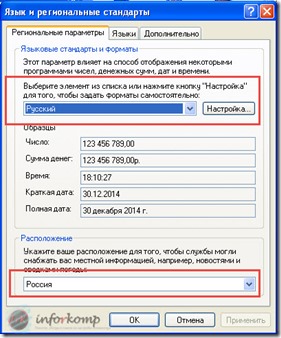


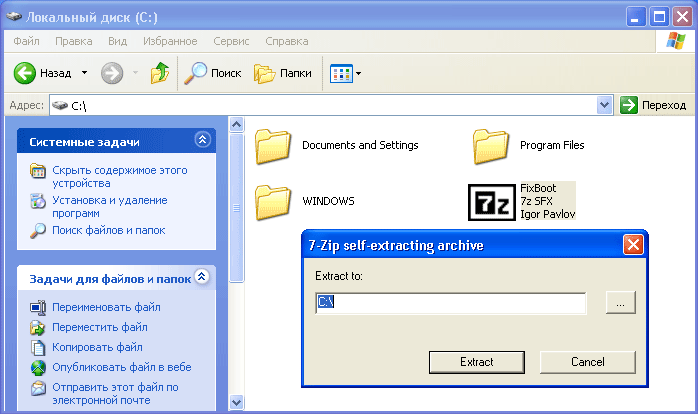 Bundan sonra diskte C klasör görünecek FixBoot, iki dosya içerecektir:
Bundan sonra diskte C klasör görünecek FixBoot, iki dosya içerecektir: 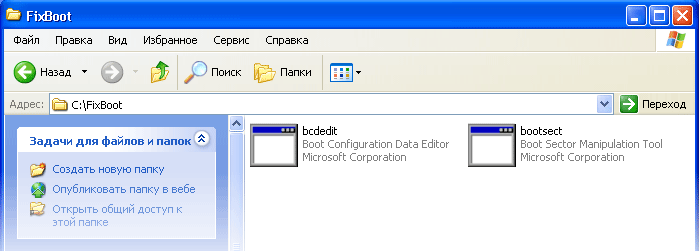 Daha sonra “Başlat” – “Çalıştır” – yazın cmd- "TAMAM". Başlayacak Komut satırı.
Daha sonra “Başlat” – “Çalıştır” – yazın cmd- "TAMAM". Başlayacak Komut satırı.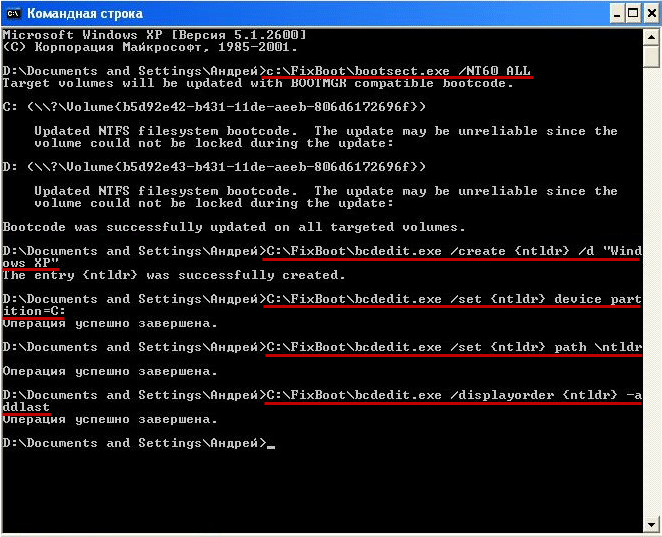 Hepsi bu: bilgisayarı yeniden başlatın. Önümüzde aşağıdaki başlangıç penceresi görünecektir:
Hepsi bu: bilgisayarı yeniden başlatın. Önümüzde aşağıdaki başlangıç penceresi görünecektir: 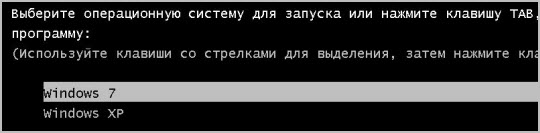 İhtiyacımız olanı seçebiliriz
İhtiyacımız olanı seçebiliriz 




