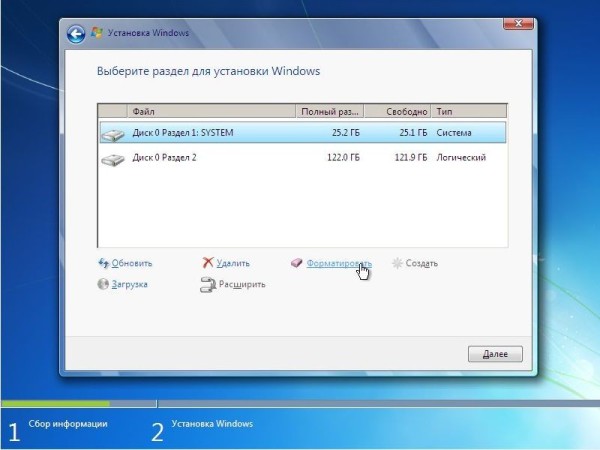Розділи сайту
Вибір редакції:
- Безкоштовні програми для Windows скачати безкоштовно
- Як записати будь-який ISO-образ на флешку
- Дзвінки з невідомих номерів
- Забув пароль до Google облікового запису і при вході видає повідомлення ви ввели невірний пароль
- Мережевий адаптер не має допустимих параметрів налаштування IP - вирішення проблеми
- Найкращі програми для видалення реклами, вірусів та шкідливого по
- Ключ активації Smart Defrag 5
- Як набирати міські номери
- Як підключити та відключити тарифний план «Інтернет XL» на Мегафоні
- Перейти з білайна на МТС зі збереженням номера
Реклама
| Кнопки для переустановки віндовс на ноутбуці |
|
Переустановка системи Windows 7 на ноутбуці мало чим відрізняється від виконання аналогічного завдання персональному комп'ютері. У нашому випадку переустановка операційної системивиконуватиметься на ноутбуці бренду Samsung. Розділимо процес перевстановлення системи на 3 етапи:
Підготовка до переустановки
Почнемо з перенесення на другий розділ або зовнішній жорсткий диск, або інший носій важливих даних. Документи, що зберігаються в каталозі користувача, можна просто скопіювати на другий розділ, а можна виконати перенаправлення каталогу з автоматичним копіюванням даних. Якщо каталог користувача вже розташований на системному розділі, то ці операції виконувати не потрібно. Виконаємо для цього такі операції: 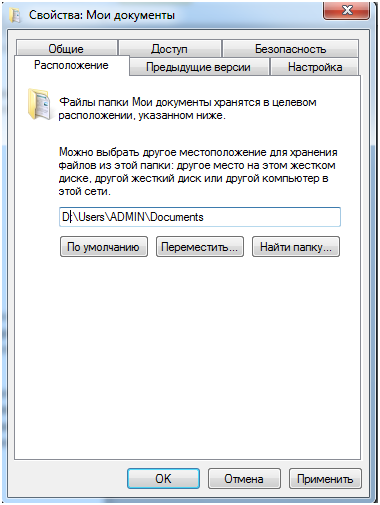 Тепер перейдемо до збереження закладок з браузерів, пошти та листування Skype.
Для збереження даних поштового клієнтанеобхідно перейти в меню експорту поштового архіву та виконати операцію збереження даних. Алгоритм дій для кожного поштового клієнта. Для перенесення листування Skype необхідно перейти до каталогу C:\Users\ім'я користувача\AppData\Localі C:\Users\ім'я користувача\AppData\Roamingта скопіювати з обох каталогів папки Skype. Тепер варто завантажити драйвера на потрібну нам модель ноутбука Samsungдля Windows 7 необхідної нам розрядності. Краще при переустановці використовувати, оскільки всі сучасні процесоривикористовують 64-розрядну архітектуру. Драйвера та утиліти завантажуємо з офіційного сайту компанії Samsung. Перевстановлюємо ОСПісля збереження даних і завантаження необхідного пакета драйверів, переходимо, до процесу переустановки. Перевстановити систему можна використовуючи завантажувальний дискабо завантажувальну флешку. Алгоритм дій наступний:
Регіональні налаштування краще виконати після завершення інсталяції. У наступному вікні натискаємо кнопку "Встановити".
Потім вибираємо пункт повторно встановити систему заново.
Через деякий час з'явиться меню вибору розділу для встановлення. Натискаємо кнопку розширені налаштування. Вибираємо розділ для встановлення та натискаємо «Форматувати». Після завершення форматування тиснемо "Далі".
Все тепер чекаємо на встановлення системи. Процес встановлення на ваш Samsung показаний на малюнку нижче.
Після завершення встановлення вводимо ім'я користувача і тиснемо «далі», вводимо пароль якщо він нам потрібен, та ліцензійний ключпродукту. Натискаємо "далі". Якщо система автоматично підхопила драйвера вашого Wi-Fi адаптера, підключаємося до мережі, або натискаємо кнопку «пропустити». Фінальна настройкаПереходимо до налаштування перевстановленої системи. Першим етапом встановлюємо драйвера та утиліти, завантажені, із сайту Samsung. Спочатку встановлюємо драйвера чіпсету та виконуємо перезавантаження. Далі встановлюємо інші драйвера в послідовності на ваш вибір. Важливо виконувати перезавантаження після встановлення кожного драйвера, якщо це запитує система. Наступним етапом вказуємо шляхи до збережених каталогів користувача. Переходимо в C:\Users\ім'я вашого користувача\, вибираємо вкладки розташування, натискаємо кнопку «Перемістити», та вказуємо збережений каталог. Погоджуємося з дією. Повторимо операцію всім каталогів. «Вибране» браузера Internet Explorer автоматично під вантажиться після вказівки шляху до папки «Вибране». Тепер усі наші дані з робочого столу та інших папок зберігатимуться не на системному розділі, і коли захочете заново перевстановити ваш Samsung, можна не бояться втратити дані. Копіюємо каталоги Skype у відповідні місця їх розташування. Встановивши Google Chrome переходимо в меню «закладки» -> «Диспетчер закладок» -> «Упорядкувати закладки» вибираємо пункт «Імпортувати з файлу HTML», вибираємо збережену копію та тиснемо «ОК». Встановлюємо поштового клієнта та імпортуємо пошту та адресну книгу. Ось, власне, і все. Процес переустановки та мінімальної налаштування Windows 7 закінчено. Можна скористатися вашим ноутбуком.
Ноутбук – річ гарна. Зручна, корисна в господарстві, що дозволяє вирішити одразу цілу низку проблем. Починаючи від тих, що виникали до його появи у вас вдома… І закінчуючи тими, що виникли після його придбання. ASUS дискРозписувати, що ж такого гарного в переносному комп'ютері, мабуть, не потрібно – усі й так це знають. Ну так, на те він і переносний. А ось що поганого? Точніше, які проблеми можуть виникнути у користувачів ноутбуків? Та ті самі, що й у господарів звичайних комп'ютерів. Не встановлюється Windows 7 на жорсткий диск, немає оригінального диска з драйверами ASUS k53s, ніхто не знає, як у БІОС поставити завантаження.
Оригінальний дискз драйверами Асус k53s. Проблеми стандартні та добре знайомі будь-якому користувачеві комп'ютерів, незалежно від стажу та рівня знань. Хіба що той, хто щойно придбав першу в своєму житті машину, їх ще не мав. Ще. Ну, про "як перевстановити Windows через БІОС" або "як відкрити дисковод" можна і не згадувати - про це замислювалися всі. Для початку, потрібно добре усвідомити одну просту істину: всі проблеми, пов'язані з Windows, в більшості своїй зводяться до одного. Неможливо запустити комп'ютер, вилітає якась помилка на синьому екрані, машина відмовляється бачити жорсткий диск і взагалі надсилає нас за відомою адресою.
Відео Огляд: Як зайти та налаштувати BIOS ноутбука ASUS K73 для установки WINDOWS 7 або 8 з флешки або диска Що робимо? По-перше, локалізуємо проблему. Тут може бути два найбільш поширені зараз варіанти. Перший – перерахований вище, другий – на вашому ноутбуці встановлено розмітку GPT ASUS. До того ж, не важливо, яка саме у вас модель - ASUS x551m, f553m або взагалі якесь щось без кнопки. Якщо жорсткий диск розмічений, як GPT, і це видається вам при спробі встановити "винду", робимо таке. Ідемо до БІОС. Для цього на початку включення машини натискаємо F9. Або F2. Або F5. Це залежить від моделі ноутбука, тому, якщо F9 не спрацювала - просто намагаємося з іншою клавішею. Показати ще Завантажились. Ідемо на вкладку зі словом BOOT у назві. Там є невеликий список, де мають бути такі рядки: UEFI DVD…, DVD… і щось на зразок MASHISTA або якось так – це буде ваш жорсткий диск. Так ось, користуючись клавішами вгору, вниз та Enter, потрібно зробити так, щоб угорі був DVD…, а не UEFI DVD…. Зробили? Чудово! Натискаємо F10 – yes. Тепер вставляємо в наш диск ASUS і встановлюємо Windows на потрібний розділ. Якщо у вас помилки, пов'язані з GPT або UEFI, ні, то все ще простіше. Змінюємо в БІОС пріоритет завантаження на DVD, завантажуємося з диска, вибираємо розділ, на який потрібно встановити систему (зазвичай він називається диск С) і встановлюємо виндовс. Тут важливий момент- Зазвичай всю інформацію люди зберігають на диску D якраз для того, щоб потім при перевстановленні системи вона не пропала - нова Windowsперепише лише диск С, і всі дані не постраждають. Якщо ж ви зберігали щось важливе на робочому столі, то при установці нової системинатисніть «зберегти папку старої системи» або щось таке – і у вас на диску С після завершення процесу з'явиться папочка Windows.old, в якій буде вся стара інформація.
Відео інструкція: встановити windows 7 замість windows 8 ASUS K55V. Якщо ж такого повідомлення не було, не засмучуйтесь – це означає, що потрібна функціявже ввімкнена за замовчуванням, і всі дані все одно збережуться. Щоправда, то стосується тільки Windows 7 і пізніших версій - на старій-добрій XP інструментів для збереження важливих даних, що зберігаються на диску С, немає. У такому випадку завантажуємо з торрента якийсь LiveCD, завантажуємося з нього, скидаємо на флешку дані, після чого починаємо установку, не побоюючись за їх збереження.
Відео ролик: Як встановити Windows7 замість нав'язаного Windows8 на ноутбук Asus. Як перевстановити, не встановлюється asus дискдля windows 7 на жорсткий диск gpt asusчерез біос. Як у біосі поставити завантаження, як відкрити дисковод без кнопки на asus x551m, f553m. Оригінальний диск із драйверами asus k53s. Детальніше дізнатися про те, як відкрити дисковод виробника асус, грамотно перевстановити windows 7 8 на ноутбуці через bios. Де можна безкоштовно скачати та правильно встановити драйвера, вінду, віндовс на жорсткий диск комп'ютера asus f553m, k53s, x553m, x551m, 53s, комбінація клавіш, як зайти в біос. Будь-який комп'ютер не здатний нормально функціонувати без якісної операційної системи. Для ноутбуків марки ASUS відмінно підійде продуктів Windows. Всім відомі переваги роботи цієї програми, але вона також уразлива. Тому може знадобитися переустановка операційної системи віндовс. Як зрозуміти, що ноутбук потребує перевстановлення ОС?
Багато хто думає, що переустановка системи windowsне викликає жодних проблем. Але користувач, який не має досвіду, може ще більше нашкодити пристрою. Якщо з якихось причин користувач не бажає звертатися до фахівців, він може власноруч перевстановити програму. При цьому необхідно виконувати всі вимоги до процесу. Самостійна переустановка Windows
Етапи встановлення операційної системиДля прикладу можна взяти сьому операційну систему та виконувати такі дії:
Робота над жорстким дискомВласнику ноутбука asus потрібно зробити створення, розбивку та форматування жорсткого диска. Якщо вона вже розбита на два розділи, першу частину необхідно форматувати перед переустановкою вінди. На розділ з операційною системою потрібно натиснути та вибрати відповідний пункт.
Усі дані необхідно зберегти на локальному диску D, який буде показаний як "Диск 0 розділ 2". Ця процедура виконується в обов'язковому порядку, тому що після форматування всі дані будуть видалені з диска С. Потім натискаємо кнопку "Далі". Завершення повторної інсталяції WindowsПеревстановлення цієї операційної системи буде завершено незабаром, після того, як на ноутбуці asus були виконані всі зазначені вище операції. У цей момент пристрій може самостійно перезавантажуватись кілька разів і це нормально. Після завершення переустановки потрібно вперше увійти до системи, вибираючи відповідні параметри. Після того, як переустановите винду, потрібно встановити драйвера для всіх пристроїв. |
| Читайте: |
|---|
Популярне:
Нове
- Як записати будь-який ISO-образ на флешку
- Дзвінки з невідомих номерів
- Забув пароль до Google облікового запису і при вході видає повідомлення ви ввели невірний пароль
- Мережевий адаптер не має допустимих параметрів налаштування IP - вирішення проблеми
- Найкращі програми для видалення реклами, вірусів та шкідливого по
- Ключ активації Smart Defrag 5
- Як набирати міські номери
- Як підключити та відключити тарифний план «Інтернет XL» на Мегафоні
- Перейти з білайна на МТС зі збереженням номера
- Засіб перегляду фотографій Windows не може відкрити це зображення

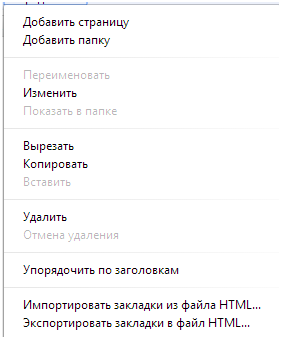
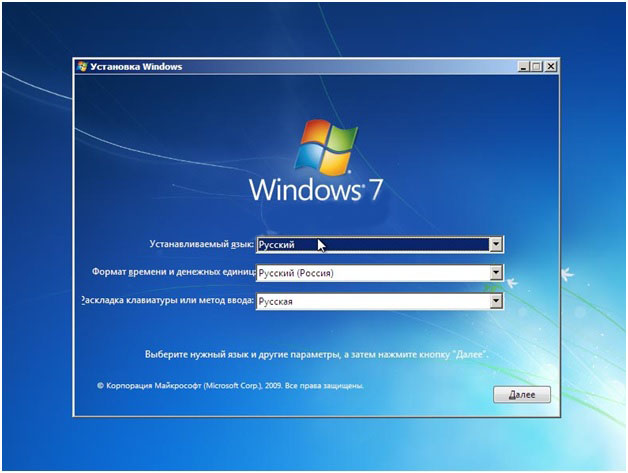
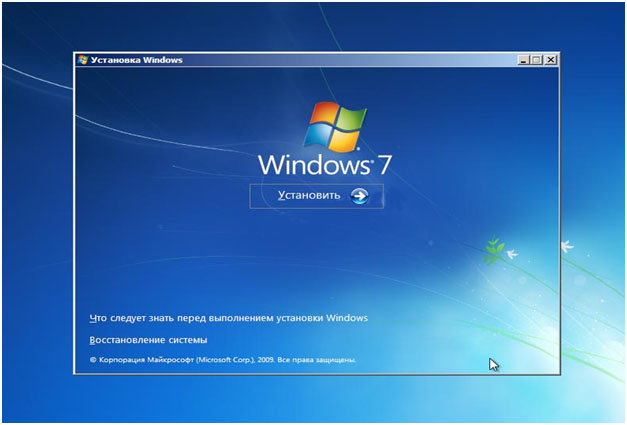
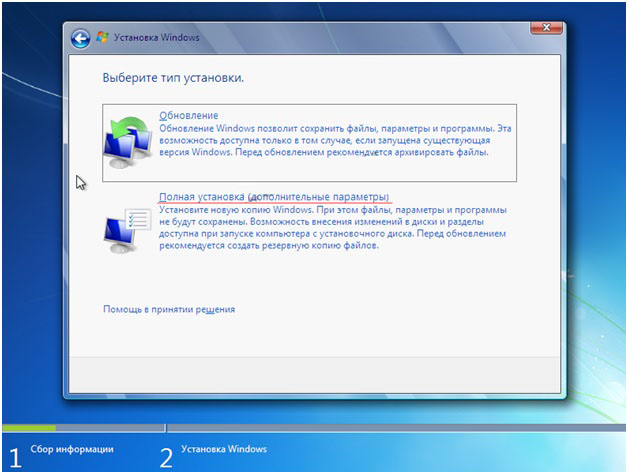
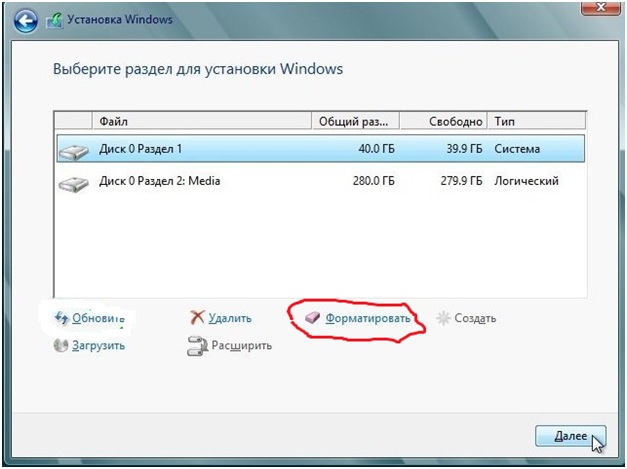


 Виконувати цю процедуру необхідно, якщо комп'ютер перезавантажується, а також зависає його робота. Крім того, ноутбук може регулярно повідомляти про наявні помилки, віруси або погрози.
Виконувати цю процедуру необхідно, якщо комп'ютер перезавантажується, а також зависає його робота. Крім того, ноутбук може регулярно повідомляти про наявні помилки, віруси або погрози. Перед тим, як на своєму ноутбуці, слід завантажити з офіційного сайту дистрибутив і зробити його запис на диск. Для цього можна застосовувати
Перед тим, як на своєму ноутбуці, слід завантажити з офіційного сайту дистрибутив і зробити його запис на диск. Для цього можна застосовувати