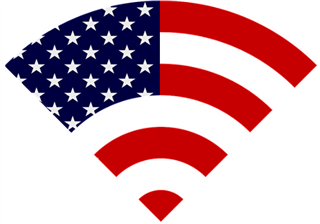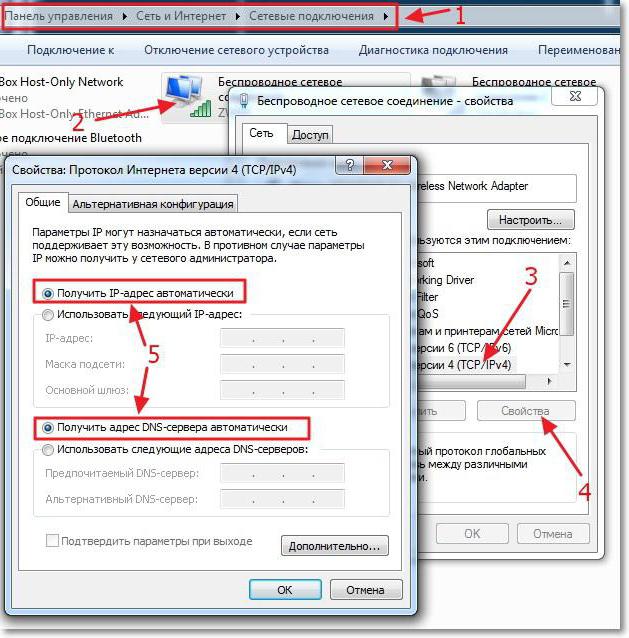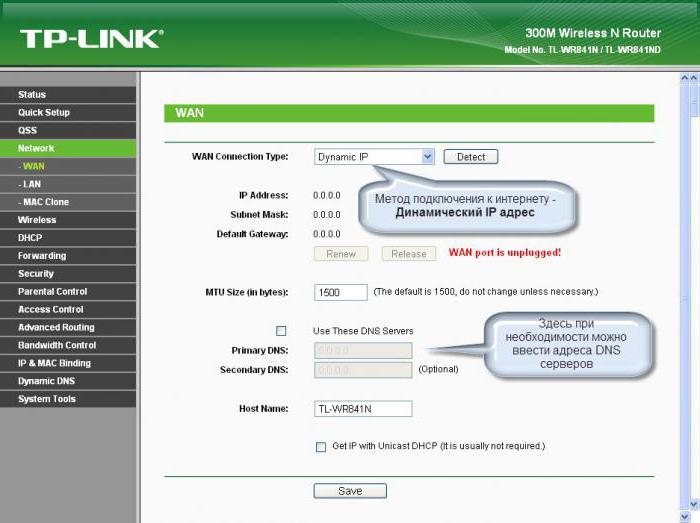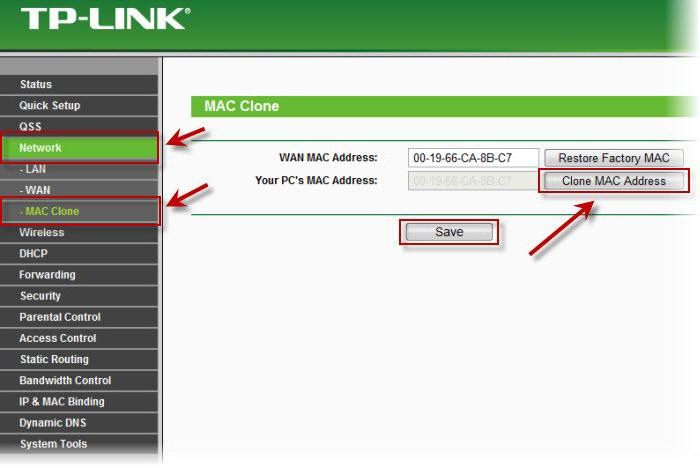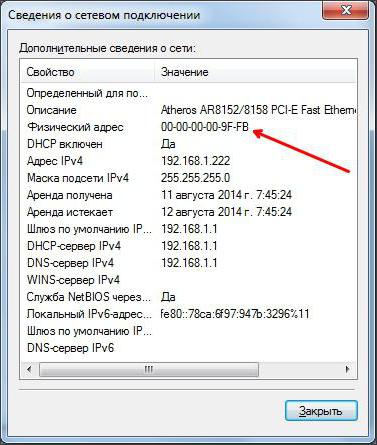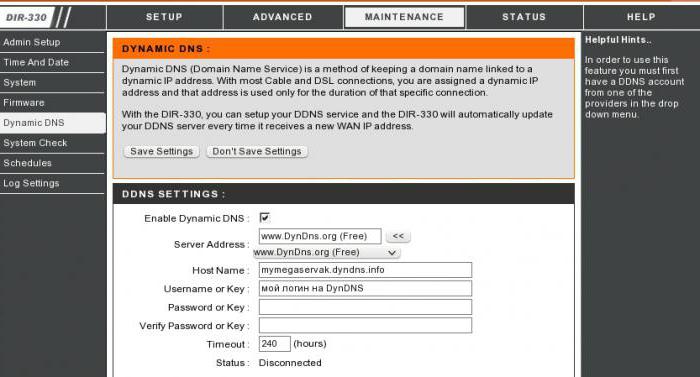Розділи сайту
Вибір редакції:
- Найкрутіший системний блок для PC (зроби сам) Компактний корпус для пк своїми руками
- Як перевстановити Windows на ноутбук Asus?
- Безкоштовний антивірус Comodo internet security
- Що робити якщо на комп'ютері немає диска D?
- Як додати новий розділ на жорсткому диску?
- Огляд Bluetooth-акустики JBL Flip3
- Формати книжкової продукції
- Підключаємо та налаштовуємо інтерактивне телебачення від ростелеком
- Як видалити свій обліковий запис в інстаграмі
- Планшет на Андроїд чи iPad - що вибрати?
Реклама
| Перевірте підключення wan тип та параметри. Діагностика мережі під час використання маршрутизатора |
Проблеми при налаштуванні Wi-Fi роутера.Отже, ви налаштували Ваш бездротовий маршрутизатор, але чомусь щось не працює. Постараюся розглянути найпоширеніші проблеми з Wi-Fi роутерами та способи їх вирішення. Більшість з описаних проблем однаково можуть зустрітися в Windows 10, 8.1 і Windows 7 і рішення будуть схожими. Існує досить багато типів підключень до інтернету провайдера. Нижче представлені основні з них: 1. Підключення по локальній мережіВ даному випадку користувач підключається за допомогою звичайної локальної мережі Ethernet. Жодних додаткових підключеньабо введення логіну/паролю не потрібно. Цей типдодатково поділяється на: а) Dynamic - DHCP або "динамічний". Найпростіший тип, ніяких налаштувань вводити не потрібно і користувач просто з'єднує комп'ютер кабелем, який отримує всі налаштування автоматично б) Static -«фіксована IP-адреса» або «статична». У цьому випадку потрібна попередня конфігурація параметрів «Інтернет протоколу TCP/IPv4» відповідно до налаштувань, наданих провайдером і які зазвичай включають IP-адресу, маску підмережі, шлюз і DNS-сервер(-а). Наприклад, такий тип використовує провайдер ТДС+ у Волоколамську. Іноді в обох підтипах можна використовувати прив'язка за MAC-адресою(у цьому випадку від роутера зазвичай потрібна підтримка так званого MAC Cloning або MAC Spoofing — заміни або зміни MAC-адреси на інтернет-порту). 2. VPN-підключенняУ разі користувач підключається за допомогою т.зв. VPN (віртуальна приватна мережа) з необхідністю вказівки логіну та паролю. Цей тип має підрозділи: а) PPPoE. Для підключення до інтернету необхідно створити підключення через майстер налаштування, вибравши "Підключити до Інтернету" -> "Встановити підключення вручну" та вибрати в налаштуваннях PPPoE. б) PPTP. Для підключення до інтернету необхідно створити підключення через майстер налаштування, вибравши «Підключитися до робочого місця» -> «Підключення до віртуальної приватної мережі(VPN)», далі вказати адресу VPN-сервера. в) L2TP. Ще один тип підключення, що набирає популярності. Налаштування подібне до PPTP, тільки після створення підключення, необхідно в його властивостях на вкладці «Мережа» вибрати «L2TP IPSec VPN». Тип VPN-підключення також можна дізнатися, клацнувши на іконку підключення в треї (при активному інтернеті) і вибрати закладку «Відомості». 3. Комбінований тип підключенняНайскладніший тип, поширений, власне, лише у Росії (за рідкісним винятком). Суть зводиться в комбінуванні підключення локальною мережею з VPN-підключенням для надання т.зв. Dual access- Подвійного доступу, тобто. доступу до інтернету та внутрішніх ресурсів провайдера (пірінгові мережі, IPTV та ін.). Відповідно, можуть бути використані різні комбінації з (1) та (2), а саме: а) PPPoE + Dynamic. Інтернет надається через PPPoE, локальна адреса в мережі провайдера виходить автоматично. Зазвичай динамічно лунають маршрути для доступу до певних ресурсів через той чи інший інтерфейс (за допомогою т.зв. DHCP option). Наприклад, такий тип використовує провайдер м.Чехова Chehov.NET б) PPPoE + Static. Інтернет надається через PPPoE, локальна адреса в мережі провайдера задається вручну, статично. Маршрути прописуються також вручну за допомогою команди «route add…» у консолі «cmd». в) PPTP + Dynamic. Інтернет надається через PPTP, локальна адреса в мережі провайдера виходить автоматично. Маршрути аналогічно можуть лунати динамічно через DHCP option або прописувати вручну (рідко). г) PPTP + Static. Інтернет надається через PPTP, локальна адреса в мережі провайдера задається вручну, статично. Маршрути прописуються також вручну. д) L2TP + Dynamic. Інтернет надається через L2TP, локальна адреса в мережі провайдера виходить автоматично. Маршрути аналогічно можуть лунати динамічно через DHCP option або прописувати вручну (рідко). е) L2TP + Static. Інтернет надається через L2TP, локальна адреса в мережі провайдера задається вручну, статично. Маршрути прописуються також вручну. P.S. Визначення свого типу підключення до інтернету, вам допоможе налаштувати свій Wi-Fi роутер або Wi-Fi точкудоступу. У першу чергу при виникненні проблем зі зв'язком, необхідно перезавантажити роутер з живлення та перевірити зв'язок між ПК та маршрутизатором. Самий ефективний спосібперевірки з'єднання - підключити безпосередньо до комп'ютера, якщо є така можливість, після чого скористатися інструкцією з діагностики. З особливостями підключення через маршрутизатор можна ознайомитись. Індикатори маршрутизатора на прикладі NETGEAR JWNR2000Зверху донизу:
Індикатори маршрутизатора на прикладі D-Link dir 300На різних ревізіях цієї моделі індикація може трохи відрізнятись, проте основа залишається незмінною. Індикатор живлення. Індикатор роботи мережі(Земна куля).
Індикатор Wi-Fi.Зазвичай повинен завжди блимати при включеному живленні.
Використання індикації під час діагностикиЯкщо індикатор WAN-порту не світиться, то:
Якщо індикатор WAN-порту світиться:перевірка мережі аналогічно до прямого підключення, за винятком наступних факторів:
Спробуйте зробити таке:
Якщо зв'язку між ПК та роутером немає, найпродуктивнішим способом діагностики буде підключення кабелю безпосередньо до мережної плати. У такому разі налаштування перевіряти аналогічно Багато провайдерів, які надають послуги доступу до Інтернету, досить часто використовують динамічні IP-адреси для присвоєння їх машинам своїх клієнтів. Але й домашні користувачі теж хочуть використовувати такі налаштування, наприклад, для підключення додаткових пристроїв на кшталт відеореєстраторів, веб-камер і т. д. Сама ж налаштування динамічної IP-адреси в домашніх умовах не є особливо складним. Далі пропонується кілька найпоширеніших та найпопулярніших методик. Що таке динамічна IP-адреса, і навіщо вона потрібна?Перш ніж розглядати питання, що є налаштування динамічного IP, слід розібратися, що це, взагалі, таке. Кожен комп'ютер або мобільний пристрійпри підключенні до Мережі, наприклад через WiFi-роутер або ADSL-модем, як правило, отримує адресу автоматично. Якщо провайдер здійснює прив'язку девайса через DHCP-сервер, така адреса є статичною, тобто незмінною. На противагу статичним адресам, налаштування динамічного IP дозволяє використовувати одну адресу протягом певного проміжку часу підключення (сеансу), після чого він змінюється іншою. Таким чином, з використанням адрес такого типу можна уникнути відстеження комп'ютерів або мобільних девайсів через інтернет-підключення (хоча зовнішня адреса передавального пристрою може залишатися постійною). Крім того, для провайдера це відкриває широке поле діяльності. адресний простірможе бути обмежено, а під час встановлення динамічного IP з'являється можливість використання вільних адрес для комп'ютерів інших користувачів. Налаштування динамічного IP: попередні дії у WindowsАле то була теорія. Тепер перейдемо до практичних дій. Налаштування динамічного IP в домашніх умовах починається з установки мережевих параметрів Windows. Насамперед необхідно зайти в розділ керування мережами та загальним доступом, який знаходиться у стандартній «Панелі керування» (у Windows 10, щоб не гаяти час на пошуки, її краще викликати з консолі «Виконати» командою control).
У параметрах вибраного мережного підключеннянеобхідно знайти налаштування протоколу TCP/IPv4 та перейти до властивостей за допомогою натискання відповідної кнопки. У новому вікні налаштувань потрібно переконатися, що отримання IP та адрес DNSвстановлено на автоматичне. Зазвичай такі параметри застосовуються за умовчанням, але краще їх перевірити, щоби потім не було проблем. Динамічний IP: налаштування роутераСпочатку через будь-який веб-браузер потрібно увійти в інтерфейс пристрою, ввівши в рядку браузера адресу роутера, який можна дізнатися на шильдику, розташованому на звороті пристрою (зазвичай це 192.168.0.1, хоча для інших пристроїв може застосовуватися адреса 192.168.1.1 або яка- чи ще). Після цього прописуються логін та пароль, якщо такі передбачені (найчастіше це admin для обох полів).
Далі налаштування динамічного IP здійснюється у розділі WAN, який розташований в основному меню налаштувань мережі (Network) зліва. Праворуч у рядку типу підключення (Connection Type) зі списку вибирається значення Динамічний IP (Dynamic IP).
Після цього в налаштуваннях мережі використовується розділ клонування Clone, де вибирається клонування з комп'ютера. Це потрібно для випадків, якщо провайдер має прив'язку до статичного IP, про яку було сказано вище. У деяких пристроях цієї серії такої можливості немає, тому MAC-адресу доведеться прописати власноруч.
Дізнатися його можна через меню активного підключення (іконка в системному треї), в якому використовується кнопка відомостей. Адреси на комп'ютері та на роутері повинні збігатися. Нарешті, у налаштуваннях бездротового підключення на роутері (Wireless Settings) потрібно вказати такі параметри:
В принципі, якщо виконується не початкове налаштування, а лише зміна IP, встановлені значення бездротового підключення можна не змінювати. Далі просто зберігаємо налаштування та перевантажуємо пристрій. В ADSL-модемах D-Link налаштуваннядинамічного IP практично нічим не відрізняється. Знову ж, у типі підключення вибирається динамічний IP, встановлюється порт Internet, обов'язково вибирається значення параметра MTU (зазвичай 1500) і, якщо потрібно, зі списку встановлюється MAC-адреса або прописується вручну. Налаштування відеореєстратора через динамічний IP дещо відрізняється від загальноприйнятих правил. У цьому випадку спочатку доведеться зробити так звану (Port Forwarding), оскільки при використанні технології DynDNS на роутері адресу реєстратора необхідно перетворити на статичну. Для спрощення роботи можна скористатися функцією UPnP, яка зазвичай є у будь-якому маршрутизаторі. І однією з умов можна назвати звільнення, який використовується для таких типів підключень. Але це вже інша розмова. Банальні помилкиЩодо появи можливих помилокабо збоїв під час підключення через динамічний IP, в більшості випадків вони можуть виникати банально тільки тому, що користувач у налаштуваннях маршрутизатора при ручному введенні MAC-адреси прописав його неправильно. А іноді деякі просто забувають зберегти налаштування, після чого обов'язково роутер необхідно перезавантажити. Використання додаткових сервісівЩе одна досить поширена методика зміни статичного IP на динамічний полягає у зверненні до спеціальних сервісів на кшталт DynDNS, які є віддаленими DNS-серверами.
У цьому випадку налаштування спрощується досить сильно і зводиться лише до того, щоб у параметрах DDNS вибрати відповідну службу та активувати її, встановивши прапорець навпроти пункту доступності (Enable). ВиключенняОсь, власне, і все, що стосується основних параметрів та налаштувань динамічних адрес. Як можна побачити, зробити це досить просто. Однак при встановленні потрібних параметрів потрібно враховувати тип маршрутизатора, перевірити налаштування мережного підключення в опціях операційної системиі, звичайно, коректно ввести дані в поля, обов'язкові для заповнення. |
| Читайте: |
|---|
Популярне:
Нове
- Як перевстановити Windows на ноутбук Asus?
- Безкоштовний антивірус Comodo internet security
- Що робити якщо на комп'ютері немає диска D?
- Як додати новий розділ на жорсткому диску?
- Огляд Bluetooth-акустики JBL Flip3
- Формати книжкової продукції
- Підключаємо та налаштовуємо інтерактивне телебачення від ростелеком
- Як видалити свій обліковий запис в інстаграмі
- Планшет на Андроїд чи iPad - що вибрати?
- Як правильно оформити продовження таблиці у ворді

 Якщо Ви зіткнулися з тим, що при наборі адреси для доступу до налаштувань Вашого маршрутизатора відповідна сторінка не відкривається, виконайте таке.
Якщо Ви зіткнулися з тим, що при наборі адреси для доступу до налаштувань Вашого маршрутизатора відповідна сторінка не відкривається, виконайте таке.