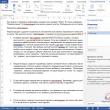Розділи сайту
Вибір редакції:
- Як програмно відкрити зовнішню обробку?
- Путівник по системах для створення інсталяторів
- ESET NOD32 Antivirus скачати безкоштовно російська версія
- Picmonkey - швидкий онлайн фоторедактор Frames
- Як побудувати графік у Маткаді (Mathcad)?
- Рейтинг: «Найкращий конструктор лендингів Платформа lp конструктор для створення лендингів
- Зібрав файл сервер для 1с
- Обробка для розвантаження довідників з 1с 8
- Система компонування даних - практика розробки СКД Консоль - вивчення Системи Компонування Даних OnLine
- Історія пошти та поштових марок чилі Які бувають трек номери Пошти Чилі
Реклама
| Що таке safe mode. Як вийти з безпечного режиму комп'ютера |
|
Очевидно, будь-який користувач знає, що іноді рекомендується завантажувати систему з допомогою спеціального варіанта старту під назвою Safe Mode (так званий безпечний режим). Для чого потрібно його використання, і як включити комп'ютер у безпечному режимі, далі і подивимося. Відразу варто відзначити, що дії, що виконуються, відрізняються досить сильно, в залежності від модифікації операційної системи Windows, під керуванням якої працює комп'ютер або ноутбук. Однак, незважаючи на це, можна запропонувати і загальне рішення, яке стосується будь-якої з відомих версій. Що таке безпечний режим і для чого він використовується?Для початку давайте коротко зупинимося на тому, що це за режим, і для чого інколи таке важливе його використання. У більшості випадків застосовується він при нестабільній роботіопераційної системи або за неможливості її завантаження у звичайному режимі для усунення всіляких неполадок. Зазвичай користувачі не звертають уваги на варіанти старту системи та вибирають стандартний режим Safe Mode, але це доцільно далеко не завжди, оскільки в цьому випадку повністю ігноруються мережні драйвери, а доступ в інтернет, наприклад, для завантаження якихось важливих компонентівсамої системи виявляється недоступним. У деяких ситуаціях може бути потрібна підтримка командного рядка, оскільки саме його інструменти дозволяють усувати можливі несправностіта збої при завантаженні Windows максимально ефективно. Власне, більшість користувачів бачили такі приписи у стартовому меню деяких модифікацій Windows, але просто ігнорували їх застосування, а ось при виборі неправильного методу старту деякі операції виявлялися нездійсненними. Як запустити комп'ютер у безпечний режим старту в Windows 7 і нижче?Тепер перейдемо безпосередньо до активації такого старту. Як запустити комп'ютер сьомої версії і більш ранніх модифікаціях, напевно, особливо пояснювати не треба. Ймовірно, всі вже здогадалися, що йдеться про виклик спеціального меню, в якому можна вибрати кілька типів дій. Доступ до нього активується шляхом натискання клавіші F8 на початку завантаження системи (після передачі управління завантажувачу від BIOS, але ще до появи логотипу Windows). У деяких випадках може знадобитися натиснути клавішу кілька разів, оскільки одноразового ефекту може не дати (тут головне не проґавити момент). На деяких нестандартних клавіатурах, на яких функціональні клавішісуміщені з цифровими кнопками, може знадобитися одночасне натискання додаткових клавіш Alt, Fn або Shift. Як увійти в безпечний режим комп'ютера у восьмій і десятій версіях системи?Вихід восьмої версії, її різновиду 8.1, а потім і десятої модифікації ознаменувався обуренням користувачів, оскільки використання стандартного виклику завантажувального менюу них зникло, хоча сама можливо залишилася, про що буде сказано трохи згодом. У них комп'ютер включається в безпечному режимі з використанням безлічі додаткових дій, а без використання знімного носія з дистрибутивом або відновного диска дістатися такого варіанту завантаження рядовому користувачеві надзвичайно складно.
У працюючій системі для цього потрібно увійти в меню параметрів, вибрати розділ відновлення, а потім задіяти пункт особливих варіантів завантаження, після чого через пункти діагностики та додаткових опцій вибрати параметри завантаження та натиснути кнопку рестарту.
Тільки після цього комп'ютер або ноутбук перезавантажується, а на екрані з'являється стартове меню, що містить пункти для вибору необхідної дії (саме меню виконане в синьому кольорі і відрізняється від того, що користувач бачить у Windows 7 і нижче). Завантаження у Safe Mode: загальні налаштування для всіх системТепер кілька слів про те, як запустити комп'ютер у безпечному режимі, виходячи із загальних методів, які можна застосовувати, незалежно від встановленої версії Windows. Для цього в будь-якій ОС є спеціальний інструментконфігурації, що викликається з консолі "виконати" командою msconfig.
Після входу в конфігуратор необхідно перейти на вкладку завантаження та просто відзначити пункт безпечного старту із завантаженням мінімальної конфігурації. Але тут є своє підводне каміння. Справа в тому, що при активації такого типу старту завантаження в режимі Safe Mode буде проводитись постійно. Як на комп'ютері відключити безпечний режим, здається, вже зрозуміло. У завантаженій системі потрібно знову перейти в конфігурацію і зняти прапорець з вищевказаного пункту. Старт безпечного завантаження з використанням знімного носіяНарешті, подивимося, як запустити комп'ютер у безпечному режимі, якщо система не вантажиться взагалі і ні в якому разі. Для вибору потрібної дії можна використовувати завантажувальний носій(наприклад, інсталяційний дискз будь-якою останньою версією Windows), після вибору мовних параметрів перейти до відновлення, а потім викликати командний рядокДля чого можна використовувати або відповідний пункт основного меню, або швидке поєднання Shift + F10. У консолі слід вписати команду bcdedit /set (globalsettings) advancedoptions true (без лапок). Для скасування безпечного старту в завантаженій системі слід викликати командну консоль і виконати команду, але без додаткового оператора «true» в кінці. Після цього старт буде здійснено зі звичайним завантаженням. Як повернути стартове меню для Windows 8 та 10?Звичайно, багато користувачів двох останніх модифікацій системи хотіли б повернути використання клавіші F8 для виклику стартового меню, оскільки це і простіше, і практичніше.
Зробити це можна зовсім просто, якщо запустити командний рядок (обов'язково від імені адміністратора), а потім виконати команду bcdedit /set (current) bootmenupolicy legacy (знову ж таки, без лапок на початку і в кінці). По завершенні всіх дій проводиться рестарт, а натискання клавіші F8 дає той же результат, що і в системах сьомої модифікації і нижче. До речі, цей варіант хороший ще й тим, що можна не відмовлятися від використання особливих варіантів старту, про які було сказано вище. В основному він призначений для зручнішого виклику меню при старті операційної системи, причому навіть у тому випадку, якщо система не завантажується взагалі, а дістатися потрібного пункту неможливо. Комп'ютер у безпечному режимі (англійською Safe Mode) завантажує обмежений набір драйверів та системних файлів, необхідні для запуску та подальшої роботи системи. Цей інструментдозволяє виконувати безліч завдань з усунення несправностей, які важко, неможливо зробити у звичайній сесії ОС. Існує багато способів, які дозволяють запустити безпечний режим Windows 7 на комп'ютері, які детально викладені в інструкції. Безпечний режимвключається у трьох варіантах (дивіться скріншот нижче).
Вибирайте 1 або 2 варіант, залежно від суті вирішення проблеми, варіант 3 Вам навряд чи знадобиться, тому що потребує знання використання cmd. Перед перезапуском Windowsвийміть диски з приводу та USB накопичувачі. Щоб дістатися до варіантів завантаження безпечного режиму, виконайте такі дії. Запуск через додаткові варіанти завантаженняДодаткові параметри завантаження представляють список інструментів запуску ОС різних режимахдля пошуку та усунення несправностей. Щоб вивести список на екран і запустити безпечний режим, виконайте такі дії: 1. Увімкніть або перезавантажте комп'ютер, ноутбук через . 2. У разі встановлення кількох ОС на екрані вибору системи, стрілками клавіатури (вгору, вниз) вкажіть ОС Windows 7. Далі натисніть кнопку верхнього ряду F8. 3. Після інсталяції Windows 7 відразу після перезавантаження швидко натисніть клавішу F8. Якщо не встигнете натиснути та побачите логотип Windows, значить відбувся запуск системи. Повторіть кроки 1 та 3. 4. Кроки вище дозволять потрапити до списку варіантів завантаження. Стрілки (вгору, вниз) клавіатури виберіть один з трьох варіантів запуску безпечного режиму, потім натисніть Enter.
Увімкнення через налаштування системи (MSCONFIG)Увімкнути безпечний режим Windows 7 можна в налаштуваннях ОС. Виконайте наступний ряд дій:
2. У конфігурації системи є 5 вкладок. Завітайте на вкладку «завантаження». Якщо ви побачите кілька ОС, виберіть Windows 7. Далі встановіть галочку на параметрі «безпечний режим» і вкажіть варіант завантаження:
3. Після зміни натисніть OK. Щоб запустити безпечний режим Windows 7 на комп'ютері, у повідомленні натисніть «перезавантаження» (ПК перезапуститься відразу) або «вихід без перезавантаження» (самостійний перезапуск). 4. Попрацювавши в безпечному режимі, викличте вікно конфігурації системи, на вкладці «завантаження», приберіть галочку з параметра завантаження безпечний режим. Далі клацніть OK, перезавантажте комп'ютер. Якщо Ви не виконаєте крок 4, цей режим буде вантажитися постійно. Використання команди BCDeditДля використання методу, . Введіть BCDedit, натисніть Enter. В області «Завантаження Windows» запам'ятайте «ідентифікатор» (на скріншоті (current)) та «description» (на скріншоті Windows 7).
Наприклад, для запуску безпечного режиму: мінімальна для даних, показаних на скріншоті вище, потрібно ввести конструкцію: bcdedit /set (current) safeboot minimal
Виконайте або закрийте cmd та перезапустіть ПК традиційним способом. Після вдалого входу одним із 3 способів, Ви побачите у кожному кутку екрану напис «Безпечний режим». При цьому зникне візуальне оформлення інтерфейсу і зупиняться багато служб. Усуньте проблеми, що виникли. Потім не забувайте перезавантажити комп'ютер, якщо використовували перший спосіб або змінити налаштування, що відповідають нормальному режиму (2, 3 спосіб) і перезапустити систему. Вивчивши поради, Ви з легкістю зможете запустити безпечний режим Windows 7 зручним для себе методом. Безпечний режим або Safe Mode – це діагностичний режим запуску операційної системи або так званий режим захисту комп'ютера від збоїв, призначений для виявлення та усунення несправностей, викликаних програмним забезпеченням, та повернення Windows у працездатний стан. Цей режим запуску операційної системи використовується, коли вона відмовляється завантажуватись у звичайному або режимі з останньою вдалою конфігурацією. Така потреба виникає після конфліктів під час інсталяції або роботи програмного забезпечення або драйверів. Під час запуску операційної системи в безпечному режимі завантажуються лише необхідні для її запуску та функціонування елементи: системні служби, драйвери пристроїв, програм та самі сервіси. Всі програми та драйвери для користувачів периферійних пристроївпри цьому не завантажуються, що підвищує шанс виконати вдале завантаження Windows, особливо, якщо цьому перешкоджав драйвер зовнішнього пристроюабо користувальницької утиліти. У безпечному режимі можна виправити практично будь-яку неполадку, що виникла з комп'ютером через сторонньої програми, драйвера і навіть у результаті діяльності шкідливого програмного забезпечення Запуск у безпечному режимі Windows 7Запуск безпечного режиму Windows 7 здійснюється кількома методами: за допомогою виклику додаткових параметрівзавантаження операційної системи кнопкою «F8» під час її завантаження та через меню запуску Windows. Як зайти до безпечного режиму через додаткові параметри?
Якщо не встигли зробити цього і з'явився екран завантаження операційної системи, перезавантажуємо комп'ютер за допомогою клавіатурного поєднання"Ctrl + Alt + Delete" або апаратної клавіші "Reset".
Безпечний режим – запуск ОС із мінімальним необхідним для її функціонування набором служб та драйверів. Безпечний режим із завантаженням мережевих драйверів– те саме, але з підключенням драйверів пристроїв, служб та інших компонентів, що забезпечують роботу з глобальною та/або локальною мережею, до якої підключено комп'ютер. Безпечний режим із підтримкою командного рядка – замість провідника Windowsкористувачеві доведеться працювати з командною консоллю. Режим призначений для просунутих користувачів та системних адміністраторів. Якщо ви не є абсолютним новачком серед користувачів Windows, виберіть останній режим завантаження. За необхідності завжди зможете запустити звичний провідник зі спрощеним інтерфейсом, ввівши команду "explorer" або "explorer.exe" і підтвердивши її запуск клавішею "Enter". Запуск безпечного режиму через меню автозавантаження
Якщо ж йдеться про автозавантаження Windows 10, де знаходиться всі дані, можна дізнатися, перейшовши за посиланням. Як увійти до безпечного режиму Windows 8?Якщо завантажитись у безпечному режимі у Windows XP та Seven проблем не становило, то у новій редакції операційної системи з цим у користувачів виникають проблеми.
Завантаження Windows 10 у безпечному режиміДля запуску Windows 10 у діагностичному режимі виконуємо такі дії.
У Windows 8 та 10-й версії безпечний режим також запускається, як і в Windows 7 – за допомогою виклику меню додаткових варіантів завантаження натисканням на F8 відразу після завантаження BIOS. Про те, як увімкнути безпечний режим на Windows 10 за допомогою інших методів, Ви можете з наступної статті. Якщо у Вас залишилися питання на тему «Що таке безпечний режим Windows?», то можете задати їх у коментарях Безпечний режим Windows – дуже зручний та потрібний інструмент. На комп'ютерах, заражених вірусами або проблемах з драйверами обладнання, безпечний режим може виявитися єдиним способомвирішити проблему з комп'ютером. При завантаженні Windows у безпечному режимі, не завантажується будь-яке стороннє програмне забезпеченняабо драйвера, таким чином підвищується ймовірність того, що завантаження відбудеться успішно, а Ви зможете виправити проблему в безпечному режимі.  За ідеєю, Ваш комп'ютер повинен сам запустити безпечний режим Windows, якщо збій відбувається при завантаженні, проте іноді буває необхідний ручний запуск безпечного режиму, який здійснюється наступним чином:
Що саме можна виправити у безпечному режиміПісля того, як Ви запустили безпечний режим, можна зробити такі дії із системою, що дозволяє виправити помилки комп'ютера:
Ось деякі з тих речей, які можна зробити у безпечному режимі. Це далеко не повний список. У деяких випадках, коли вирішення та діагностика причин виниклої проблеми займає недозволено тривалий час і забирає багато сил, найкращим варіантомможе стати переустановка Windows. Можна запустити будь-який комп'ютер з операційною системою Windows у безпечному режимі. У цьому режимі завантажуються лише основні компоненти операційної системи. Це дозволяє запустити комп'ютер навіть у разі серйозних програмних конфліктівабо неполадок. З безпечного режиму можна видалити програми, які блокують роботу операційної системи або не піддаються видаленню за звичайного режиму роботи. Якщо у вас виникли неполадки і вам потрібно запустити комп'ютер у безпечному режимі, цей матеріал повинен вам допомогти. Тут ви зможете дізнатися, як це робиться в операційній системі Windows 7, а також нових операційних системах Windows 8 та . Як запустити комп'ютер у безпечному режимі (Windows XP або Windows 7)Якщо ви використовуєте Windows XP або , запустити комп'ютер в безпечному режимі буде досить просто. Для цього вам необхідно перезавантажити комп'ютер (якщо комп'ютер вимкнено, то просто увімкніть його) і в момент початку завантаження комп'ютера натискайте клавішу F8 на клавіатурі. Натискати на клавішу F8 потрібно, поки на екрані комп'ютера не з'явиться список способів завантаження Windows. У цьому списку нас цікавлять лише перші три пункти. Розглянемо їх детальніше:
Зверніть увагу, клавішу F8 потрібно натискати одразу після початку запуску комп'ютера. Якщо трохи запізнитися, список способів завантаження не з'явиться і комп'ютер запуститься у звичайному режимі. Як запустити комп'ютер у безпечному режимі (Windows 8 та Windows 10)Якщо ви використовуєте Windows 8 або , то запустити комп'ютер у безпечному режимі за допомогою вищезазначеного способу не вдасться. Комп'ютер просто не реагуватиме на клавішу F8. У цьому випадку вам потрібно запускати безпечний режим за допомогою команди MSCONFIGабо за допомогою завантажувального дисказ Windows. Далі ми розглянемо обидва ці варіанти. Варіант № 1. Запуск комп'ютера у безпечному режимі за допомогою команди MSCONFIG. Якщо ваш комп'ютер у робочому стані, ви можете скористатися командою MSCONFIG. Натисніть комбінацію клавіш Windows-R і у вікні, введіть команду MSCONFIG.
Після цього перед вами відкриється вікно під назвою «Конфіграція системи». У цьому вікні потрібно перейти на вкладку «Завантаження» і поставити галочку навпроти пункту «Безпечний режим».
Після цього закрийте вікно натисканням кнопки «OK» і перезавантажте комп'ютер. При завантаженні комп'ютера слід запустити безпечний режим. Щоб комп'ютер знову завантажився у звичайному режимі, потрібно ще раз зайти в MSCONFIG і зняти галочку. В принципі даний варіант запуску комп'ютера в безпечному режимі працює і в Windows XP, і в Windows 7. Але використовувати його не так зручно як запуск через клавішу F8. Варіант № 2. Запуск комп'ютера у безпечному режимі за допомогою завантажувального диска з Windows. Другий варіант - це запуск безпечного режиму за допомогою завантажувального диска з Windows. Даний варіантбуде корисним, якщо ваш комп'ютер взагалі не запускається, і скористатися командою MSCONFIG неможливо. Для цього варіанта завантаження вам потрібен версією Windows, яка встановлена на вашому комп'ютері. Якщо це Windows 8, то вам потрібен завантажувальний диск з Windows 8, якщо Windows 10, то Windows 10. Вставте завантажувальний диск із Windows та завантажтеся з нього. На початку перед вами з'явиться вікно з вибором мови. Тут просто натискаємо кнопку «Далі».
І відкриваємо підрозділ "Додаткові параметри".
Після цього відкриваємо командний рядок.
В результаті перед вами має з'явитися. У цей рядок потрібно ввести команду « bcdedit /set (globalsettings) advancedoptions true». Після введення цієї команди просто закриваємо командний рядок, натиснувши кнопку з червоним хрестом.
Після закриття командного рядка з'явиться меню "Вибір дії". Тут вибираємо варіант "Продовжити".
Після цього комп'ютер повинен перезавантажитись. Після перезавантаження завантажуємо комп'ютер у звичайному режимі (не із завантажувального диска). В результаті під час запуску комп'ютера на екрані з'явиться список способів завантаження Windows, за допомогою якого можна запустити безпечний режим.
Потрібно зазначити, що при кожному запуску комп'ютера буде з'являтися список способів завантаження. Для того, щоб його вимкнути, потрібно ще раз завантажитися з диска, зайти в командний рядок і виконати команду « bcdedit /deletevalue (globalsettings) advancedoptions». |
Популярне:
Нове
- Путівник по системах для створення інсталяторів
- ESET NOD32 Antivirus скачати безкоштовно російська версія
- Picmonkey - швидкий онлайн фоторедактор Frames
- Як побудувати графік у Маткаді (Mathcad)?
- Рейтинг: «Найкращий конструктор лендингів Платформа lp конструктор для створення лендингів
- Зібрав файл сервер для 1с
- Обробка для розвантаження довідників з 1с 8
- Система компонування даних - практика розробки СКД Консоль - вивчення Системи Компонування Даних OnLine
- Історія пошти та поштових марок чилі Які бувають трек номери Пошти Чилі
- Як у Chrome включити або запакувати в CRX-архів розширення не з Chrome Web Store













 6. Закриваємо вікно та перезавантажуємося.
6. Закриваємо вікно та перезавантажуємося.