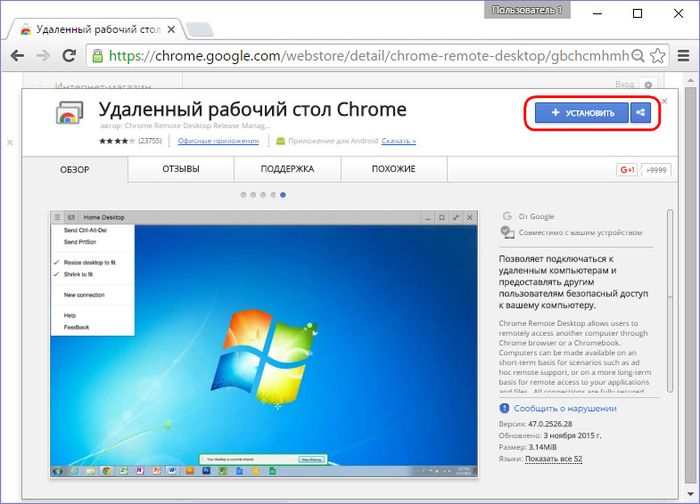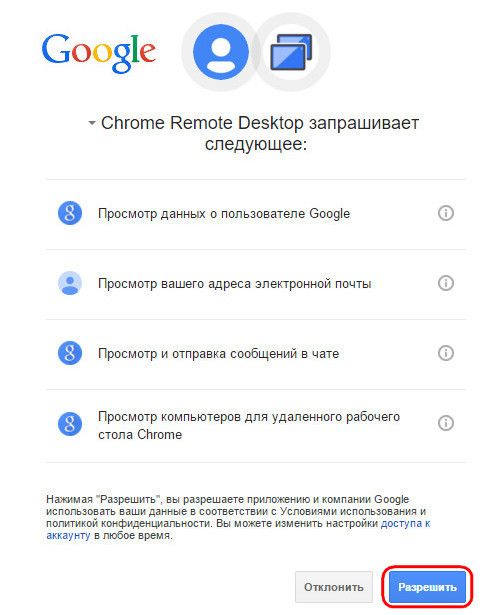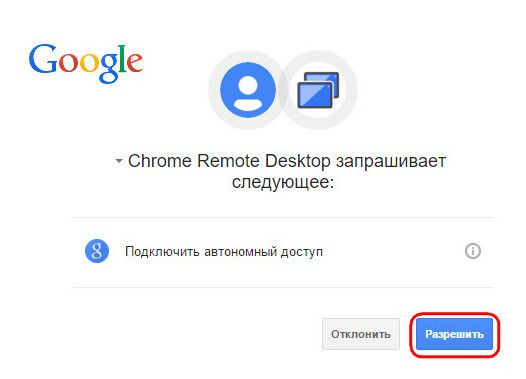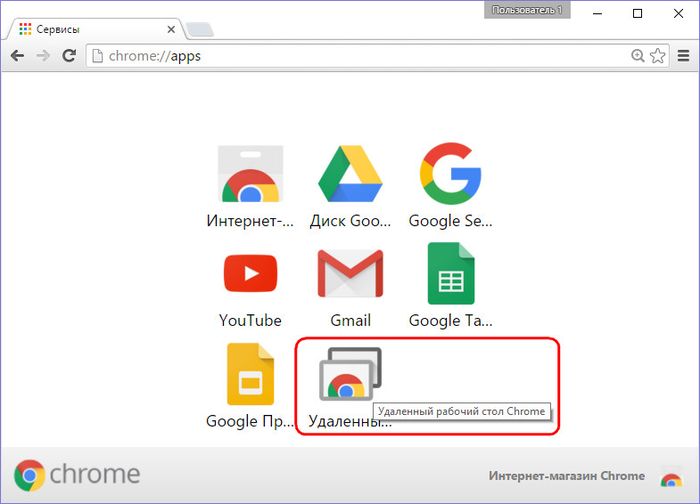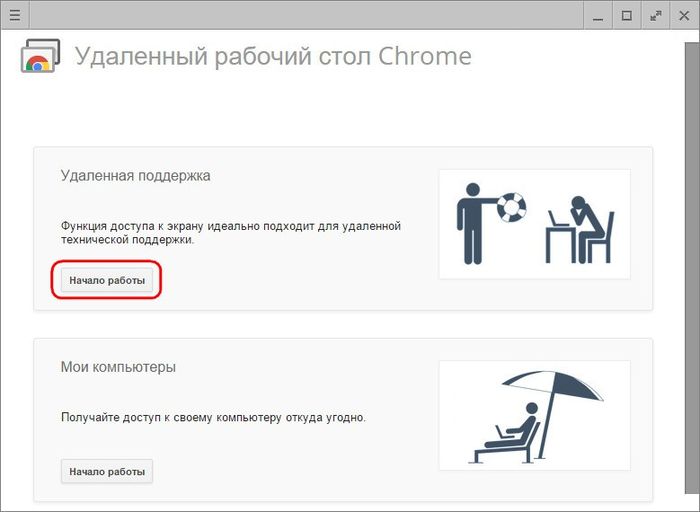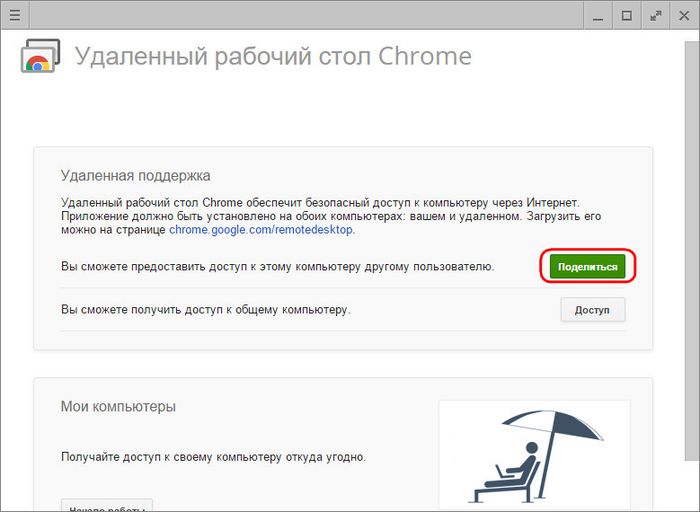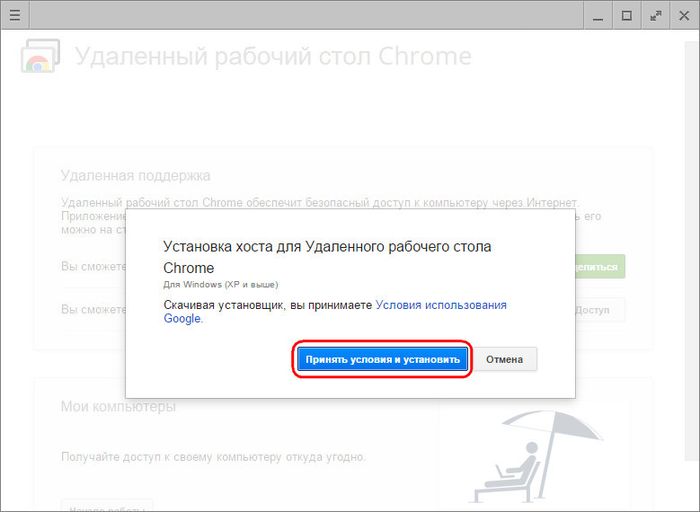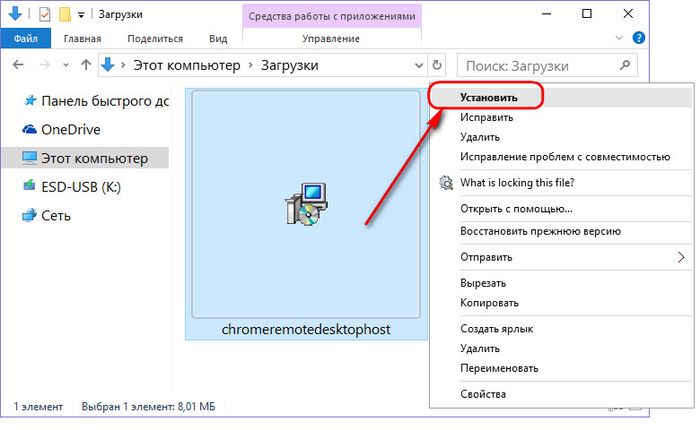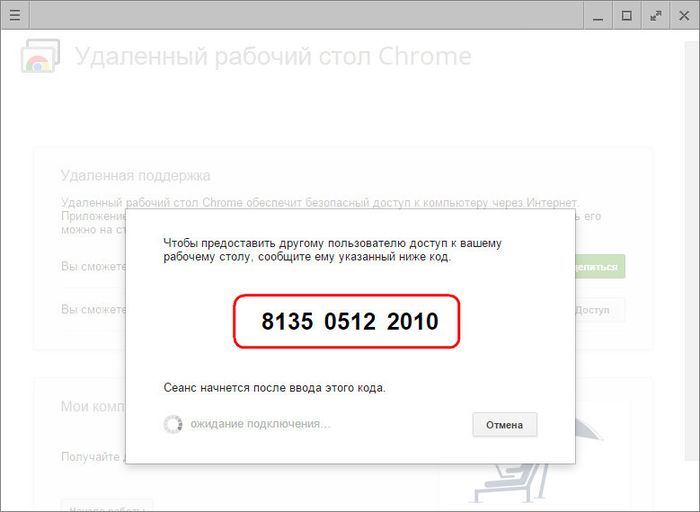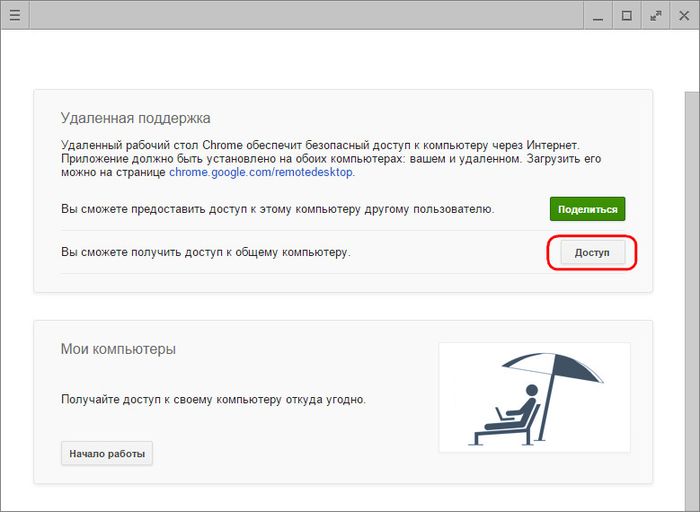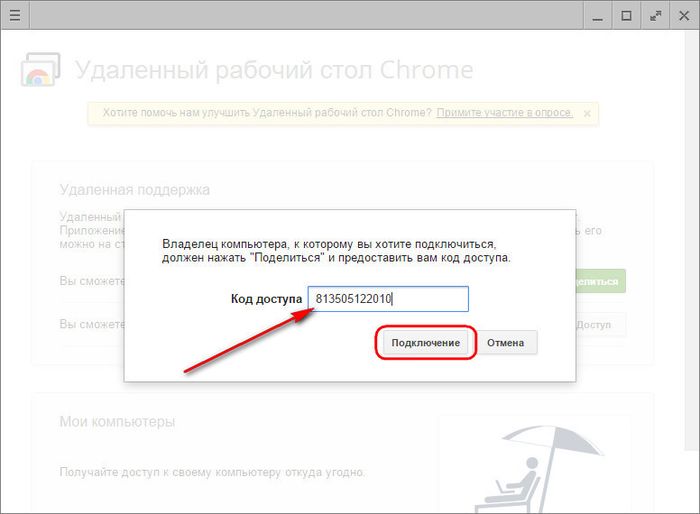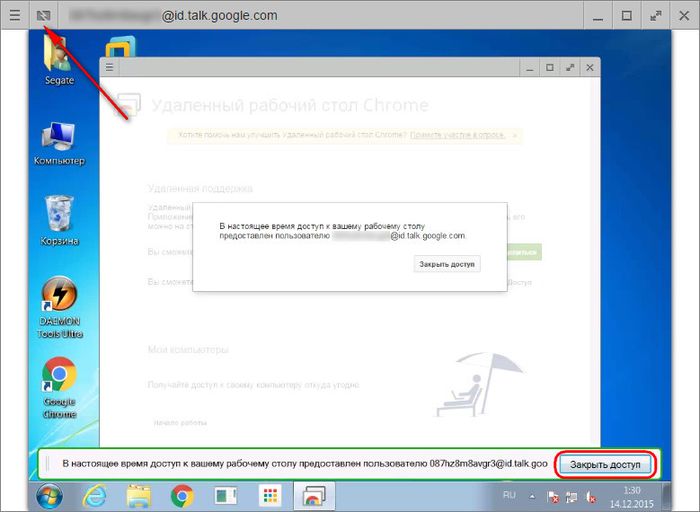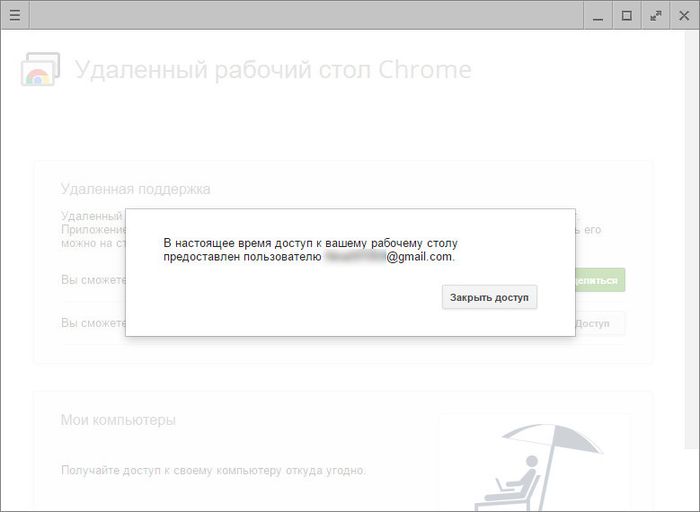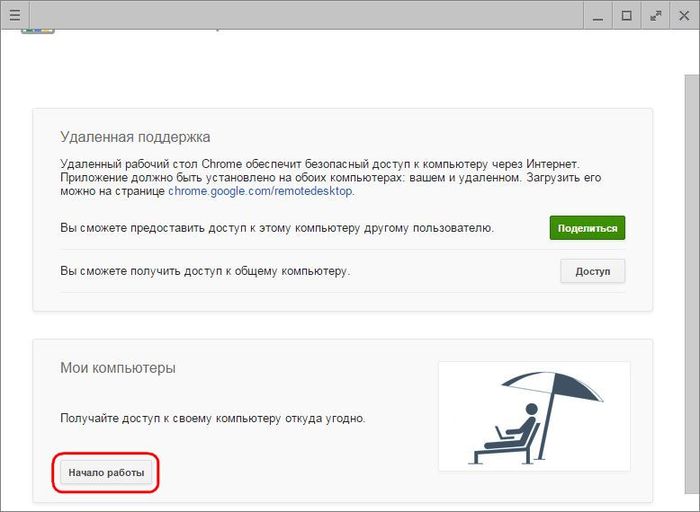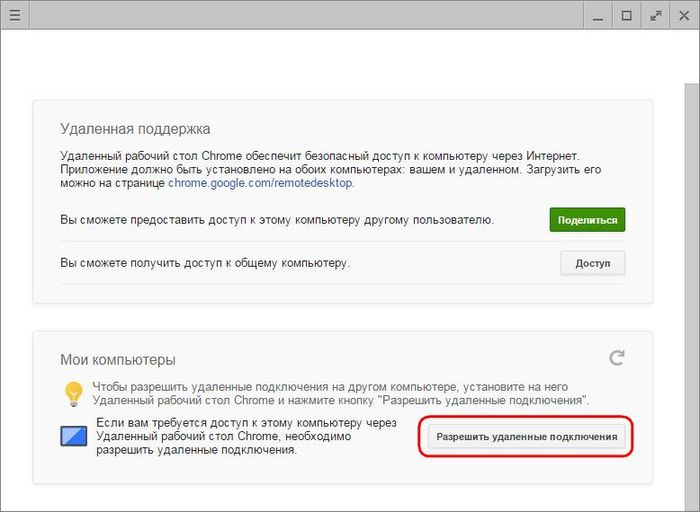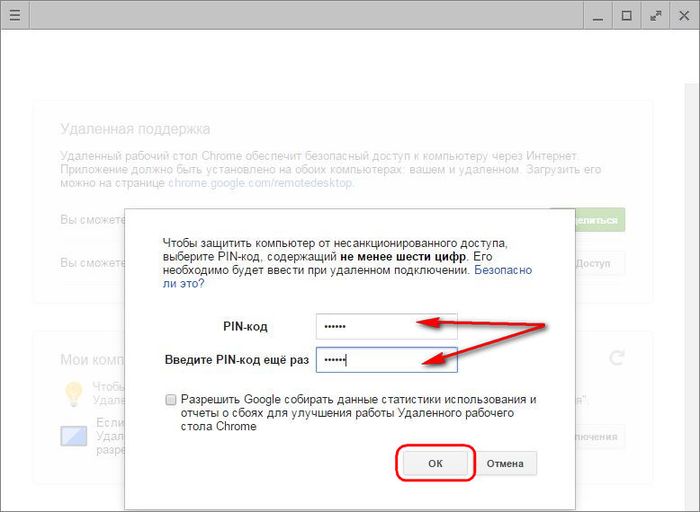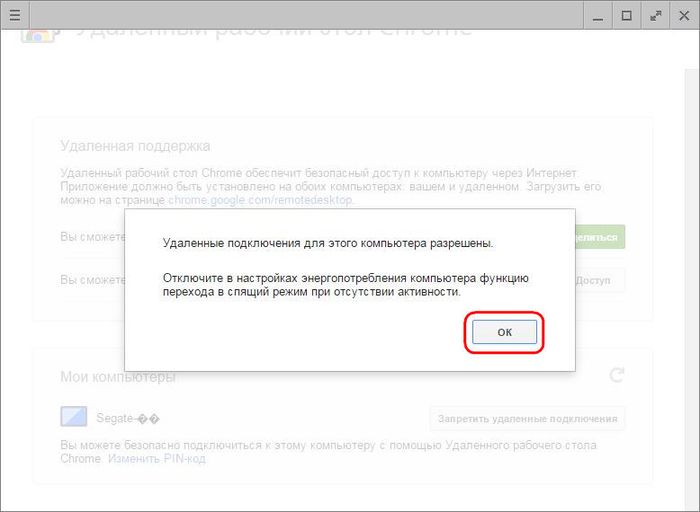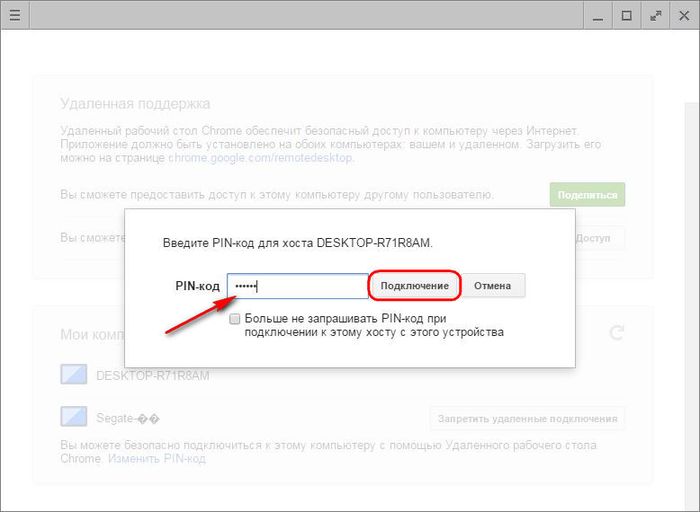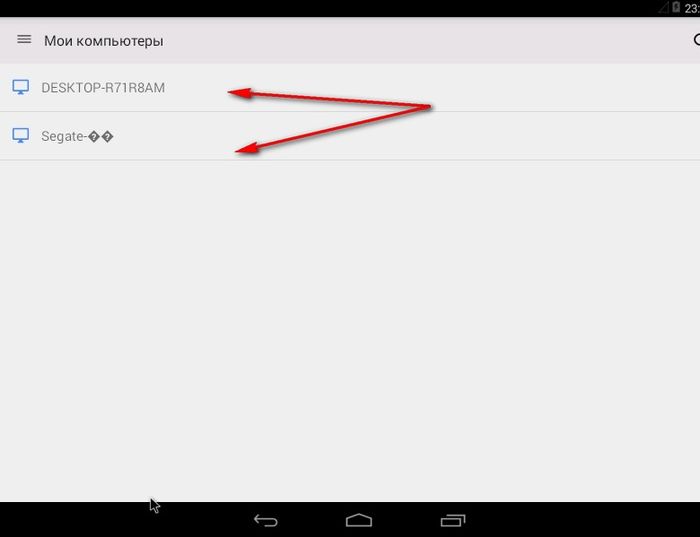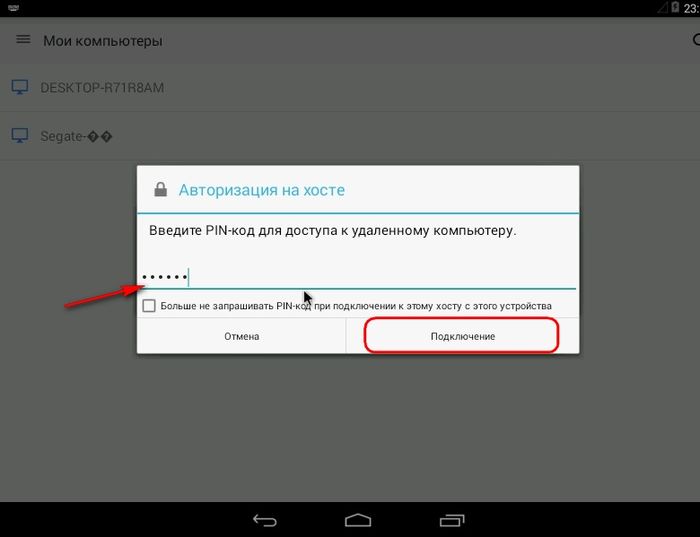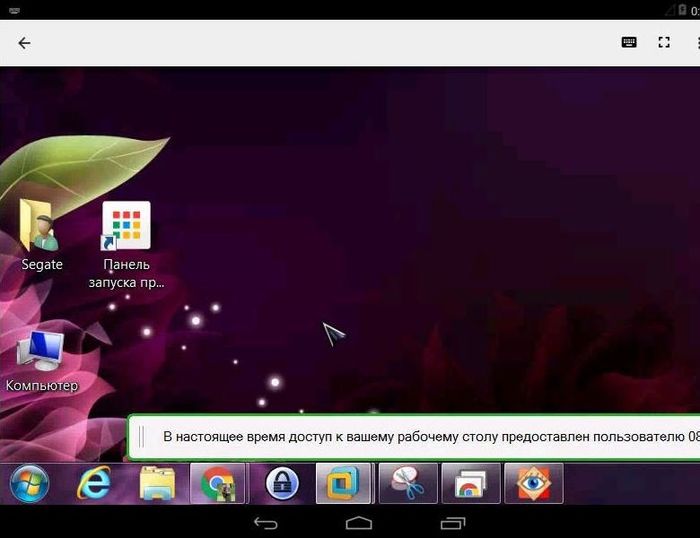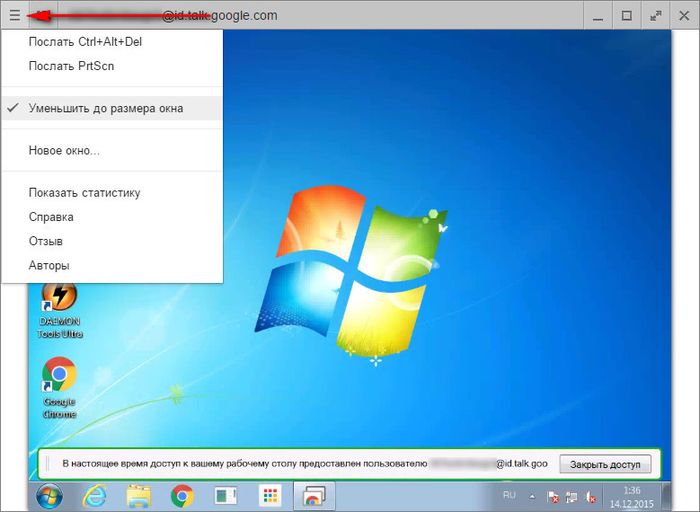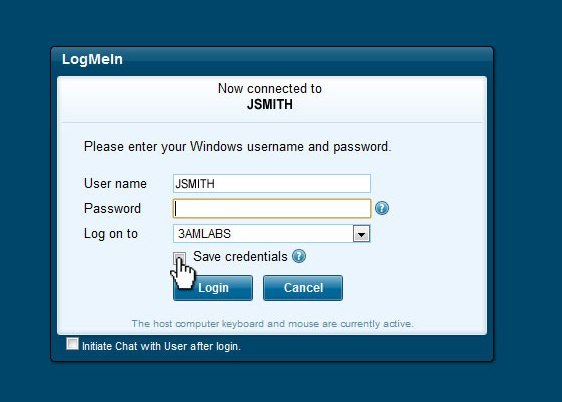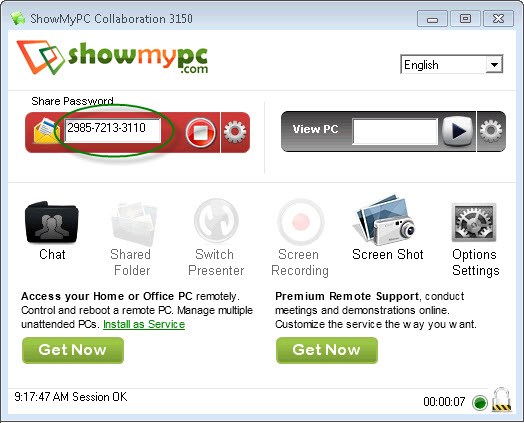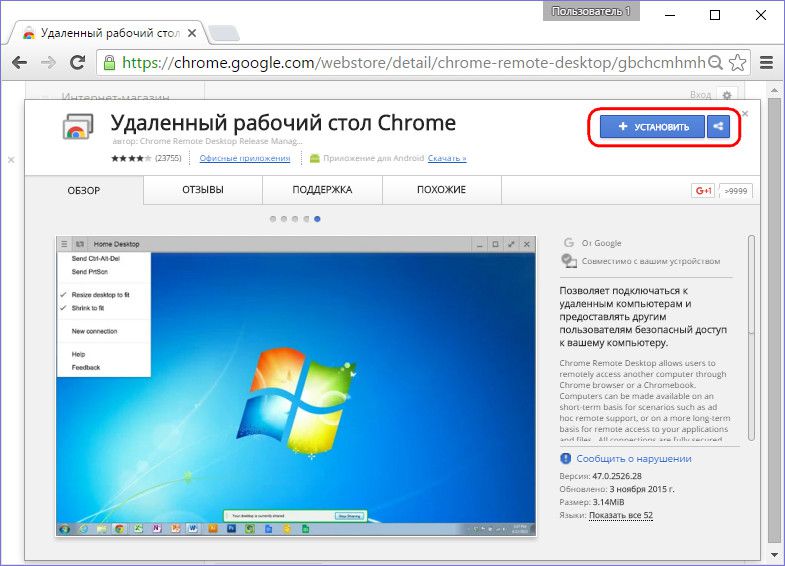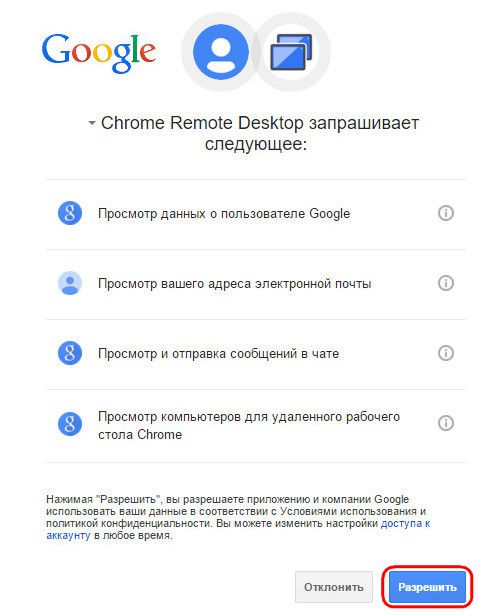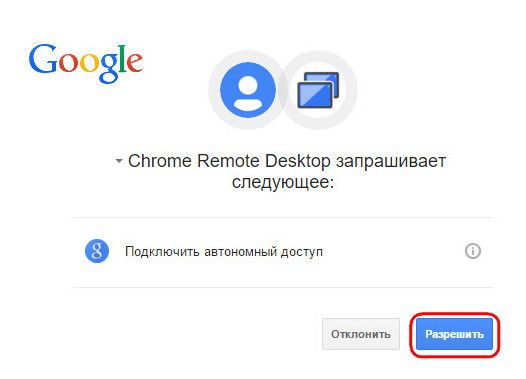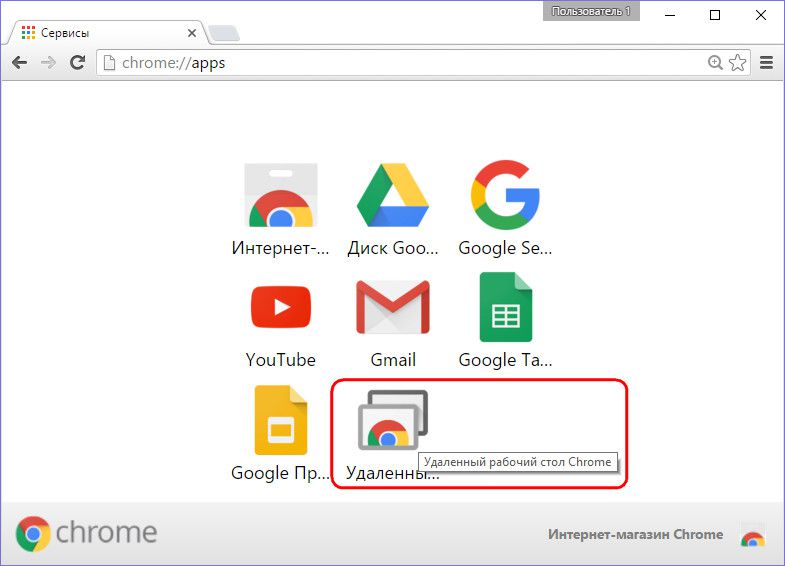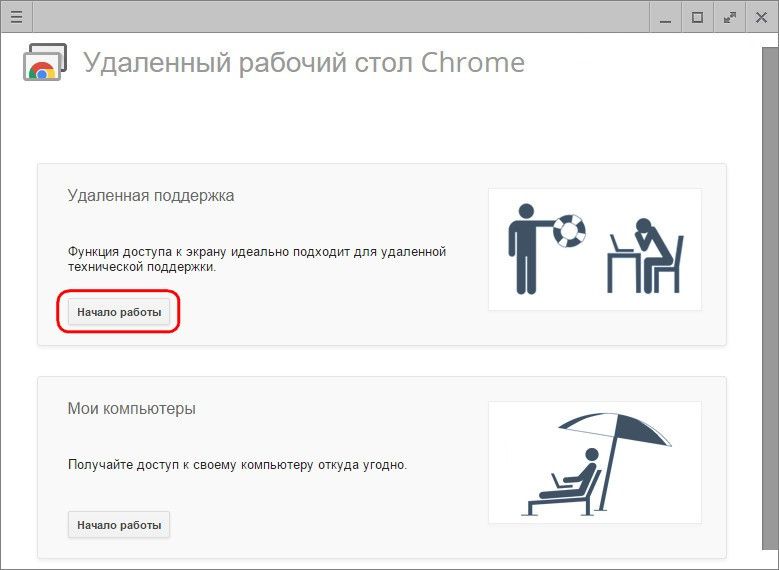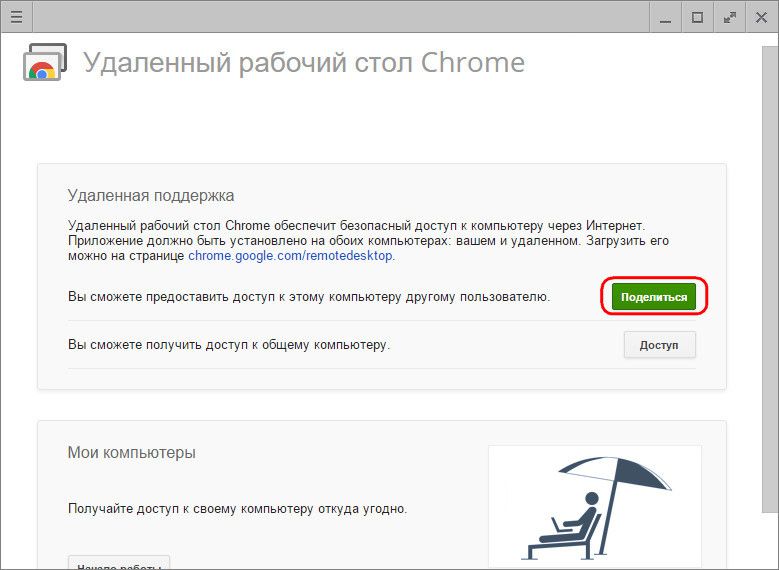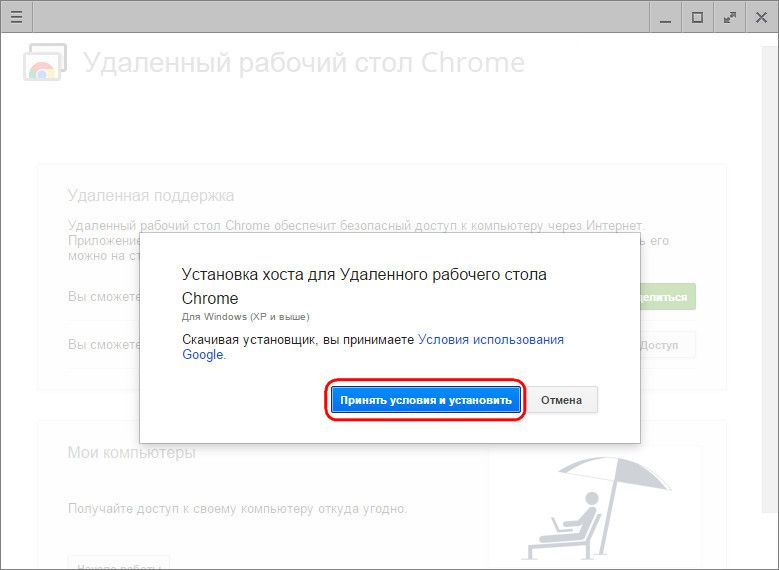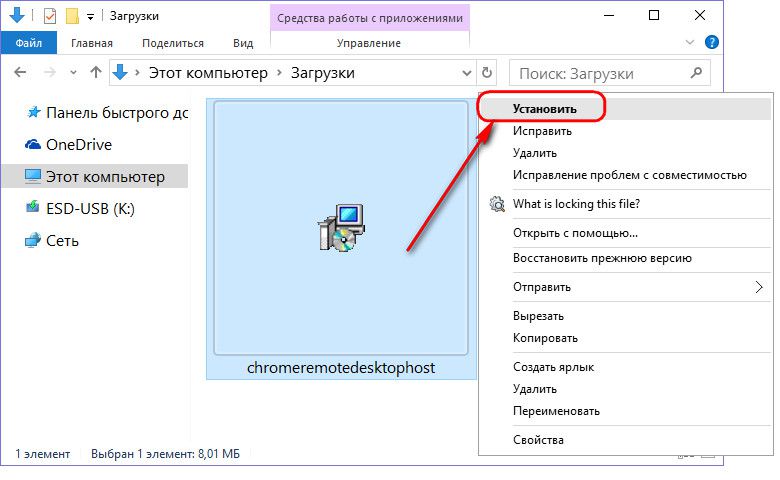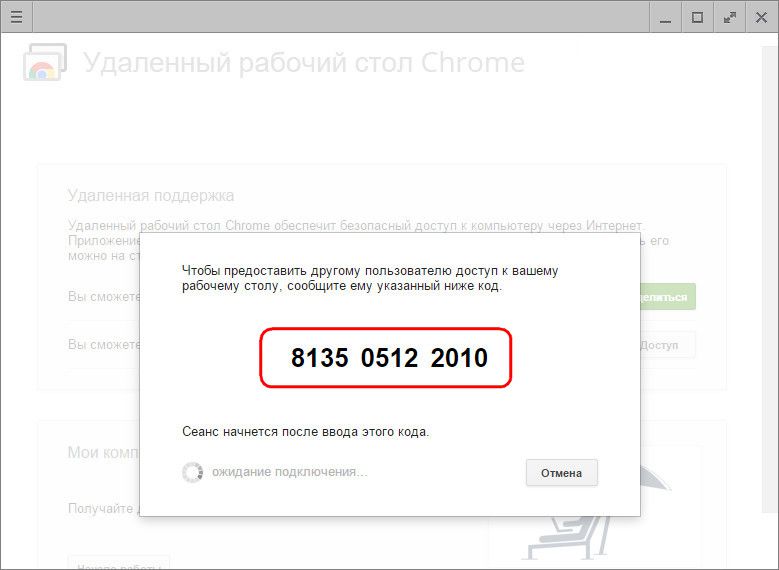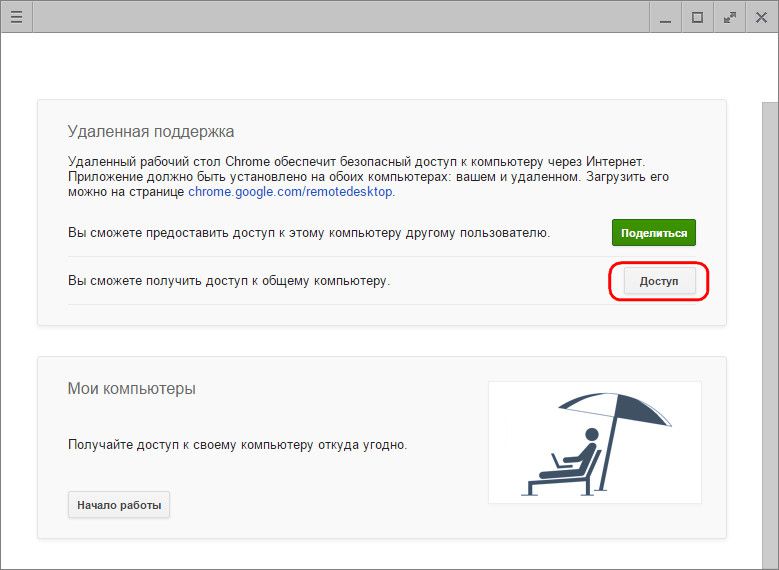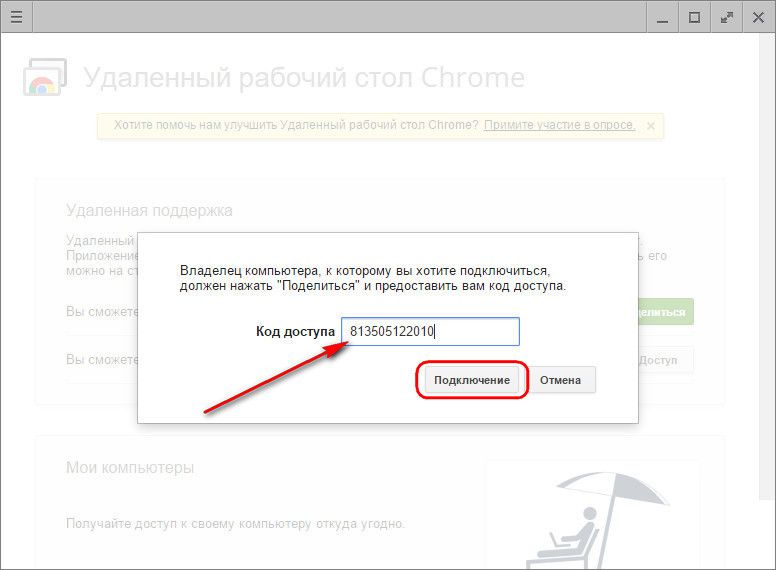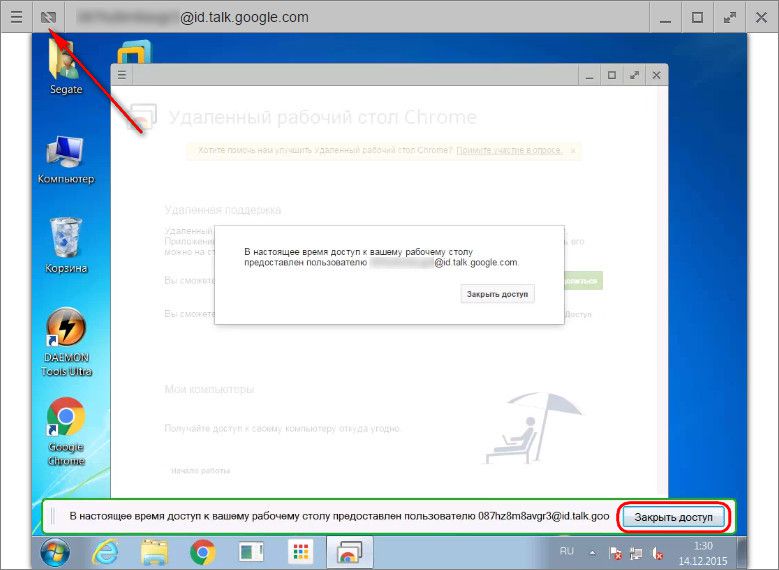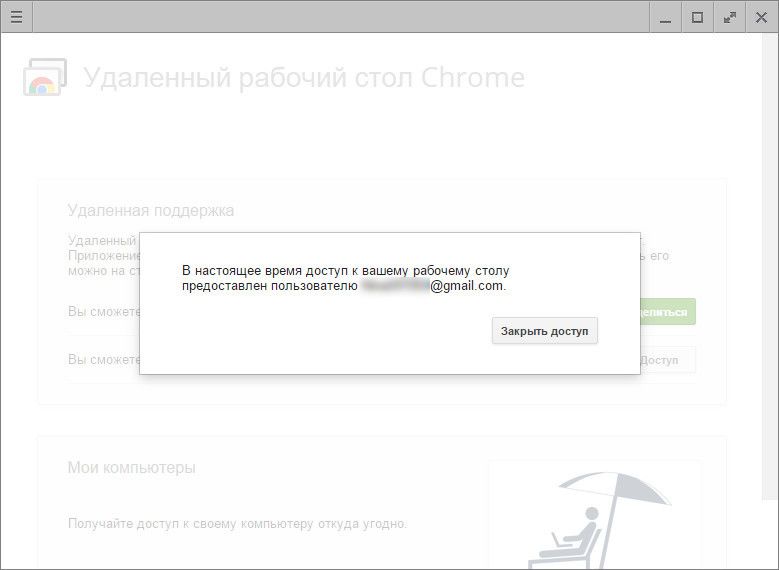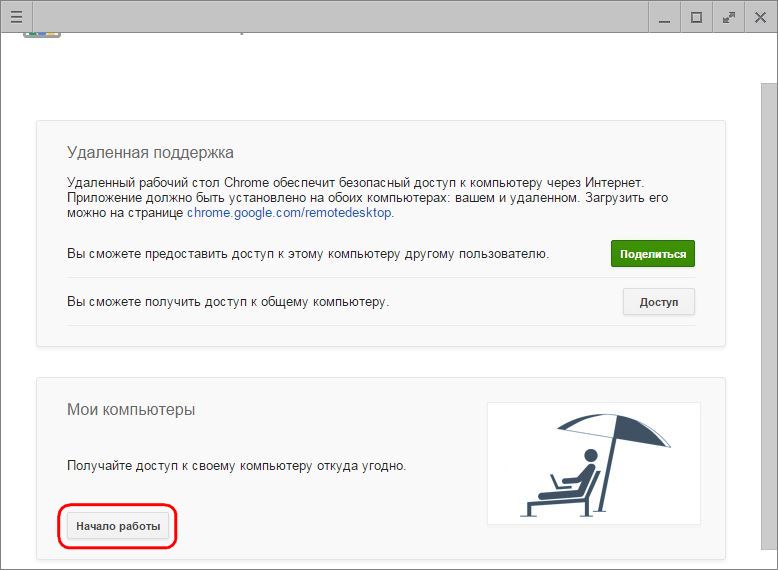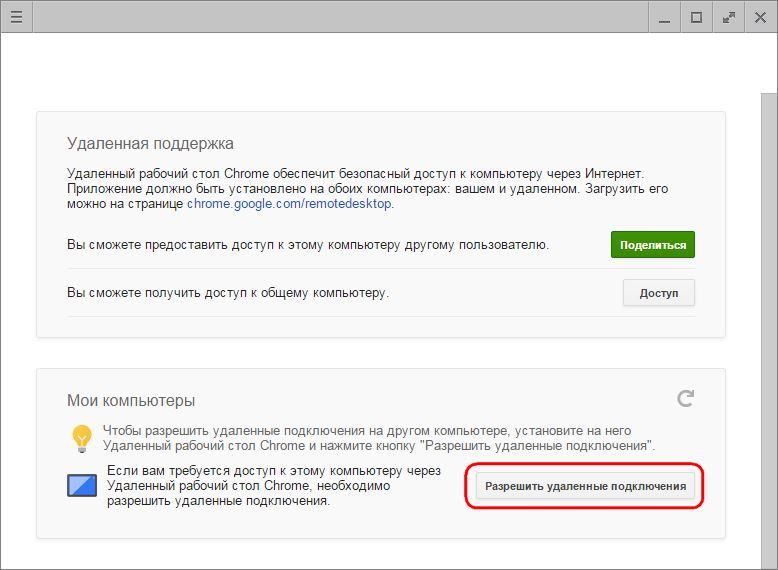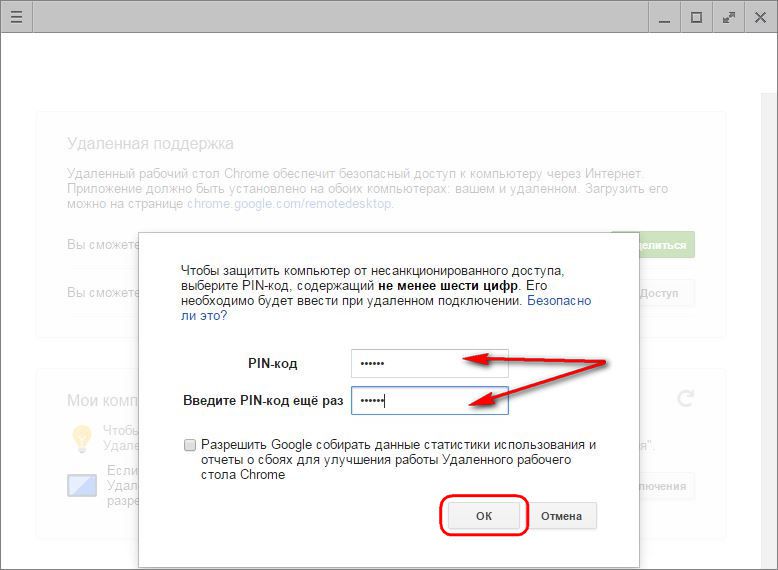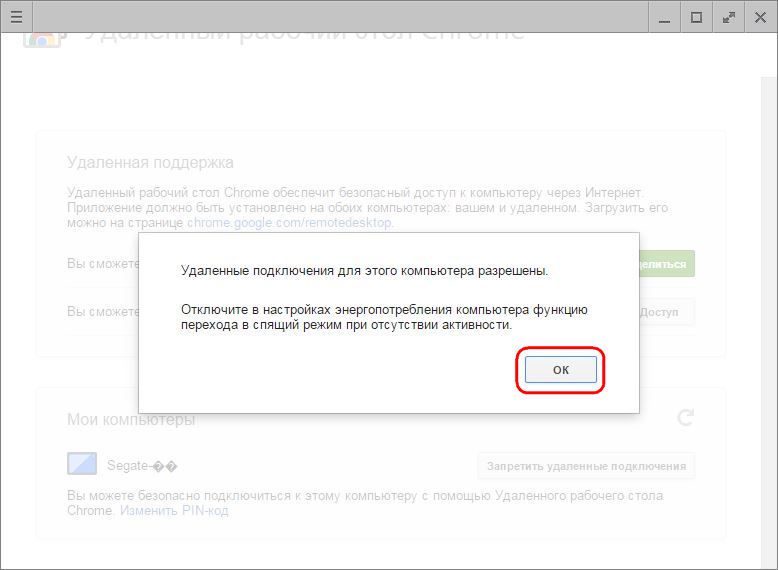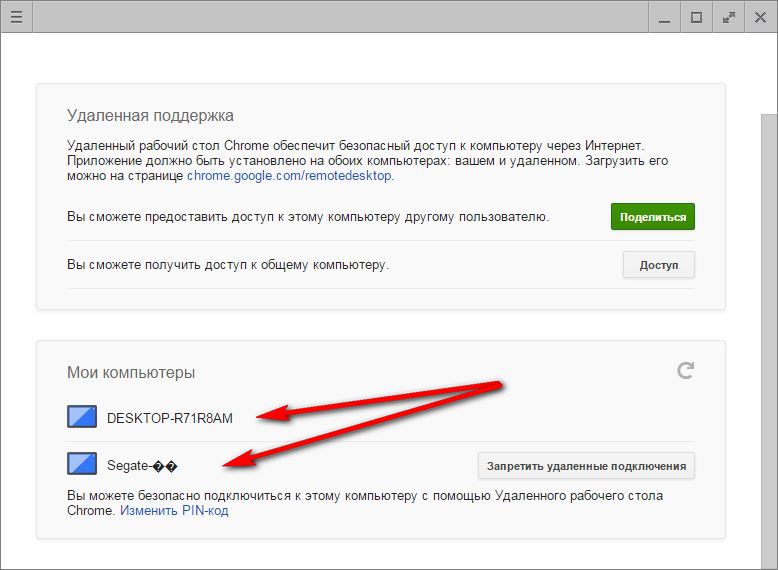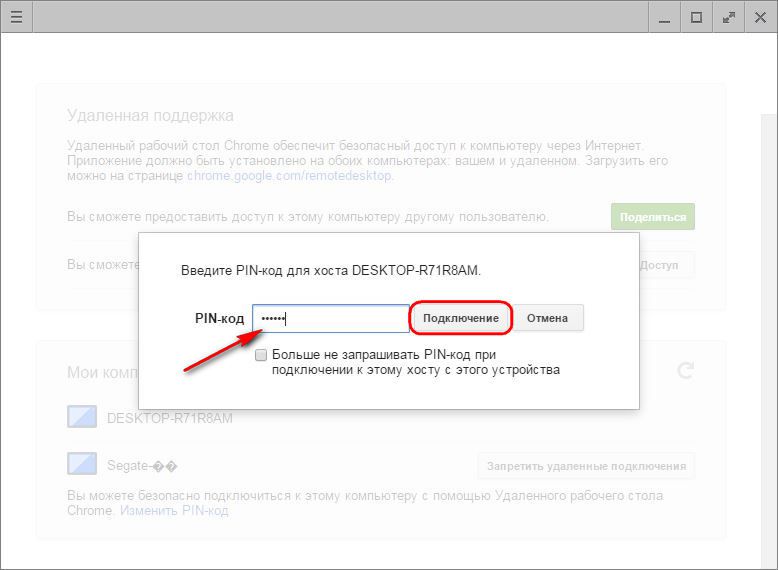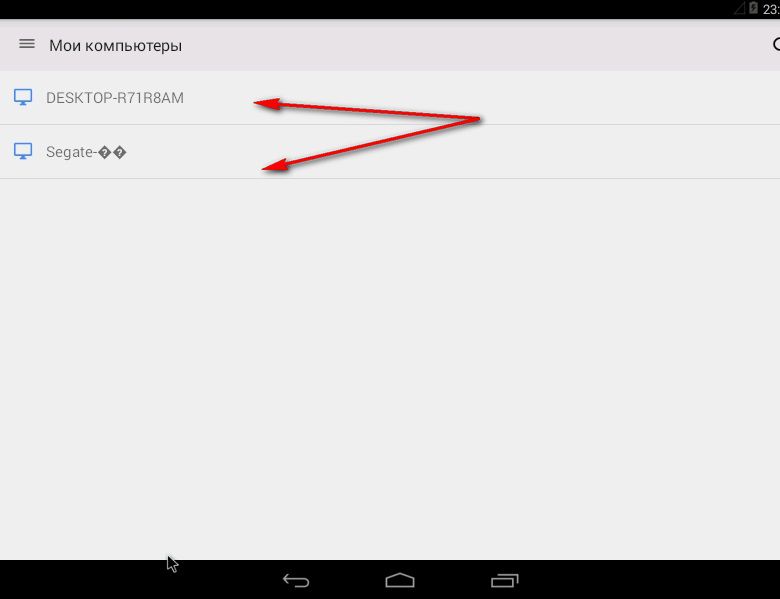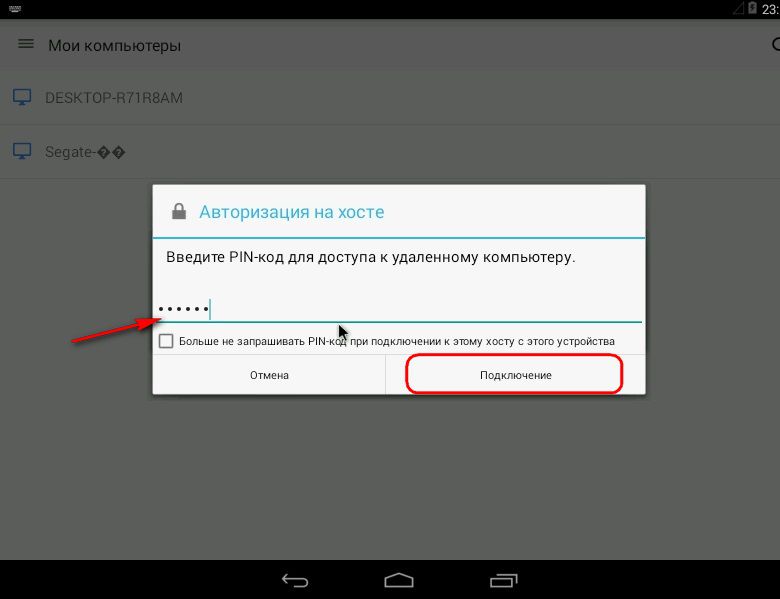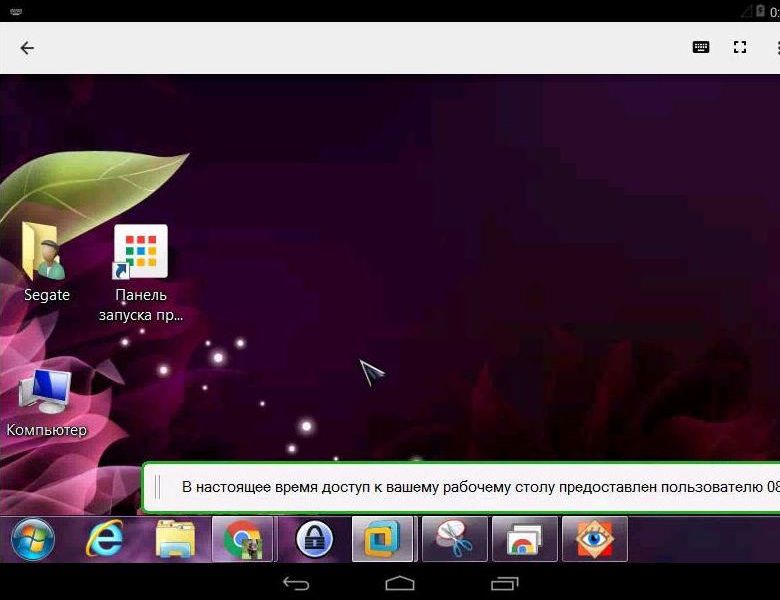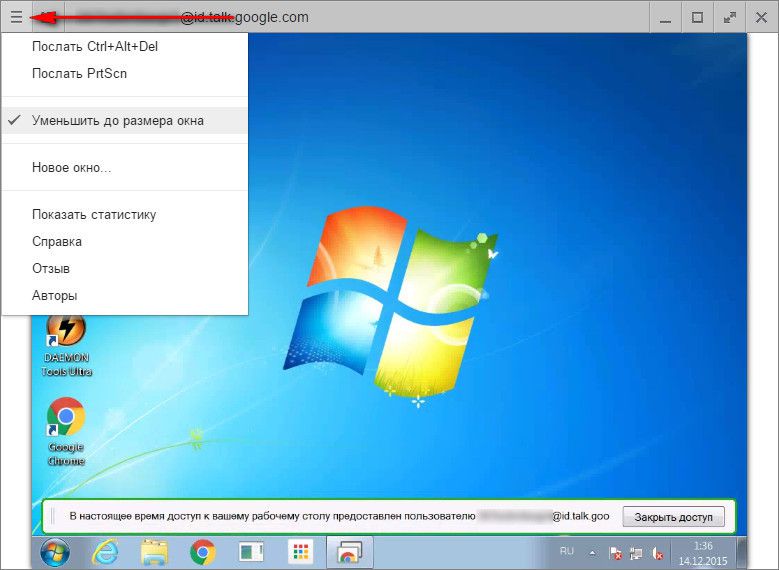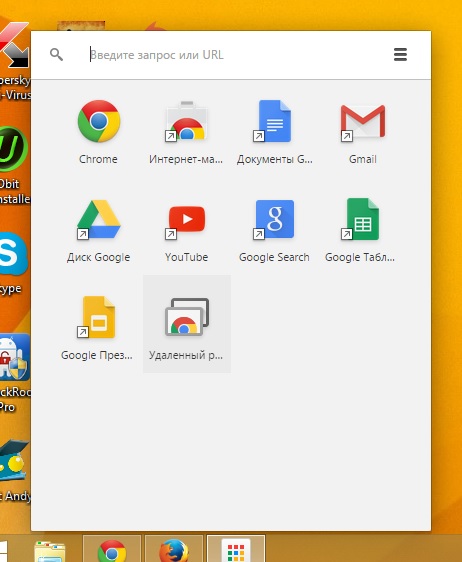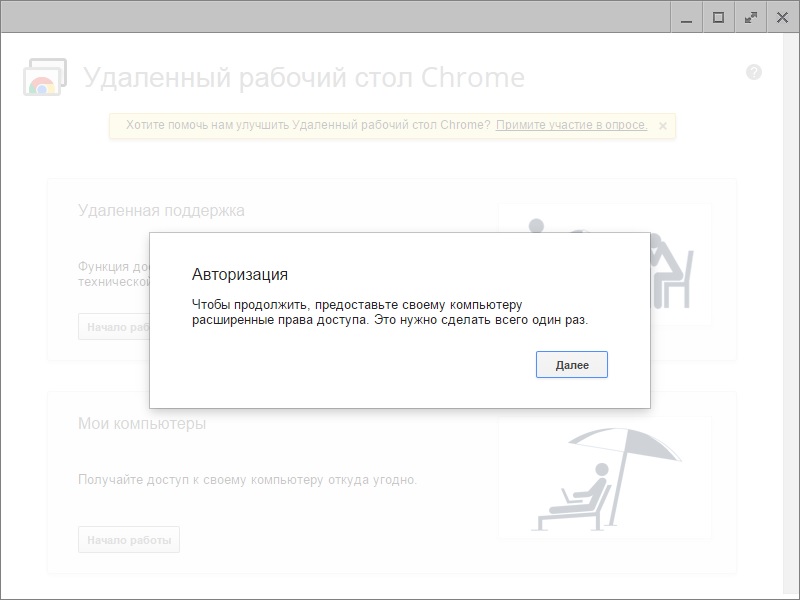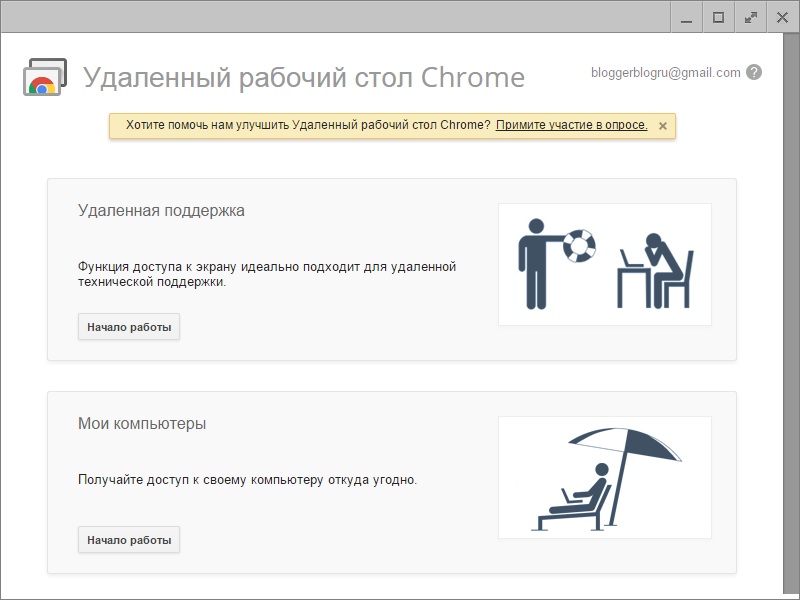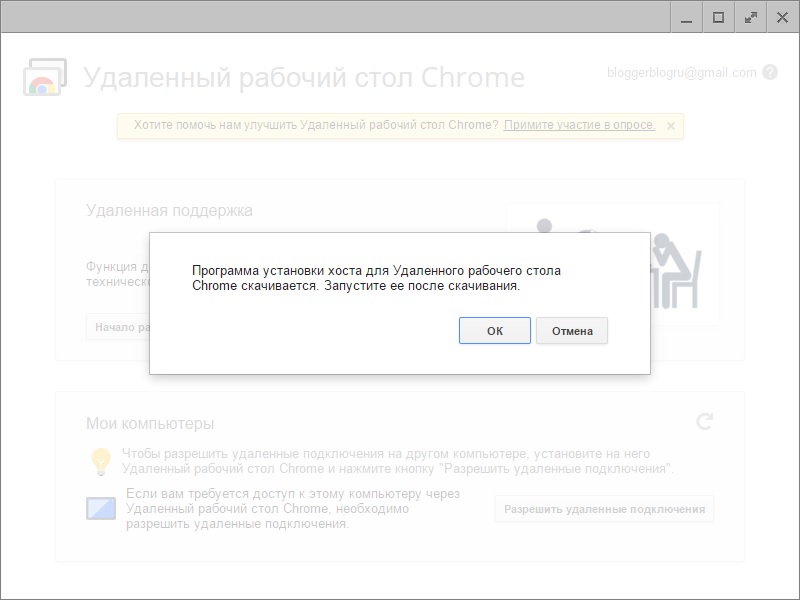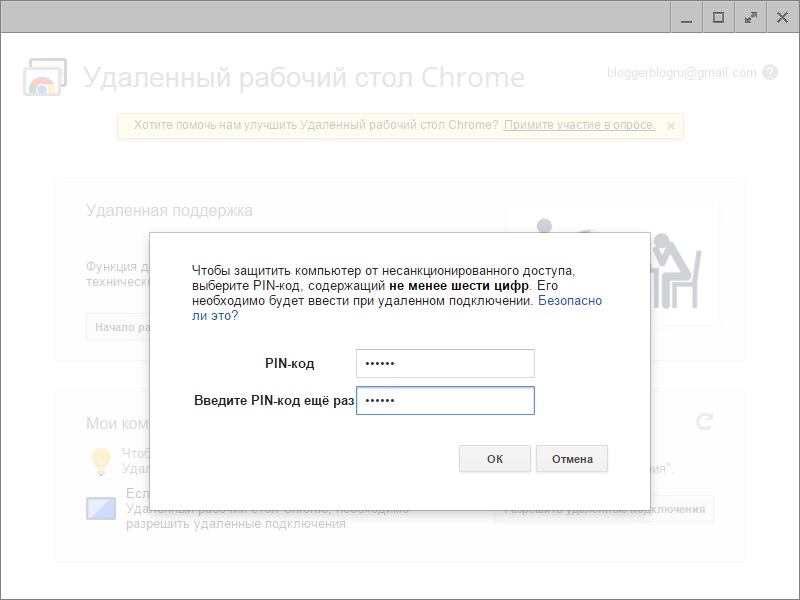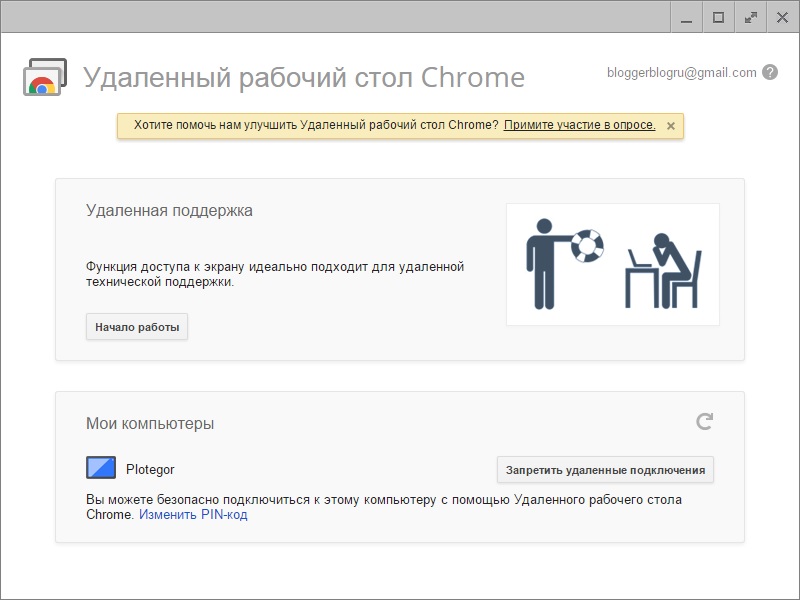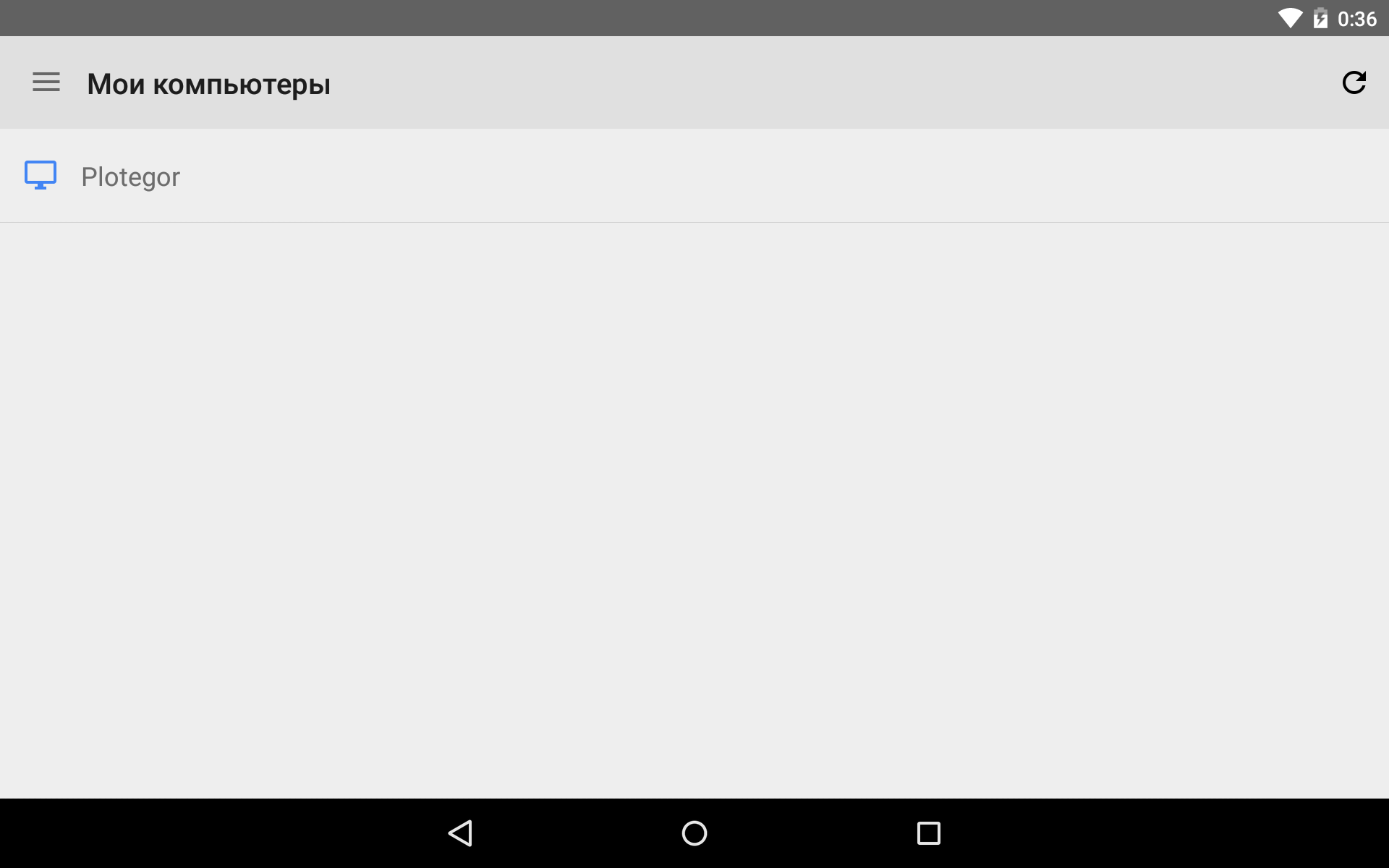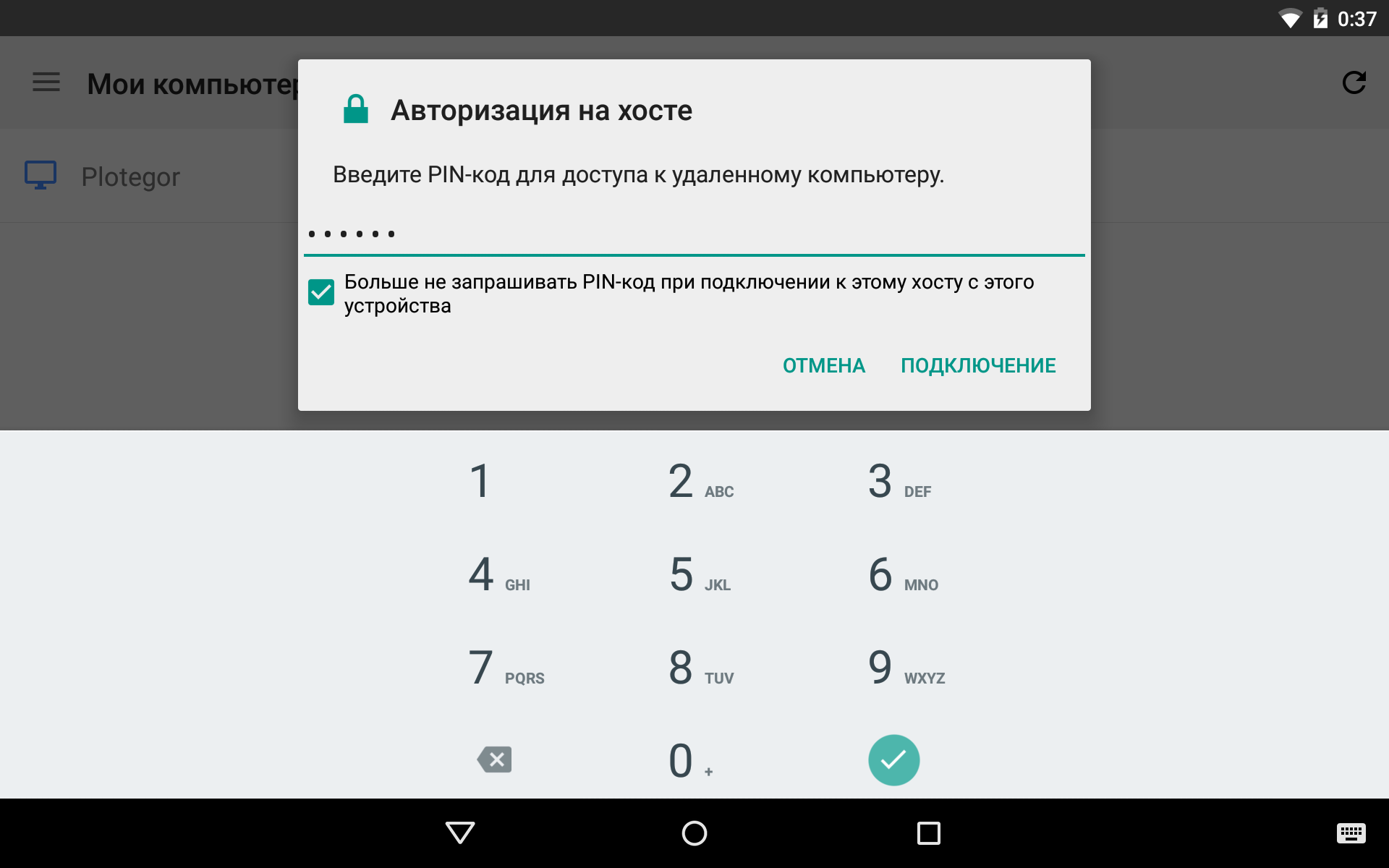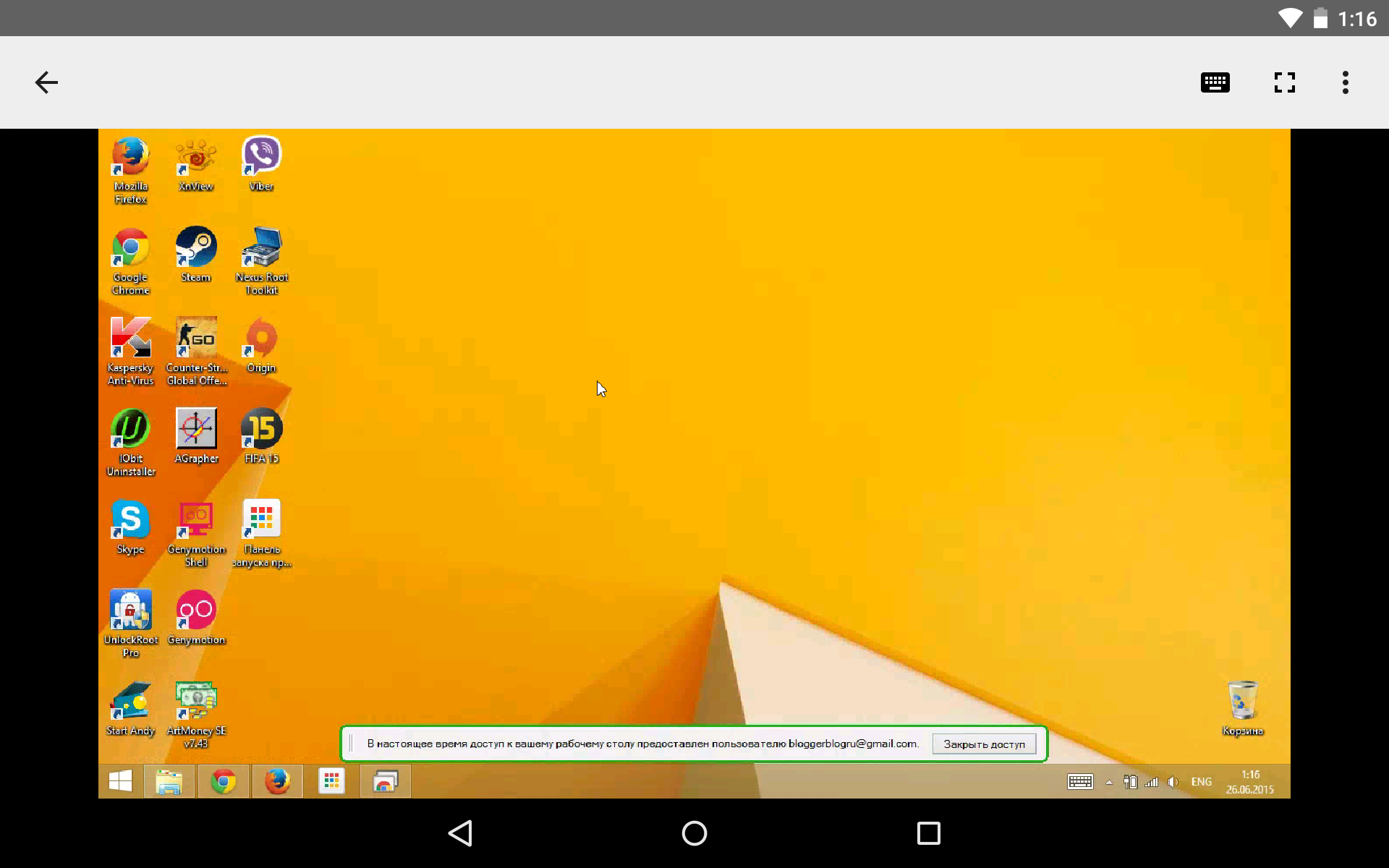|
Найпопулярнішою Windows-програмою для віддаленого доступудо комп'ютера через Інтернет є TeamViewer. Вона популярна завдяки безкоштовному поширенню (у некомерційних цілях), інтуїтивно-зрозумілому інтерфейсу та простоті використання. Таким же безкоштовним засобомдоступу до комп'ютера на відстані є штатна утиліта Windows « Віддалений помічник», але вона менш функціональна, якщо порівнювати її з TeamViewer. До того ж, не кожен користувач знає про її існування у версіях системи, починаючи з Windows 7. Обом цим варіантам є альтернатива від компанії Google, причому альтернатива кросплатформова. Про неї докладніше йтиметься нижче.
Віддалений доступ до комп'ютерів від Google;
встановлення віддаленого доступу Chrome на комп'ютер;
Разові сеанси віддаленого доступу Chrome;
Постійний віддалений доступ до своїх комп'ютерів;
Віддалений доступ Chrome за допомогою Android-програми;
Функціональність віддаленого доступу Chrome.
в офіційному магазині браузера Chrome, а також у магазинах додатків для Android та iOS – відповідно, Google Play Market та Apple Store. 2. Встановлення віддаленого доступу Chrome на комп'ютерІнсталяцію програми віддаленого доступу в браузер Chrome розглянемо на прикладі системи Windows.
Заходимо в магазин Chrome і встановлюємо програму «Видалений робітник стіл Chrome». Для встановлення самої програми авторизація за допомогою облікового запису Chrome не потрібна, але авторизація знадобиться для використання функціоналу віддаленого доступу.
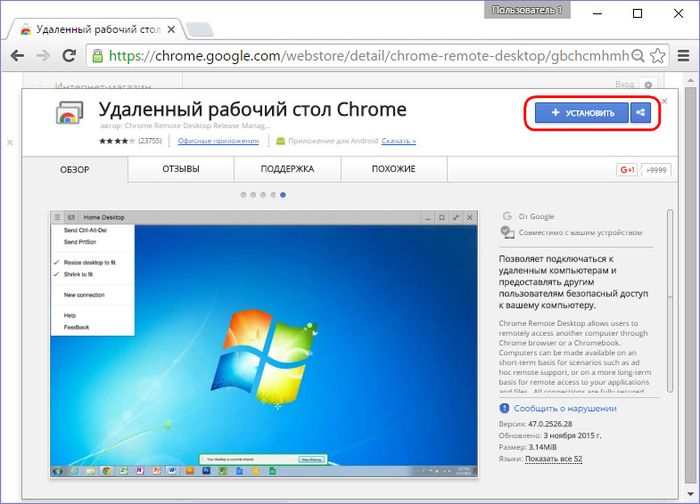
Надаємо дозволи, що запитуються.
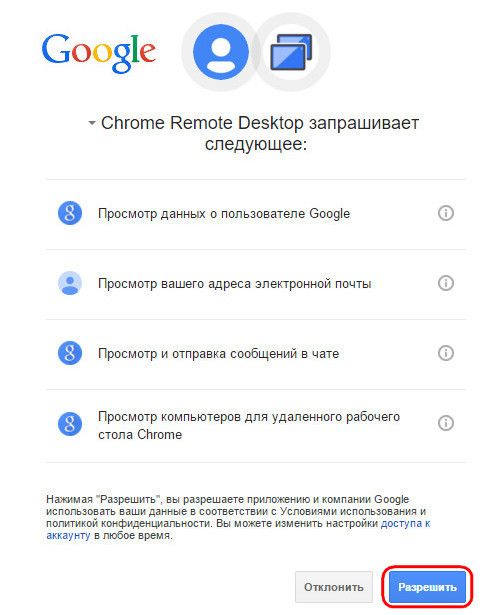
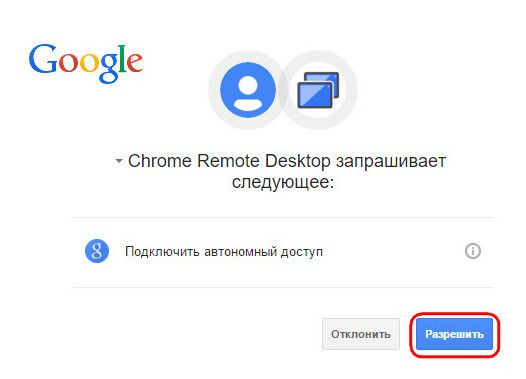
Після встановлення програма буде доступна на панелі запуску програм Chrome.
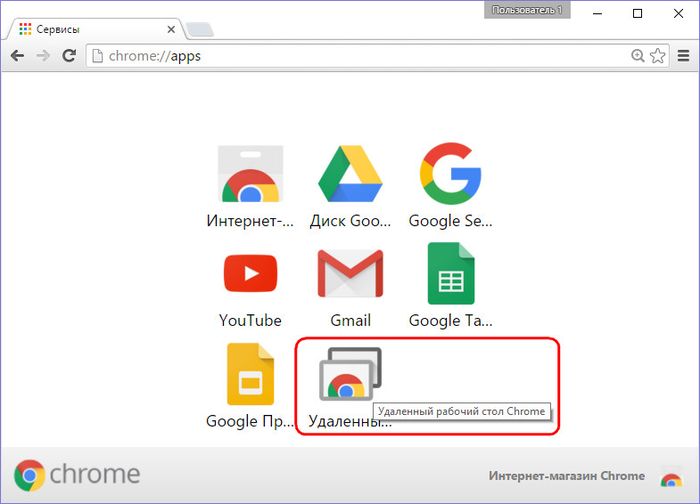
Запустивши програму, побачимо два основні розділи інтерфейсу: верхній розділ «Віддалена підтримка» – це функціонал для разових сеансів віддаленого керування, а нижній «Мої комп'ютери» – це налаштування постійного віддаленого доступу до комп'ютерів. Але перш ніж приступити до дослідження будь-якої з функцій, необхідно встановити операційну системупрограмне забезпечення для віддаленого доступу за допомогою браузера Chrome- Так званий хост. Для цього тиснемо в розділі "Віддалена підтримка" кнопку "Початок роботи".
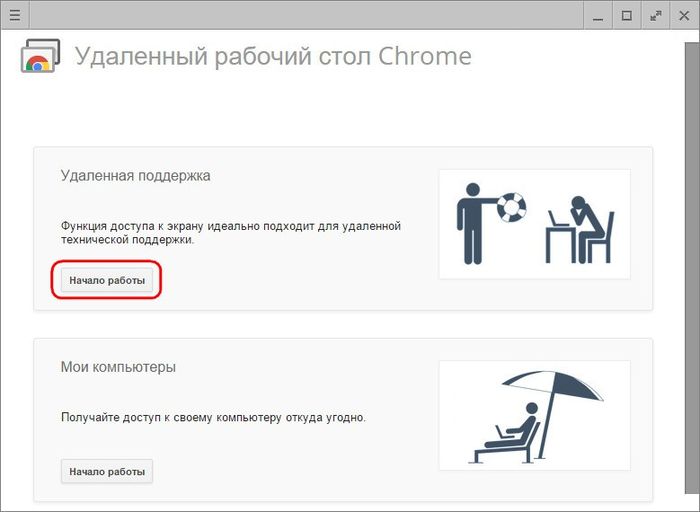
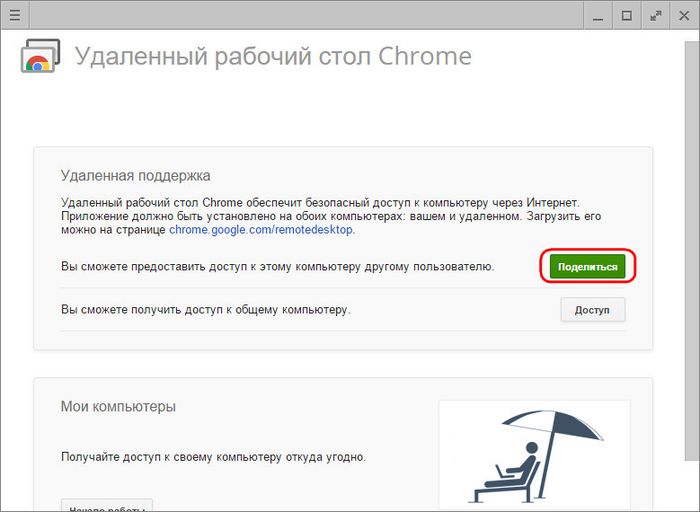
Побачимо пропозицію встановити в систему цей хост. Погоджуємось.
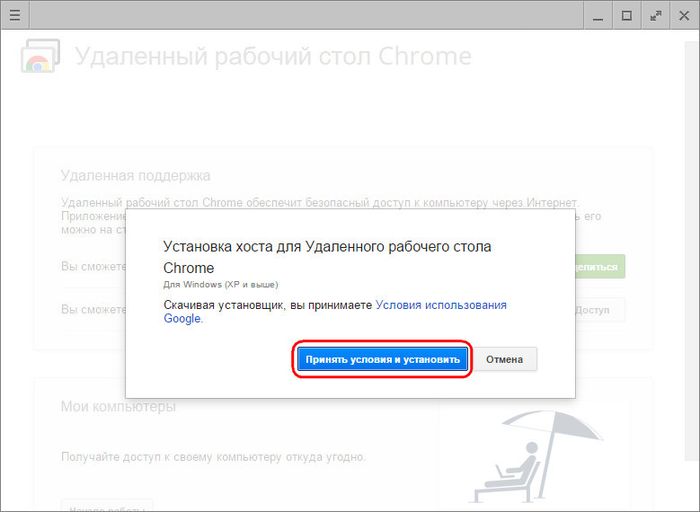
Запуститься процес завантаження інсталяційного файлу хоста. Після завантаження його потрібно запустити та встановити програму.
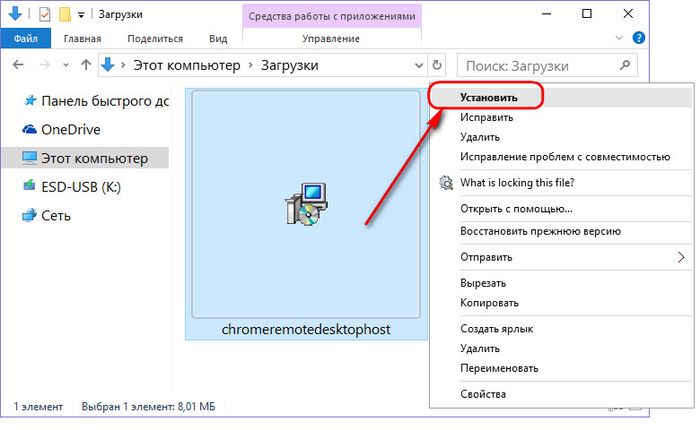
3. Разові сеанси віддаленого доступу Chrome
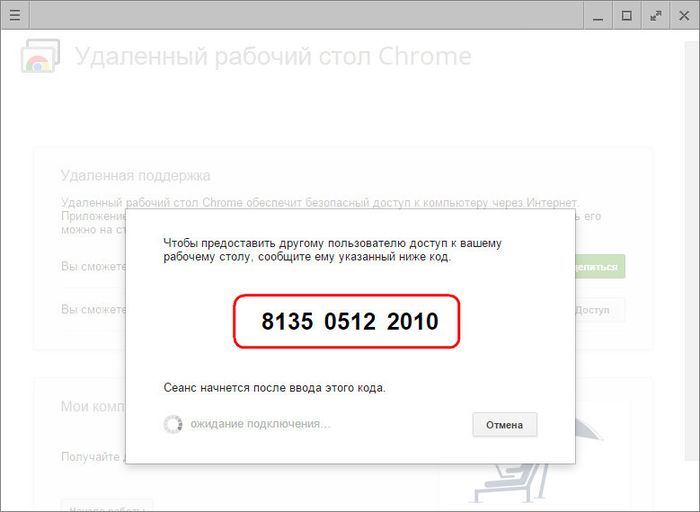
Разові сеанси доступу в розділі «Віддалена підтримка» підходять для надання комп'ютерної допомогина відстані. Код доступу, що генерується, завжди різний, і, одного разу отримавши доступ до комп'ютера, віддалений користувач, який надаватиме комп'ютерну допомогу, більше цим кодом скористатися не зможе. Для наступного сеансу віддаленому користувачеві потрібен буде інший, заново згенерований код доступу. Для отримання доступу до віддаленого комп'ютера також потрібно інсталювати видалений користувач у браузері «Віддалений робочий стіл Chrome». Якщо для отримання доступу до віддаленого комп'ютера, то установка програмного забезпечення(хоста, як при наданні віддаленого доступу) не потрібно. Як тільки таким користувачем буде отримано згенерований код доступу, він може підключатися до віддаленого комп'ютера та приймати керування ним. Для цього у вікні програми необхідно натиснути кнопку «Доступ».
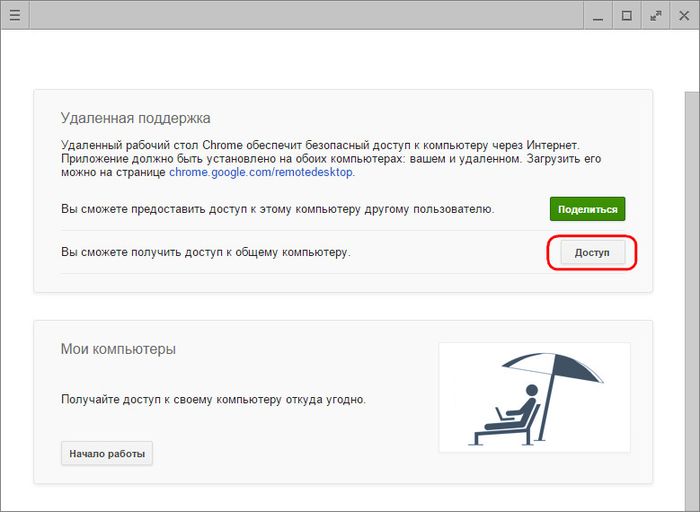
Потім у полі, що з'явилося, ввести отриманий код і натиснути «Підключення».
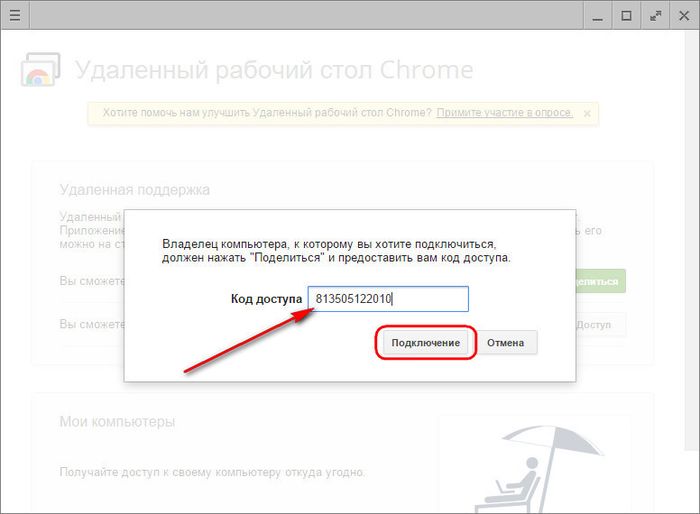
У вікні програми розгорнеться зображення робочого столу віддаленого комп'ютера. Кожен із учасників віддаленого сеансузможе припинити його, натиснувши кнопку на панелі програми «Закрити доступ». Також це можна зробити на комп'ютері, що управляє, у вікні програми за допомогою кнопки роз'єднання зв'язку.
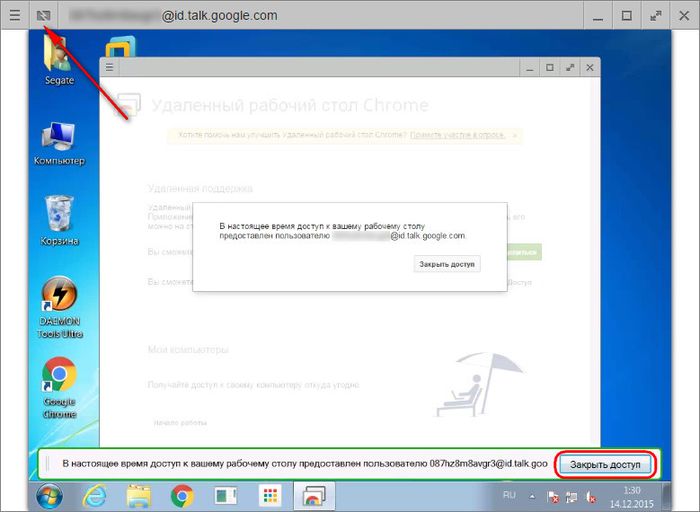
Припинення зв'язку на комп'ютері, що надає віддалений доступ, буде доступне ще й у центрі вікна програми.
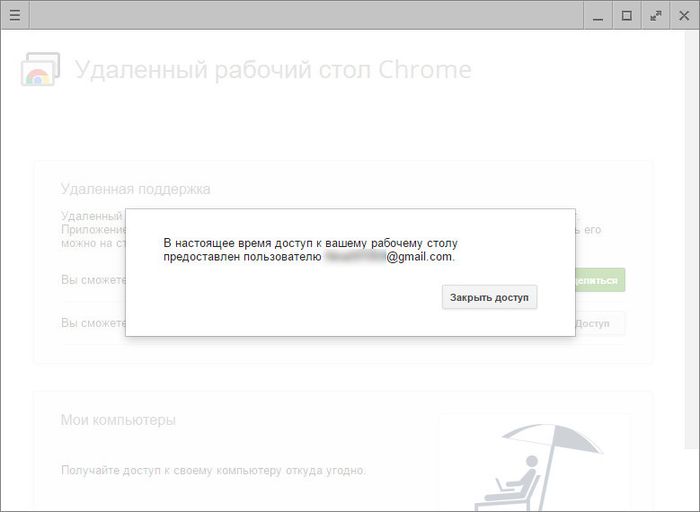
4. Постійний віддалений доступ до своїх комп'ютерів
Другий розділ програми "Мої комп'ютери", як згадувалося, дозволяє налаштувати постійний доступдо кількох комп'ютерів користувача. Для цього на першому етапі тиснемо кнопку "Початок роботи".
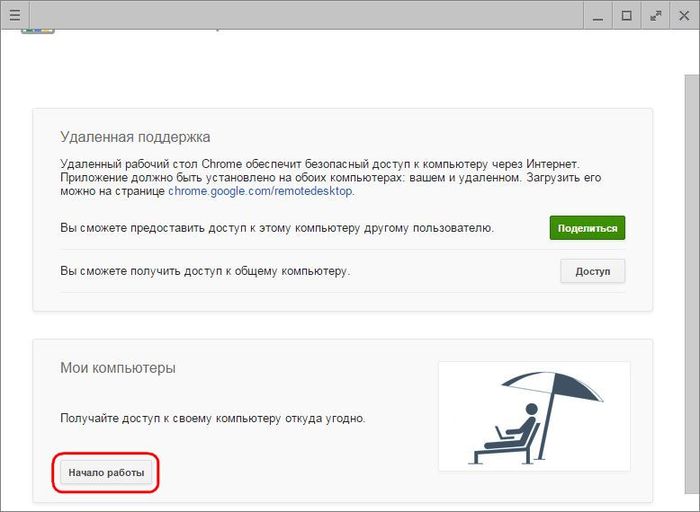
Потім активуємо постійний доступ кнопкою "Дозволити віддалені підключення".
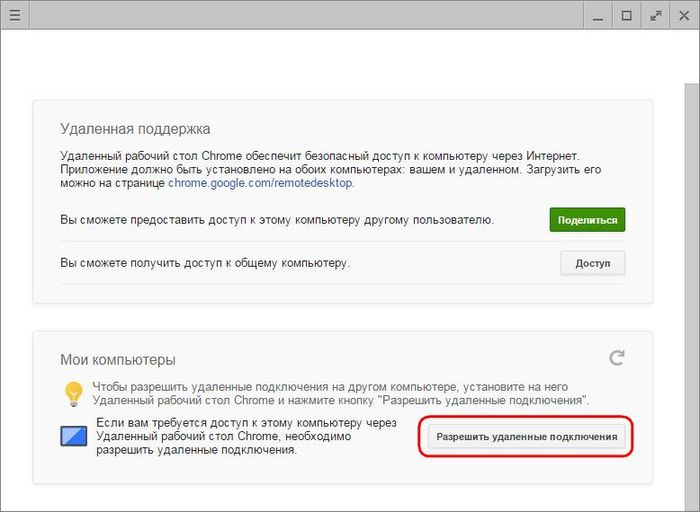
Вигадуємо пін-код, в якому має бути 6 і більше символів. Тиснемо «Ок».
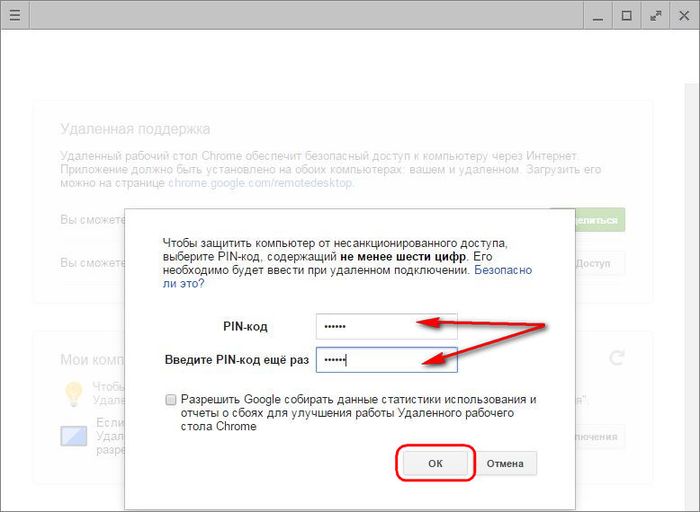
Побачимо повідомлення про те, що для даного комп'ютерадозволено віддалене підключення Chrome.
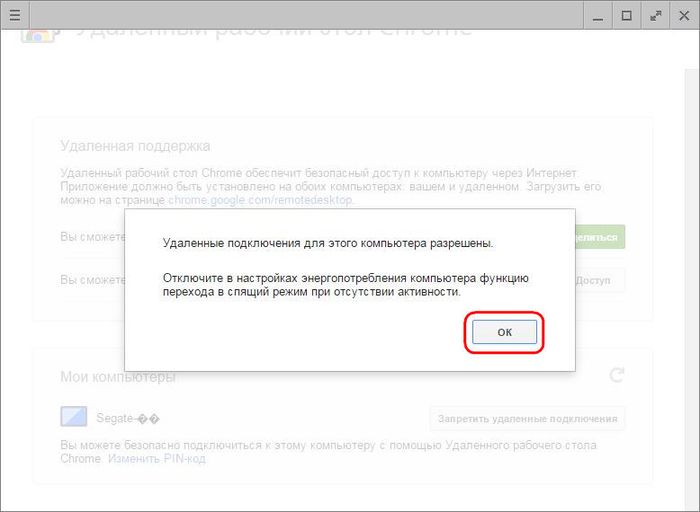
За таким же принципом постійний віддалений доступ можна налаштувати для кожного комп'ютера. Для кожного з них не обов'язково вигадувати новий пін-код, пін-код можна зробити універсальним і повторювати його при налаштуванні постійного віддаленого доступу для кожного комп'ютера або ноутбука.
Перелік комп'ютерів з налаштованим постійним віддаленим доступом буде видно у вікні програми, у розділі "Мої комп'ютери". Тут у будь-який момент для кожного з пристроїв можна відключити віддалений доступ кнопкою «Заборонити віддалений доступ». Для з'єднання з вибраним комп'ютером необхідно просто зробити клік на його назві у списку.
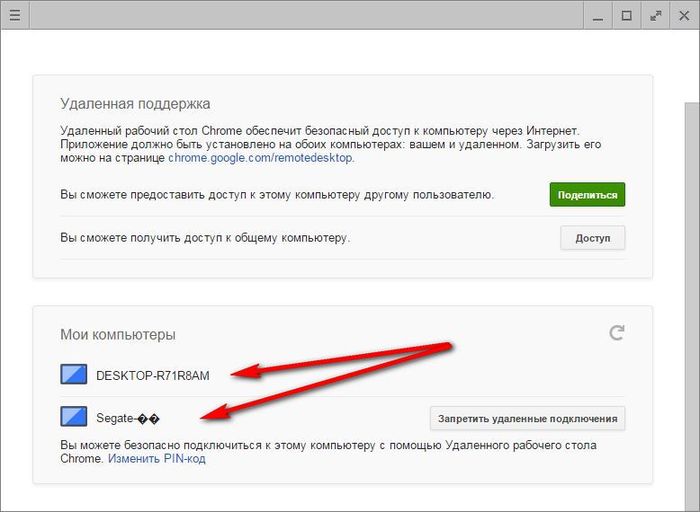
А потім запровадити його пін-код.
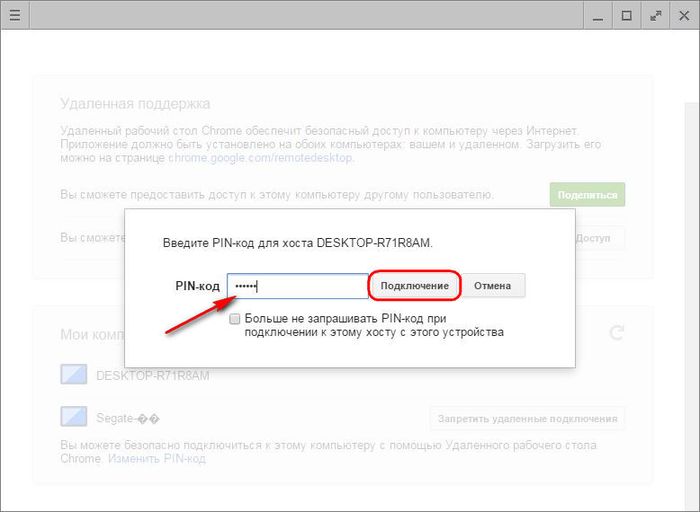
5. Віддалений доступ Chrome за допомогою Android-програми
Одна із зручностей налаштування постійного віддаленого доступу – підключення до комп'ютерів через Інтернет мобільних пристроїв. Розглянемо процес віддаленого підключеннядо комп'ютера з планшетного ПК. Встановлюємо програму «Віддалений робочий стіл Chrome» у магазині Google Play Market.
Після встановлення та запуску програми побачимо вже знайомий список комп'ютерів. Вибираємо необхідний.
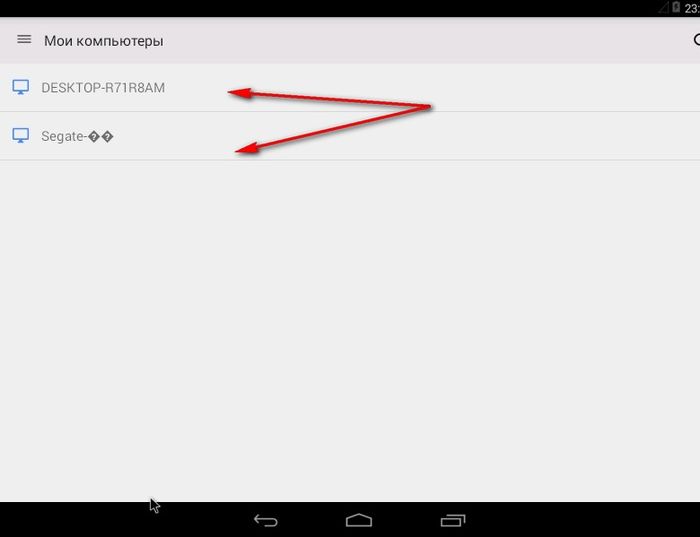
Вводимо пін-код і натискаємо кнопку «Підключення».
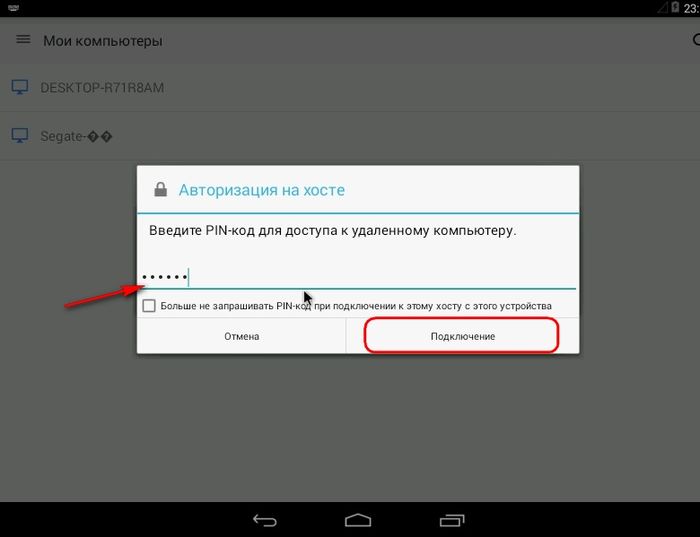
Отримуємо доступ до комп'ютера.
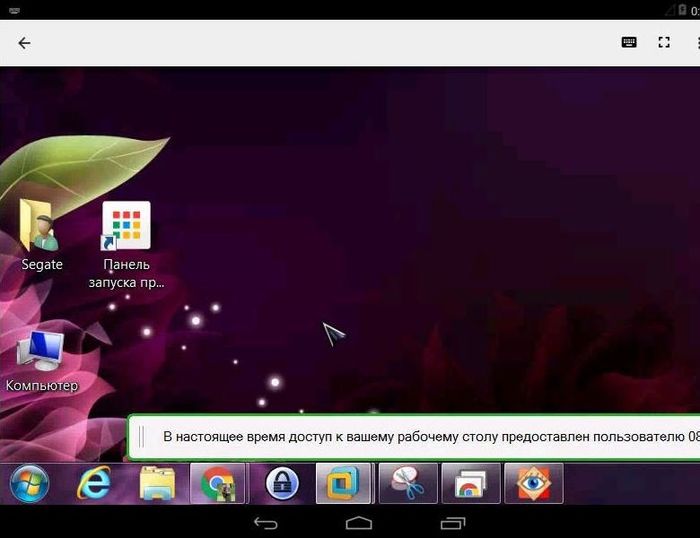
6. Функціональність віддаленого доступу Chrome
Віддалений доступ Chrome – найпростіший інструмент. Серед його можливостей ви не побачите двосторонньої передачі файлів, чату або голосового зв'язку для спілкування при наданні комп'ютерної допомоги, не виявите просунутих налаштувань, як це можуть запропонувати програми для віддаленого доступу, зокрема та ж TeamViewer. Опції програми від Google мінімальні: керуючи комп'ютером віддалено, можна підігнати розмір вікна, надіслати команду комбінації клавіш Ctrl+Alt+Del, створити скріншот.
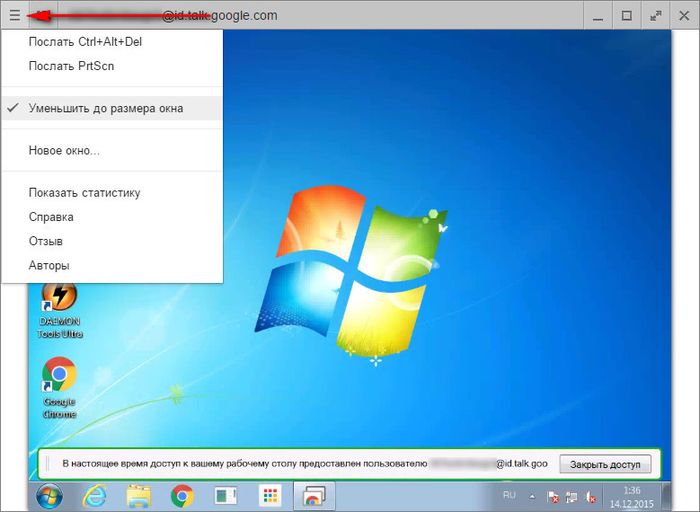
Перші дві можливості доступні також у програмі для Android.
Підключення до віддаленого комп'ютера часто буває необхідним. І зазвичай це потрібно зробити якнайшвидше! Розробники браузера Google Chromeпропонують своїм користувачам простий спосіб це здійснити.
Якщо ви - постійний користувач і шанувальник Google Chrome, то вам напевно відомо про існування великої кількості абсолютно різноспрямованих розширень і сервісів для цього браузера. Розповсюджуються безкоштовно, вони можуть, не особливо навантажуючи систему, сильно полегшити вам життя в різних сферах, від погоди до бізнес-інструментів. У цій статті ми поговоримо про сервіс «Віддалений робочий стіл Chrome» (Chrome Remote Desktop).
Трохи історії
Сервіс «Видалений робочий стіл Chrome» з'явився восени 2011-го у вигляді бета-версії. І ось, трохи більше ніж через рік тестування, Google випустив першу стабільну версію, яку на той момент вже чекали з нетерпінням багато користувачів, які часто стикаються з необхідністю віддаленого доступу. За словами самих розробників, робота над додатком не припиняється, тож незабаром очікується нових удосконалень.
Навіщо потрібний Chrome Remote Desktop
Допустимо, ви хочете отримати дані, що зберігаються на вашому домашньому ПК. Або друг попросив допомогти з налаштуваннями системи, а вам простіше зробити це самому віддалено, ніж давати довгі інструкції. Якщо ви обидва використовуєте як браузера Google Chrome, краще сервісу"Віддалений робочий стіл Chrome" нічого не вигадаєш.
Ви зможете не тільки виконувати всі необхідні дії на віддаленому комп'ютері, але й прослуховувати аудіозаписи (функція доступна для Windows). Також у додатку дуже зручно реалізовано функцію copy-and-paste, що дозволяє вам звичним поєднанням клавіш скопіювати інформацію з ПК, за яким ви знаходитесь, на віддалений робочий стіл. Інтерфейс програми просто і інтуїтивно зрозумілий, доступна вона більш ніж тридцяти мовами.
Завантажуємо, встановлюємо та користуємося
Сервіс розповсюджується вільно. Встановити необхідні файли можна в Інтернет-магазині Chrome (розділ «Робота» – « Офісні програми»). Все, що вам знадобиться – наявність Інтернету та браузера Google Chrome. Програма працює з Windows, Linux, Mac, Chromebook.
Натисніть кнопку додавання сервісу в браузер і введіть свій поштова адресана gmail. Після першого запуску з меню програм підтвердьте дозвіл на авторизацію через e-mail. Тепер можна розпочинати роботу.
Доступ до віддаленого робочого столу за допомогою цього сервісу можна назвати цілком безпечним: щоразу при використанні генерується унікальний цифровий код. Саме його вам має повідомити власник ПК, до якого потрібно підключитись.
Для цього на віддаленому комп'ютері у програмі потрібно вибрати опцію «Відкрити доступ». Отримавши код, натисніть на своєму комп'ютері «Отримати доступ до спільному комп'ютеру» та введіть потрібні цифри. Далі натисніть "Підключитися". Після завершення підключення, ви можете закрити браузер і продовжити роботу в розширенні.
Постійне підключення до одного ПК
Якщо ви плануєте постійно підтримувати з'єднання з одним комп'ютером за допомогою Chrome Remote Desktop, можна не користуватися одноразовим кодом. Створіть унікальний літерно-цифровий PIN-код для доступу. Крім нього, вашу безпеку також гарантуватиме те, що робота здійснюється всередині одного Google-акаунта. Тобто, зловмиснику для віддаленого підключення до вашого комп'ютера потрібно буде знати не тільки пароль для Chrome Remote Desktop, а й дані вашого електронної пошти.
Як працювати
Для такого довіреного з'єднання віддалений ПК повинен бути увімкнений та підключений до Інтернету. Запуск браузера не обов'язковий.
Відкривши програму, знайдіть у полі «Мої комп'ютери» кнопку «Почати» та натисніть її. Відкриється список усіх пристроїв, з якими дозволено віддалені підключення за допомогою PIN-коду. Вибравши один із них, введіть пароль та натисніть «Підключитися».
Щоб закінчити роботу з віддаленим робочим столом, наведіть курсор на спливаючу верхню панельта виберіть опцію «Вимкнути».
Можливість дистанційної роботи з комп'ютером – річ просто незамінна та важлива. Віддалений доступ ( Remote access) до вашого ПК дозволяє отримати доступ до всіх ваших файлів, програм з іншого комп'ютера через інтернет з будь-якої точки світу у будь-який час. Це дає можливість організовувати спільні мітинги, інтерактивні конференції, спілкуватися з друзями, демонструвати роботу програм та багато іншого, на що вистачить фантазії:-).
Віддалений доступ до комп'ютера здійснюється за допомогою спеціальних додатків, які ви просто завантажуєте через інтернет Існує багато пропозицій сервісів віддалених доступів. У даному оглядіми розглянемо 5 веб-сервісів для віддаленого доступу до комп'ютера, які є на даний моментнайзручнішими та функціональнішими.
1. TeamViewer
TeamViewer— безперечно, один із лідерів серед сервісів віддаленого доступу до ПК. TeamViewer лише за кілька секунд встановлює з'єднання з будь-яким ПК або сервером у світі.
Ви можете дистанційно керувати комп'ютером вашого партнера так, ніби ви сидите за ним. Все, що потрібно від вас або вашого партнера, це завантажити клієнтський модуль TeamViewer і запустити його. Програма видає йому ідентифікатор комп'ютера та пароль, він повідомляє їх вам телефоном чи месенджером, і ось ви вже працюєте на його комп'ютері. Більше жодних зусиль не потрібно – не потрібно встановлювати програму, не потрібно її налаштовувати. Передача даних у TeamViewer здійснюється за допомогою стандартних веб-протоколів, тому не потрібно просити системного адміністраторабудь-що дозволяти, відкривати або конфігурувати. Скачав, запустив – і все працює.
TeamViewer включає повне шифруванняданих, що базується на обміні особистими/публічними ключами RSAта шифрування сеансів AES (256 біт). Ця технологія заснована на тих же стандартах, що і https/SSL, і вважається абсолютно безпечною серед стандартів, що використовуються в даний час.
Обмін ключами також гарантує повний захист даних від клієнта до клієнта. Це означає, що навіть наші сервери-маршрутизатори не можуть контролювати потік даних.
TeamViewer надає дві версії:
- Безкоштовна — для некомерційного використання, проте безкоштовна версіямає низку обмежень. Не підтримується крос-платформна робота, в клієнтський модуль не можна вбудувати логотип своєї компанії, немає можливості використовувати для з'єднання високопродуктивні сервери компанії, не підтримується встановлення на серверні системи, кількість партнерів під час проведення презентації обмежена двома.
- Платна - ліцензія з необмеженим терміном дії у трьох варіантах: бізнес, преміум та корпорація. Її вартість варіюється від 700 ... 3200 у.о. за одну ліцензію.
TeamViewer працює на операційних системах Windows, Mac OS X, Linux, iOS та Android.
2. LogMeIn
LogMeIn- одне з популярних додатківдля віддаленого доступу до ПЗ. Воно дозволяє швидко і легко керувати віддаленим комп'ютером через Інтернет, якби ви сиділи прямо перед ним. Додаток дуже просто в установці і є 100% безкоштовна версія для використання, в яку входить, крім усього іншого, програми для віддаленого доступу на ваш ПК з будь-якого iPad/iPhone і що важливо — в безкоштовній версії використовується 256-bit SSL шифрування, Як і в платній.
Платні версії стартують від 12 євро за 1 комп'ютер на місяць, є багато різних пакетів за цінами та функціоналом. Наприклад, чим більше комп'ютерів Ви хочете підключити за допомогою LogMeIn, тим нижча ціна за 1 комп'ютер.
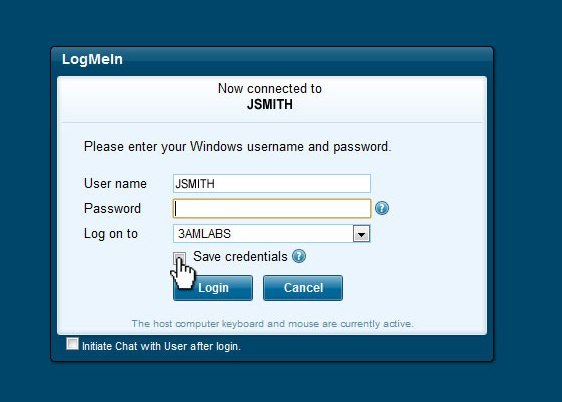
3. ShowMyPc
ShowMyPc— ще один веб-сервіс для віддаленого доступу та спільного використаннякомп'ютера. Є стандартний набір віддаленого доступу та адміністрування. Є безкоштовна версія, але вона досить обмежена за функціоналом і підходить для невеликих завдань, натомість платні версії коштують досить демократично у ціні та стартують від 14 у.о. на місяць.
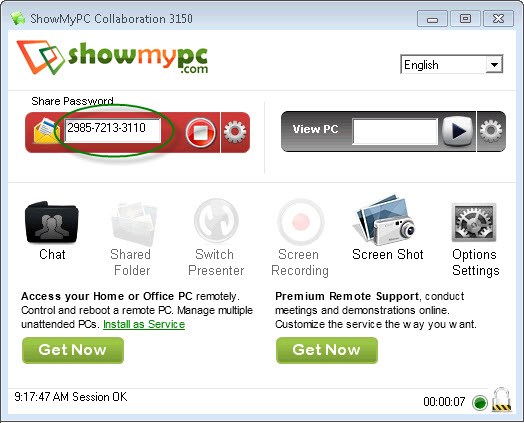
4. UltraVNC
UltraVNC -потужне, просте у використанні та головне - безкоштовний додаток, що використовує протокол VNCдля керування віддаленими робочими столами на інших комп'ютерах.
Підтримує стандартний набір віддаленого доступу .
Крім віддаленого керування, підтримуються додаткові можливості, такі як модуль шифрування для безпечного клієнт-серверного з'єднання. Містить модуль Java Viewer, який дозволяє отримати доступ до комп'ютера, використовуючи простий Web-браузер, який підтримує Java. Також можливе відправлення файлів, чат та різні методиавтентифікації. Досить цікава одна з можливостей програми. тонке налаштуваннясерверної частини, наприклад, якщо ви хочете приховати наявність на віддаленому комп'ютері програми-сервера .
Найпопулярнішою Windows-програмою для віддаленого доступу до комп'ютера через Інтернет є TeamViewer. Вона популярна завдяки безкоштовному поширенню (у некомерційних цілях), інтуїтивно-зрозумілому інтерфейсу та простоті використання. Таким же безкоштовним засобом доступу до комп'ютера на відстані є штатна утиліта Windows «Віддалений помічник», але менш функціональна, якщо порівнювати її з TeamViewer. До того ж, не кожен користувач знає про її існування у версіях системи, починаючи з Windows 7. Обом цим варіантам є альтернатива від компанії Google, причому альтернатива кросплатформова. Про неї докладніше йтиметься нижче.
1. Віддалений доступ до комп'ютерів від GoogleЗа допомогою програми «Віддалений робочий стіл Chrome» (англ. Chrome Remote Desktop) у вікні браузера Chrome можна отримати Інтернет доступ до комп'ютерів, що працюють з операційними системами, для яких існує версія браузера Google Chrome і підтримуються програми з його магазину. А це Windows, Linux та Mac OS. За допомогою цієї програми комп'ютерами можна віддалено керувати не тільки з інших комп'ютерів, але також з мобільних пристроїв на базі операційних систем Androidта iOS. Так, якщо залишити домашній або робочий комп'ютер увімкненим, з працюючим браузером Chrome (нехай навіть у фоновому режимі), зі встановленим та налаштованим додатком, зі смартфона або планшета на відстані можна отримати доступ до будь-якого файлу такого комп'ютера або провести необхідні програмні операції. Google передбачає і одноразові сеанси віддаленого підключення, і постійний доступ. Chrome-аккаунт може зберігати дані налаштованого віддаленого доступу до кількох комп'ютерів користувача та здійснювати підключення до них з інших пристроїв шляхом введення постійного пін-коду. Одного разу налаштувавши у програмі дозвіл віддалених підключень, одного разу встановивши для кожного комп'ютера пін-код доступу, до кожного з цих комп'ютерів надалі можна буде будь-якої миті отримати доступ до Інтернету з інших пристроїв – ПК, ноутбуків, планшетів, смартфонів. І для комп'ютерів, і для мобільних пристроїв базі Androidі iOS додаток"Віддалений робочий стіл Chrome" безкоштовно. Його можна встановити, а також у магазинах додатків для Android та iOS – відповідно, Google Play Market та Apple Store. 2. Встановлення віддаленого доступу Chrome на комп'ютерІнсталяцію програми віддаленого доступу в браузер Chrome розглянемо на прикладі системи Windows. Заходимо до магазину Chrome і встановлюємо додаток «Віддалений робочий стіл Chrome». Для встановлення самої програми авторизація за допомогою облікового запису Chrome не потрібна, але авторизація знадобиться для використання функціоналу віддаленого доступу.
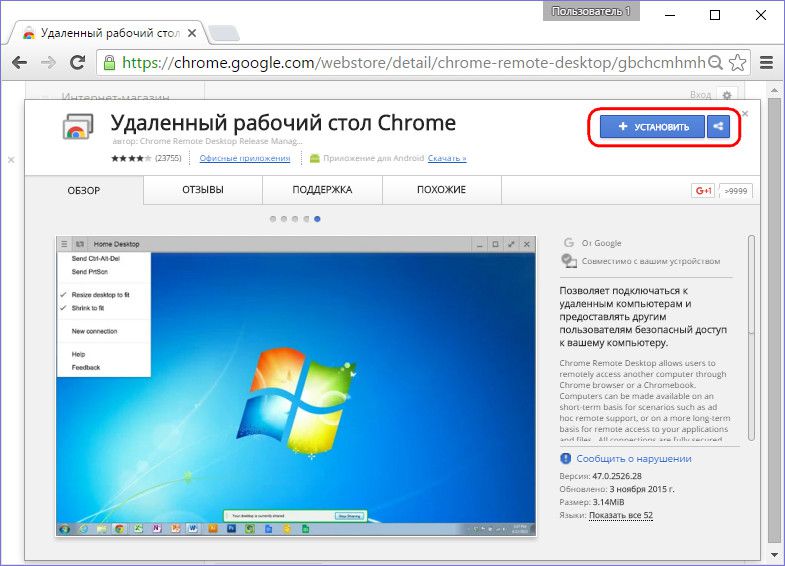
Надаємо дозволи, що запитуються. 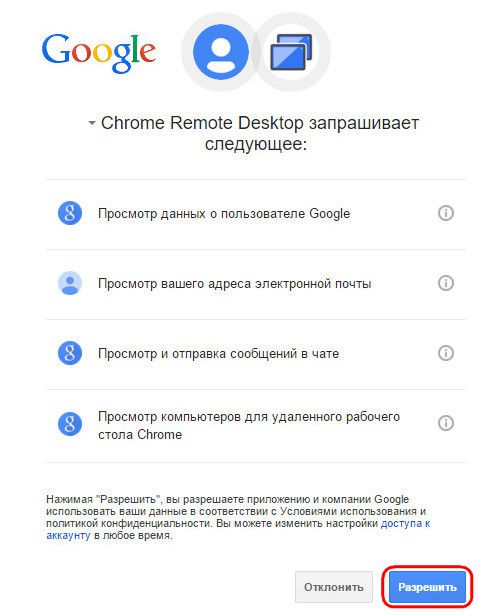
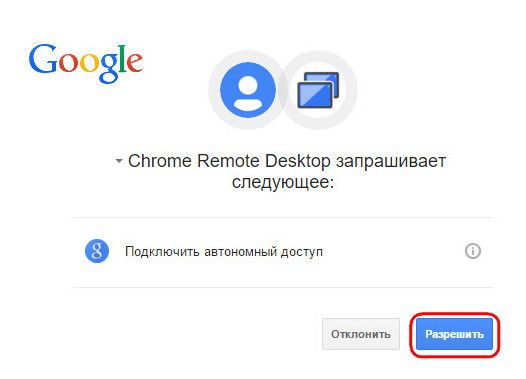
Після встановлення програма буде доступна на панелі запуску програм Chrome.
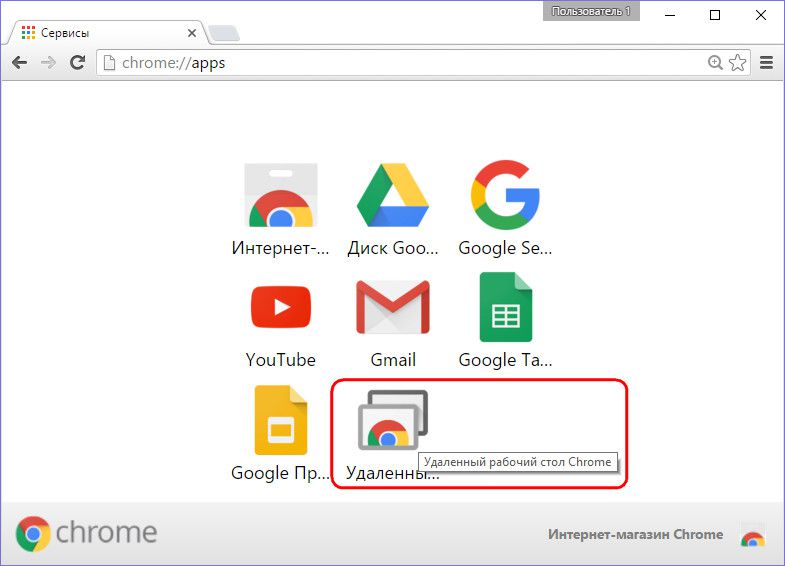
Запустивши програму, побачимо два основні розділи інтерфейсу: верхній розділ «Видалена підтримка» – це функціонал для разових сеансів віддаленого керування, а нижній «Мої комп'ютери» – це налаштування постійного віддаленого доступу до комп'ютерів. Але перш ніж приступити до дослідження будь-якої з функцій, необхідно встановити операційну систему програмне забезпечення для віддаленого доступу за допомогою браузера Chrome - так званий хост. Для цього тиснемо в розділі "Віддалена підтримка" кнопку "Початок роботи".
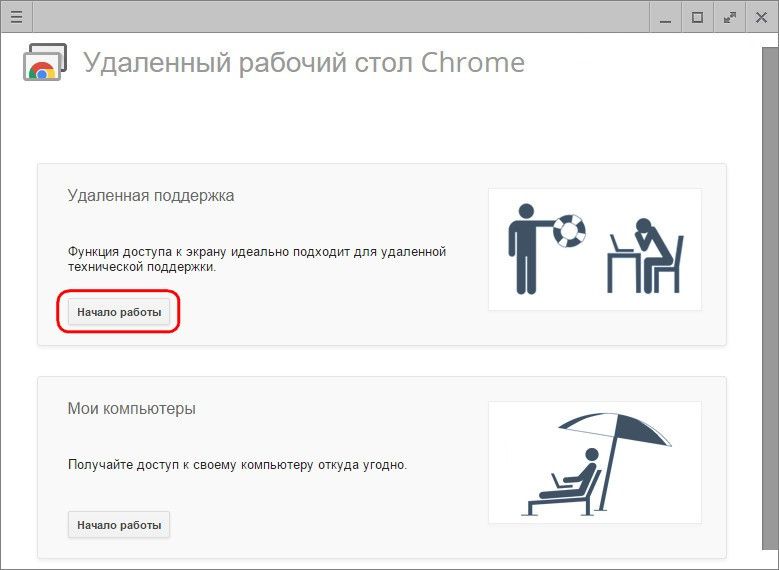
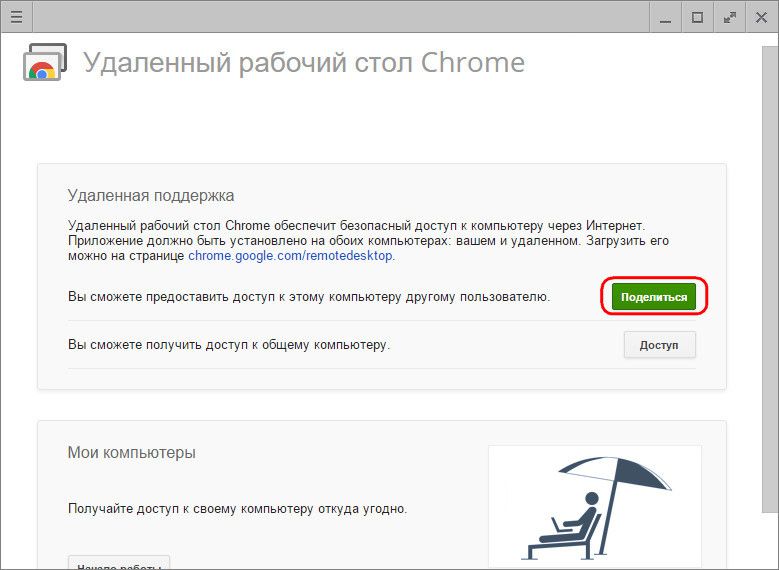
Побачимо пропозицію встановити в систему цей хост. Погоджуємось.
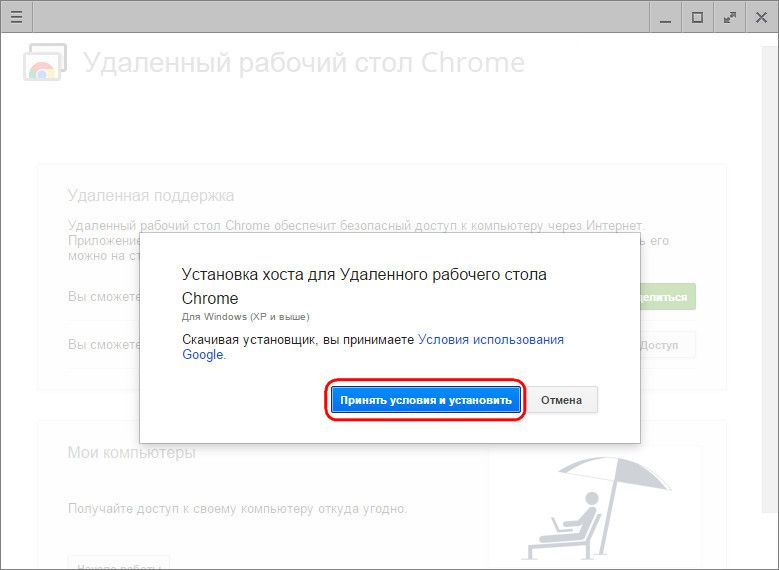
Запуститься процес завантаження інсталяційного файлу хоста. Після завантаження його потрібно запустити та встановити програму.
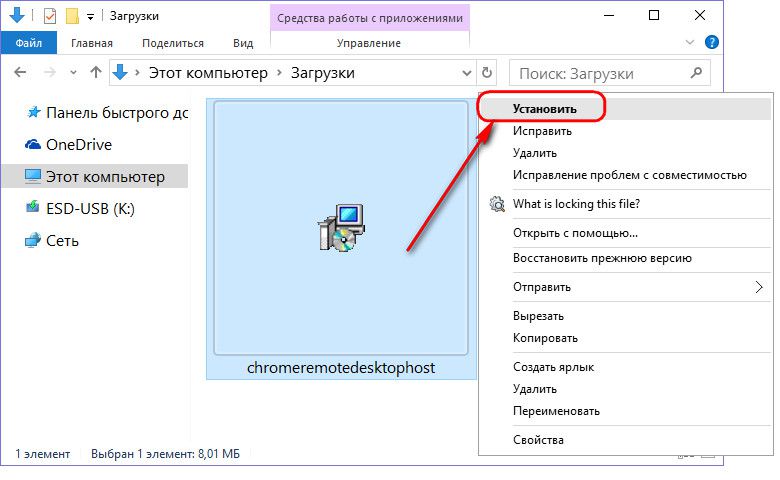
3. Разові сеанси віддаленого доступу Chrome
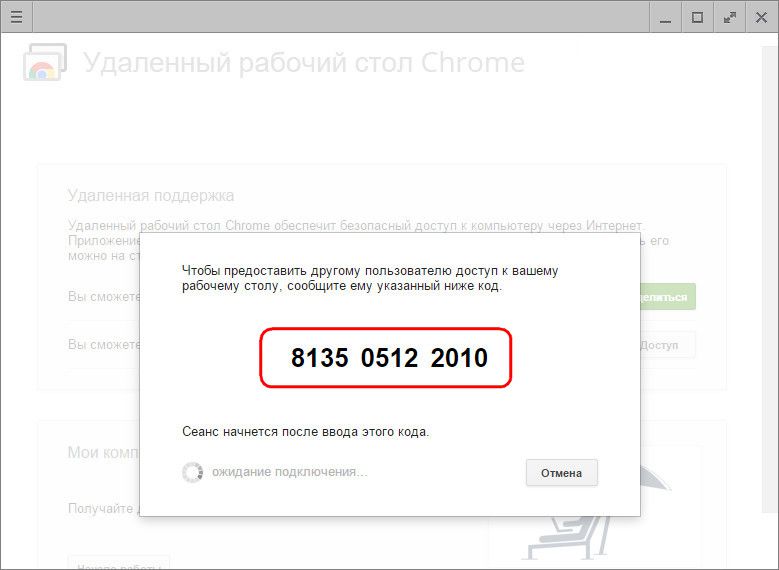
Разові сеанси доступу в розділі «Віддалена підтримка» підходять для надання комп'ютерної допомоги на відстані. Код доступу, що генерується, завжди різний, і, одного разу отримавши доступ до комп'ютера, віддалений користувач, який надаватиме комп'ютерну допомогу, більше цим кодом скористатися не зможе. Для наступного сеансу віддаленому користувачеві потрібен буде інший, заново згенерований код доступу. Для отримання доступу до віддаленого комп'ютера також потрібно інсталювати видалений користувач у браузері «Віддалений робочий стіл Chrome». Якщо тільки для отримання доступу до віддаленого комп'ютера, встановлення програмного забезпечення (хоста, як при наданні віддаленого доступу) не потрібно. Як тільки таким користувачем буде отримано згенерований код доступу, він може підключатися до віддаленого комп'ютера та приймати керування ним. Для цього у вікні програми необхідно натиснути кнопку «Доступ».
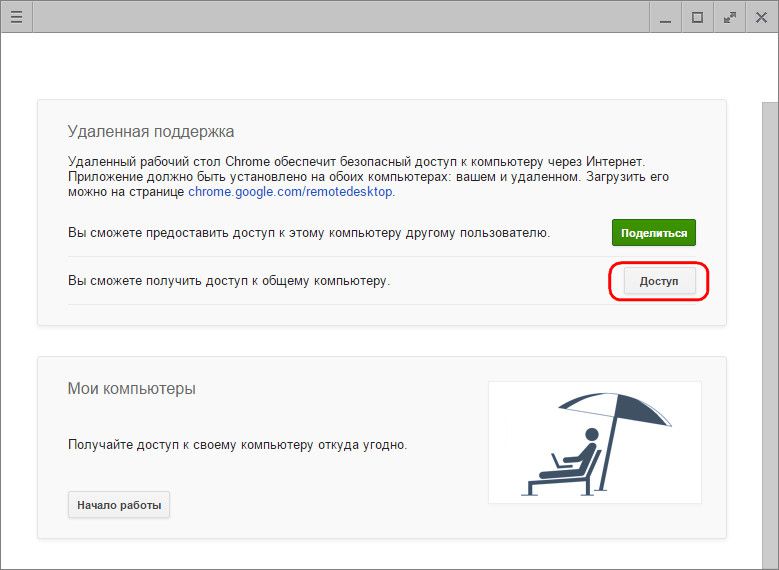
Потім у полі, що з'явилося, ввести отриманий код і натиснути «Підключення».
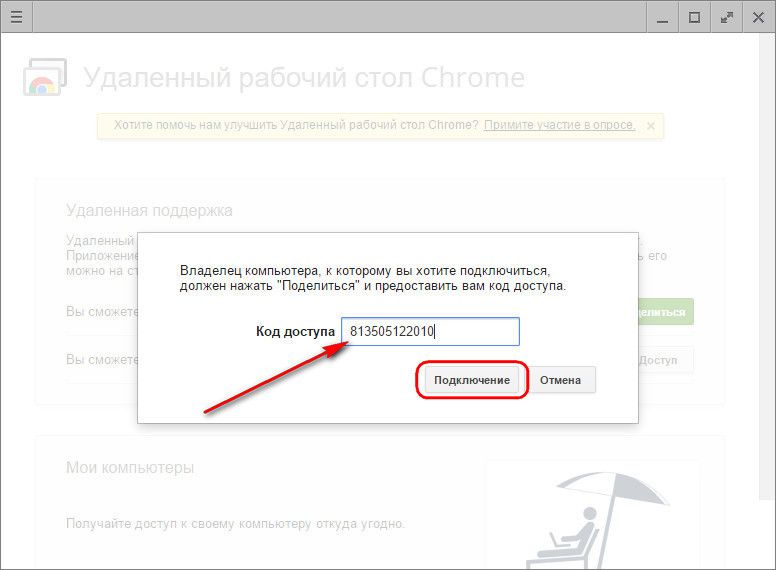
У вікні програми розгорнеться зображення робочого стола віддаленого комп'ютера. Будь-який з учасників віддаленого сеансу зможе припинити його, натиснувши кнопку на панелі програми «Закрити доступ». Також це можна зробити на комп'ютері, що управляє, у вікні програми за допомогою кнопки роз'єднання зв'язку.
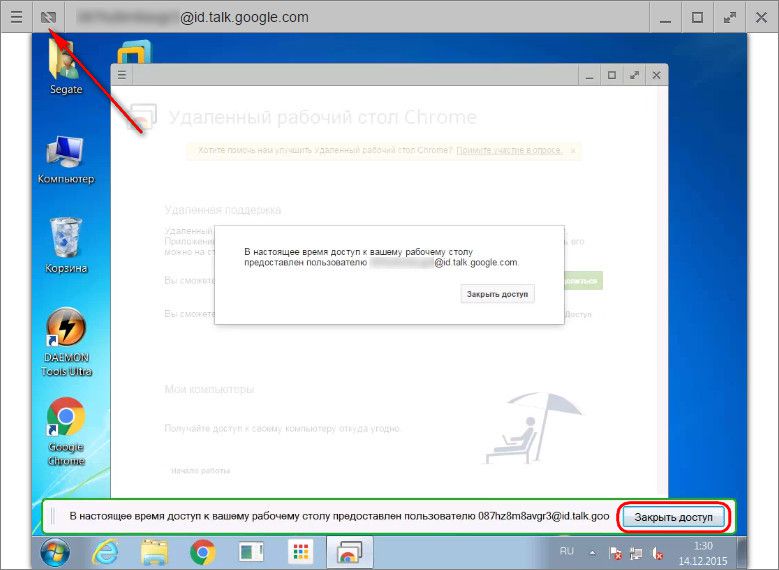
Припинення зв'язку на комп'ютері, що надає віддалений доступ, буде доступне ще й у центрі вікна програми.
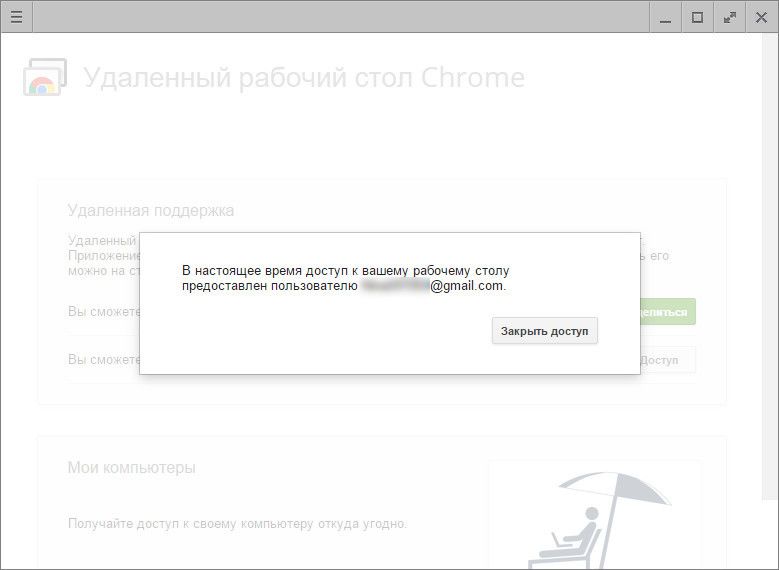
4. Постійний віддалений доступ до своїх комп'ютерівДругий розділ програми «Мої комп'ютери», як згадувалося, дозволяє настроїти постійний доступ до кількох комп'ютерів користувача. Для цього на першому етапі тиснемо кнопку "Початок роботи".
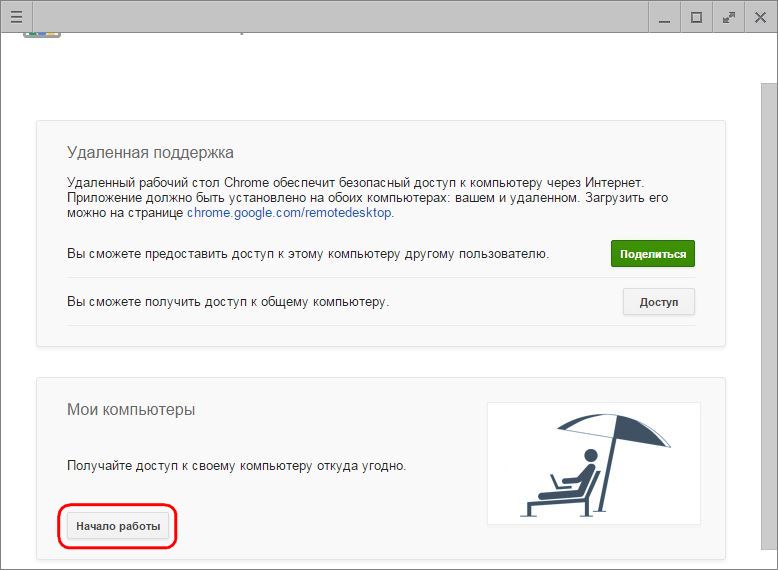
Потім активуємо постійний доступ кнопкою "Дозволити віддалені підключення".
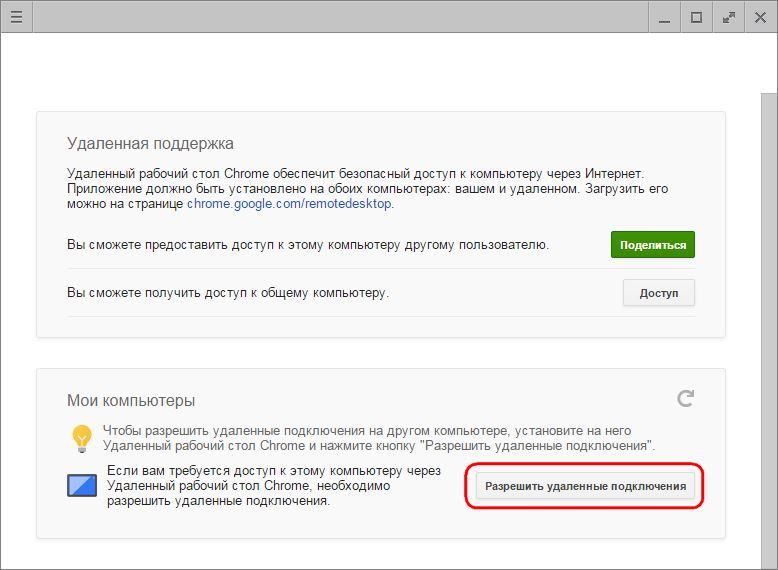
Вигадуємо пін-код, в якому має бути 6 і більше символів. Тиснемо «Ок».
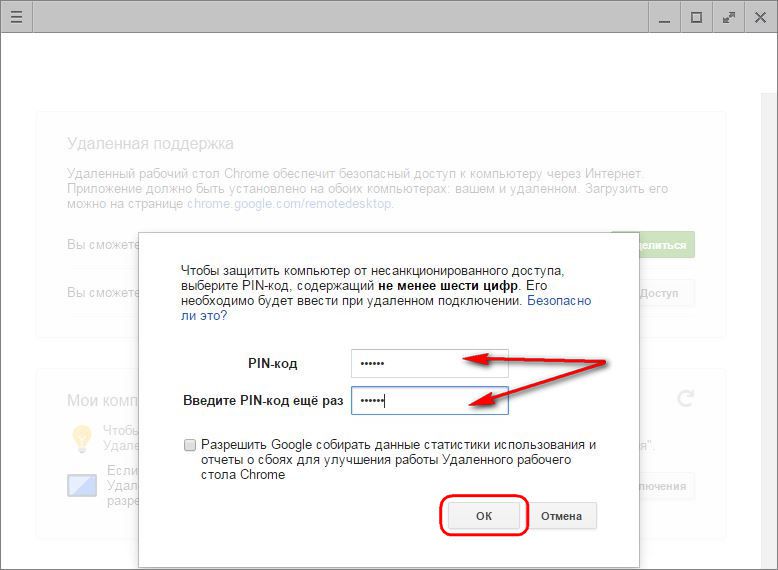
Побачимо повідомлення про те, що для цього комп'ютера дозволено віддалене підключення Chrome.
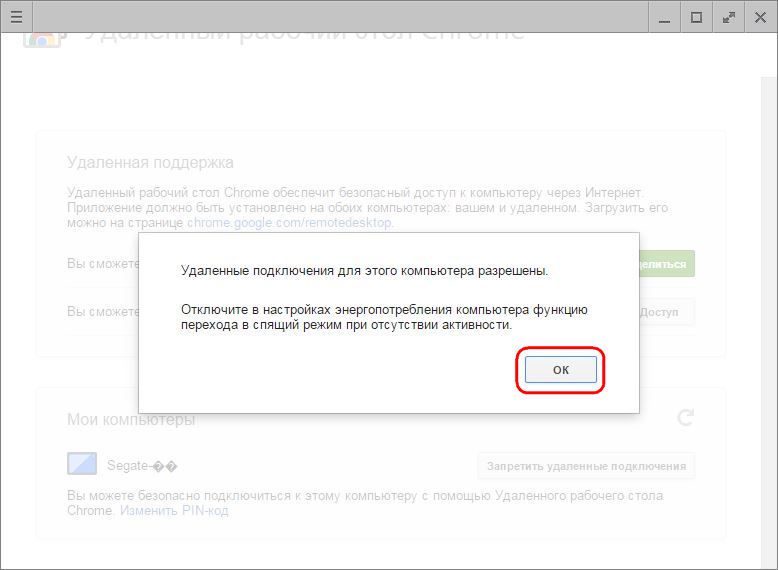
За таким же принципом постійний віддалений доступ можна налаштувати для кожного комп'ютера. Для кожного з них не обов'язково вигадувати новий пін-код, пін-код можна зробити універсальним і повторювати його при налаштуванні постійного віддаленого доступу для кожного комп'ютера або ноутбука. Перелік комп'ютерів з налаштованим постійним віддаленим доступом буде видно у вікні програми, у розділі "Мої комп'ютери". Тут у будь-який момент для кожного з пристроїв можна відключити віддалений доступ кнопкою «Заборонити віддалений доступ». Для з'єднання з вибраним комп'ютером необхідно просто зробити клік на його назві у списку.
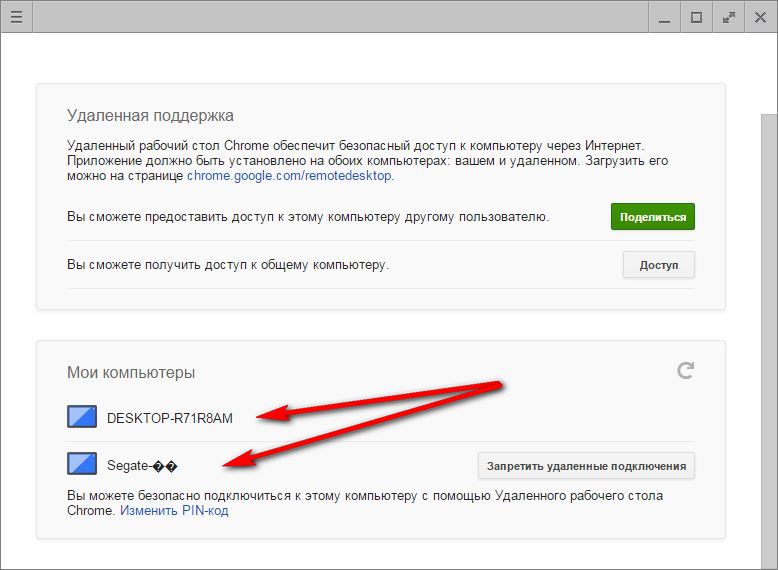
А потім запровадити його пін-код.
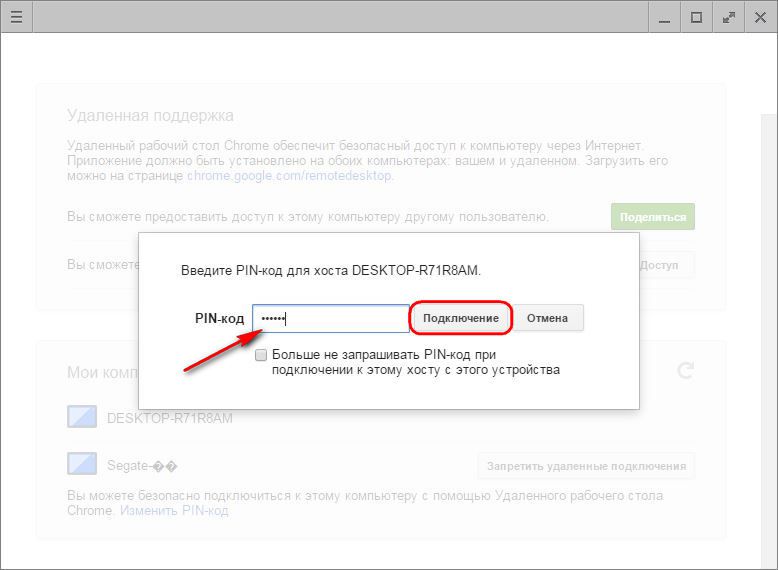
5. Віддалений доступ Chrome за допомогою Android-програмиОдна із зручностей налаштування постійного віддаленого доступу – підключення до комп'ютерів через Інтернет з мобільних пристроїв. Розглянемо процес віддаленого підключення до комп'ютера з планшета Android. Встановлюємо програму «Віддалений робочий стіл Chrome» у магазині Google PlayМаркет. Після встановлення та запуску програми побачимо вже знайомий список комп'ютерів. Вибираємо необхідний.
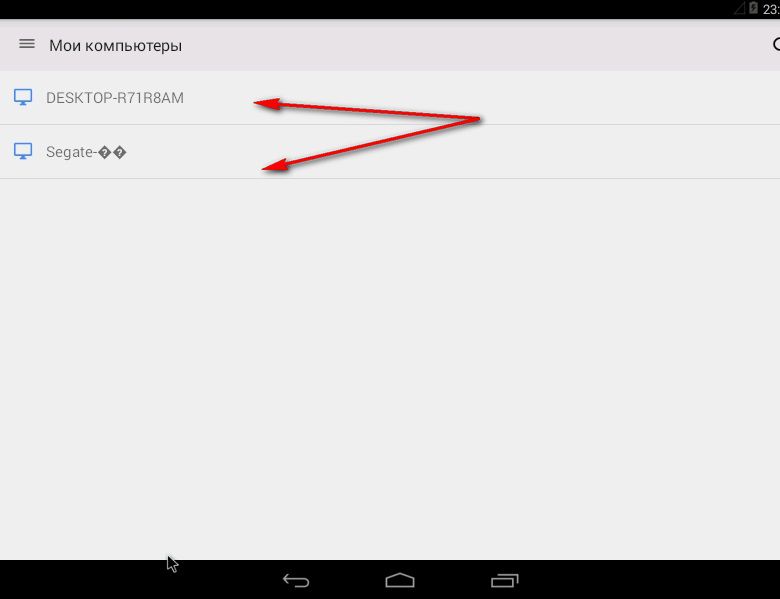
Вводимо пін-код і натискаємо кнопку «Підключення».
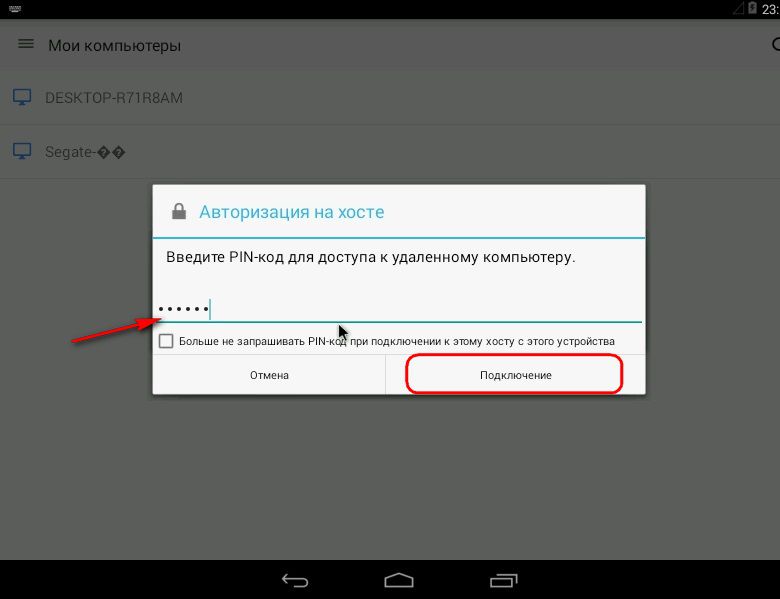
Отримуємо доступ до комп'ютера.
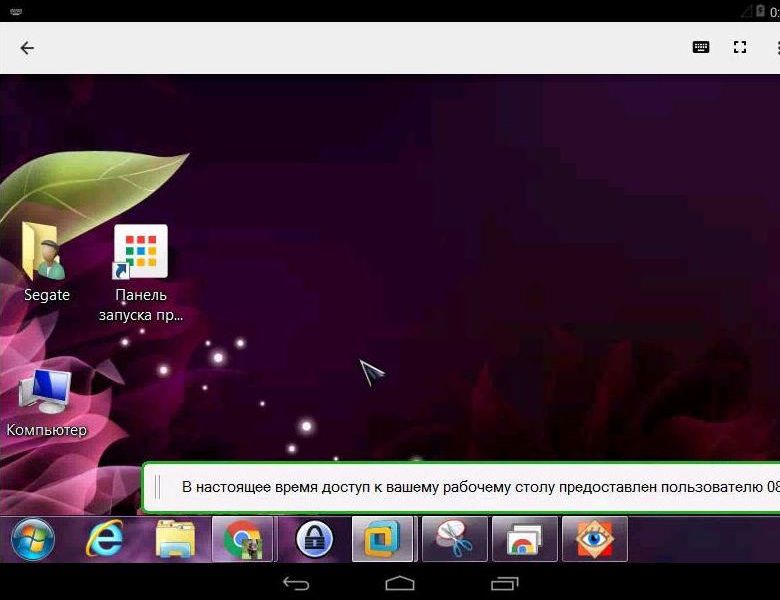
6. Функціональність віддаленого доступу ChromeВіддалений доступ Chrome – найпростіший інструмент. Серед його можливостей ви не побачите двосторонньої передачі файлів, чату або голосового зв'язку для спілкування при наданні комп'ютерної допомоги, не виявите просунутих налаштувань, як це можуть запропонувати програми для віддаленого доступу, зокрема та ж TeamViewer. Опції програми від Google мінімальні: керуючи комп'ютером віддалено, можна підігнати розмір вікна, надіслати команду комбінації клавіш Ctrl+Alt+Del, створити скріншот.
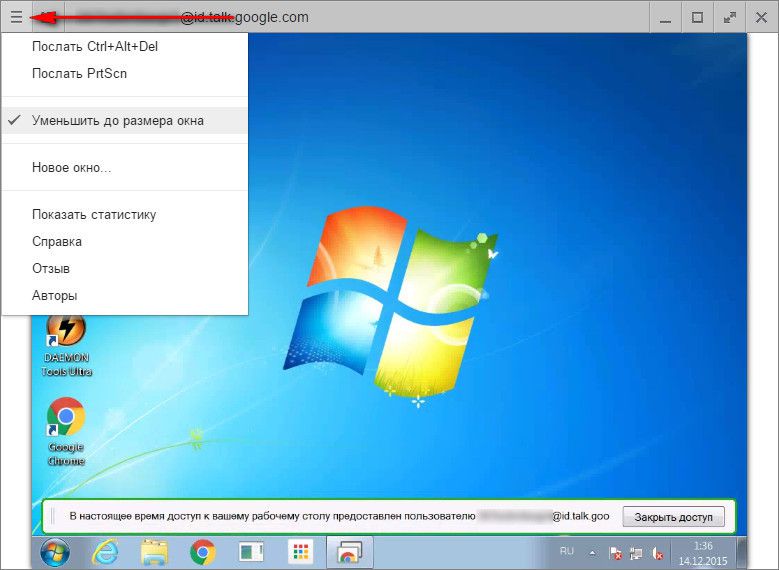
Перші дві можливості доступні також у програмі для Android. Чудового Вам дня!
Бувають ситуації коли вам потрібен доступ до комп'ютера, але поряд є тільки планшет або смартфон під управлінням Android. У такому випадку можна скористатися програмою «Видалений робочий стіл» за допомогою якої здійснюється керування ПК з Android.
Аналогічним функціоналом володіє TeamViewer для Android, про який можна прочитати. Також користувачів цікавить, як можна швидко та зручно передавати файли з Android на ПК та назад: , .
Управління комп'ютером з Android: інструкція
1. Завантажте програму «Віддалений робочий стіл» з Інтернет-магазину Chrome за посиланням . Також буде встановлена панель запуску програм Chrome (якщо це ваша перша завантажена програма і до цього панель не була встановлена).
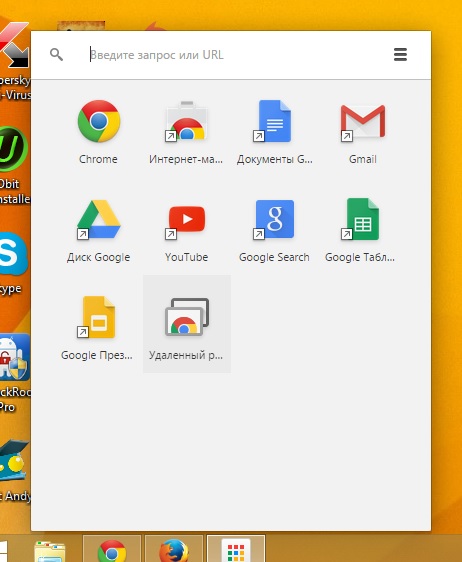
2. На смартфоні або планшеті встановіть програму «Віддалений робочий стіл» для Android з Google Play .
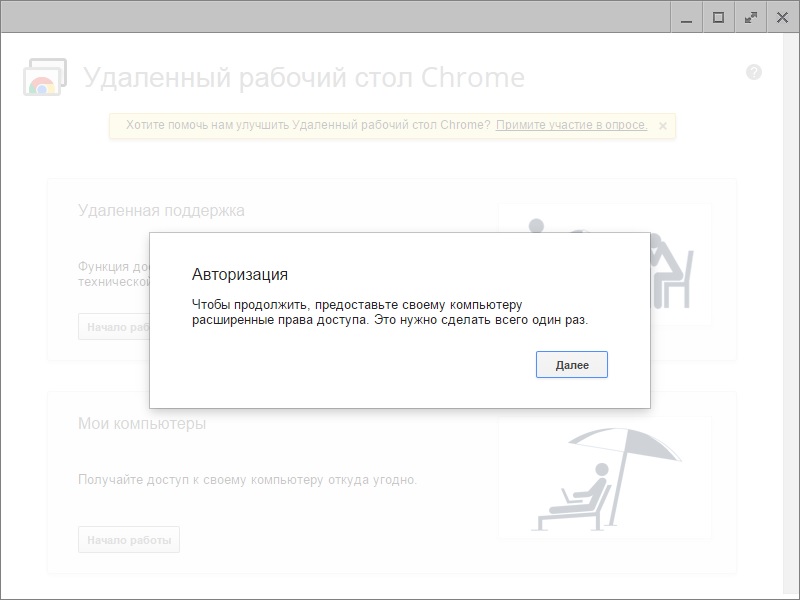
4. Відкрийте програму на ПК. У вкладці "Мої комп'ютери" натисніть "Початок роботи".
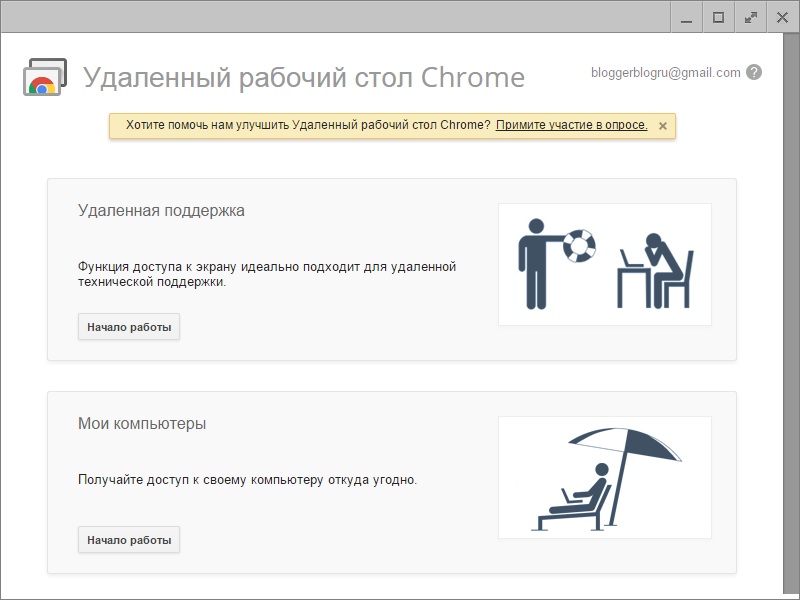
5. З'явиться повідомлення, що потрібно завантажити програму встановлення хоста для Видаленого робочого столу.
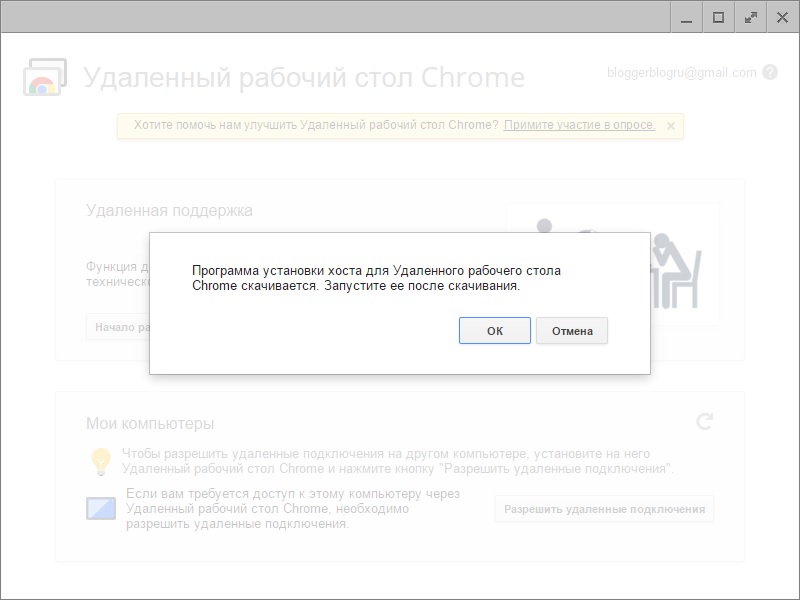
6. Натисніть "OK", після чого завантажиться інсталяційний файл. Запустіть його.
7. Потім придумайте PIN-код. Його необхідно буде ввести під час віддаленого підключення.
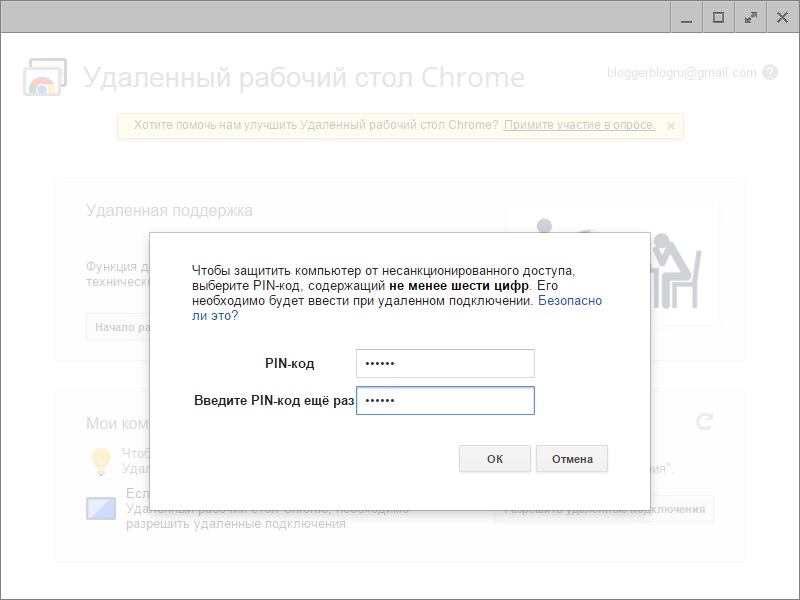
На цьому налаштування софту на ПК завершено.
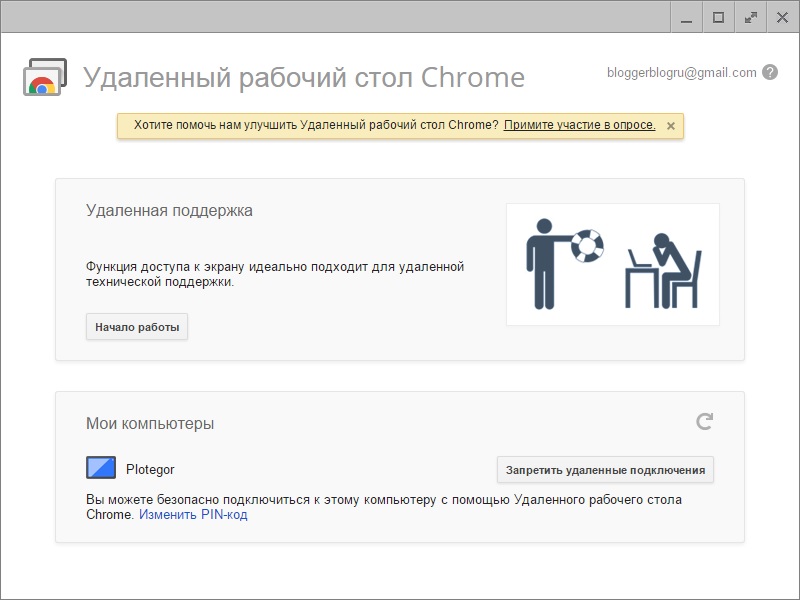
Налаштування «Віддаленого робочого столу» на Android:
1. Відкрийте програму і ви побачите свій комп'ютер.
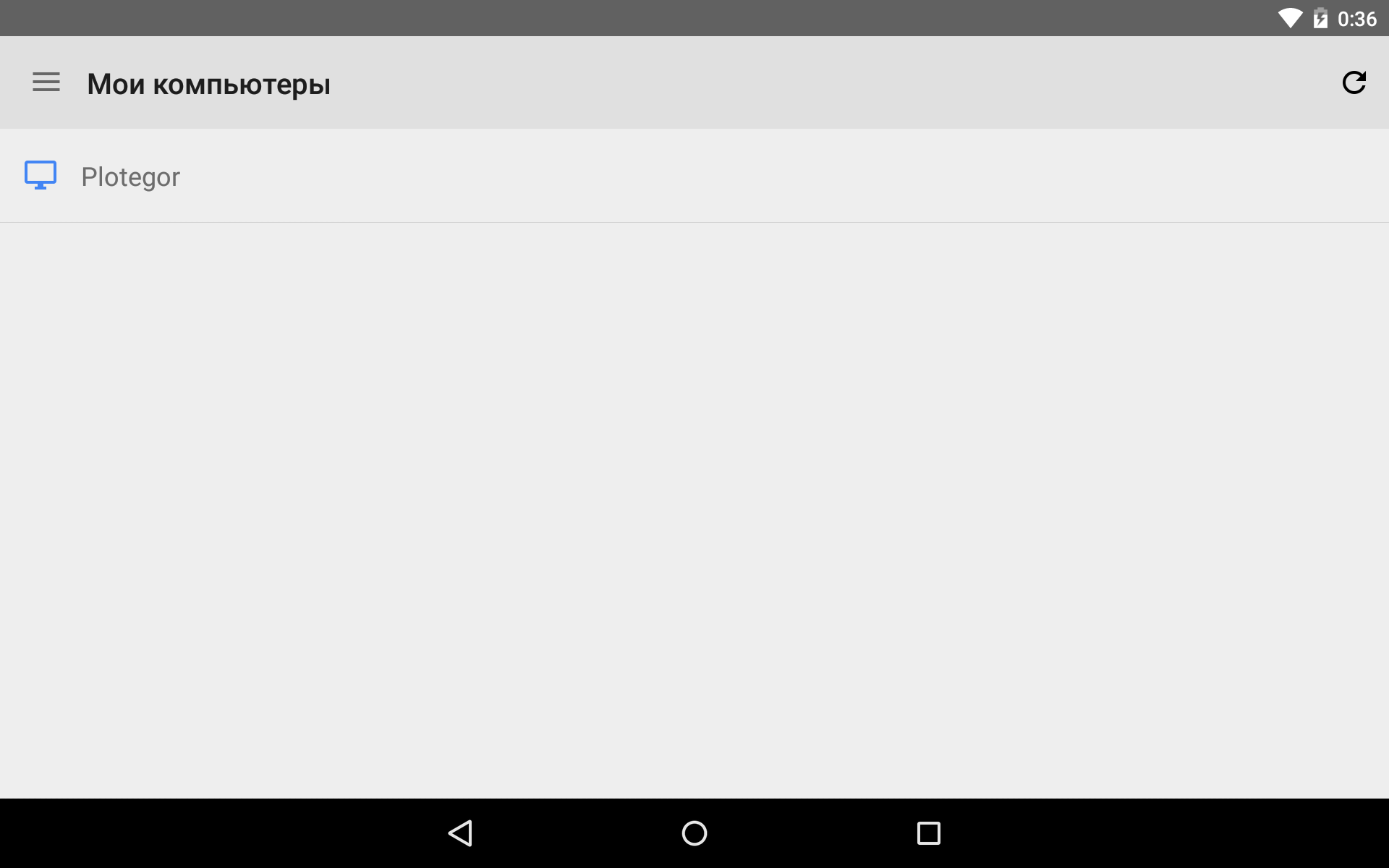
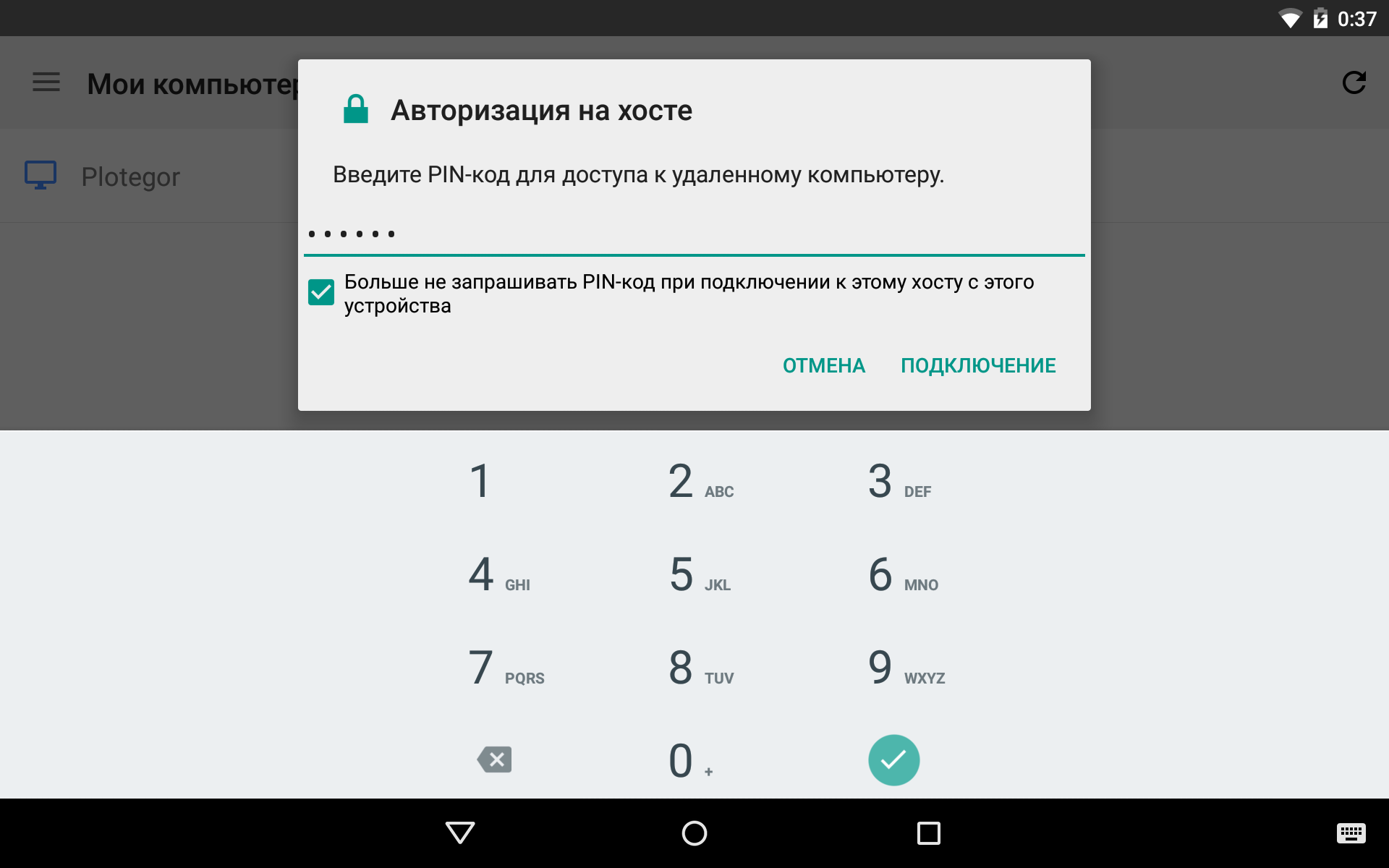
Після цього ваш девайс підключиться до ПК і ви зможете керувати комп'ютером зі смартфона або планшета.
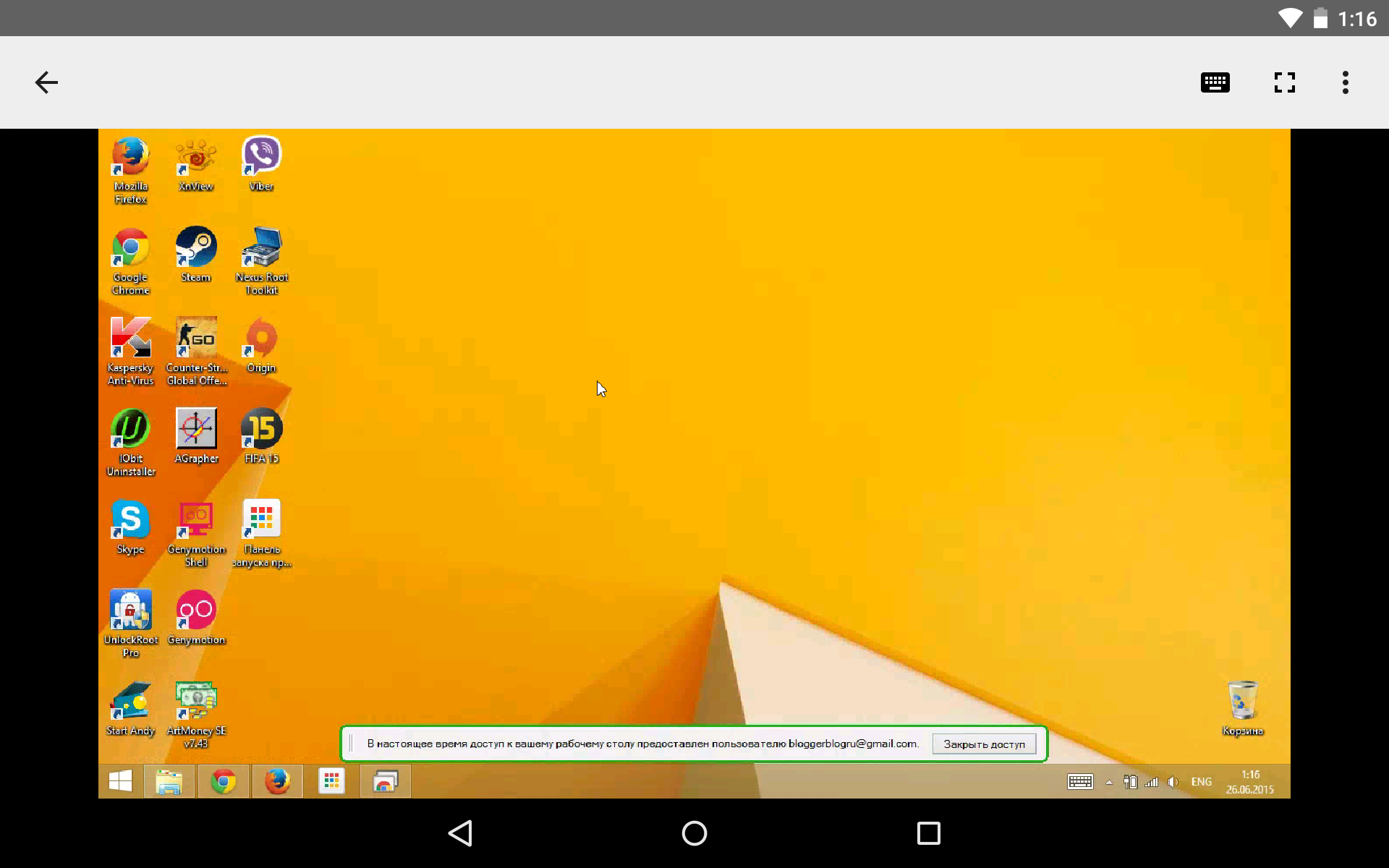
При цьому на екрані ПК внизу з'явиться рядок, що повідомляє, що доступ до вашого робочого стола в даний час надано з іншого пристрою. Там є кнопка «Закрити доступ».
|