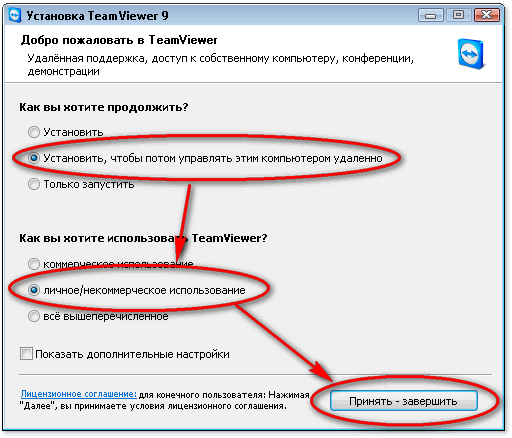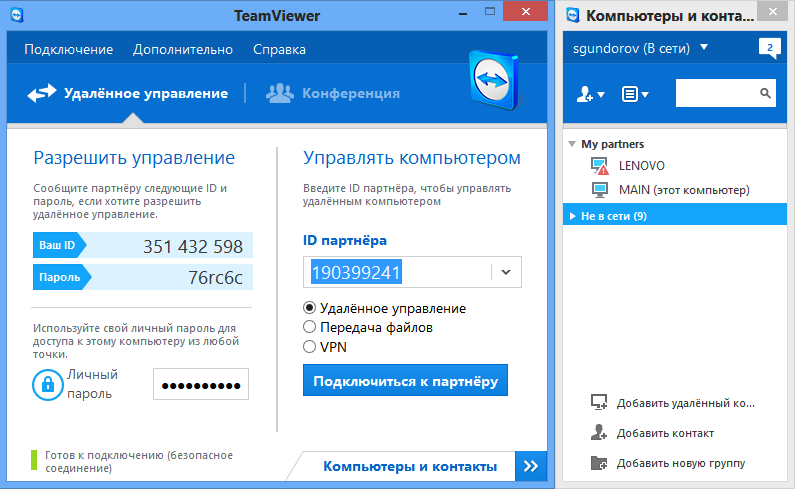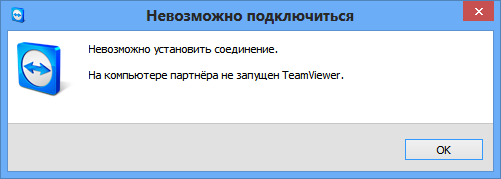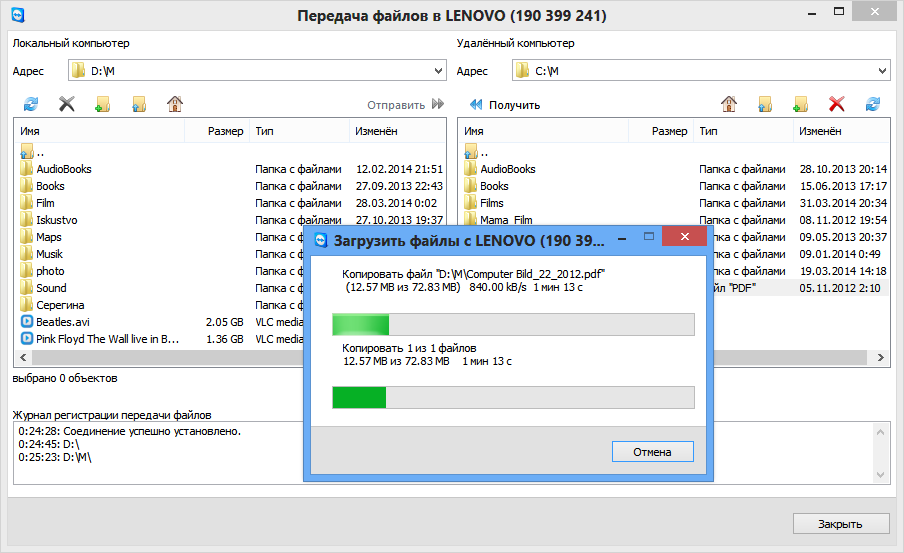Розділи сайту
Вибір редакції:
- Як скачати і налаштувати розумний помічник для андроїд пристрою
- Опції «Скрізь як удома» та «Скрізь як удома Росія» МТС — опис, вартість, як підключити
- Як відновити або скинути пароль користувача Windows
- Як повністю видалити аваст Прога для видалення avast
- Мобільний додаток Аліекспрес
- Розкладка клавіатури QWERTY та AZERTY Спеціальні версії клавіатури Дворака
- Острів сан вісенте Острів Сао Вісенте
- Правила, які ми порушуємо Чи можна класти лікті на стіл
- Які флешки USB найнадійніші та найшвидші?
- Підключення ноутбука до телевізора через USB Шнур для підключення ноутбука до телевізора vga
Реклама
| Швидкий віддалений доступ до комп'ютера. Незамінна програма для віддаленого керування комп'ютером - TeamViewer |
|
На даний момент існує велика кількість програм, що забезпечують віддалений доступ до комп'ютерів та інших пристроїв, проте завантажити TeamViewer 10 буде найрозумнішим і правильним вибором, так як тільки ця програма регулярно розвивається та оновлюється, а технічна підтримкатут здійснюється 24 години на добу. Заслуги розробників програми ТімвіверВарто зазначити, що компанія, що займається розвитком цієї програми, докладає максимум зусиль для цього. Регулярно випускаються оновлення та фікси, йде процес налагодження системи на різних платформах. Після виходу останньої версіїз цифрою 10 наприкінці багато користувачів змогли гідно оцінити пропоновані нововведення та розширений ряд можливостей, до яких належать:
Використання програми TeamViewer 10 російськоюДоступні переваги Тімв'ювер 10Завдяки «Тімвіверу» ви зможете керувати цільовим комп'ютером із будь-якої точки світу. Головне, щоб під рукою виявився швидкий та надійний інтернет, а все інше – справа техніки. Завдяки покращеному рівню оптимізації програми, вона споживає набагато менше ресурсів комп'ютера, роблячи роботу ще швидшою та стабільнішою. Тепер навіть не найпотужніші «машини» зможуть впоратися із запитами «Тімвівера». І це не може не тішити, адже іноді керування може знадобитися в офісах із застарілим обладнанням, великих компаніях, де неможливо постійно оновлювати апаратну частину.
Програма Тім Вівер 10: у деталяхУ цій програмі є кілька опцій, які хотілося б розглянути докладніше. Почнемо з «білої дошки». Раніше вона також застосовувалася розробниками, проте використовувати її міг лише автор конференції. Зараз же дана можливістьє абсолютно у всіх учасників групи. Тобто, окрім чату та відеозв'язку, ви отримуєте можливість створювати графіки та схеми на віртуальній дошці, що підвищує ефективність заходу та робить його більш інформативним. Другий момент – хмарна інтеграція. Тепер необов'язково зберігати всю важливу інформаціюна своєму комп'ютері. Частина її цілком може поміститися в електронний сервіс, щоб розвантажити жорсткий диск. Цей спосібзберігання надійний, тому що всі файли знаходяться під паролем. Переглядів 8 168TeamViewer – це русифікована програма, що вільно розповсюджується, призначена для віддаленого доступу до іншого комп'ютера або ноутбука, підключеного до інтернету. За допомогою ТімВівера можна здійснювати передачу або прийом різної інформації, файлів тощо. (навіть обходячи захист брандмауерів та NAT-проксі). Основне призначення програми TeamViewer– передача файлів, допуск до свого комп'ютера або ноутбука інших користувачів, віддалене керування та налаштування системи. Крім того, ТімВівер дозволяє створювати та керувати чатами для спілкування.
Програма TeamViewer належить до класу портативного софту. Іншими словами, її необов'язково встановлювати на свій комп'ютер, хоча рекомендується завантажити та встановити прямо з нашого сайту. Портативна версія ТімВівера (без завантаження) працюватиме, але без прав адміністратора. TeamViewer підтримує безліч мов, у тому числі і російську. Коректно працює практично на всіх версіях операційної системи. – Як отримати якісну допомогу від професіонала через інтернет? Для вирішення цих завдань найкраще використовувати програму віддаленого доступу, за допомогою якої можна через інтернет керувати чужим комп'ютером як своїм, паралельно даючи пояснення голосом або чатом. Програм віддаленого доступу досить багато, але ми розглянемо заслужено популярну програму TeamViewer. Вона дуже проста в установці та використанні, до того ж безкоштовна для індивідуального користувача. Основне призначення програми TeamViewer – керування віддаленим комп'ютером. Працює це так... Спочатку потрібно встановити TeamViewer на обидва комп'ютери, між якими потрібно встановити зв'язок. Під час встановлення програма надає цьому комп'ютеру постійний ID ( ідентифікаційний код) та тимчасовий пароль, які видно в основному вікні програми відразу ж після її запуску. Якщо ви повідомите ваш ID і тимчасовий пароль вашому партнеру, він може підключитися до вашого комп'ютера і керувати ним. При цьому ви бачитимете все, що ваш партнер робить на вашому комп'ютері, аж до переміщень курсору мишки. Одноразовий пароль, який діє лише на один сеанс підключення, добре захищає ваш комп'ютер від несанкціонованих підключень. Але якщо вам потрібно, наприклад, періодично управляти своїм офісним комп'ютером з дому (або взагалі "на ходу" зі свого смартфона), то для цього можна встановити ще один постійний пароль, який знатимете тільки ви. Програма TeamViewer надзвичайно зручна... Багато можливостей і продумана буквально кожна деталь. Недарма, за інформацією на сайті програми, вже понад 200 мільйонів користувачів використовують TeamViewer! Отже, приступимо до встановлення TeamViewer...Завантажити програму найкраще з офіційного сайту (www.teamviewer.com/ru), клацнувши по великій зеленій кнопці Безкоштовна повна версія»:
Після скачування файлу інсталяції відразу запустіть його. У вікні встановіть такі параметри: " Встановити, щоб потім керувати цим комп'ютером віддалено", "Особисте/некомерційне використання" та натисніть кнопку " Прийняти-завершити".
Після короткого встановлення програма TeamViewer запуститься. В її основному вікні (ліворуч) ви побачите ваш ID та тимчасовий пароль для доступу до вашого комп'ютера:
Як користуватися програмою TeamViewerЩоб дати будь-кому доступ до вашого комп'ютера, повідомте йому ваші IDі тимчасовий пароль. Майте на увазі, що для успішного підключення, ваш TeamViewer повинен бути увімкнений. Інакше партнер побачить тільки таке повідомлення:
Якщо вам потрібно підключитися до іншого комп'ютера, введіть в панелі " Керувати комп'ютером" (В центрі основного вікна програми) ID партнера, до якого хочете підключитися, і натисніть на кнопку « Підключитися до партнера». Вас попросять ввести пароль, і якщо все пройде нормально (і партнер підтвердить підключення), перед вами з'явиться вікно з екраном віддаленого комп'ютера. Що робити з віддаленим комп'ютером? Та практично все, що завгодно!1. Ви можете керувати віддаленим комп'ютеромяк би ви сидите за ним: запускати програми і працювати з ними, налаштовувати систему, і навіть перезавантажувати комп'ютер. Можна вести двосторонню розмову з власником віддаленого комп'ютера. Якщо немає мікрофона, то можна розмовляти через текстовий "чат" програми. 2. Режим презентації чи конференції. Якщо ви приєднуєтеся до віддаленого комп'ютера в режимі конференції, ваш партнер буде бачити екран комп'ютера. Але при цьому він не зможе управляти вашим комп'ютером. У режимі конференції можна приєднатися до кількох комп'ютерів - і всі ваші партнери зможуть спостерігати за тим, що ви робите на своєму робочому столі. (В безкоштовної версіїпрограми можна приєднатися тільки двом комп'ютерам. У цьому режимі мені сподобалася можливість бачити курсор мишки партнера. Курсор відображається у збільшеному, напівпрозорому вигляді і не заважає вести презентацію. У результаті партнер може показати мені щось на моєму екрані. Тобто виходить демонстрація зі зворотним зв'язком. 3. Можна копіювати файли з одного комп'ютера на іншийу будь-якому напрямку.
Файловий менеджер у TeamViewer Насправді є ще один спосіб копіювання файлів через TeamViewer - без файлового менеджера. Можна просто "перетягнути" (мишкою) файл або папку, наприклад, з екрана комп'ютера у вікно із зображенням екрана віддаленого комп'ютера. 4.Режим VPN(Virtual Personal Network) дозволяє організувати "віртуальну мережу". У цьому режимі ваш комп'ютер буде "бачити" віддалений комп'ютер як один із комп'ютерів вашої локальної мережі. Це дозволяє вашим програмам працювати з віддаленим комп'ютером як із звичайним мережним. При з'єднанні з іншим комп'ютером керувати програмою можна через дві його "панельки": верхню і ліву. Верхня панель вікна керування комп'ютером програми TeamViewer:
Ось деякі функції верхнього меню. Пункти меню "Дії":
Пункти меню "Перегляд":
Пункти меню "Аудіо/Відео":
Пункти меню "Передача файлів":
Пункти меню "Додатково":
Програма TeamViewer є у варіантах підWindows, Mac OS, Linux,а також для мобільних пристроїв- підАндроїд, iOSі Windows Phone 8. |
Популярне:
Встановлення додаткової оперативної пам'яті
|
Нове
- Опції «Скрізь як удома» та «Скрізь як удома Росія» МТС — опис, вартість, як підключити
- Як відновити або скинути пароль користувача Windows
- Як повністю видалити аваст Прога для видалення avast
- Мобільний додаток Аліекспрес
- Розкладка клавіатури QWERTY та AZERTY Спеціальні версії клавіатури Дворака
- Острів сан вісенте Острів Сао Вісенте
- Правила, які ми порушуємо Чи можна класти лікті на стіл
- Які флешки USB найнадійніші та найшвидші?
- Підключення ноутбука до телевізора через USB Шнур для підключення ноутбука до телевізора vga
- Зміна інтерфейсу Steam – від простих картинок до всієї вистави на екрані Нове оформлення steam