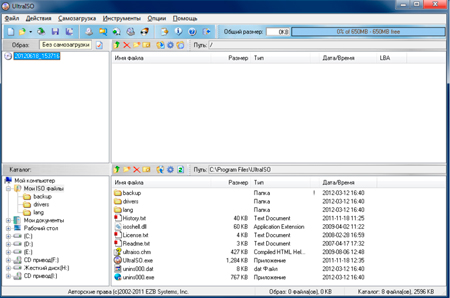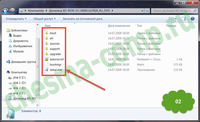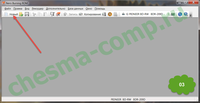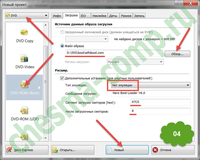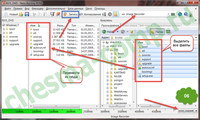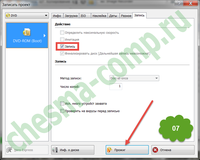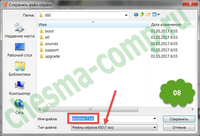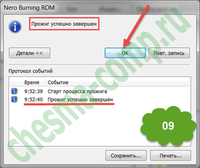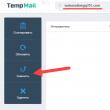Розділи сайту
Вибір редакції:
- Зарядний пристрій на основі блоку живлення ATX Лабораторний блок живлення на контролері 3528
- Що робити, якщо провід не заряджає айфон
- Віртуальна машина для Mac Віртуальна windows на mac os
- Про обслуговування Tele2 Як вводити підтвердження оплати на номер 312
- Робота з внутрішньою пам'яттю EEPROM Eeprom стирання
- Встановлення та оновлення прошивок Huawei та Honor
- Створення субтитрів у програмі Subtitle Workshop
- Лазеротерапія (лазерна терапія)Апарат лазерний терапевтичний "Матрікс" Чого лікує апарат лазерної терапії матрикс
- Накручені передплати та шахрайство в Telegram Передплатники для телеграм каналу
- Спеціальність "Інфокомунікаційні технології та системи зв'язку" (бакалаврат) Інфокомунікаційні технології та системи зв'язку 11
Реклама
| Як зробити iso образ windows 7 завантажувальним. Як створити образ ISO із файлів (завантажувальний) |
|
Його головним призначенням є встановлення або переустановка операційної системи Windows 7 (ОС). Він також може допомогти скинути забутий або втрачений пароль адміністратора. Ще цей носій можна використовувати для входу в середу передустановки ОС (Windows PE), яка є мінімальним набором функцій операційної системи, що використовуються при підготовці комп'ютера до установки ОС, запуску її установки та відкаті на раніше створену точку відновлення. Що потрібно для отримання завантажувального дискаПерша та найважливіша умова – це наявність файлу так званого інсталяційного образу Windows 7. Це файл, що містить усі необхідні дані для встановлення ОС. Він має розширення імені файлу.iso та розмір близько 4 Гб. Його можна завантажити з різних інтернетівських джерел, наприклад торрент-трекерів. Зазвичай такі джерела наводять так звані хеші (контрольні суми) образу, які після завантаження необхідно перевірити, щоб переконатися у справжності образу та відсутності помилок при завантаженні. Щоб зробити завантажувальний диск Windows 7, знадобиться DVD-болванка (саме DVD, а чи не CD, що пояснюється розміром файла – образу системи), і з програм переносу (а чи не копіювання – на DVD записується ще й завантажувач) цього образу на DVD. Ця болванка може бути як для одноразового запису (DVD-R), так і для запису (DVD-RW), а її швидкість запису великого значення не має, так як вона проводиться на найменших швидкостях. Далі у статті розглядаються декілька різних способіввиконання необхідної задачі. Способи створення завантажувального дискаТепер перейдемо безпосередньо до опису методів створення інсталяційного дисказа допомогою таких сторонніх утиліт, як:
Всі вони легко завантажуються з Інтернету і мають простий та інтуїтивний зрозумілий інтерфейс, що не вимагає від користувача будь-яких складних дій. Крім цього, інсталяційний диск можна зробити з використанням вбудованих у сімку засобів. Записування завантажувального диска за допомогою UltraISOПісля запуску цієї програми видається її головне меню, в якому необхідно вибрати елемент «Файл», а в підменю, що відкрилося, вибрати «Відкрити». Відкривається віконце для вибору завантажувального образусімки, в якому потрібно вказати на необхідний iso-файл і натиснути кнопку «Відкрити». Потім це віконце закривається і відбувається повернення до головного меню утиліти. Після цього клацаємо в головному меню пункт «Інструменти» і в списку, що розкрився, клацаємо «Записати образ CD…».
Після цього потрібно натиснути кнопку «Записати». Запускається процес пропалювання, який займає, як правило, кілька хвилин. Після закінчення лоток DVD-пристрою відкривається, що є сигналом завершення процесу. Створення завантажувального диска програмою ImgBurnСтворити завантажувальний диск windows 7 за допомогою цієї утиліти дуже просто. Перед тим, як запустити цю утиліту, потрібно на DVD-пристрій встановити болванку DVD. У русифікованій версії програми її головне вікно має вигляд:
Стартує процес пропалювання образу, який займає кілька хвилин. Закінчивши запис, програма висуває лоток DVD-пристрою, потім знову засуває і починає процес перевірки записаного образу. У разі успішного закінчення перевірки утиліта програє мелодію як сигнал завершення процесу запису. Як записати інсталяційний диск за допомогою утиліти CDBurnerXPНезважаючи на присутність у назві ХР, починаючи з ХР, ця утиліта працездатна у всіх версіях ОС. Що ж до її інтерфейсу, він мало чим відрізняється від інтерфейсу ImgBurn. Ось так виглядає головне вікно CDBurnerXP:
Інші параметри встановлюються користувачем на його розсуд. Процес запису образу починається натисканням кнопки "Записати диск". Після закінчення проводиться перевірка – порівняння записаного образу з його джерелом у файлі. Створення завантажувального диска утилітою Windows 7 USB/DVD Download ToolЦя утиліта була розроблена компанією Microsoft. Її можна завантажити з інтернету та встановити. Процес запису у цій утиліті розбитий кілька кроків, кожному з яких відповідає своє віконце. Крок 1 із 4. У цьому вікні необхідно задати файл із iso-образом. Для цього натискаємо кнопку Browse, вибираємо необхідний файл і тиснемо "Next". У деяких випадках програмі не подобаються задані файли, про що користувач отримує повідомлення. Якщо він упевнений, що файл з образом завантажений правильно і не спотворений, то єдине, що можна зробити – використовувати іншу утиліту; Крок 2 із 4. На цьому кроці проводиться вибір типу носія, який використовуватиметься як завантажувальний. Їм може бути USB-носія (наприклад, флешка) або компакт-диск. Для створення настановного DVD натискаємо кнопку DVD; Крок 3 із 4. На цьому кроці утиліта просить встановити чисту DVD-болванку. Не варто намагатися встановлювати вже записаний диск DWD-RW – його потрібно заздалегідь стерти. Вставляємо чисту DVD-R або DVD-RW болванку та натискаємо кнопку «Try again». Утиліта переконається, що диск чистий і видасть кнопку Begin burning. Тиснемо її, починається наступний крок; Крок 4 із 4. Це і є сам процес пропалювання образу. Чекаємо на повідомлення «Bootable DVD created successfully», що означає завершення процесу створення настановного диска сімки. Запис образу вбудованими в ОС засобамиВідразу ж слід зазначити, що цей спосіб, хоч і не вимагає установки сторонніх програм, не відрізняється надійністю і іноді вимагає неодноразового повторення через помилки. Щоб зробити інсталяційний диск вбудованими в ОС засобами, необхідно виконати такі кроки:
Вконтакте Створити завантажувальний диск Windows 7 необхідно у разі первинної установки операційної системи на комп'ютер або під час проведення так званої «чистої» переустановки системи. Самим простим способомстворення подібних дисків є запис спеціального образу з установником системи на компакт-диск формату DVD. Через те, що операційна система від Microsoft є платною, просто так знайти у вільному доступі образ настановного диска не вийде, тому доведеться або купити диск у магазині, або вдатися до допомоги торрент-трекерів - сайтів, з яких можна завантажити практично будь-який контент та абсолютно безкоштовно. Також операційну систему windows 7 можна завантажити з оф сайту компанії Microsoft. ОС як і будь-яке програмне рішення має демо період, в якому є можливість протестувати всі принади віндовс 7 на практиці. Так чи інакше ви отримали заповітний образ із операційною системою Windows 7 у форматі ISO. Що ж робити з ним далі, якщо простого копіювання даного файлуна DVD диск недостатньо, щоб зробити з нього не тільки установку, але навіть завантаження? Тут нам знадобляться спеціальні програмне забезпечення, яке вміє працювати з форматом наявного у вас диска. Таких програм достатня кількість, щоб у них можна було довго шукати найбільш прийнятний варіант, тому пропоную познайомитися з однією з них, яка була неодноразово перевірена і використовується мною завжди, коли йдеться про створення, збереження або підключення до віртуального дисководу образів дисків у більш ніж у тридцяти форматах. Програма про яку йтиметься - UltraISO. З функціональністю цієї програми ми вже коротко ознайомилися, тепер можна перейти від теоретичної частини до практичної. Головне вікно програми виглядає так:
Верхню половину програми відведено для відображення структури файлової системина оптичному диску, чи його образі, а нижня - для файлової системи жорсткого дискакомп'ютера. Щоб завантажити в програму наявний образ диска, необхідно в меню «Файл» вибрати пункт «Відкрити» та вказати необхідний файл образу. Після натискання кнопки «Ок» у верхній частині програми з'являться файли, які знаходяться в образі, які можна переглянути, скопіювати, перемістити або видалити. Для запису цього образу на диск необхідно лише натиснути на панелі інструментів програми іконку із зображенням палаючого диска, вказати у вікні привід компакт-дисків, в який попередньо слід помістити чистий DVD-диск. Використовувати DVD-диск необхідно через обсяг образу операційної системи windows 7 – він вимагає близько 3,5 гігабайт вільного простору на диску. Налаштування програми можна залишити зі значеннями, встановленими за замовчуванням, і щоб розпочати безпосередній запис диска, потрібно натиснути у цьому вікні кнопку «Записати диск». Пам'ятайте, що записувати оптичні дискипотрібно без переривання процесу запису, т.к. це може призвести до непоправного псування компакт-диска у разі використання DVD-R (або DVD+R), що одноразово записуються, або до необхідності повторення всього процесу запису образу з самого початку, якщо використовувався диск DVD-RW (або DVD+RW). Приблизно через 10 хвилин (швидкість запису залежить від типу використовуваного диска, а також швидкісних характеристик вашого приводу) лоток зі свіжо записаним диском виїде і програма сповістить про успішне завершення процесу пропалювання. Тепер ви є щасливим власником завантажувального диска, з якого можна встановити операційну систему Microsoft Windows 7 або завантажити консоль відновлення Windows.
Для кращого засвоєння матеріалу зі створення завантажувального диска з windows 7 у програмі UltraISO ми рекомендуємо ознайомитися з нашим відео роликом. Ну а нижче ви можете переглянути відео ролик, в якому створення завантажувального диска для операційної системи віндовсздійснюється за допомогою програми DAEMON Tools.
Думаю після перегляду обох відео роликів, питання про те, як зробити завантажувальний диск для Windows 7 стало максимально прозорим і зрозумілим для багатьох. Успіхів. Я постарався пояснити читачам мого сайту. Пояснити, як я сам це розумію. Тепер настав час розповісти як цей диск створюється. Розповідати буду на прикладі дистрибутива Windows 7. Завантажити образ Windows 7 можна в інтернеті у форматі *.iso. Як відомо, у цьому форматі зберігається інформація про завантажувальний сектор, а значить записати диск або флешку з цього образу не складе труднощів. Це можна зробити будь-якою програмою для записування дисків. Благо їх в інтернеті повно як безкоштовних, так і не дуже. Отже, почнемо. Перше, що потрібно зробити, це завантажити дистрибутив Windows 7 і розпакувати його в якусь папку (див. рис. 1). До речі, зробити це можна звичайним WINRAR або 7-zip архіватором. Архіватори також є в інтернеті. 7-zip взагалі безкоштовний. В результаті у вас має вийти щось подібне (рис. 2):
Як я вже сказав, ви можете скористатися вже готовим чином, завантаженим з інтернету, але наше завдання навчитися створювати завантажувальний диск (краще образ диска) самим. Навіщо це треба? Припустимо ви внесли якісь зміни в дистрибутив і тепер треба зробити так, щоб диск, що вийшов, теж був завантажувальним, як і вихідний. Наприклад, ви видалили з дистрибутива файлик ei.cfg. Видаляючи цей файл ви зможете встановлювати не тільки Windows 7 Ultimate, але й Started, Professional і т.д., залежно від того, які зборки включає файл дистрибутива install.wim. Але повернемося до "наших баранів". Допустимо всі зміни до дистрибутиву внесені і він (дистрибутив) має вигляд як на малюнку 2. Створювати образ я буду в програмі Nero Burning ROM. Мені так зручніше, я до неї звик. Якщо ви зрозумієте принцип, то зможете повторити те саме в будь-якій іншій програмі. Запустивши її, бачимо наступне вікно (рис. 3):
Натисніть кнопку "Новий", як показує червона стрілка на рис. 3. Мається на увазі створення нового проекту. Відкриється вікно як малюнку 4. Тут зупинимося подробнее:
Перше, що потрібно зробити, це вибрати тип DVD-диска у верхньому лівому кутку вікна (мал. 4). Потім у лівій частині вікна клацнути мишкою на DVD-ROM (Boot), тим самим вибравши створення завантажувального диска. Після цього ми потрапляємо на вкладку "Завантаження" нашого проекту. Тут по кнопці "Огляд" відкриваємо папку boot там, куди у нас був скопійований дистрибутив windows 7. У ній вибираємо файлик etfsboot.com (підкреслено червоною смужкою) на картинці. Цей файл є чином завантажувальних секторівнашого диска. Тип емуляції вибираємо "Немає емуляції". "Повідомлення завантаження" та "Сегмент завантаження секторів (hex!)" залишаємо як на картинці. Число завантажувальних секторів виставляємо 8. Зараз поясню чому саме так. Для цього нам потрібно відкрити папку boot із цим файлом нашого дистрибутива (рис. 5):
Справа в тому, що кількість секторів залежить від розміру файлу etfsboot.com. Стандартний сектор займає 512 байт чи 0.5 Кбайт. Як видно із рис. 5 файл etfsboot.com має розмір 4 Кбайт. Неважко підрахувати, що файл займе 8 секторів (4/0.5=8). Ось така арифметика. Повернемося до мал. 4. Як бачимо тут є ще інші вкладки. У принципі, можна залишити все як є, якщо хочете, то на вкладці "Наклейка" можете задати ім'я диска. Після того як всі налаштування проведені, натисніть кнопку "Новий" мал. 4, відкриється вікно рис. 6:
Спочатку потрібно вибрати записуючий пристрій, тобто. ваш пишучий DVD привід, або, як у моєму випадку, Image Recorder. Вибравши його, я зависатиму образ не на фізичний диск, а створювати файл *.iso, погодьтеся так практичніше. Записати на диск завжди встигнеться. Далі відкрийте папку з дистрибутивом Windows. У моєму випадку це папка 555 на диску D. Як показано на малюнку, виділіть усі файли і мишкою перетягніть їх у вікно проекту. До речі, диск у мене називається Windows 7. Це ім'я я записав у вкладці "Наклейка" рис. 4. Як тільки файли додадуться до проекту, внизу можна побачити загальний розмір диска або образу, як у нашому випадку. Не забудьте вибрати тип DVD диска(Правий нижній кут малюнка).
Коли всі налаштування зроблено, залишилося лише натиснути кнопку "Запис". Натиснемо і потрапимо до наступного вікна (рис. 7). Тут потрібно перевірити, щоб стояла галочка "Запис" і тиснемо кнопку "Пропал". Так як ми створюємо образ, то відкриється віконце, де потрібно буде вибрати тип файлу образу і вигадати ім'я (рис. 8).
На малюнку 8 показано стрілкою вибір типу файлу. Треба вибрати ISO, вигадати ім'я цього образу і натиснути кнопку "Зберегти". Після цього розпочнеться процес створення образу диска. Тепер залишиться лише дочекатися закінчення цього процесу, після чого з'явиться наступне вікно (рис. 9):
Все, створення образу Windows 7 закінчено, з чим я вітаю вас. І насамкінець... Якщо вам сподобалася ця стаття і ви почерпнули з неї щось нове для себе, то ви завжди можете висловити свою подяку в грошах. Сума може бути будь-якою. Це вас нічого не зобов'язує, все добровільно. Якщо ви все ж таки вирішили підтримати мій сайт, то натисніть на кнопку "Подякувати", яку ви можете бачити нижче. Ви будете перенаправлені на сторінку мого сайту, де можна буде перерахувати будь-яку грошову суму на гаманець. В цьому випадку на вас чекає подарунок. Після успішного переказу грошей, ви зможете його завантажити. |
Популярне:
Нове
- Що робити, якщо провід не заряджає айфон
- Віртуальна машина для Mac Віртуальна windows на mac os
- Про обслуговування Tele2 Як вводити підтвердження оплати на номер 312
- Робота з внутрішньою пам'яттю EEPROM Eeprom стирання
- Встановлення та оновлення прошивок Huawei та Honor
- Створення субтитрів у програмі Subtitle Workshop
- Лазеротерапія (лазерна терапія)Апарат лазерний терапевтичний "Матрікс" Чого лікує апарат лазерної терапії матрикс
- Накручені передплати та шахрайство в Telegram Передплатники для телеграм каналу
- Спеціальність "Інфокомунікаційні технології та системи зв'язку" (бакалаврат) Інфокомунікаційні технології та системи зв'язку 11
- Однокласники: як відкрити мою сторінку