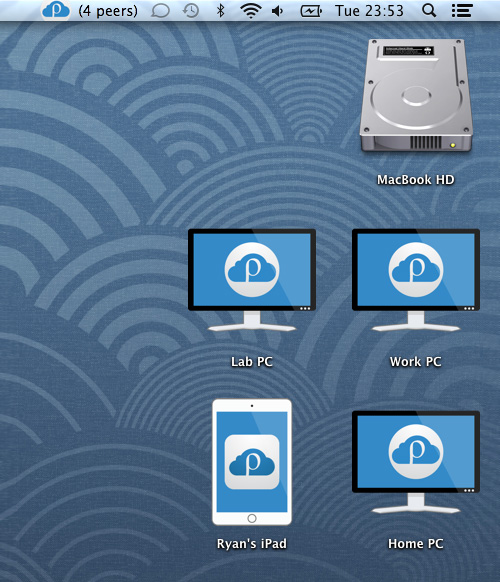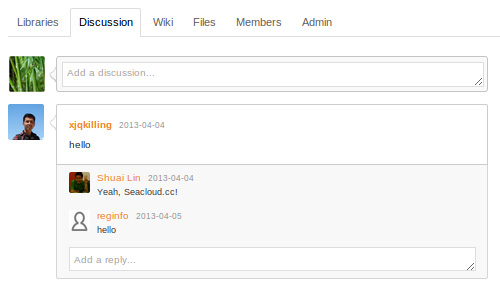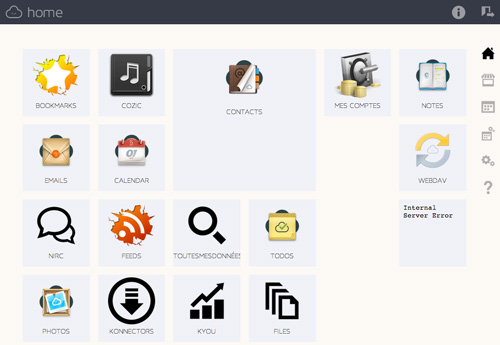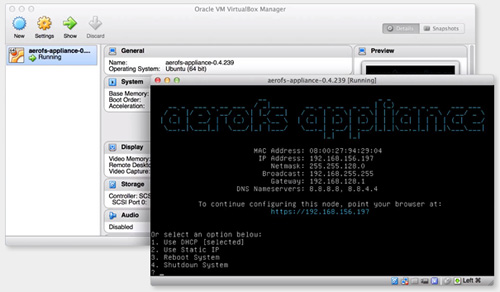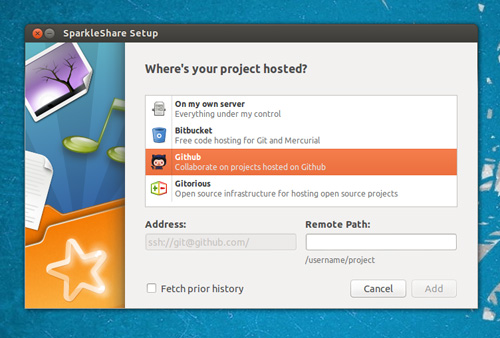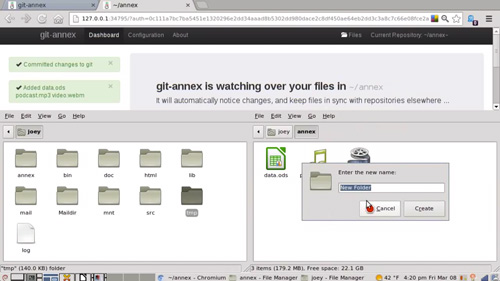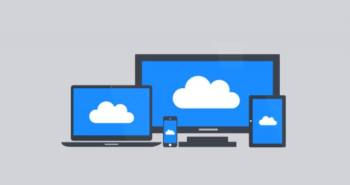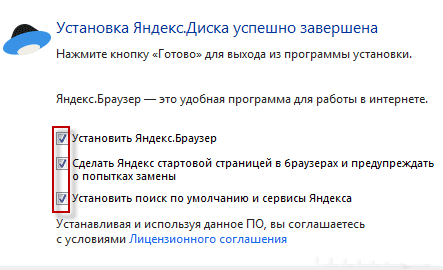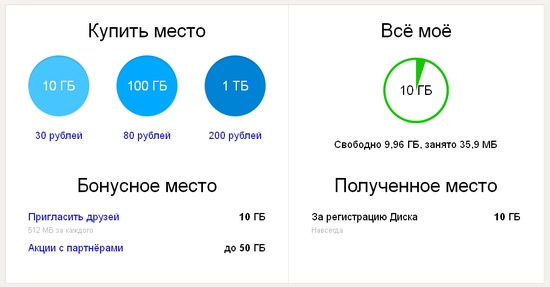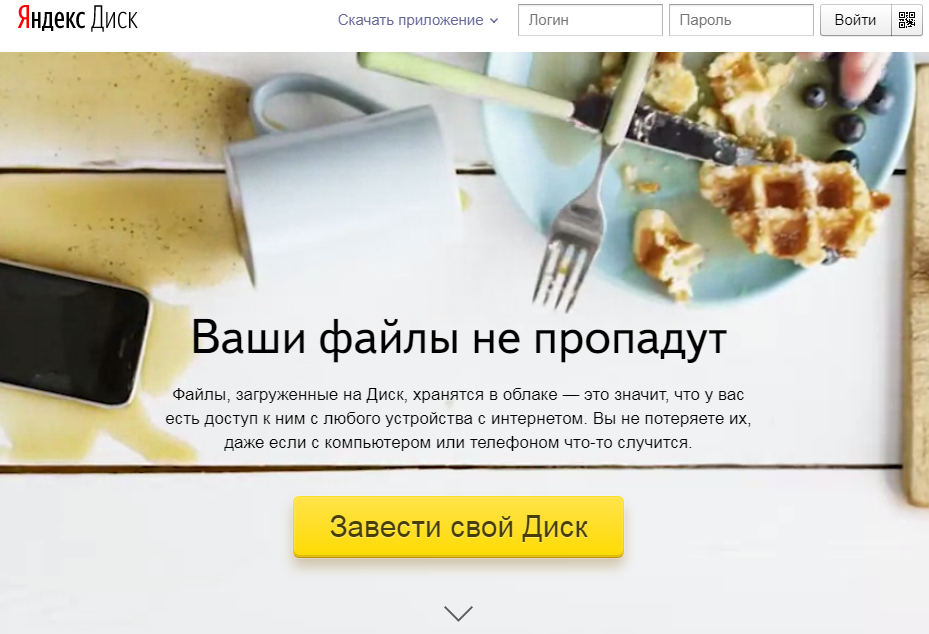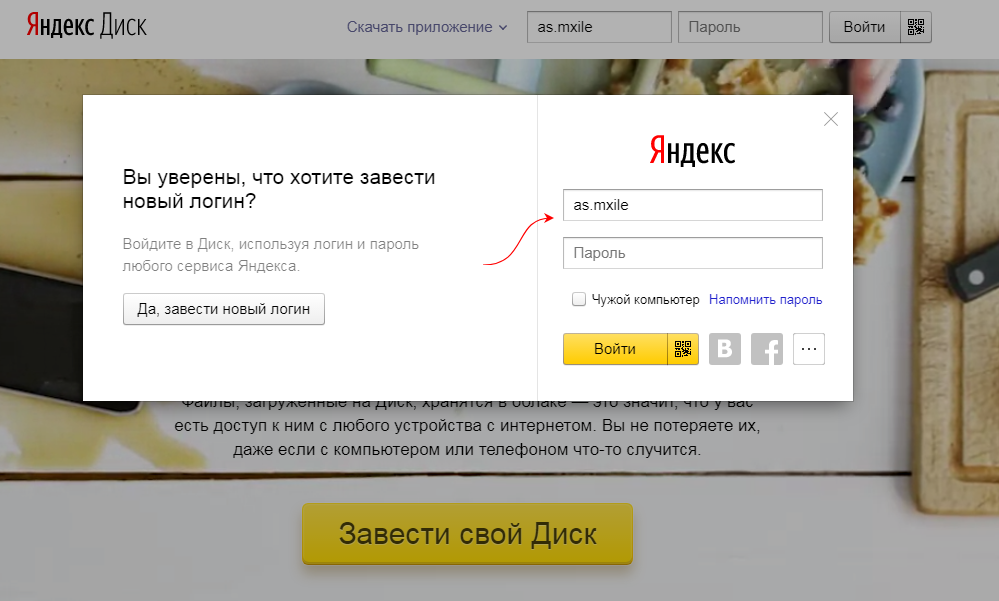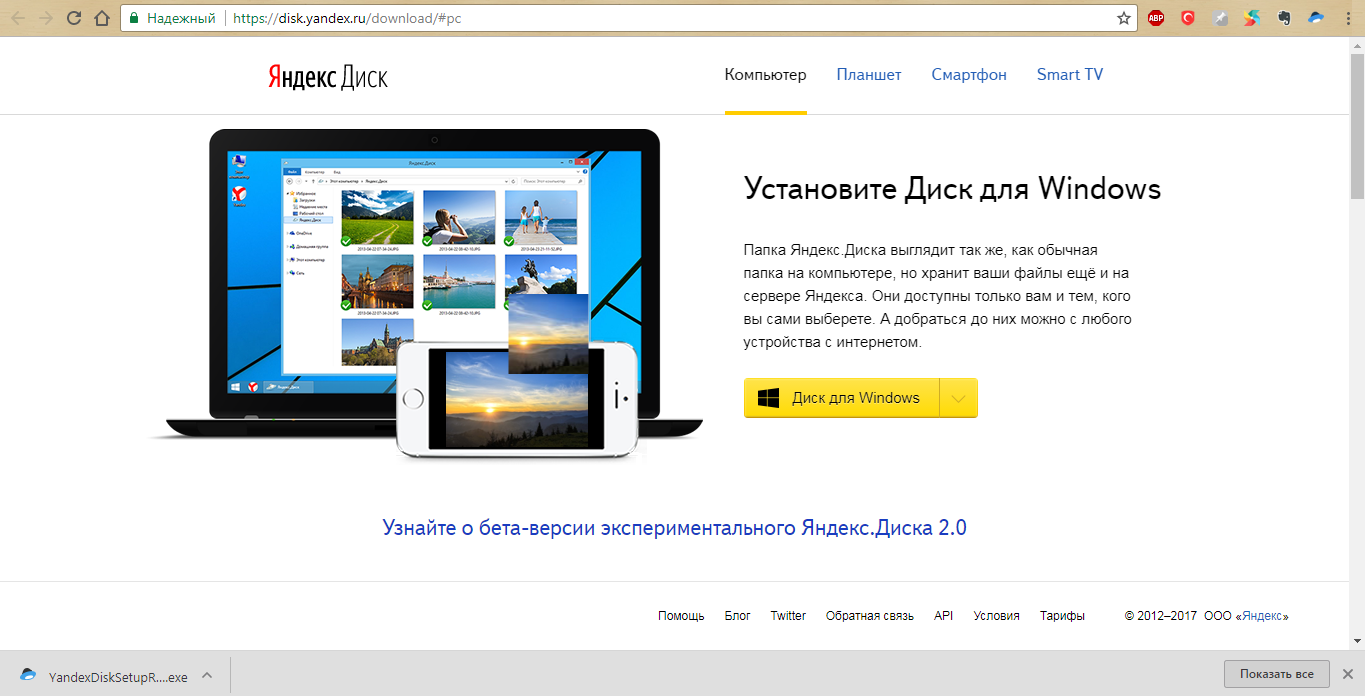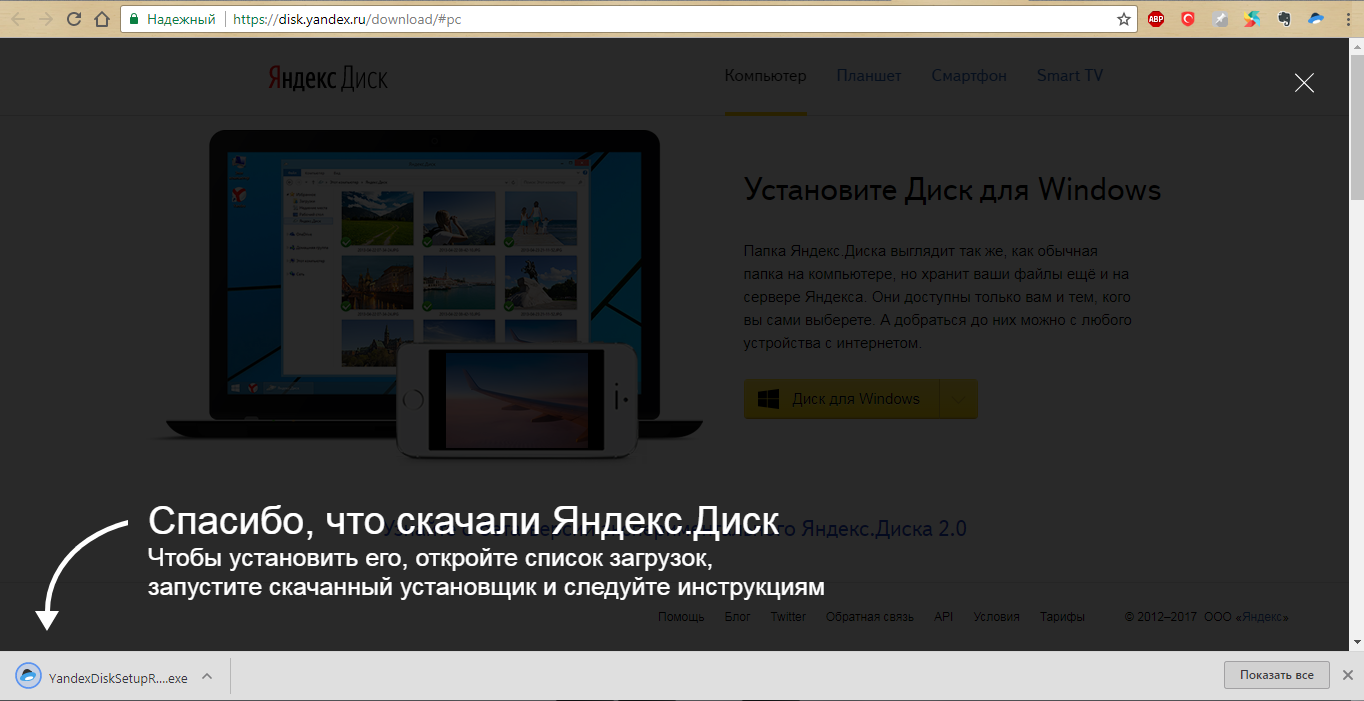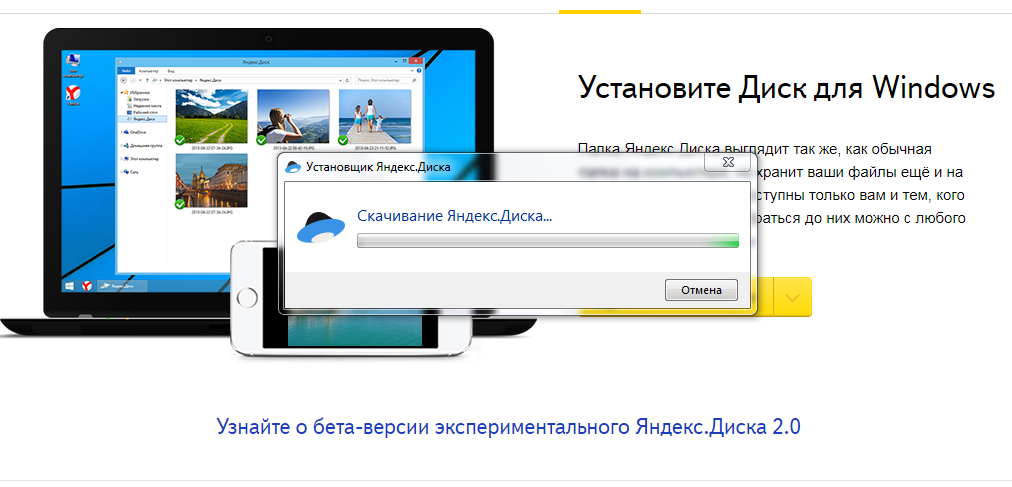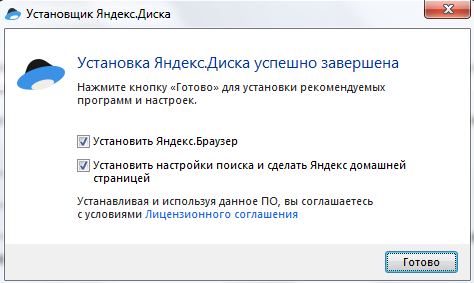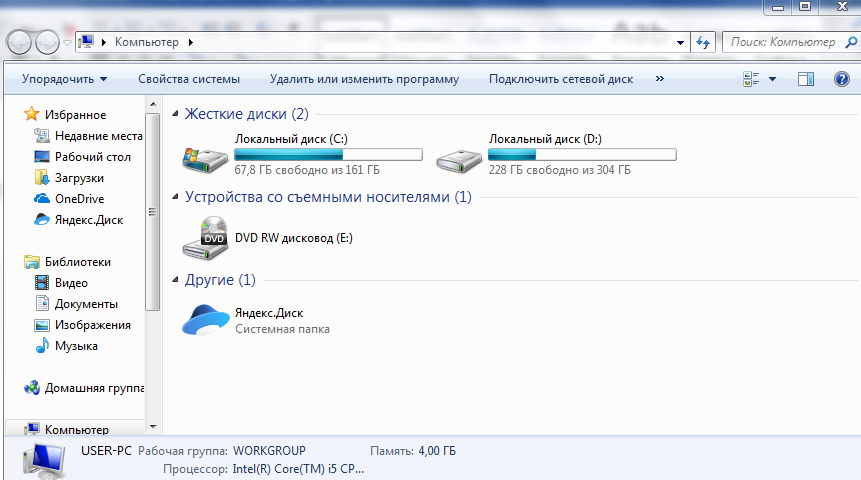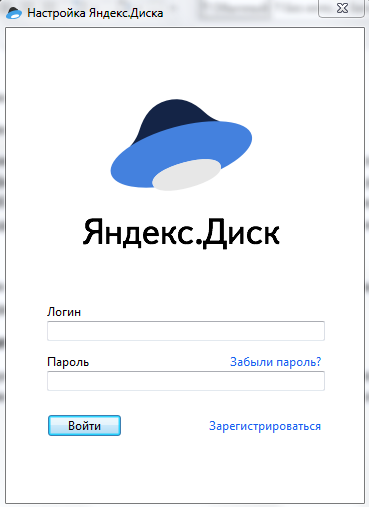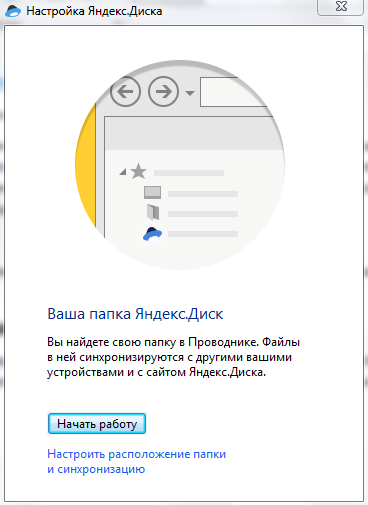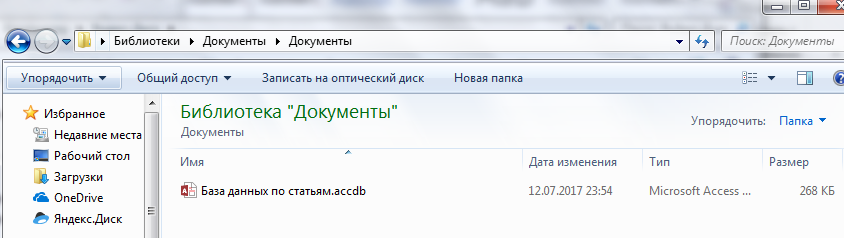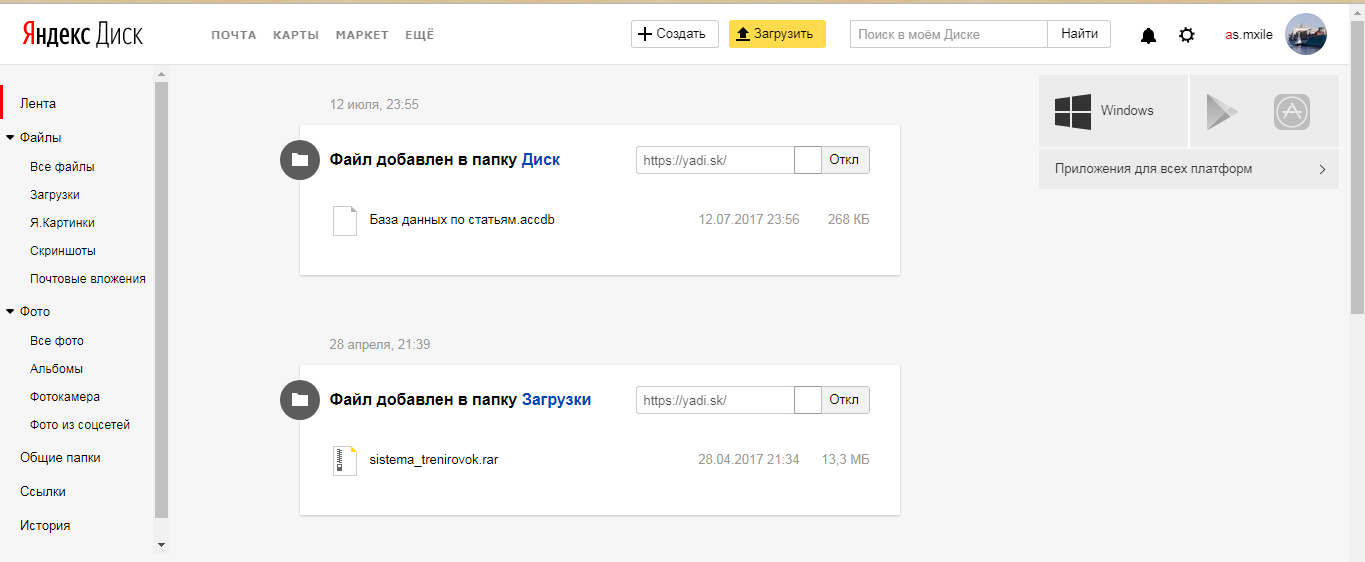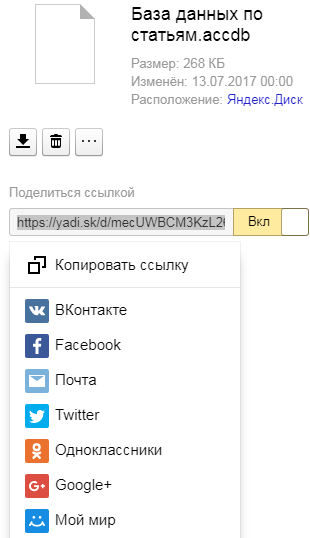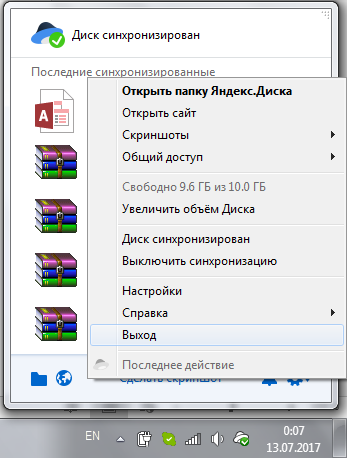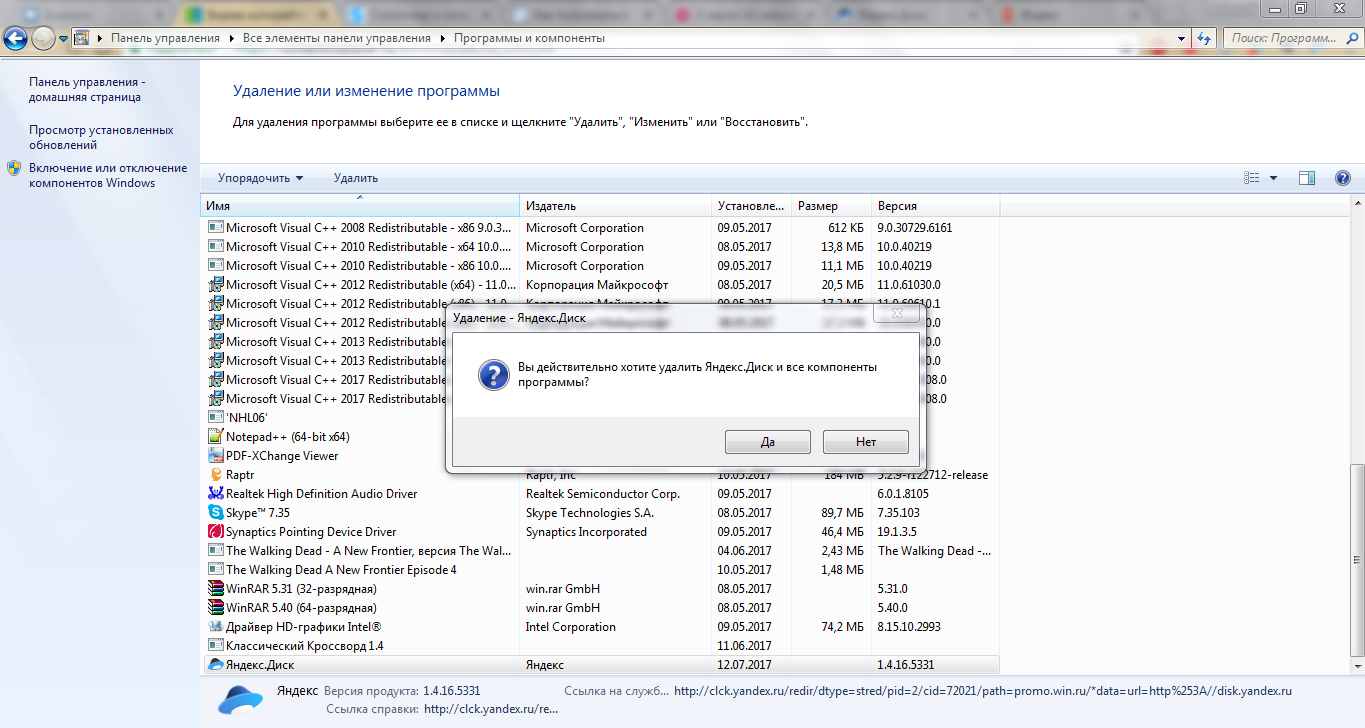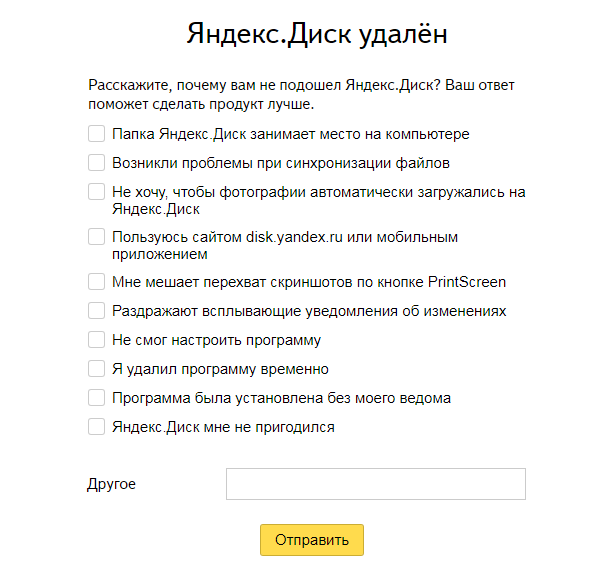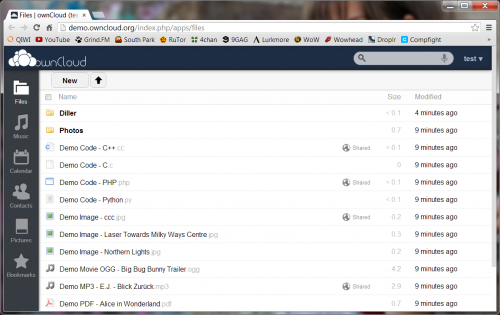Розділи сайту
Вибір редакції:
- Як визначити, яка звукова карта встановлена на комп'ютері
- Чорний список для андроїд
- Як знайти драйвера на комп'ютер із самостійно підібраною конфігурацією
- Як повністю видалити Avast з комп'ютера?
- Перетворення GPT на MBR – змінюємо розмітку диска
- Відновлення видалених файлів із флешки
- Мова програмування Python
- Підключення смартфона на Android до ПК через Wi-Fi Підключення телефону до пк через wifi
- Справжнє RMS – єдино правильний вимір
- Інженерні семпли Skylake (LGA1151) - Зіонік
Реклама
| Як викласти документи у хмару. Як зробити власне хмарне сховище |
|
У наші дні мати хмарний файлообмінник стало обов'язковою вимогою, і ми розпещені широким вибором сервісів для зберігання копій важливих файлів, наприклад, Dropbox, Google Drive, Box та ін. Проте всі вони мають один загальний недолік. Місце зберігання обмежене і, зрештою, вони не перестають бути третьою стороною, якій ви змушені довіряти свої (іноді конфіденційні) файли. То навіщо йти на компроміс, якщо є очевидне вирішення цієї проблеми? Завдяки зростаючому контингенту розробників стало можливим створення власного хмарного файлообмінника. Таким чином, немає необхідності мати справу зі стороннім сервером, і ваші файли гарантовано видно лише вам. Представляємо 8 інструментів для створення власної хмари. Всі вони пропонують необмежений простір і кілька функцій, яких немає у загальнодоступних хмарних файлообмінників. Зверніть увагу, що деякі з них вимагають ознайомлення з процесом налаштування власного сервера. Переглянувши список, ви помітите, що процес установки не такий простий. Ми вже раніше представляли Bittorrent Sync як засіб для переміщення об'ємних файлів анонімно. Але чи було вам відомо, що його також можна використовувати для створення власної хмари? Потрібно лише налаштувати папку так, щоб вона працювала як сховище, щоб можна було синхронізувати всі файли на всіх пристроях за допомогою Bittorrent Sync. Підтримувані платформи: Windows, Mac OS X, Linux, FreeBSD, iOS, Android, Windows Phone, Kindle Fire.
PClouds вирішить питання створення особистого хмарного файло-обмінника завдяки чому можна буде з легкістю ділитися файлами між OS X і iOS. Програма нещодавно вийшла в бета-версії та вимагає реєстрації, але вона виглядає солідно, також вона проста у використанні, і в ній можна створити особисту хмару в екосистемі Apple, минаючи iTunes. Також є простий додаток-менеджер файлів для мобільних пристроїв. У планах немає розробки інших ОС. Підтримувані платформи: Mac OS X, iOS Неймовірно різноманітний інструмент ownCloud – це безкоштовна open source програма, яка дозволяє зробити щось більше, ніж просто замістити Dropbox для обміну даними. Поряд із зберіганням даних, програма пропонує безліч інших: управління календарем, список завдань, редагування документів та багато іншого. можна встановити OwnCloud з інструкціями. Підтримувані платформи: клієнт доступний для Windows, Mac OS X, Linux, iOS, Android. Серверне програмне забезпечення встановлюється за допомогою веб-установника.
Seafile – ще один open source варіант, що представляється як інструмент для синхронізації файлів та інтернет-співробітництва. Можна використовувати хмарний сервіс SeaCloud.cc або настроїти резидентні сервери. Є два види останніх: Open Source та Business (25 $ на рік). У додатку ви знайдете багатофункціональний онлайн-редактор файлів, керування версіями, мульти-платформу із синхронізації файлів та інше. Підтримувані платформи: клієнт доступний для Windows, Mac OS X, Linux, iOS, Android. Серверне програмне забезпечення доступне для Windows, Linux, Raspberry Pi.
Як і в OwnCloud, мета Cozy полягає в тому, щоб надати можливість обслуговування даних, використовуючи власні мережеві програми. За словами самих розробників, Cozy дозволяє перетворити сервер на щось на зразок особистого Google App Engine. Розробники стимулюють користувачів, обіцяючи розвивати це в майбутньому і об'єднати багато різних сервісів і утиліт в одному флаконі. Підтримувані платформи: образи доступні Virtualbox, Raspberry Pi, OpenVZ, Cubieboard2, Cubietruck.
AeroFS – це open source програма для корпоративних користувачів, яка пропонує інструменти для співпраці як частину пакета послуг. Розробники також пропонують безкоштовну версіюдля особистого користування за допомогою трьох користувачів. Сервіс пишається високими швидкостями синхронізації та відсутністю ліміту на передачу даних. Потрібно встановити клієнт AeroFS на пристрій, щоб запустити ланцюг синхронізації. Підтримувані платформи: Windows, Mac OS X, Linux, iOS, Android.
SparkleShare використовує Git для обслуговування даних. Це означає, що ви отримаєте повну версіюісторії ваших файлів, а також багато чого іншого, що йде разом із Git. Це стане ідеальним рішенням, якщо у вас є документи, які потребують багаторазових змін. При цьому, проте, програма не дуже добре справляється з великими файлами. Підтримувані платформи: клієнт доступний для Windows, Mac OS X, Linux. І використовує Git сервер для зберігання даних.
Як і SparkleShare – і як відомо з самої назви – git-annex також використовує Git для керування файлами, але «без перевірки вмісту файлів на сервері Git». Це означає, що програма краще підходить для великих файлів, чий Git пристосований для використання. Ця програма зазвичай являє собою командний рядокАле для тих, хто в цьому не сильно розуміється, є і простіша альтернативна версія. Підтримувані платформи: серверне ПЗ доступне для Windows, Mac OS X, Linux. Розвиток інтернету призвів до появи різних сервісів, які дозволяють оптимізувати роботу багатьох систем. Ця сфера насичена безліччю програм, що дозволяють керувати своїм пристроєм та файлами віддалено. Вибираємо місце зберіганняВ інтернеті сьогодні безліч організацій надають можливість зберігати свої особисті дані на своїх серверах. Такі послуги бувають як платними, так і безкоштовними. Це все залежить від конкретних умов зберігання інформації, де найчастіше оплачувані послуги надають клієнту більше місця та стверджують, що надійно захищають ваші дані. Серед найпопулярніших хмар можна виділити кілька основних:
Всі ці послуги абсолютно безкоштовні, але обмежуються кількістю пам'яті, що виділяється. Процедура створення місця зберігання залежить від конкретного сервісу, яким ви вирішили скористатися. Найчастіше всі вони роблять прив'язку до електронної пошти. Щоб почати працювати з такою системою, в першу чергу потрібно зареєструватися в одному з вибраних сервісів.
Під час авторизації, іноді вам потрібно буде відповісти на кілька запитань. Наприклад, коли ви вже маєте обліковий запис GoogleВам вже не потрібно буде проходити таку процедуру, оскільки вам автоматично надають доступ до послуги. Основним елементом доступу до ваших даних є програма, яка дозволяє керувати ними віддалено. Звичайно, можна просто заходити до нього та через браузер, але це не завжди зручно. Тому для цього необхідно завантажити і встановити спеціальну програму на ваш пристрій. Їх можна знайти прямо в пошуковій системі. Так, для Android пристроївїх можна знайти у магазині. Процес установки досить простий, після чого ви авторизуєтеся та потрапляєте на свою сторінку управління диском. На ній ви вже можете проводити будь-які доступні операції. Працювати в таких сервісах легко, оскільки їхній інтерфейс простий і інтуїтивний, що не вимагає попереднього навчання. Якщо ви хочете використовувати інші функції хмарних сервісів, тоді вам потрібно буде підбирати відповідні ресурси інтернету.
Жовтень 12, 2015 Хмарне сховище Яндекс Одним із найпопулярніших хмарних сховищ у Росії є хмара Яндекс Диск. Донедавна більшість користувачів знали лише пошукову систему Яндекс, яка, до речі, є найпопулярнішою. пошуковою системоюв Росії та одній з найпопулярніших у світі. Щоб не відставати від своїх прямих конкурентів, M ail.ru, Googleта інших, Yandex.Diskстворив безліч додаткових інтернет-сервісів: пошту, карти, фото, аудіо та відеохостинги. Потім Яндекс запустив свій перший файлообмінник Яндекс.Народ. І, зрештою, Яндекс створив своє власне хмарне сховище
, що дозволяє клієнтам зберігати файли, переглядати їх та мати доступ до своїх файлів з будь-якого пристрою, підключеного до Інтернету в будь-якій точці світу. Файли у хмарне сховище Яндекс.Диск можна завантажувати як через браузер, так і за допомогою спеціальної програми від Яндекс. Програма працює на всіх комп'ютерах та мобільних пристроях, під управлінням найрізноманітніших операційних систем. Крім того, працювати з хмарою можна через будь-який WebDavклієнт. Передача файлів відбувається зашифрованим з'єднанням.
Для початку роботи з хмарним сервісомЯндекс Диск, потрібно спочатку завести собі електронну поштову скриньку в Я.Почте(Пошта Яндекса) і потім перейти на сторінку хмари Я.Діск. Якщо вам не подобається працювати з хмарними сховищами через інтерфейс браузера, ви можете завантажити спеціальну програму Yandex Disk Під час встановлення програми вам запропонують встановити додаткові послуги: Яндекс Браузер, пошук від Яндекса та іншу нісенітницю, я раджу вам відмовитися від їх встановлення. Для цього достатньо лише зняти галочки навпроти кожної додаткової опції. Якщо ви захочете, ви завжди зможете встановити їх пізніше.
Встановлення програми Яндекс.Диск Основні характеристики хмарного сховища Яндекс.Диск
Мені не подобається в Яндексі Диску, що не можна заливати у хмару файли папками. Незручно щоразу створювати нові папки та закачувати файли до папки. А подобається те, що я. диск дозволяє переглядати медіафайли без скачування на комп'ютер. Хотілося б ще повноцінний медіаплеєр із можливістю створення медіабібліотек. Хороша хмара «все в одному». Прив'язана до поштовій скриньці, всі файли можна зберігати та прикріплювати прямо з хмари. Можна зареєструвати кілька хмарних сховищ, якщо зареєструвати кілька облікових записів. Поки що нікого за це не банили. Прямо зараз ви можете безкоштовно отримати в своє розпорядження цілих 10 гігабайт вільного простору. Ігри, музику, фотографії, відео – все це ви зможете зберігати у хмарному сховищі, люб'язно наданому компанією «Яндекс». У даному матеріалі ми розглянемо, що таке «Яндекс.Диск» і що взагалі є хмарними технологіями. Що таке Яндекс.Диск?Яндекс.Диск - це сервіс від Яндекса, що дозволяє користувачеві завантажувати свої дані і отримувати до них доступ за допомогою хмарних технологій. Але щоб не йти далеко в теорію, давайте розберемося, як працюють хмарні технології. Хмарне сховище- Це така віртуальна флешка, яку вам не треба носити із собою. Ось вам сьогодні треба зробити звіт та принести його завтра на роботу. Ви вдома завантажуєте цей звіт у сховище, потім приїжджаєте на роботу, завантажуєте його зі свого облікового запису та показуєте начальству. Жодних флешок, дисків чи інших носіїв – все реалізовано за допомогою інтернету та Cloud computing. А тепер повернемося до об'єкту під егідою "Яндекса". Технологія «Яндекс.Диска» працює саме за такою ж системою. Компанія безкоштовно дарує вам 10 гігабайт вільного простору, який можна завантажувати будь-який формат даних: від документів до музики.
Сторінка скачування Яндекс.Диска У цьому сховищі ви можете систематизувати файли, як вам завгодно. Фактично ви отримуєте ще один комп'ютер, яким можна розпоряджатися на власний розсуд. Крім того, всі документи, архіви, музика та інше – все це можна відтворювати безпосередньо на сайті, не потрібно нічого завантажувати у свій ПК. Якщо ви є активним користувачем усієї системи «Яндекса», то вам пощастило подвійно, бо «Яндекс.Диск» активно взаємодіє і з іншими системами. Ну, наприклад, ви зможете відкрити всі вкладення електронної пошти, плюс, зі свого облікового запису ви можете переглянути всю історію завантажень або посилання на сторонні файли в системі Яндекс Диска. Нарешті, якщо у вас кілька облікових записів, то ви можете зручно користуватися відразу кількома такими сховищами, визначивши, наприклад, одне для роботи, а інше для фотографій. Повторимо, сама система безкоштовна, але, якщо вам потрібно більше місця, ви можете придбати підписку і купити, наприклад, сховище на 1 Терабайт всього за 200 рублів на місяць. Як завантажити та встановити Яндекс.Диск? Отримуємо 10 ГБ у три клікиДля початку ми переймаємося питанням реєстрації акаунту – все-таки до наших даних доступ повинні мати лише ми. Тому заходимо на https://disk.yandex.ru і натискаємо «Завести свій диск».
Сторінка входу на Яндекс Реєстрацію можна пройти двома шляхами. 1 – це створити нову обліковий запис. 2 – це увійти в систему через соціальні мережі, типу Вконтакте або Facebook. Другий спосіб набагато простіше, але якщо у вас немає облікового запису або ви не хочете їх синхронізувати із системою хмарного сховища Яндекса, то створіть новий акаунт. Як це зробити, ви дізнаєтеся із статті: «». Тепер можемо приступати до завантаження Яндекс Диска, робиться це просто, буквально за три кроки.
Сторінка скачування Крок 2 - клацаємо по кнопці "Диск для Windows".
Крок 3 – відкриваємо завантажений файл. Як тільки програма запуститься, завантажуватиметься інсталяційний файл. Через кілька секунд система оновиться, а в результаті ви побачите вікно закінчення установки. Зверніть увагу, що ви можете випадково встановити Яндекс Браузер, якщо вам він не потрібен - зніміть галочку.
Початок завантаження Яндекс.Диска
Установка Яндекс.Диска Тепер у вашому комп'ютері з'явилася ще одна папка, в яку ми і завантажуватимемо необхідні дані.
Папка Яндекс.Диск на комп'ютері Як користуватись Яндекс.Диском?Отже, ви виявили нову папкуна своєму ПК. Відчиняємо її. Можливо, система аутентифікації вимагатиме від вас ввести логін та пароль, тому робимо це і натискаємо: «Увійти».
Сторінка входу Якщо ви все зробили правильно, Яндекс дасть добро, і вам потрібно буде натиснути на кнопку: Почати роботу.
І як же працювати із диском тепер? Все дуже просто: вибираємо на комп'ютері якийсь файл і переносимо його в папку: "Яндекс.Диск". Погляньте на скріншот – на комп'ютері є файл: "База даних за статтями". Ми переносимо цей файл до папки хмарного сховища.
Будь-який файл на комп'ютері Тепер, припустимо, знадобилася ця база даних на роботі. Ми відкриваємо сайт - https://disk.yandex.ru, повторно входимо в систему, якщо це потрібно, і в результаті спостерігаємо наш файл у хмарному сховищі.
Файл у хмарі Яндекс А що ми можемо зробити із самим файлом?
А найголовніше – ви можете відкрити доступ до завантаження файлів іншим людям. Не хвилюйтеся, загальний доступдо диску буде закрито, ви просто дасте можливість, наприклад, начальнику завантажити ваш звіт чи інший документ. Плюс, посилання можна опублікувати у соціальних мережахщо теж досить зручно. Як видалити Яндекс.Диск?Якщо технологія вам виявилася не потрібна, видалити її теж досить просто. Натискаємо на значок у треї (внизу екрана зліва), потім клацаємо по іконці з шестернею і натискаємо «Вихід».
Вихід із Яндекс.Диску Тепер, коли програма, відключена, ми можемо видалити диск з комп'ютера. Переходимо в "Мій комп'ютер" або просто "Комп'ютер", залежить від системи, натискаємо "Видалити або змінити програму". Гортаємо в кінець списку, клацаємо по рядку з Яндекс.Диском і натискаємо «Видалити». Плюс, підтверджуємо це явище.
Видалення Яндекс.Диска Сам Яндекс.Диск вийде буквально за секунди, а після з'явиться вікно, в якому розробники попросять описати причину видалення Яндекс хмари з вашого комп'ютера. Клацаємо по потрібному квадратику (або просто закриваємо вікно) і на цьому процес видалення завершено.
Причини видалення Що в результаті, чи потрібний мені Яндекс.Диск?Повірте, що використання хмарних технологій у вашому житті набагато спростить роботу з передачею та обміном даних. Вам більше не потрібно буде тягати USB-накопичувачі з собою і переживати про свою інформацію у разі втрати їх. "Яндекс.Диск" - це неймовірно зручна і надійна система, яку можна інтегрувати не тільки у ваш комп'ютер, а й у ваш смартфон, планшет або навіть телевізор Smart.TV. Долучайтеся до нових технологій та робіть своє життя трохи простіше. Якщо ще залишилися питання, ставте їх у коментарях. Хмарні послуги зберігання даних стали справжньою панацеєю для всіх, хто хотів отримувати доступ до своїх даних з будь-якого пристрою з будь-якої точки простору. Ми з радістю перемістили свої дані в хмари та успішно користуємося ними, лише іноді з побоюванням читаючи чергову новину про хаки iCloud та Dropbox. Комусь спочатку не дає спокою той факт, що хмара контролює хтось, але не сам користувач. Саме такі ентузіасти зробили OwnCloud. Що це таке«Власна хмара» є нічим іншим, як персональним сховищем, що працює на власному веб-сервері або сайті. Головна фішка OwnCloud у тому, що він безкоштовний та опенсорсний. Загалом за наявності вищезгаданого майданчика для розміщення користувачеві знадобиться приблизно 5 хвилин на розгортання власного Dropbox-like сховища, і без хитромудрого кодингу – якихось специфічних знань не потрібно. На додаток користувач отримує доступ до додатків ( текстові редактори, списки завдань та інші корисні штуки), які створюють інші учасники проекту для потреб.
|
| Читайте: |
|---|
Популярне:
Нове
- Чорний список для андроїд
- Як знайти драйвера на комп'ютер із самостійно підібраною конфігурацією
- Як повністю видалити Avast з комп'ютера?
- Перетворення GPT на MBR – змінюємо розмітку диска
- Відновлення видалених файлів із флешки
- Мова програмування Python
- Підключення смартфона на Android до ПК через Wi-Fi Підключення телефону до пк через wifi
- Справжнє RMS – єдино правильний вимір
- Інженерні семпли Skylake (LGA1151) - Зіонік
- Найкращі геймпади для Android