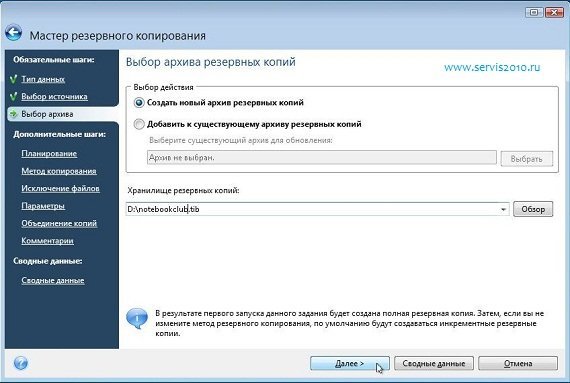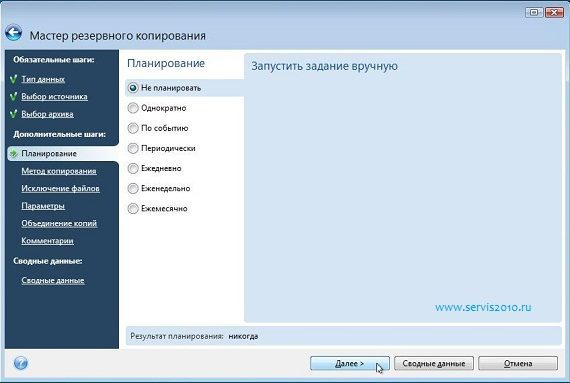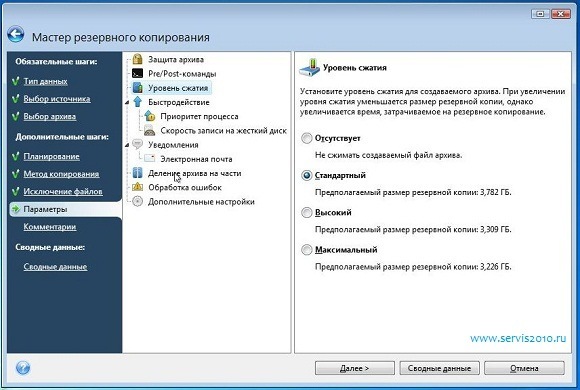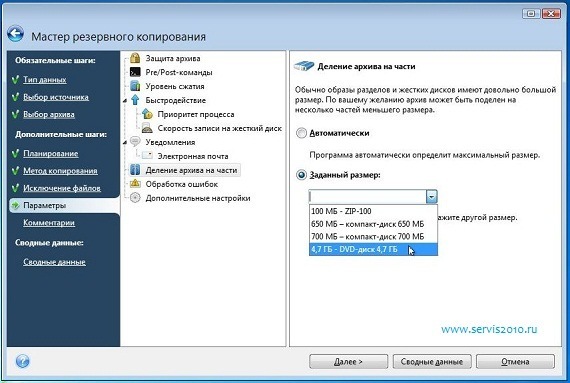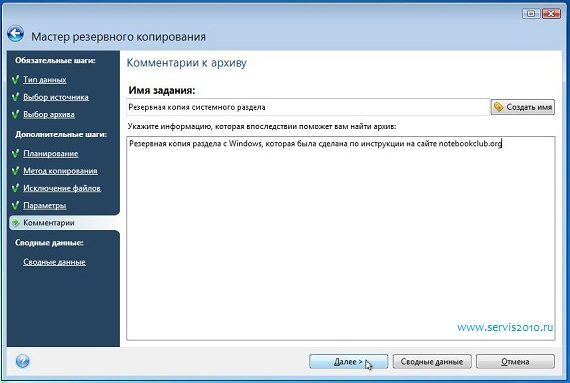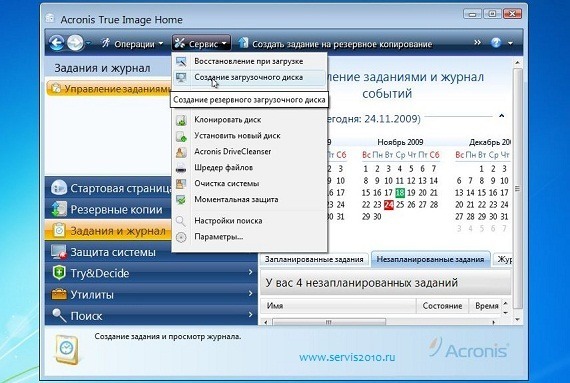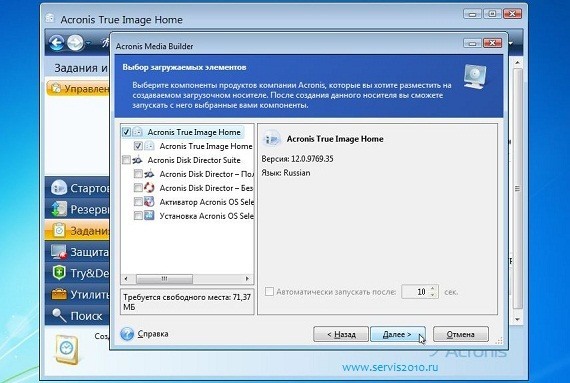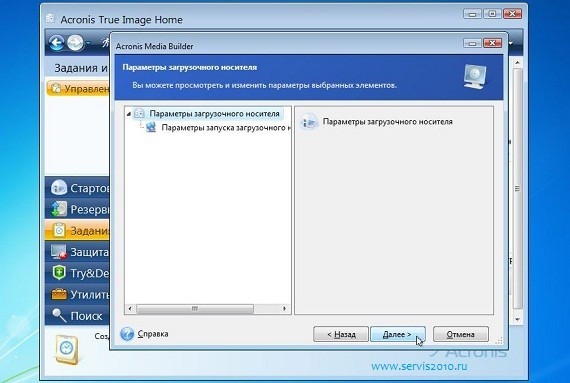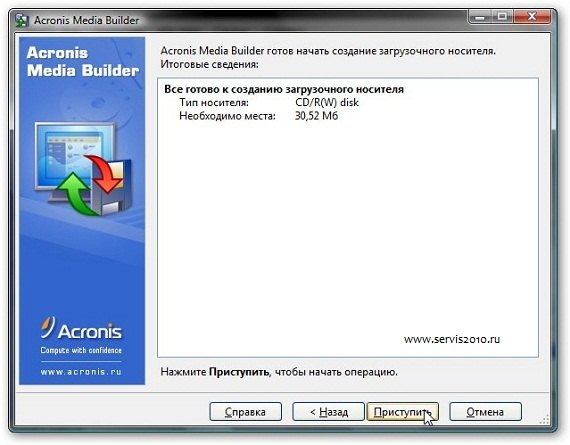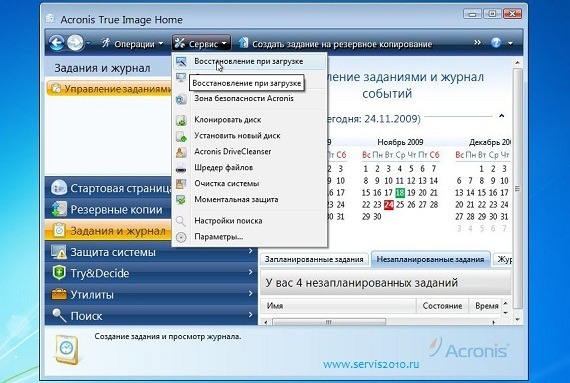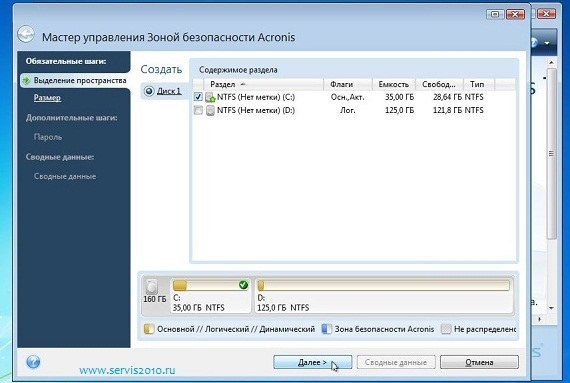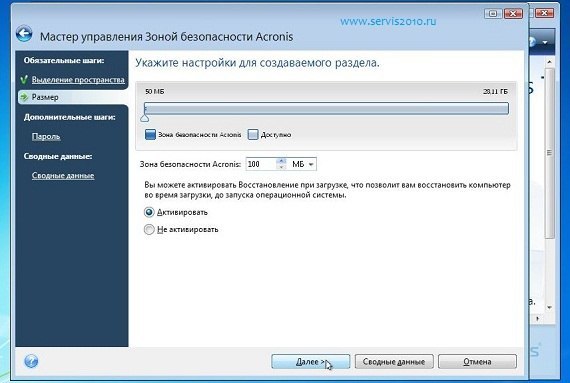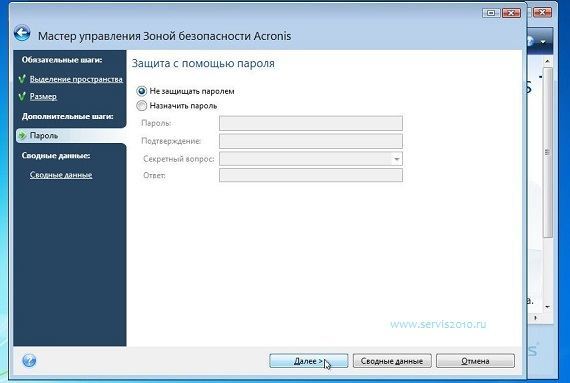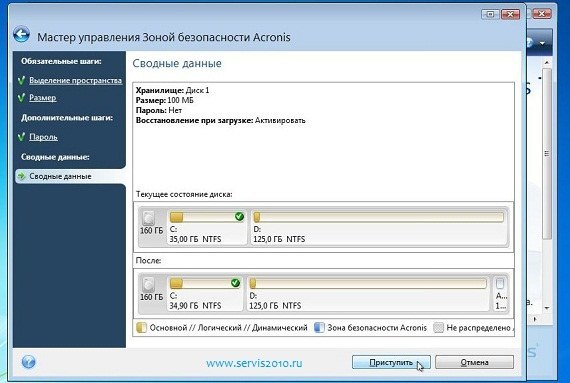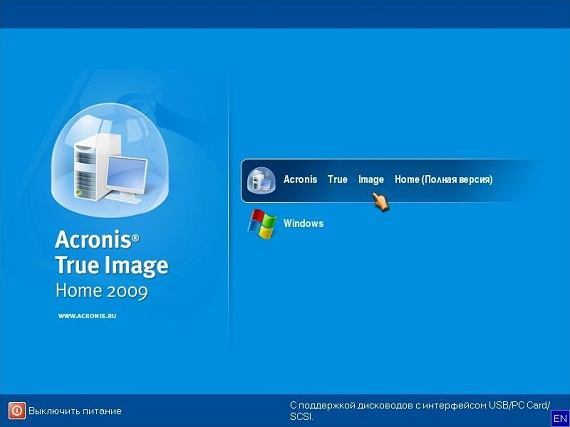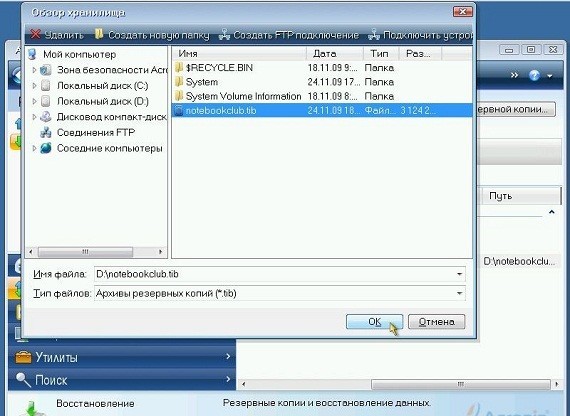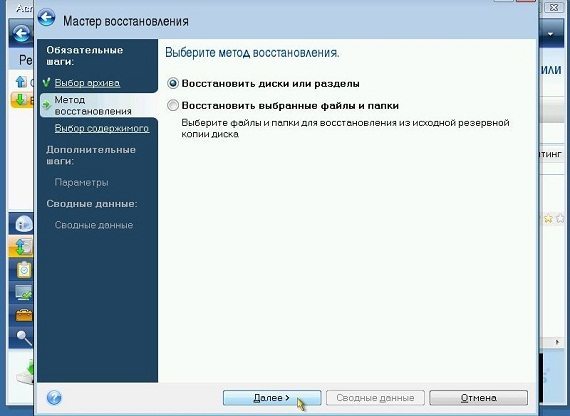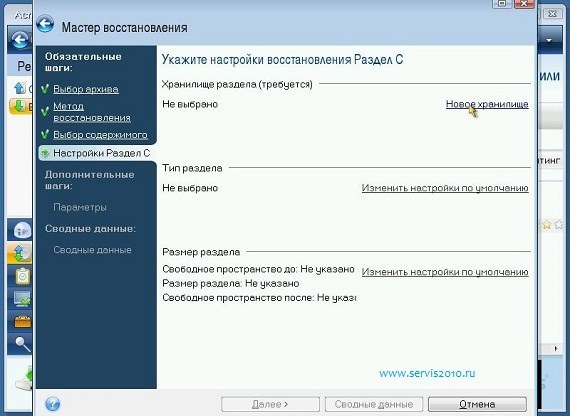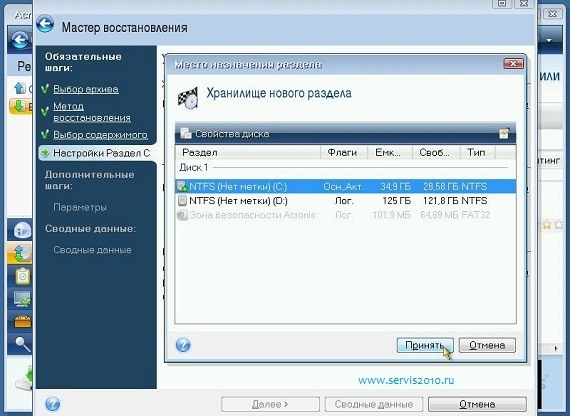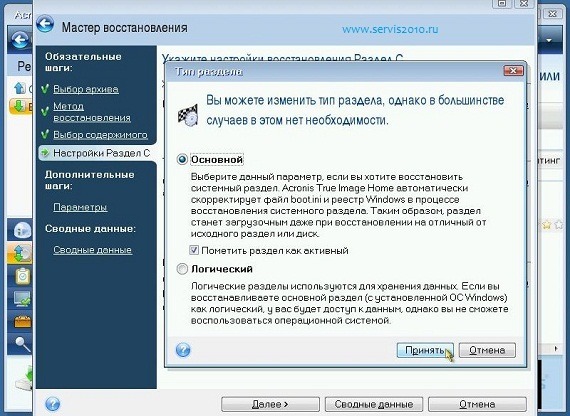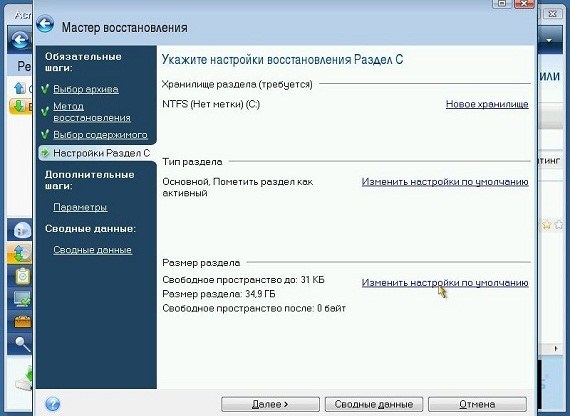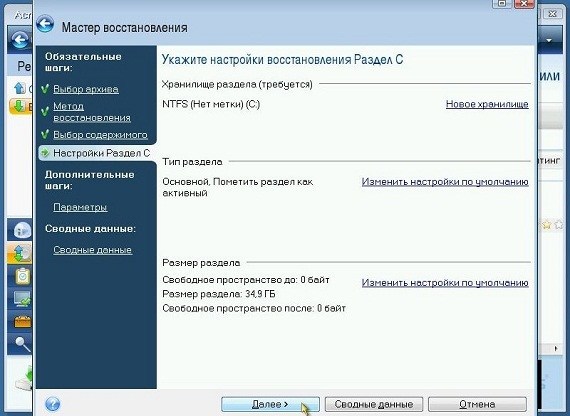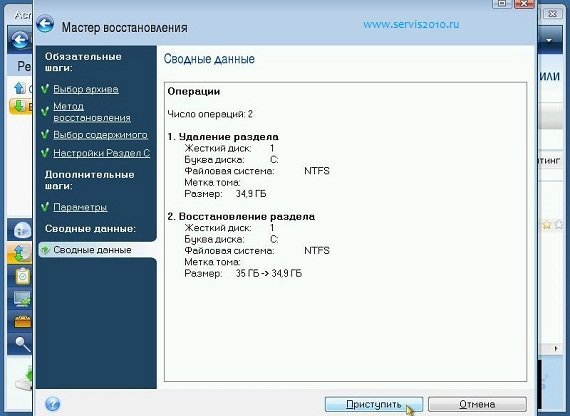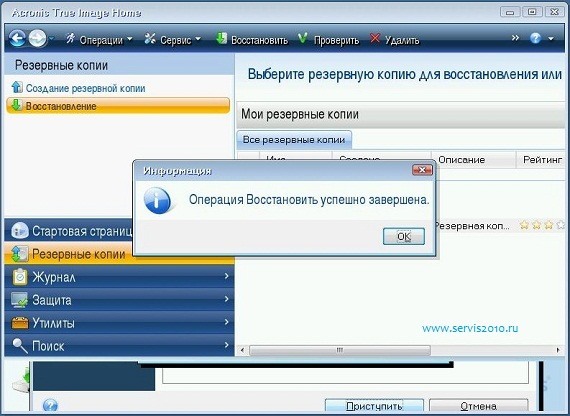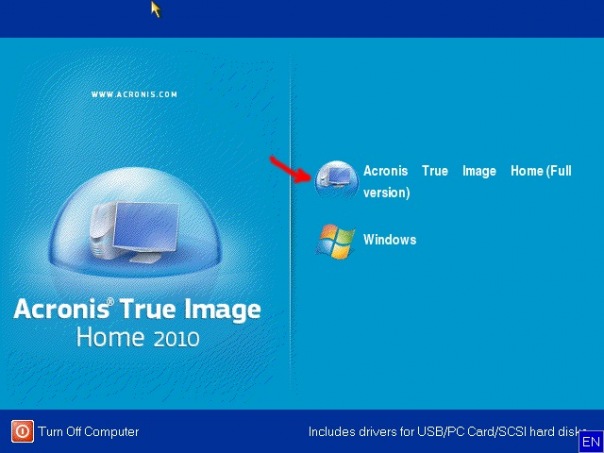Розділи сайту
Вибір редакції:
- Як поставити музику на дзвінок
- Оновлення: як оновитися до нової версії, зробити відкат?
- Що робити, якщо не вмикається Nokia Lumia?
- Встановлення офіційної прошивки Lenovo RocStar (A319) Перепрошивка lenovo
- Огляд та тестування ігрової гарнітури Kingston HyperX Cloud II
- Безкоштовна перевірка iPhone по IMEI
- Що таке довірчий платіж МТС?
- Програма «Аерофлот Бонус»: як нагромадити милі і на що їх можна витратити?
- Як дізнатися який диск на комп'ютері: SSD або HDD Як дізнатися який ssd стоїть на комп'ютері
- Тестування Fractal Design Define R5 Fractal Design Define R5 - Тихий, просторий
Реклама
| Як відновити дані за допомогою acronis. Автоматичне відновлення Windows на ноутбуці за допомогою Acronis True Image |
Незважаючи на багато позитивні сторони, встановлені системи відновлення Windows мають ряд недоліків: Вони дуже вибагливі. Для їхньої роботи часто необхідні оригінальна MBR, певна структура розділів та самі приховані розділи; Відновлюється не тільки сама Windows із драйверами, але й велика кількість непотрібних програм, які потім доводиться видаляти; Приховані розділи займають досить багато місця, якщо їх видалити за цією інструкцією, перед відновленням системи потрібно буде відновити їх. Користувач може зіткнутися з цілим рядом незручностей та проблем. Серед них можна виділити і необхідність відновлювати приховані розділи разом з MBR, і необхідність видалення багатьох непотрібних програм, які йшли з ноутбуком, і встановлення програм і оновлень, і налаштування системи, і так далі. Як вирішити ці проблеми? Як можна швидко і без зайвого головного болю отримати вже налаштовану систему, із встановленими оновленнями та свіженькими драйверами, з усіма потрібними програмами та документами? Дозволяє дуже зручно та легко вирішити ці проблеми. Спочатку з її допомогою пакуємо всі файли з розділу з Windows, а потім при необхідності відновлюємо систему з архіву (образу). У результаті отримуємо все, як було на момент упаковки. Швидко та просто. Розглянемо роботу з цією утилітою докладніше. Ця утиліта служить для створення резервних копійта відновлення інформації, завантажити можна у нас за наданим посиланням: Для організації системи відновлення Windows на ноутбуці з програмами та драйверами необхідно: 1. Встановлення та налаштування WindowsІнсталяція Windows вже була детально описана на цьому ресурсі Установка Windows XP , Установка Windows Vista , Установка Windows 7 , Встановлення Windows 8/8.1 , Установка Windows 10 так що зупинятися на ній не буду. Після установки Windowsз драйверами встановлюємо та налаштовуємо потрібні програми. Іншими словами, наводимо систему у вигляд, який вона повинна мати після відновлення. 2. Створення образу системного розділуНа цьому етапі ми, грубо кажучи, скопіюємо всі файли з розділу вінчестера з Windows до одного архіву, який називається образом. У цьому нам допоможе. Встановлюємо та запускаємо. У верхньому меню Операції вибираємо пункт Архівувати: Оскільки нам потрібно створити образ цілого розділу, вибираємо пункт Мій комп'ютер:
Тепер вказуємо розділ, де у вас встановлена Windows:
Оскільки ми робимо резервну копію лише один раз, то можна сміливо відключати планування та натискати Далі
Важливе зауваження: Acronis True Image дозволяє виконувати архівування за певним графіком. Можливе створення як повного образу розділу, і інкрементних чи диференціальних образів. Розглянемо їх докладніше. Повний образ - це насправді архів з усіма файлами. Для відновлення з диференціального образу потрібний сам диференціальний образ, а також повний образ. Для відновлення з інкрементних образів потрібний повний образ та всі інкрементні образи. Розмір диференціального та інкрементного образу часто набагато менший за повний. Це з тим, що вони містять лише зміни повного образу проти ситуацією на даний момент архівування. Якщо призначити резервне копіювання раз на добу, наприклад, навіть у разі серйозного збою системи можна за 10-15 хвилин отримати робочу системутакою, якою вона була вчора. Дуже зручна штука. Оскільки ми створюємо образ системи вперше, вибираємо Повне:
Тут можна якісь файли не варто записувати в образ. . Далі :
На цій вкладці можна налаштувати рівень стиснення файлів в образі. На іншій вкладці можна вказати параметри розбиття файлу-образу:
Також там доступні багато інших опцій. Коли закінчите, натискаєте Далі . На цій сторінці ви можете вказати коментар до образу:
Для запуску процесу створення образу натискаємо кнопку Приступити :
В результаті ви отримаєте таке повідомлення:
От і все. Образ системи створено. Тепер переходимо до наступного етапу. 3. Створення диска для запуску Acronis True Imageабо області на вінчестері для запуску цієї програми без диска Природно, що з відновлення системи із створеного раніше образу потрібна сама утиліта . Як же її запустити, якщо Windows взагалі не завантажується? Існує спосіб запуску цієї утиліти: Завантажити готовий образ утиліти Acronis True Image 2016 19.0.6571 BootCD та попередньо записавши його на DVD або USB носій і завантажиться з нього через біос. Як створити самому такий диск читаємо нижче. Розглянемо окремо ці методи. 3.1 Записування диска з утилітою Acronis True ImageЦе простіший і надійніший спосіб, але має один дуже суттєвий мінус: потрібен диск та дисковод. Відповідно до закону підлості, коли злітає Windows на ноутбуці, то потрібні дискиз кудись тимчасово зникають:) Розглянемо як записати такий диск. Для цього потрібно запустити та в меню Сервіс вибрати пункт створення завантажувального диска :
Якщо на комп'ютері або ноутбуку встановлені інші продукти від Acronis, їх також можна записати на диск. Вибираємо зліва та натискаємо Далі
Вибираєте ваш привід із чистим CD/DVD-диском:
Важливо: також ця утиліта дозволяє створити ISO образдля наступного запису або організувати завантаження по мережі. Для старту запису натискаємо Приступити
От і все. Диск готовий:
Для запуску утиліти потрібно завантажитись з нього. 3.2 Створення невеликого розділу на вінчестері з Acronis True ImageЦей спосіб запуску утиліти цікавіший. На відміну від попереднього способу, тут не потрібний диск. Програма записується на прихованому розділі вінчестера та завантажується при натисканні на клавішу F11 під час завантаження. Цей спосіб чудово підійде власникам нетбуків та портативних ноутбуків без CD/DVD приводу. Для створення копії програми на вінчестері потрібно в меню Сервіс вибрати пункт Відновлення під час завантаження:
Вибираємо у списку від якого розділу "відкусити" вільне місце під невеликий прихований розділ для програми:
Вказуємо обсяг прихованого розділу та ставимо галочку біля Активувати:
Важливо: на цьому розділі, крім самої програми, можуть зберігатися і резервні копії. Його можна зробити і більше, а також призначити пароль доступу. Цей розділ є прихованим від більшості програм. Докладніше про нього читайте в інструкції до . У нашому випадку пароль можна не вказувати:
На цій сторінці відображаються всі передбачувані зміни. Для їх застосування натискаємо кнопку Приступити:
Система, можливо, попросить вас перезавантажитись:
У цьому випадку всі зміни будуть проводитися під час завантаження системи:
От і все. Тепер при завантаженні з'являтиметься таке вікно із пропозицією запустити
Якщо натиснути F11, то завантажиться. Щоб прибрати прихований розділ і повернути все як було, заходимо в меню Сервіс, вибираємо пункт Зона безпеки Acronis, натискаєте кнопку Видалити і вказуєте до якого розділу приєднати прихований розділ. 4. Відновлення Windows із програмами та драйверами з образуРозглянемо тепер як відновити систему з створеного раніше образу. Спочатку потрібно завантажитися з диска або F11 з прихованого розділу. У меню вибрати Acronis True Image Home:
За деякий час запуститься сама утиліта. Натискаємо на кнопку Відновлення:
Натискаємо (якщо потрібно) на Пошук резервної копії:
Вказуємо де збережено сам образ:
Вибираємо образ у списку внизу та натискаємо Відновити:
Вибираємо пункт Відновити диски або розділи:
Вибираємо розділ вінчестера в образі, який потрібно відновити:
Важливе зауваження: якщо ви запускали з диска, варто поставити галочку біля MBR , якщо ви запускали через F11 , то галочку біля MBR варто прибрати. Натискаємо на Нове сховище:
Вказуємо розділ, на який маєте намір відновлювати образ і натискаємо Прийняти. Тут дуже важливо вибрати розділ, де була система та з якого ви знімали образ.
Натискаємо на Змінити налаштування за замовчуванням:
Для системного розділу ставимо тип Основний та активний:
Клацаємо на Змінити параметри за замовчуванням:
У полях Вільний простір перед та після розділуставимо 0:
Для запуску відновлення натискаємо на Приступити:
Трохи чекаємо:
От і все:
Відновлення системного розділу закінчено. Тепер залишилося лише перезавантажити ноутбук та отримати робочу систему. Наш серіал "Санта-Барбара" всього із трьох частин. І як би не хотілося, це заключна, остання і найстрашніша серія. Чому серія жахів? Та хто ж з користувачів-початківців самостійно і без проводжатих полізе в BIOS, для відновлення системи, з раніше створеного нами завантажувального носія (дивіться першу частину). Та хто ж із нас сам почне ламати свою літаючу "ріднульку-вінду" для зміцнення отриманих знань (дивіться другу частину). Пропоную зробити невелику "перестановку меблів", від якої буде тільки візуальний ефекті будь-якої миті можна повернути звичні налаштування "без шкоди здоров'ю".
Отже, безладдя влаштували! Настав час випробувати свої сили. Якщо у вас операційна система ще може завантажуватися, але постійно тупить, висне і . Якимось незрозумілим чином змінилася пошукова машина. Інтернет став працювати повільніше, ніж раніше; просто запустіть програму Acronis True Image. Натисніть кнопку "Відновити". Виберіть потрібну резервну копію.
Після перезавантаження системи почнеться відновлення даних. Якщо ви на мій приклад влаштували "перестановку меблів", то знову з'явиться звична тема. На робочому столі відновляться ярлики "Комп'ютер" та "Кошик". Видалені раніше програми наново нагадуватимуть своєю присутністю. Резонне питання, навіщо ми створювали завантажувальний носійякщо так легко відновлюватися без будь-яких флешок і оптичних дисків. Бувають випадки, коли Windows взагалі перестає завантажуватися. Або ви колупалися із системними файлами, а після перезавантаження та входу в систему, видно чорний робочий стіл із білим курсором. Куди бігти та кого просити про допомогу? Дістаємо томні в очікуванні CD-RW або USB-накопичувач. Заходимо в Біос (якщо система вбита остаточно) і . Вибираємо розділ "Відновлення" - кнопка "Пошук резервної копії".
Знаходимо каталог сховища резервної копії.
Відразу скажу що картинки робив з , але це не змінює суті справи. Правою кнопкою миші копії та Відновити.
Відновити диски чи розділи.
У вікні вибору елементів для відновлення виділяємо скрізь галочки (якщо система не завантажується MBR включно).
Обов'язково натискаємо на кнопку "Нове сховище" де вибираємо та виставляємо галочку на тому розділі куди буде відновлено операційну систему. У нашому випадку це диск (C:)
А у параметрах для самозаспокоєння виставимо галочку "Перевіряти архів перед відновленням". Після чого натискаємо кнопку «Завершення».
Залишилося натиснути на кнопку "Приступити".
Після цього власне і почнеться відновлення системи.
Як бачите, немає нічого складного. Хоча так, працювати з програмою Acronis True Image краще не виходячи із системи. Ну так не допускайте, щоб ваша Windows зовсім перестала завантажуватися. На цьому третину - відновлення системивважаю закінченою і продовження більше не слідує.
Допоможіть жертві капіталістичного катаклізму. Діліться постом у соц. мережах: // Вже протягом багатьох років користуюся програмою Acronis True Image і практично щороку роблю одні й ті самі ролики. А тепер я розповім вам якомога легко відновити вашу систему зі створеної раніше резервної копії та повернути її до того стану, коли ви створювали цю резервну копію. Також у цій статті я поясню як зробити відновлення окремих файлів та папок із відповідної резервної копії. Відновлення може знадобитися, якщо система почала раптом нестабільно працювати, сильно з незрозумілих вам причин підгальмовувати, з'явилися якісь ще проблеми з її завантаженням і так далі. У такому разі ви можете просто її відновити із створеної вами раніше резервної копії. Процес простий і після відновлення ви отримаєте вашу систему вже готову до роботи: на ній будуть встановлені всі програми, всі файли, з якими ви працювали, все налаштовано так як було раніше перед створенням копії. Останні версії програми Acronis True Image дозволяють відновити систему з архіву навіть на інші комп'ютери з різним обладнанням. Ця можливість буває дуже необхідною. Отже, розглянемо кроки що потрібно зробити, щоб відновити систему зі створеної резервної копії. Відновлення системи разом із раніше встановленими програмами та файлами за допомогою Acronis True ImageНасамперед нам необхідно мати на руках той носій (наприклад: зовнішній HDD, флешку) або віддалене онлайн сховище, де було збережено наш архів з резервною копією всієї системи. Якщо ви читаєте цю статтю першою і ще не знаєте, як взагалі створити резервну копію, то рекомендую прочитати попередню статтю, де я про це розповідав, перейшовши за посиланням вище. Процес відновлення системи їхнього архіву дуже простий. Розглянемо його:
Запускаємо встановлену програму Acronis True Image з ярлика на робочому столі або меню «Пуск». Коли програма Acronis запуститься, переходимо відразу на вкладку «Резервне копіювання та відновлення». А на цій вкладці натискаємо нагорі кнопку «Відновити»: Відкриється маленьке вікно, де буде відображено список раніше створених резервних копій. Але навіть ті копії, які зберігаються у вас на знімних носіях (флешках, зовнішніх HDD), все одно будуть відображені у списку, але при спробі відновитися з них без підключення потрібного носія до комп'ютера отримайте помилку. Якраз я у своєму прикладі з попередньої статті робив резервну копію на флешку і зараз не підключив її до комп'ютера. Тому при натисканні кнопки «Відновити» з'явиться таке повідомлення: У такому випадку вам потрібно підключити до комп'ютера той знімний носій, на якому зберігається архів з резервною копією та натиснути кнопку «Огляд», після чого вибрати місце, де зберігається потрібна резервна копія: Знайти резервну копію можна було і відразу натиснувши кнопку «Пошук резервної копії…», після того як зайшли в розділ «Відновити»: У такому разі ви потрапили б у таке ж вікно провідника, де можна знайти потрібну резервну копію на комп'ютері, зовнішньому носії або в мережі. Коли архів із потрібною резервною копією буде вибраний, натискаємо кнопку «Додати список резервних копій», розташовану внизу вікна. Якщо архів був захищений паролем, відразу з'явиться вікно, де необхідно ввести цей пароль: Тепер з'явиться головне вікно відновлення системи із архіву. У вікні необхідно вибрати розділи з тих, що ми архівували, – ті, які хочемо відновити. Якщо ви хочете відновити все теж, що і резервували раніше разом з системою, то просто виберіть всі розділи зі списку, позначивши їх галочкою. Якщо ви резервували крім системних розділів ще й окремі розділи з якимись вашими даними і хочете відновити лише систему без цих розділів з даними, то просто поставте галочки тільки на системних розділах(Для Windows 7 – це зазвичай Диск «С:» та розділ «Зарезервовано системою»). У такому разі система разом з її налаштуваннями та програмами повністю відновиться, але невідзначені вами розділи з даними не відновлюватимуться. Крім вибору розділів відновлення можна також вибрати місце, в яке вони будуть відновлюватися. Наприклад, можна зробити так, щоб розділ із системою з архіву відновився в інше місце або на інший диск. Для цього потрібно натиснути на стрілочку праворуч від назви розділу та розкриється список доступних місць або дисків, куди можна відновити розділ: Як видно з мого прикладу (зображення вище), у мене є лише одне місце, куди я можу відновити обраний розділ. Ще 2 місця позначені червоним і це означає, що відновлення туди неможливе. Як правило, це через брак місця для відновлення більшого обсягу. Також для кожних із відновлюваних розділів із системою або даними є можливість змінити ще додаткові властивості. Початківцям я раджу в це не вникати і не заходити навіть у ці властивості, тому що за умовчанням Acronis робить відновлення максимально ефективно без змін у структурах диска. Більш досвідчені користувачі можуть зайти в розділ додаткових властивостей, клацнувши на посилання внизу відновлюваного розділу «Властивості розділу»: 
Після того, як відновлення завершиться, ви зможете завантажити вашу систему з усіма програмами та всіма файлами, збереженими на той момент, коли ви створювали резервну копію. Вам більше не доведеться встановлювати з нуля Windows, ставити всі програми та виконувати налаштування. Тепер ви зможете просто завантажити вашу готову до роботи систему. Зручно? :) Думаю, що мало хто скаже "Ні" з якихось причин:) Найголовніше, що й нічого особливо складного немає… Керівництво велике лише тому, що докладне, а самі кроки дуже прості. Розглянемо тепер процес відновлення окремих файлів/папок із відповідної резервної копії. Відновлення окремих файлів/папок із відповідної резервної копіїНе забуваємо, що для відновлення розділів та окремих файлів/папок служать різні резервні копії. Про процес створення кожної з них я розповідав у попередній статті. Для відновлення окремих файлів потрібен відповідний тип резервної копії. Отже, припустимо, що в нас загубилися якісь важливі документи, і необхідно їх відновити. Резервна копія у нас є. Починаємо процес відновлення. Він набагато простіше, ніж відновлення розділів, тому не повинен залишити питань. Ну ось ми і розглянули всі можливості відновлення з резервних копій, а саме – з цілих розділів із системою та даними та окремих файлів/папок. Все це тільки здається складним, достатньо лише один раз пробігтися цими кроками і все стане зрозуміло:) На цьому цю статтю закінчую, а в наступній я розповім ще про одну важливу функцію – створення завантажувального диска з Acronis та можливості відновлення системи, навіть якщо сама система не завантажується з будь-якої причини. У такому разі, оскільки система «зламалася», то і програму Acronis ви вже запустити з неї не зможете. Для таких цілей і потрібен диск відновлення з Acronis True Image, з якого можна завантажитися і відновити. Чекатиму ваших питань у коментарях і із задоволенням усім відповім! :) Бувай;) І так. Ще одна стаття на тему «Acronis». Ми вже встановили свіжий Windows, все налаштували, і , все працює відмінно. Але трапилася якась неприємність. Вірус, проно банер, або просто погробували Windows ... Як бути? Легко. Відновлюємо образ, який ми створили Acronis. І так. Вінда злетіла, на ній купа вірусів, просто жахливо тупить… Що робити? Перезавантажуємо комп'ютер та бачимо екран, який просить натиснути F11 для запуску Acronisa. Це якраз працює зона безпеки. Натискаємо F11 і починає завантажуватись Acronis. Після завантаження відобразиться вікно, яке запропонує дії. У моєму випадку це або запустити Acronis True Image Home або запуск Windows. Обираємо Acronis True Image Home Наступні скріншоти зроблені з-під Windows, але Вам доведеться все робити в зоні безпеки Acronis. Налаштування не відрізняються. 🙂 Вибираємо Відновлення системи
Нас привітає Майстер відновлення системи. Тиснемо далі.
На наступному кроці вибираємо місце, де зберігається ахів із образом, для відновлення системи. У нашому випадку це Зона безпеки Acronis. Тиснемо далі
Вибираємо: Відновити диски або розділи і тиснемо далі.
Вказуємо розділ або жорсткий дисквідновлення образа. У моєму випадку це диск C:
Вибираємо розділ диска, який ми запишемо образ. Вибираємо диск C:, оскільки спочатку образ було знято саме з диска C:, але в сталевих дисках може зберігатися інформація. І якщо вибрати інший диск (наприклад D:), вся інформація на диску D: зітреться без можливості відновлення.
Вказуємо тип розділу, що відновлюється. Диск C: повинен бути активним. Якщо вкажіть логічний, є ймовірність того, що сам жорсткий диск перестане визначатися і його доведеться підчіпляти до іншого комп'ютера для відновлення.
На наступному кроці нічого не чіпаємо і тиснемо далі.
Використовуємо параметри відновлення за замовчуванням і натискаємо далі.
Після цього тиснемо приступити ... І почнеться відновлення образу.
Після відновлення системи вийде табличка. На ній тиснемо ОК. Перезавантажуємось. І отримуємо наново налаштовану систему, з усіма програмами та файлами, які були на диску C: на момент Сьогоднішній день почався як і багато хто: прокинувся, поснідав, увімкнув комп'ютер і … похолов – звичне завантаження “не пішло”. Комп засіс - на чорному екрані з'явилися малорадісні системні повідомлення. Відразу згадалося, що вже півроку збирався встановити та випробувати ACRONIS True Image Home. І так як з другого разу нотик ожив, то я вирішив, що більше не варто випробувати долю і зайнявся підвищенням своєї інформаційної надійності. Багатофункціональний програмний пакет ACRONIS True Image Home не тільки забезпечує резервне копіювання даних, але й забезпечує надійний захист від широкого спектру загроз, включаючи комп'ютерні віруси, встановлення нестабільного програмного забезпеченнята вихід жорстких дисківз ладу. За допомогою цього продукту можна створювати як повні резервні копії жорсткого дискакомп'ютера, так і резервні копії найважливіших файлів та даних. Своєчасно створивши резервні копії даних, ви зможете за необхідності повністю відновити працездатність комп'ютера у разі програмних або апаратних збоїв, а також відновити будь-які пошкоджені або видалені файли. Ціна 1 ліцензії 499 рублів. 1. Завантажуємо та встановлюємо програму Після встановлення програми та перезавантаження комп'ютера на Робочому столі з'явиться ярлик:
2 Клацаємо ярлик ACRONIS True… Відкриється головне вікно ACRONIS True Image Home:
В основній частині розташовані смуги "світлофора" та значки категорій. Детальну інформаціюпро призначення 4-х основних категорій можна отримати зі ДОВІДКИ (F1). І перш ніж продовжити використання програми, рекомендую вивчити спочатку хоча б перші 2 розділи Довідки:
Решта – у міру освоєння програми. Щоб мати можливість відновити втрачену інформацію або повернути комп'ютер до певного робочого стану, необхідно створити архівданих або всієї системи. Якщо ви плануєте захистити лише певні дані(наприклад, свій поточний проект) і вас менше турбує можливість відновлення операційної системиз усіма налаштуваннями та додатками, здійсніть резервне копіювання потрібних файлівта папок. Невеликий розмірархіву дозволить заощадити місце на диску або зменшити кількість змінних носіїв, що використовуються. Резервна копія ( образ) всього системного дискаматиме більший розмір, але дозволить вам за кілька хвилин відновити систему у разі серйозного пошкодження даних чи обладнання. Крім того, процес створення образув принципі, швидше, ніж архівування файлів, і може значно зменшити час резервного копіювання великого обсягу даних. Дозвольте дати вам кілька рекомендацій, які ви можете використовувати для планування резервного копіювання. Також слід тримати свої дані окремо від операційної системи та програм, наприклад, на диску D. Це дозволяє прискорити процес створення образів диска (або розділу) з даними, а також зменшити обсяг інформації, яку потрібно відновлювати. Почнемо з головного - Резервне копіюваннявсього системного диска (С:): 4. У вікні Архівування та відновлення клацніть на операції Архівування даних Також резервне копіювання можна запустити безпосередньо із вікна Провідника Windows, клацнувши правою кнопкою миші на потрібному диску і вибравши Створити контекстному меню. Тоді програма сама вибере тип резервного копіювання Мій комп'ютер. Дотримуйтесь подальших вказівок Майстра резервного копіювання: 5. У вікні Тип резервного копіювання вибираємо "Мій комп'ютер" та натискаємо кнопку [Далі]. 6. У вікні Вибір даних для створення резервних копій вибираємо Диски та розділи. Дисковий архів менш компактний і довший за часом створення, ніж файловий архів, зате дозволяє відновити систему за лічені хвилини після програмних або апаратних збоїв. 7. У вікні Вибір розділіввибираємо диск З:і натискаємо кнопку [Далі].
8. У наступному вікні Вилучення файлівнічого не міняємо і клацаємо кнопку [Далі] 9. Оскільки ми виконуємо резервне копіювання вперше, натискаємо кнопку [ОК] Відкриється вікно « Місце збереження архіву». Чим "далі" від копіюваних папок ви розмістите архів, тим вище ймовірність, що він уціліє у разі пошкодження даних у цих папках. Наприклад, збереження архіву на іншому жорсткому диску убезпечить його у разі пошкодження вихідного диска. Також можна зберігати архіви на мережному диску, FTP-сервері, змінних носіях – це теж надійно, але при цьому є деякі технічні особливості (див. Примітки у розділі Довідки Місце збереження архіву). У крайньому випадку, можна зберігати архіви на своєму комп'ютері Зоні безпеки Acronisабо в Сховища архівів. У цьому випадку ім'я файлу не потрібно вводити. Для того, щоб скористатися Сховищем архівівйого потрібно заздалегідь створити за допомогою Майстра створення сховища архівів. Це робиться в 4-й категорії "Кошти управління" (див. рис. 3) Так як у мене є зовнішній жорсткийдиск (К:), то я створю на ньому папку "rezerv" і збережу файл архіву в ній:
10. Вибираємо зовнішній диск(у даному прикладі– К:) 11. Натисніть кнопку [Створення нової папки] 12. Вводимо назву папки, наприклад "rezerv" і натискаємо кнопку [ОК] 13. Вводимо назву файлу архіву або натискаємо кнопку [Генератор імен] : Відкриється вікно «Режим резервного копіювання». 15. Оскільки ми виконуємо резервне копіювання вперше, вибираємо Створення повного архівуі натисніть кнопку [Далі] . Acronis True Image Home може виконувати повне, інкрементнеі диференційнерезервне копіювання. При повномурезервному копіюванні до архіву включаються всі дані, що архівуються, станом на момент створення архіву. Повний архів завжди є основою подальшого інкрементного чи диференціального копіювання, можна також використовувати його як самостійний архів. Час відновлення повного архіву мінімальний порівняно з часом відновлення інкрементного та диференціального архівів. Інкрементнийархів містить лише дані, що змінилися з моменту створення останнього повного або інкрементного архіву. Тому такий архів зазвичай має набагато менший розмірі створюється дещо швидше. Але, оскільки він містить не всі дані, що архівуються, для їх відновлення необхідно мати всі попередні інкрементні архіви і створений спочатку повний архів. Інкрементні архіви та повний архів повинні знаходитися в одній і тій самій папці. На відміну від інкрементного резервного копіювання, що додає ще один файл до наявного "ланцюжка", при диференційномукопіювання створюється незалежний файл, що містить усі зміни даних стосовно останнього повного архіву. Як правило, диференціальний архів відновлюється швидше, ніж інкрементний, оскільки не відбувається послідовної обробки довгого ланцюжка попередніх архівів. Таким чином, для звичайних користувачів, що не захоплюються частими змінами системи, доцільно зрідка робити повне резервне копіювання системи, наприклад, раз на місяць. І якщо вас цікавить тільки останній стан даних, для їх відновлення у разі фатального збою системи розумно регулярно (наприклад, раз на тиждень) застосувати диференційнекопіювання. Цей спосібособливо ефективний, коли зміни, що відбуваються у ваших даних, малі по відношенню до повного обсягу цих даних. Це вірно і для інкрементногокопіювання. Максимальну ж вигоду інкрементне копіюванняприносить, коли потрібно частозберігати стан даних та мати можливість повернутися до будь-комуіз цих станів. Створюючи повний архів раз на місяць та інкрементний архів кожен день, ви отримаєте той самий результат, якби кожен день проводили повне копіювання. Інкрементні архіви мають значно менший розмір, ніж повні чи диференціальні архіви. Не забувайте, що вам необхідно зберігати всі інкрементні та диференціальні архіви в тієї ж папціде знаходиться повний архів. Якщо ви створите новий повний архів, необхідно буде зберігати інкрементні і диференціальні архіви, що відносяться до нього, в тій же папці, що і цей повний архів. Примітка Інкрементний або диференціальний архів, створений після дефрагментації диска, може мати значно більший розмір, ніж зазвичай. Це пов'язано з тим, що програма дефрагментації змінює положення файлів на диску, і ці зміни відображаються в архіві. Тому після дефрагментації диска рекомендується заново створити повний образ. 16. У наступному вікні залишаємо варіант Використовувати параметри за замовчуваннямі натискаємо кнопку [Далі] 17. Відкриється вікно "Коментарі до архіву". За бажанням можна ввести свій коментар або відразу натискаємо кнопку [Далі] 18. У наступному вікні натисніть кнопку [Почати] . Через деякий час (20 – 30 хв) програма порадує вас повідомленням про успішне створення Архіву. Вітаю! Головну частину роботи ми виконали. Зробимо ще один завершальний штрих – створимо завантажувальний диск. У деяких випадках Acronis True Image Home може бути запущена виключно з завантажувальної дискети або компакт-диска (наприклад, якщо пошкодження інформації на дисках настільки велике, що комп'ютер не завантажується). Якщо ви придбали програму на компакт-диску, цей диск є завантажувальним і його цілком достатньо. Програма інсталяції також пропонує створити завантажувальні диски. Проте, можна створити їх після завершення установки. Потрібний чистий записуваний або перезаписуваний компакт-диск або інший змінний носій, з якого може завантажитися ваш комп'ютер, наприклад диск Zip. Створимо завантажувальний диск на болванці CD-R: 19. Вставте чисту болванку в дисковод. 20. Виберіть пункт меню Сервіс -> Створення завантажувального диска.
22. Натискаємо кнопку [Почати]. Після створення диска надпишіть його і відкладіть у місце, що унеможливлює його пошкодження. На сьогодні точно все! Але для того, щоб отримати максимальний захист надалінеобхідно виробити власну політику резервного копіювання відповідно до особливостей вашої системи та ваших завдань, тобто. слід визначити: з якою регулярністю та які види резервування вам оптимальні і суворо їх виконувати. Цією інформацією я поділюсь пізніше – у міру освоєння Acronis. |
Популярне:
Нове
- Оновлення: як оновитися до нової версії, зробити відкат?
- Що робити, якщо не вмикається Nokia Lumia?
- Встановлення офіційної прошивки Lenovo RocStar (A319) Перепрошивка lenovo
- Огляд та тестування ігрової гарнітури Kingston HyperX Cloud II
- Безкоштовна перевірка iPhone по IMEI
- Що таке довірчий платіж МТС?
- Програма «Аерофлот Бонус»: як нагромадити милі і на що їх можна витратити?
- Як дізнатися який диск на комп'ютері: SSD або HDD Як дізнатися який ssd стоїть на комп'ютері
- Тестування Fractal Design Define R5 Fractal Design Define R5 - Тихий, просторий
- Як прискорити "Андроїд" - смартфон та планшет?