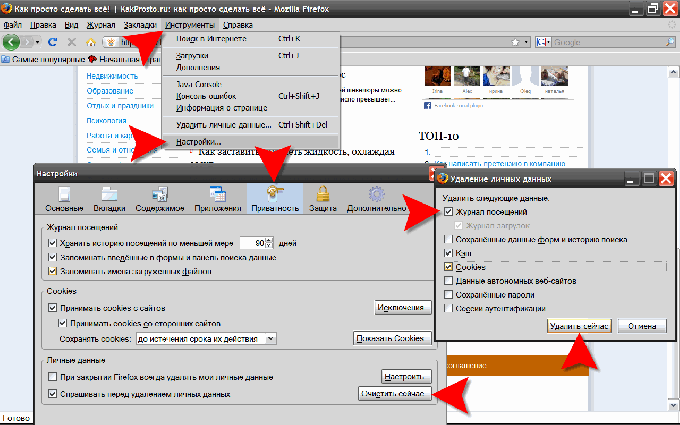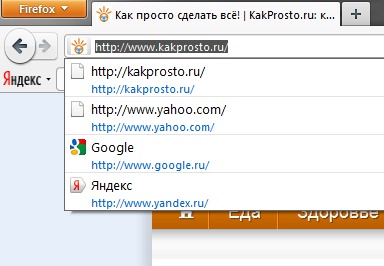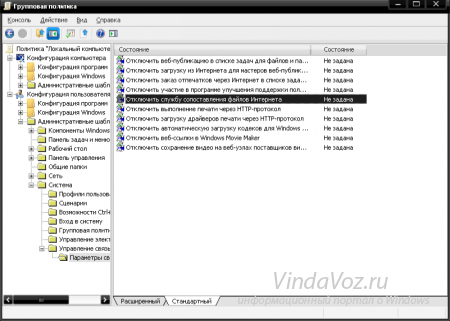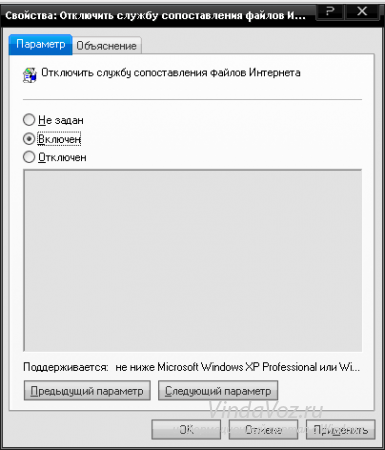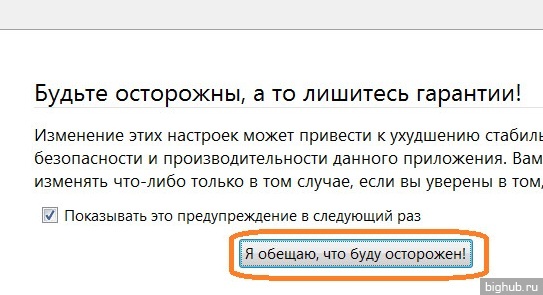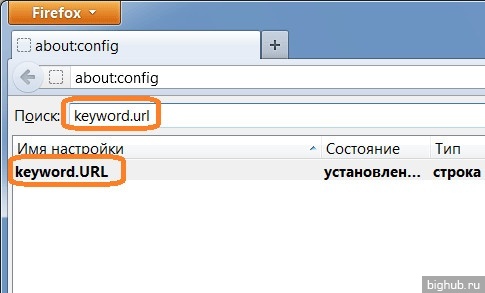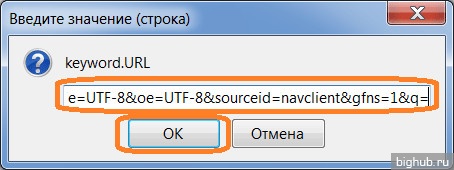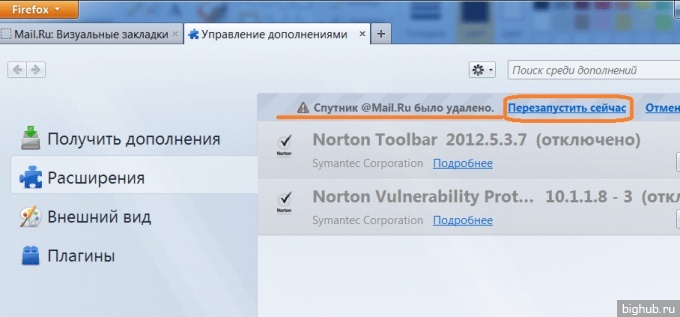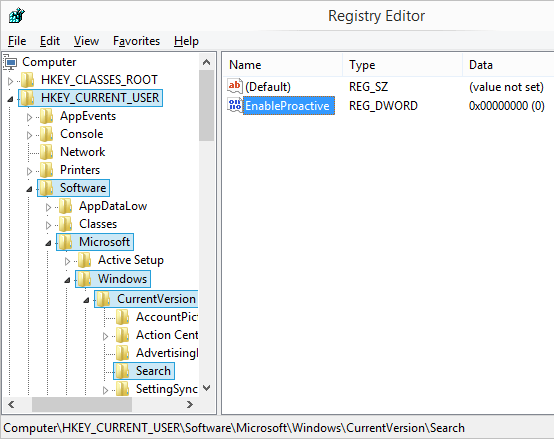Розділи сайту
Вибір редакції:
- Музика на arduino Музика на мікроконтролері avr
- Налаштування VPN-підключення засобами Windows
- Що робити, якщо Mac гріється на Windows Охолоджуємо MacBook на Windows
- Ваш Mac почне дико гальмувати, але це можна уникнути
- Які особливості гри на європейському сервері Archeage
- Нокіа люмія 630 дс. хіт бізнес смартфон. Зв'язок та комунікації
- Як програмно відкрити зовнішню обробку?
- Путівник по системах для створення інсталяторів
- ESET NOD32 Antivirus скачати безкоштовно російська версія
- Picmonkey - швидкий онлайн фоторедактор Frames
Реклама
| Як прибрати пошуковий рядок біля пуску |
|
Інструкція Браузер Mozilla Firefox. Браузер Opera. Браузер Internet Explorer. Браузер Google Chrome. У більшості браузерів пошуковий рядок може бути захований, а не лише видалений. Це зручно для користувачів, які люблять мінімалізм в оформленні. Щоб сховати адресну рядоквиберіть вкладку основного меню «Вид», наведіть на напис «Панелі інструментів» та зніміть галочку з пункту «Панель адреси», якщо ви користуєтеся програмою Opera. Якщо ви надаєте перевагу Mozilla Firefox, приберіть галочку з пункту «Панель навігації». Після встановлення операційної системина комп'ютер кожен просунутий користувач починає виробляти тонке налаштування. При цьому захоплюється багато параметрів операційної системи, включаючи такі, як швидкість появи меню "Пуск" після натискання на кнопку та відображення прихованих файлів. Для обмеження прав деяких користувачів багато функцій просто вимикаються. Одним із таких обмежень є відсутність адресного рядка у провіднику та інтернет-браузері "Internet Explorer". Як це зробити? Давайте розглянемо. Вам знадобиться
Інструкція Цікава особливість спостерігається у провідника та браузера Internet Explorer. Якщо прибрати виконання будь-якої функції у провіднику, це також поширюється на браузер . Цей алгоритм діє і у зворотній послідовності – зміни у браузері призведуть до змін у провіднику. Варто зазначити, що при відключенні можливості використання командного рядкаблокується використання пошуку.
У браузері Mozilla FireFox для очищення історії відвідувань потрібно в розділі «Інструменти» меню вибрати «Налаштування». Відкриється вікно, в якому на вкладці «Приватність» нас цікавить секція «Особисті дані» та кнопка «Очистити зараз». Натиснувши її, потрапимо на діалогове вікно Видалення особистих даних, де слід поставити галочку навпроти пункту Журнал відвідувань і натиснути кнопку Видалити зараз.
У браузері Operaнайкоротший шлях до всіх опцій очищення, включаючи чищення історії відвідувань, лежить через «Головне меню» браузера, де розділ «Налаштування» цього меню містить пункт «Видалити особисті дані». Клацнувши його, ми відкриємо відповідне діалогове вікно. У ньому слід розгорнути повний списоквидалених даних - клацнути мітку « Детальне налаштування». У розгорнутому списку потрібно переконатися в наявності позначки навпроти пункту «Очистити історію відвіданих сторінок». Не завадить тут уважно - що окрім історії відвідувань буде видалено, оскільки є небезпека втратити, наприклад, збережені браузером паролі.
Будь-який браузер запам'ятовує все, що вводиться в адресному рядку, а потім, при наступному введенні, пропонує на вибір список раніше введених адрес. Список можна очистити стандартними засобамибраузер.
Інструкція В Internet Explorer потрібно зайти в меню «Сервіс» - «Властивості браузера» і перейти на вкладку «Зміст». Тут потрібно натиснути кнопку "Параметри" у розділі "Автозаповнення", а потім "Видалення історії автозаповнення". Встановіть прапорці для «Журнал» та натисніть «Видалити». Список буде очищено. Відео на тему
Джерела:
Історія переглянутих сторінок, що постійно зберігається, уповільнює роботу інтернет-браузера. Історія зберігається у файлах, які називаються кешем браузера. Для очищення адресного рядка будь-якого браузера необхідно очистити кеш-пам'ять, пошук якого займе не більше однієї хвилини.
Вам знадобиться
Інструкція Кеш-пам'ять постійно поповнюється. Чим більше сторінок на день ви переглядаєте, тим більше розміркеш-пам'яті. Відмовитися повністю від кеш-пам'яті неможливо, за її допомогою сторінки завантажуються швидше, тим більше, якщо ви постійно відкриваєте одні й самі сайти. Також у кеші зберігаються поля автозаповнення. Internet Explorer. Натисніть верхнє меню «Сервіс» та виберіть «Видалити журнал браузера». У вікні «Видалення історії огляду», що відкрилося, перейдіть до блоку «Тимчасові файли інтернету» і натисніть кнопку «Видалити файли». Також ви можете натиснути кнопку "Видалити історію", яка дозволяє очистити історію відвідувань розділу "Журнал". Якщо ви бажаєте видалити всі тимчасові файли, які зберігаються на вашому комп'ютері, необхідно натиснути верхнє меню «Сервіс» і вибрати пункт «Властивості браузера». На вкладці "Загальні" натисніть кнопку "Видалити" в блоці "Історія перегляду". Opera. Натисніть верхнє меню «Інструменти» та виберіть «Налаштування». У вікні, перейдіть до вкладки «Додатково», потім виберіть у лівій частині вікна рядок"Історія". Для очищення кешу необхідно натиснути кнопку «Видалити» навпроти параметрів «Кеш у пам'яті» та «Дисковий кеш». Mozilla Firefox Натисніть верхнє меню «Інструменти», а потім виберіть рядок «Параметри». У вікні, перейдіть до вкладки «Приватність» і в розділі «Особисті дані» натисніть кнопку «Очистити зараз». У цьому вікні можна налаштувати автоматичне очищеннякеш-пам'яті при виході з браузера , відзначивши галочкою пункт "При закритті Firefox завжди видаляти мої особисті дані". Відео на тему
Джерела:
Під час роботи в інтернеті, все популярні браузеризапам'ятовують адреси відвідуваних сайтів. Список цих адрес можна бачити в адресному рядку програми. За потреби історіювідвідувань можна видалити. Щоб видалити історію відвіданих сторінок, необхідно змінити налаштування програми.
Інструкція Браузер Google Chrome. Має бути багатьом знайомим ситуація, коли на комп'ютері є файл із невідомим і при його відкритті з'являється вікно з пошуком програми в Інтернеті. Хоча я тут трохи прибрехав. У цьому вікні на вибір дається два варіанти: і Вибір програми зі списку вручну. Якщо в першому варіанті (хто пробував) Ви не знайдете потрібного (як правило в абсолютній більшості випадків), то в другому варіанті Вам потрібно буде вибрати з уже встановлених програм на комп'ютері ту, яка зможе (як хотілося б і передбачалося) відкрити цей файл. І тому найчастіше вдаються до другого способу. Постає питання - а навіщо взагалі потрібно це безглузде діалогове вікно, якщо воно не допомагає? Отже, прибираємо та відключаємо діалогове вікно Пошук відповідності в інтернеті. 1)
Відкриваємо ( Win+R- > вводимо regedit ) , а потім переходимо у гілку: HKEY_CURRENT_USER\Software\Microsoft\Windows\CurrentVersion\Policies\Explorer Для Windos XP HKEY_LOCAL_MACHINE\Software\Microsoft\Windows\CurrentVersion\Policies\System
2) Клікаємо ПКМ по вільному місцюу полі праворуч і створюємо параметр DWORD (або верхнє меню Виправлення - Створити - параметр DWORD) та ім'ям NoInternetOpenWith 3)
Змінюємо його значення (2 рази клацаємо по ньому) на 1
Всі. Тепер можна перезавантажитися. Примітки: 1) Якщо не вийшло з першого разу, то перевірте ще раз і щоб назви і значення були такими, як тут написано і без пробілів. 2) Якщо діалогове вікно в Windows XP залишилося, то перейдіть у гілки HKEY_CURRENT_USER \ Software \ Microsoft \ Windows \ CurrentVersion \ Explorerі HKEY_LOCAL_MACHINE \ Software \ Microsoft \ Windows \ CurrentVersion \ Explorer 3) Якщо не хочеться "копатися" в реєстрі, то для Windows XP можна перейти шляхом: Пуск -> Виконати -> вводимо gpedit.msc -> Конфігурація користувача -> Адміністративні шаблони -> Система -> Управління зв'язком через інтернет -> Параметри зв'язку через інтернет -> Вимкнути службу зіставлення файлів інтернету
Клацаємо 2 рази та Включаємо
Тиснемо Застосуватиі ОК 4) Якщо захочете все повернути - видаліть соз даний параметр. Якщо все зробили правильно, то таке діалогове вікно більше не з'явиться і при натисканні на невідомий файл Вас "перекине" на вікно вибору програм з попередньо встановлених. Що Ви б і так зробили без цього вікна. До речі, на замітку, можна скористатися такою, що відкриває практично будь-які файли і не морочитися з цього приводу. Або ж, що набагато простіше і краще, скористатися програмою, яка замінює це і більше не буде труднощів із відкриттям невідомих файлів. Встановлюючи агент від компанії Mail.ru можна додати до браузера ще багато непотрібних речей, наприклад, Стартова сторінкавестиме на сайт mail.ru, з'явиться нова панельінструментів, а пошук за промовчанням зміниться на пошук від пошукової системи Mail.ru. Хочете ви цього чи ні, але агент вас про це не запитає. Дивуватися тут взагалі нема чому, так зараз робить практично кожна пошукова система в мережі. Причому вони намагаються приховати від ваших очей, не даючи навіть права вибору. Однак якщо такі маніпуляції вас не влаштовують, їх можна дуже легко скасувати. Можливо і браузер після цього буде.
Попередньо варто видалити Супутник @Mail.ru з Firefox, якщо, звичайно, він у вас встановлений - оскільки він може блокувати видалення решти. Після того, як це зроблено, приступимо до справи – розглянемо, як видалити цей злощасний пошук Mail.Ru з нашого коханого браузера Mozilla Firefox. Видаляємо пошук Mail.ru через адресний рядок1. В адресний рядок інтернет-браузера Mozilla Firefox необхідно ввести команду about:config і натиснути клавішу Enter.
2. Після цього ви побачите вікно браузера із попередженням. Слід уважно прочитати надану допоміжну інформацію, а вже після цього натискати кнопку з написом «Я обіцяю, що обережний!».
3. Тепер, у вікні, що з'явилося в рядок пошуку параметрів, вводимо «keyword.url», який відповідає за пошукову систему за замовчуванням. Після цього цей параметр з'явиться трохи нижче пошуку. Клацніть на ньому подвійним клацанням лівої кнопки миші. Якщо цей параметр неможливо відкрити, то, швидше за все, необхідно видалити Яндекс.Бар або Супутник@Mail.Ru, які його блокують. Можете сміливо видалити їх, потім перезапустити інтернет-браузер Mozilla Firefox і спробувати повторити вищеописані дії знову.
4. У вікні параметра видаляємо старе значення і вводимо нове:
Після маніпуляцій необхідно натиснути кнопку «ОК».
5. Вітаю, ви видалили докучливий пошук від Мейл.ру з Фаєрфокс за допомогою адресного рядка! Видаляємо пошук Mail.ru зі списку пошукових систем інтернет браузера1. Для початку вам необхідно натиснути на стрілочку, яка знаходиться ліворуч від пошукового рядка, а потім, у випадаючому меню, вибрати пункт «Управління пошуковими системами».
2. У вікні, що містить список всіх встановлених в інтернет-браузері Mozilla Firefox пошукових систем, слід виділити лівою клавішею миші "Пошук@Mail.ru" і натиснути на кнопку "Видалити". Це диво-пошук миттєво зникає зі списку доступних пошукових систем. Вам залишиться лише натиснути на кнопку «ОК» і залишити «Управління пошуковими системами».
3. Ура! Непотрібний пошук від Mail.ru успішно вилучено! Видаляємо домашню сторінку, що веде на Mail.ru1. Для того щоб змінити домашню сторінкуу нашому улюбленому браузері, вам необхідно натиснути лівою кнопкою миші на велику помаранчеву кнопку у верхньому лівому кутку з написом «Firefox», далі в меню інтернет-браузера вибрати підпункт «Налаштування».
2. У вікні налаштувань браузера вам необхідно вибрати вкладку «Основні» (найперша вкладка зліва), знайти там розділ «Запуск», і вже в цьому розділі знайти пункт «Домашня сторінка». Ось сюди, якраз таки, ви можете ввести в поле для введення будь-яку домашню сторінку, що вам сподобалася, для свого улюбленого інтернет-браузера Mozilla Firefox замість добровільно-примусово встановленої інтернет-сторінки mail.ru. Під полем для введення ви знайдете додаткові кнопки, які дозволяють вказати як домашню сторінку адресу веб-сайту, відкритого в Наразіна активній вкладці браузера, вибрати домашню сторінку із закладок браузера або відновити запропонований варіант за замовчуванням. 3. Ось і все. За допомогою таких нехитрих маніпуляцій ми з вами навчилися відновлювати домашню сторінку на відміну від Mail.ru. Видаляємо панель Mail.ruПанель Mail.ru може з'явитися у Вашому браузері після того, як Ви встановили софт, розроблений цією компанією або дружній їй. Основний мінус цього інструменту - він займає додаткове місце у вікні комп'ютера, тому з'являється бажання прибрати його. 1. Тиснемо у верхньому лівому кутку на помаранчеву кнопку Firefox і вибираємо пункт Додатки або натискаємо на клавіатурі комбінацію клавіш Ctrl+Shift+A.
2. Тепер вам потрібно знайти в вкладці пункт «Розширення». 3. У вікні потрібно знайти і вибрати розширення (панель) "Mail.ru" і натиснути на кнопку "Видалити", яка знаходиться праворуч.
4. Перезапустити інтернет-браузер для дії.
5. Ось і з панеллю управління ми попрощалися! Сподіваюся, ця стаття виявилася для вас корисною. Я постарався в ній розглянути детально всі тонкощі видалення пошуку і панелі Mail.ru, а також зміни домашньої сторінки. Як відомо, поруч із кнопкою "Пуск" на панелі завдань Windows 10 за замовчуванням розташовано кнопку "Пошук". Видалити її звичайним способомне вийде, т.к. якщо клацнути її правою кнопкою миші, то ніяких контекстних менюз пунктами "Вилучити" або "Видалити" не з'явиться. Однак прибрати кнопку пошуку з панелі завдань можна за допомогою реєстру Windows 10. Видалення кнопки пошуку з панелі завданьСпосіб 1: вручнуOK).
3. У розділі CurrentVersionстворіть новий розділ і назвіть його Search. Таким чином, повна назва нового розділу реєстру буде виглядати так: 4. У створеному розділі реєстру створіть параметр типу DWORD, назвіть його EnableProactive і встановіть його значення 0 .
5. Перезавантажте комп'ютер. Спосіб 2: автоматичноdelete.regі двічі клацніть його. Так. 4. Перезавантажте комп'ютер. Відновлення піктограми пошуку на панелі завданьСпосіб 1: вручну1. Відкрийте Редактор реєстру Windows 10 (Натисніть клавіші WINDOWS +R , введіть regedit і натисніть OK). 2. Відкрийте розділ HKEY_CURRENT_USER\Software\Microsoft\Windows\CurrentVersion . 3. У розділі CurrentVersionзнайдіть розділ та видаліть його.
4. Перезавантажте комп'ютер. Спосіб 2: автоматично2. Розпакуйте файл реєстру, що міститься в архіві. restore.regі двічі клацніть його. 3. Коли Windows 10 попросить підтвердити додавання даних до реєстру, натисніть Так. 4. Перезавантажте комп'ютер. Хоча Windows 10 має масу переваг, проте є деякі «недоліки». Багатьом користувачам не подобається функція «Пошук» на панелі завдань. Вона візуально займає значну кількість місця, яке відключення допомогло б його звільнити. Розглянемо всі варіанти відключення/видалення цієї опції. Але спочатку коротко розповімо, як прибрати опцію «Пошук в інтернеті», яка є наслідком налаштувань сторонньої програми. Позбуємо «Пошук в інтернеті»Буквально нещодавно більша частина користувачів Windows 7 стали скаржитися на пошуковий рядок, що виникла в панелі завдань. Вона не відноситься до стандартних (системних) функцій операційної системи. Ця опціяпредставляє собою пошуковий рядок, з прив'язаною панеллю закладок. Джерелом цього нещастя є непомітний додаток OneClick. Це звичайна програмав ОС. Її знаходите серед решти, які розташовуються в «Програми та компоненти».
Вимкнення стандартної пошукової опціїЗа допомогою кнопки на мишці (правої) клацаєте по будь-якому місцю, де розташовується панель управління. Відразу можна побачити пункт пошукової опції. Навівши на нього, випаде потрібний пункт про вимкнення. 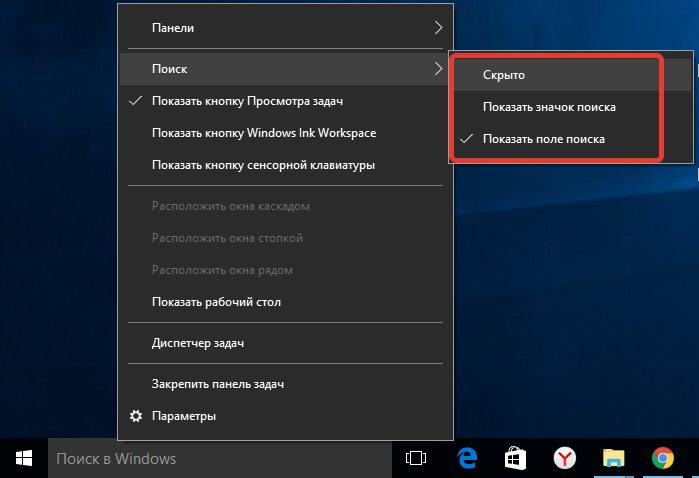
Незабутній клікати по «застосувати». РеєстрПробуємо видалити за допомогою реєстру. R та Win допоможуть викликати путівник до реєстру «Виконати». Вписуємо таке слово regedit. Далі рухаємося згідно зі скрином, де всі потрібні директорії підсвічені.  Параметр DWORD примітний тим, що вклавши його в певний софт, можна скинути налаштування та забрати зайве. Назва не відіграє ролі, але можна взяти і те, що вказано на скрині. Щоб усі зміни відбулися, робимо рестарт ПК. Альтернативою стає зміна іншого софту - SearchboxTaskbarMode. Його знайдете тут же у реєстрі, де створювали параметр DWORD. Просто активуєте його мишкою. Знайдіть у вікні пункт «значення». Змінюючи цифри, відбуватиметься коригування параметрів:
 ОболонкаТеми та інші подібні збирання на Windows 10 можуть кардинально змінювати весь робочий стіл. Знайдіть ту модифікацію, де вже розробником видалено цей пошук. Інтегруйте собі цю оновлену оболонку. Обов'язково перевірте ще раз постачальника контенту, адже часто під виглядом подібного софту впроваджуються небезпечні трояни.
|
| Читайте: |
|---|
Популярне:
Нове
- Налаштування VPN-підключення засобами Windows
- Що робити, якщо Mac гріється на Windows Охолоджуємо MacBook на Windows
- Ваш Mac почне дико гальмувати, але це можна уникнути
- Які особливості гри на європейському сервері Archeage
- Нокіа люмія 630 дс. хіт бізнес смартфон. Зв'язок та комунікації
- Як програмно відкрити зовнішню обробку?
- Путівник по системах для створення інсталяторів
- ESET NOD32 Antivirus скачати безкоштовно російська версія
- Picmonkey - швидкий онлайн фоторедактор Frames
- Як побудувати графік у Маткаді (Mathcad)?