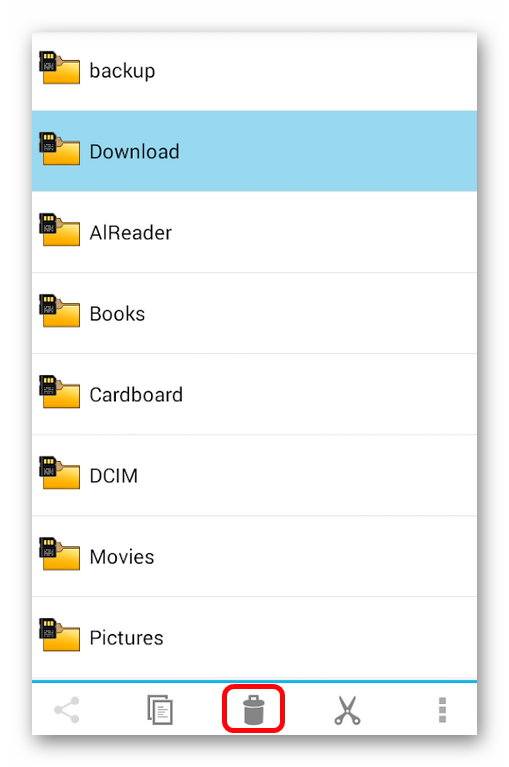Розділи сайту
Вибір редакції:
- Мова програмування Python
- Підключення смартфона на Android до ПК через Wi-Fi Підключення телефону до пк через wifi
- Справжнє RMS – єдино правильний вимір
- Інженерні семпли Skylake (LGA1151) - Зіонік
- Найкращі геймпади для Android
- Чим небезпечні та корисні магнітні кабелі для смартфону
- Чим відрізняється інтерфейс PCI Express від PCI?
- Команди bat-файлів. Як створити bat-файл? Базові команди. Bat файли, приклади Вміст bat файлу
- Когнітивні бездротові мережі, що самоорганізуються
- Яка інформація – важлива
Реклама
| Як створити нову папку на Андроїді? Створення папки на Android – використання та керування Як створювати папки в меню андроїда. |
|
Є два способи, один з них вам точно підійде, просто все залежить від вашої версії Android. 1. Натисніть і утримуйте вільний простір на робочому столі. Вискочить меню, в якому потрібно знайти "Папка". Тиснемо туди, вводимо назву папки. 2. Спосіб для тих, у кого попередній "не котить". Коли я довго тисну на робочий стіл, у мене виходить вм'ятина на дисплеї, а не папка. У такому разі потрібно з головного меню накидати на робочий стіл ярликів, які бажаєте помістити до папки. Робиться це так: затискаємо іконку програми, з'являється робочий стіл. Відпускаємо іконку у будь-якому вільному місці. Потім вже на робочому столі затискаємо будь-який значок і тягнемо його прямо на інший. Завдяки злиттю двох значків утворюється папка. Таких папок можна створити кілька, і відсортувати свої програми. Щоб папці надати ім'я, потрібно натиснути на неї. Тапнувши в самому низу рамки, ви активуєте клавіатуру, і зможете дати назву папці. Якщо не виходить створити папку (що ж за планшет у вас такий?), встановіть будь-яку сторонню графічну оболонку - лаунчер, де є засоби управління папками. Як створити папку на флешці micro-SD або у внутрішній пам'яті планшетаДля таких цілей якраз підійде додаток "Файловий менеджер" - стандартний або будь-який інший, встановлений вами. Я роблю так: заходжу до менеджера файлів через головне меню, вибираю місце, де потрібно створити папку. Потім натискаю три вертикальні точки на нижній панельці з кнопками управління. Праворуч вискакує маленьке віконце, де натискаю "Новий каталог", потім вводжу ім'я папки, і натискаю кнопку "Створювати". У вас, звичайно, може бути по-іншому, але суть ви зрозуміли. У файловому менеджері AntTek Explorer папка створюється шляхом натискання на вертикальну трійку з верхньої правої частини екрана, і виберіть пункт Створити папку. Як створити папку для зберігання файлів на Android - досить найчастіше питання, які задають користувачі Кількість власників смартфонів з даної ОС стає дедалі більше, причому майже кожен користувач намагається налаштувати інтерфейс під свої потреби. Як зробити сховище для файлів та програмВпорядкування файлів за форматом, зберігання музики, ігор та інших даних, так чи інакше, полегшує їх пошук. Папки для зберігання інформації можна створювати не тільки через файлові менеджери, а й через стандартне менюсмартфон. Процес створення такого розділу може трохи відрізнятися. Все буде залежати від того, який саме тип розміщення потрібний: на головному екрані, меню або у ваших документах.Щоб створити нову папкуу смартфоні, вам доведеться увійти до нього. Після цього топніть на клавішу «Меню». Ця кнопка є в кожному пристрої (біля команди «Додому»). Також ця клавіша є і в навігації Андроїд системи. Вона може розташовуватися в кутку і мати форму трьох точок, що стоять у вертикальному положенні. Після тапа по кнопці з'являється додаткове меню, де можна знайти розділ «Нова папка». Після цього виберіть файл, який вимагає переміщення, і натисніть кнопку «Ок». Як бачите все виглядає дуже просто.
За таким же прикладом ви можете створити папку для програм і на робочому столі. Перейдіть на головний екран і топніть по вже знайомій вам кнопці. Тепер топніть по команді «Додати». Далі виберіть опцію "Папка". Система покаже всі можливі файли, які можна перемістити до нового каталогу.
Якщо користувачеві знадобиться створити папку в провіднику, то і в цьому розділі немає особливих труднощів. На початку перейдіть до потрібного розділу, наприклад, на вбудовану картку пам'яті. Тепер знову викличте кнопку «Меню», і в показаному списку знайдіть опцію, що цікавить.
Тепер потрібно придумати ім'я для створеного каталогу і тапнути на кнопку «Ок».
У користувача не повинно виникнути труднощів із цим процесом. Тепер переходимо до створення пароля для програми чи папки. Як встановити парольУ стандартному пакеті опцій системи Android, встановлення пароля на розділи або програми не увімкнено. Але ми легко можемо встановити спеціальну утилітузахисту програм від входу. Таких додатків велика кількість. Найкращі з них – і KNOX.
Головна складність – знайти версію для вашого смартфона, яка може підтримувати опцію блокування папок. Програма під назвою AppLock «Шлюз» створює сховище для знімків та знятого на камеру матеріалу: запустіть утиліту та відкрийте основне меню. Тут будуть представлені всі необхідні папці. Все, що опиниться у папках, буде запаролено. Відкрити папку можна буде лише за допомогою коду. Чим більше користувачів операційної системи Android – тим більше запитань. Здавалося б, питань має ставати менше, але це не так. Одним із найпоширеніших моментів, які цікавлять «новачків», є створення папок на робочому столі. Незалежно від того, якою версією у вас операційна система чи яка на телефоні чи планшеті стоїть оболонка ( Sony Xperia Home, Lenovo VIBE UI, Samsung Vibrant UX та інших) вирішити питання можна кількома способами:
Перший спосіб, як ви зрозуміли, найпростіший і доступніший не скрізь. Відразу попереджаємо, якщо він у вас не спрацює, то обов'язково допоможе другий метод. Створюємо папку на робочому століОтже, створюючи папку в один клік, потрібно перейти на робочий стіл пристрою просто розблокувавши апарат. Як тільки ви розблокували його, ви вже знаходитесь на робочому столі і нікуди кликати не потрібно. Затискайте пальцем будь-яку вільну область на екрані, а після появи відповідного меню вибирайте вкладку «Папка». Готово можна перейменовувати папку і скидати туди іконки всіх необхідних вам файлів. Якщо відразу ж пропонується перенести в папку якісь ярлики, позначте потрібні і натисніть «Ок». Другий спосіб стосується перенесення потрібного додаткуз меню на робочий стіл. Заходьте в меню, натиснувши відповідну кнопку на пристрої, перетягуйте іконку вгору екрана (там буде написано «на робочий стіл») і тепер перетягуйте цю іконку на іншу. Два ярлики з'єднаються разом, створивши вам папку автоматично. Створення папки у файловій системіЗалишилося розглянути останній спосіб створення папки, який необхідний більш просунутим користувачам, але ще не до кінця, що розібралися в можливостях свого пристрою. Для виконання такого роду операції вам обов'язково знадобиться якийсь файловий менеджер, що дозволяє заходити до системних папок і бачити «начинки» телефону. Розглянемо процес з прикладу програми . Завантаживши та встановивши вищезгаданий софт, потрібно відкрити програму та зайти у необхідну директорію, припустимо, відкривши флеш-накопичувач, ви збираєтеся створити папку для якихось документів чи особистих фотографій, доступ до яких матимете тільки ви. Відкривши програму і вибравши потрібний шлях, внизу екрана клацніть на вкладку «Створити», а у вікні, що відкрилося, клацніть «Папка». Вітаємо, тепер ви освоїли всі наявні способи створення папки на операційній системі Android. Щоб спокійно розташувати фотографії або документи з необхідним сортуванням на смартфоні, іноді потрібно створювати додаткові каталоги. Для створення папок Android надає широкий набір можливостей та інструментів. Каталоги в AndroidСуттєвих відмінностей із папками у Windows не існує. У ОС Андроїд можна створити папку, куди потім переносяться файли. Або створити порожній каталог, що буде тимчасовим сховищем для документів. Кожна програма, як і в Windows, при установці створює свою директорію, де зберігаються дані. Слід відразу відзначити, що виділяється кілька видів папок на смартфонах та планшетах Андроїд:
Пройдемося за способами їх створення. Каталог із ярликамиПапка з ярликами створюється на робочому століАндроїд та об'єднує спільною темоюгрупу ярликів. Таку можливість презентували в Android 6, але для старіших версій ОС є альтернативні інструменти. Щоб створити таку директорію на телефоні потрібно:  Варіанти використання цього засобу варіюються в залежності від конкретної версії системи чи навіть від встановлених програм. Як приклад подано скріншоти створення папки через Android Smart Launcher, який багато в чому дублює системні функції Android 6. Можна використовувати й інший варіант:
Позбутися непотрібного каталогу на робочому столі можна і просто витягнувши ярлики назад. У такому разі розділ просто перестане існувати. У меню «Додатки»Щоб створити директорію в меню потрібно:
Також, може спрацювати спосіб з перетягуванням ярликів. Тому варто перевірити його насамперед. Це, до речі, стосується будь-якої версії ОС. Через комп'ютерДля використання комп'ютера для створення нової папки на телефоні Андроїд потрібно лише мати відповідний кабель. Не варто забувати, що навіть Type-C USBможуть бути зроблені лише для заряджання. Потрібен повноцінний кабель з чотирма робочими жилами і коректною розпинкою. Якщо зберігся оригінальний кабель – жодної проблеми немає. Примітка!Найуразливішими є смартфони Samsung . У цих апаратів крім спеціального контролерана рівень струму при зарядці ще й спеціально встановлено нестандартне розпинування. Кабель від Lenovo буде марним для роботи з Samsung і потрібно мати саме оригінал.  Іноді як знімний носій телефон може показувати тільки карту пам'яті, а пристрій залишиться недоступним. Щоб уникнути такої проблеми, потрібно встановлювати драйвера від апарата і запускати синхронізацію між ним і ПК. Каталог на карті пам'ятіСтворювати директорії на карті пам'яті смартфона або планшета можна і альтернативними методами, які звичні для роботи з Windows. На допомогу прийдуть стандартний файловий менеджер чи спеціальні програми. Файловий менеджерУ кожному смартфоні існує свій вбудований файловий менеджер, який також дозволяє проводити необхідні маніпуляції: 
Solid Explorer File managerSolid Explorer File manager дублює функції базової програми та трохи спрощує роботу з файламина пристрої. Може створити директорію як у пам'яті пристрою, так і на картці пам'яті. Для цього потрібно:  Ol FileManagerЯк і попередній варіант, Ol FileManager є альтернативою стандартному інструменту. Процес створення папки на телефоні побудований за таким принципом:  Цей менеджер відрізняється від інших відсутністю реклами та спрощеним інтерфейсом. У цьому й ховається головний недолік- Його складно відрізнити від вбудованого. Folder SyncЄ інструментом, що використовується для інших цілей: синхронізації структури каталогів між смартфоном та хмарним сервісом. Folder Sync вимагає підключення до інтернету та має вбудованою рекламою. Для створення директорії потрібно:  Перейменування директорійЯкщо задане ім'я раніше не влаштовує, то перейменувати папку на Андроїд досить легко. У будь-якому менеджері (у тому числі й у стандартному системному) знаходимо потрібну папку . Не відкриваючи потримати на ній палець (довгий тап). Вона чи виділиться, або відразу відкриє контекстне меню . У першому випадку потрібно натиснути на символ « контекстне меню» та вибрати « перейменувати». У другому випадку можливість перейменування каталогу є відразу. Видалення папокПотребує аналогічних із попереднім пунктом дій. Замість «перейменувати» вибирається розділ «Видалити». Каталог у такому разі видаляється з усім вмістом. Також з папками можна робити і дії копіювання та переміщення. Це стандартні налаштування для роботи з каталогами. Якщо ви не знаєте, як створити папку на Андроїд планшеті, ви звернулися за адресою. Але що ж відкриє нам це вміння? Чому не можна уникнути папок? Звичайно, якщо на пристрої є невелика кількість програм, ігор або програм, ви можете спокійно користуватися своїм девайсом і без них. Однак предмети нашого обговорення мають низку переваг: дозволяють правильно організувати робоче місцена головному екрані, розподілити за категоріями. Управління папками можливе не тільки з основного екрана вашого гаджета, але і . Давайте дізнаємося, як створювати папки на робочому столі Андроїд-планшета, а ще розглянемо механізм управління ними на флеш-накопичувачі девайса. Способи створення та управління папками на Андроїд-планшеті Управління на робочому століПроцес цей дуже легкий і не викликає будь-яких труднощів. Все, що вам потрібно – це утримувати палець на головному екрані, доки не з'явиться вікно з додатковим меню. У списку меню потрібно вибрати пункт «Створити папку». Але така функція не підтримується на всіх пристроях. Що ж робити іншим? Достатньо перенести пару додатків на робочий стіл. Після цього – затиснути іконку однієї програми та рухати її на іконку іншої програми. Тоді предмет нашого обговорення буде автоматично створений, і вам потрібно буде лише дати йому ім'я. Також ви зможете переносити й інші програми до створеної папки. Ось такий простий способів, що дозволяє додати корисні елементи на головний екран Андроїд-девайсу.
Створення на карті SDДавайте розглянемо, як додати комірки із вмістом на флеш-карту. Зробити це можна за допомогою. Таким є програма ES Провідник, доступна для завантаження в магазині додатків Google Play. Отже, вам необхідно встановити програму ES Провідник на свій пристрій, зайти в цю програму та після її відкриття натиснути кнопку «sdcard». Таким чином, ви зайдете в меню флеш-карти та побачите її повну структуру та внутрішній вміст. Отже, переходимо в потрібне місце, до якого ви хочете додати папку на планшеті. Наприклад, вам необхідно створити в кореневому меню ще одну папку під назвою «Відеофайли». У цьому випадку вам потрібно натиснути на кнопку «Створити». Відкриється вікно з пропозицією назвати ваш новий осередок. Заповнюєте це поле та тиснете “ОК”. Готово! Вам вдалося «виготовити» додатковий відсік на флешці і дати йому ім'я. Тепер можете додавати до нього файли та інший вміст.
Правильна організація вашого простору допоможе не загубитися серед достатку програмного забезпеченняна вашому апараті під керуванням. Таким девайсом приємніше користуватися, адже все розкладено по поличках. Та це просто рай для перфекціоніста!
Ви дізналися, як створити папку на Андроїд-планшеті, як дати їй назву та керувати її вмістом. А також, як зробити ці ж маніпуляції та операції на SD-карті вашого пристрою. Тепер файли будуть систематизовані за певними параметрами, а іконки та ярлики додатків більше не будуть хаотично розташовуватися на головному екрані планшета. |
Нове
- Підключення смартфона на Android до ПК через Wi-Fi Підключення телефону до пк через wifi
- Справжнє RMS – єдино правильний вимір
- Інженерні семпли Skylake (LGA1151) - Зіонік
- Найкращі геймпади для Android
- Чим небезпечні та корисні магнітні кабелі для смартфона
- Чим відрізняється інтерфейс PCI Express від PCI?
- Команди bat-файлів. Як створити bat-файл? Базові команди. Bat файли, приклади Вміст bat файлу
- Когнітивні бездротові мережі, що самоорганізуються
- Яка інформація – важлива
- Origin – де взяти останню версію, як завантажити та правильно встановити