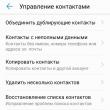Розділи сайту
Вибір редакції:
- Який iPhone краще: рейтинг смартфонів Apple Що краще і чому
- Процесори для смартфонів - головні характеристики та виробники
- Огляд та тестування корпусу Zalman Z9 Plus
- Bluetooth – це стандарт безпечного бездротового перенесення даних між різними пристроями різного типу на невеликі відстані
- Застосування електронної моделі
- Як відключити датчик наближення на андроїд
- Чому при підключенні ПК не бачить телефон Xiaomi Якщо з'єднання лише в режимі камери
- Огляд смартфона Motorola Moto Z Droid: розширюємо межі за допомогою модулів
- Поради Спосіб зараження Divx Updater
- Проблеми при використанні двох операційних систем та видалення однієї з них
Реклама
| Оперативна пам'ять – 100 відсотків. Перевантажена оперативна пам'ять |
|
Перехід у нову ОС дарує приємні можливості, але однією з масових проблем є те, що у Windows 10 жорсткий дискбуває завантажений на 100%. Користувачі б'ють на сполох і не знають що робити. Давайте розберемося з причинами виникнення та методами їх усунення. Шукаємо причиниЧиста ОС і без вірусів, але в диспетчері завдань жорсткий диск завантажений на 100 %. Давайте в колонці «Диск» відсортуємо за спаданням процеси, якщо це не знову встановлена вами програма, то підемо шукати відповіді в самих процесах вінди.  В результаті виконання команди служба буде тимчасово призупинена і відповідно зациклений процес – це може бути рішенням при завантаженні диска на 100 відсотків у Windows 10. папок. Вимкнути можна, перейшовши в «Панель керування» → «Адміністрування» → «Служби» → знаходимо «Windows Search» → спочатку натискаємо «Зупинити» → у типі запуску вибираємо «Вимкнути» → OK. text_7/screenshot_4 та 5
Як ще прибрати завантаження диска на 100% у Windows 10?
Що робити, якщо жорсткий диск завантажено на 100 відсотків?Можливо, таке навантаження дають поновлення. Знову ж таки, якщо гвинт не в кращому стані, процесор слабенький - ви можете витратити на це годинник. Давайте подивимося, скільки прихованих та непотрібних оновлень сипнеться та як їх відключити. «Параметри» → «Оновлення та безпека» → «Центр управління windows» → «Додаткові параметри» → зніміть галочку з «Прі оновлення Windowsнадати оновлення для інших продуктів Майкрософт». Далі йдемо в «Магазин додатків» → вибираємо свою обліковий записта «Установки» → в оновленні програм перемикаємо на «Вимк.» Чи стали помічати, що при запуску windows 10 завантаження вашого диска на 100 відсотків чимось зайняте? Причиною можуть бути небажані файли в автозавантаженні – перейдіть туди: ++ → «Докладніше» (може не бути, залежить від налаштувань) → «StartUp» уважно вивчіть вміст. До ак? Щоб видалити небажані програми без шкоди для ОС, використовуйте призначений для цього софт, наприклад: CCleaner, AutoRuns, Ashampoo WinOptimizer Free і т.д. На вашому ноутбуці Windows 10 диск завантажується на 100% і ви не знаєте чому? Причиною може служити служба Superfetch та системний процес Svchost, завдання, яке оптимізує роботу. Принцип наступний: відбувається аналіз часто використовуваних програм і додатків і починає заздалегідь підвантажувати в системну пам'ять, щоб. Потрібно чимало ресурсів, у зв'язку з чим відбувається навантаження. Ви можете вимкнути в «Служби» → «Superfetch» → у властивостях виберіть «Зупинити» → а в типі запуску «Вимкнення» → OK. Якщо диск завантажений на 100% процесі system, можливо не вистачає прав і їх потрібно додати, взаємозв'язок з правами «ntoskrnl» - ядро ОС, доведена своєю дією. Отже, «Диспетчер завдань» → «Процеси» → правим кліком на «System» → «Відкрити розташування файлу» → правим кліком «ntoskrnl.exe» → «Властивості» → вкладка «Безпека» → «Додатково» → «Всі пакети програм» і потрібно поставити всі галочки. Ми розглянули різні причини, через які ваш ПК завантажений до 100%. Ви можете прочитати, як дізнатися « » . Можливо, допоможе якийсь один інструмент, а може зробити комплекс робіт з оптимізації. У будь-якому випадку, не забувайте про те, що систему треба підтримувати належним чином. Сучасне програмне забезпеченнянадає вибір, враховуючи, що більшість перебуває у вільному доступі та з ліцензією free.
У Windows 10 часто виникають проблеми із завантаженістю диска на 100%. Комп'ютер починає повільно працювати і коли ми переходимо до диспетчера завдань, то помічаємо, що диск завантажений на 100%. Які на це можуть бути причини і що робити? Перевстановили систему, з диском повний порядок, встановлений лише базовий набір програм, начебто все добре, але не зовсім. Але просто кажучи, жорсткий диск завис, а в диспетчері завдань ми можемо побачити, що завантаження диска зросла до максимальних 100%. Давайте розберемося, чому диск так сильно завантажений і перевіримо короткочасна ця ситуація, викликана дією працюючих програм або проблема має тривалий характер і як її вирішити. Збільшення ступеня завантаження диска може бути викликано багатьма факторами, тому немає єдиного універсального методуїї вирішити. Пошукова система Windows та індексування файлівУ Windows 8, 8.1 або 10 причиною може стати ситуація, коли пошукова система втягується в зациклений процес, в результаті збільшується навантаження на диск під час пошуку файлів. На щастя, її можна відключити вручну, зупинивши пошук. Для цього, клацніть правою кнопкою миші кнопку Пуск і виберіть пункт «Командний рядок (адміністратор)». Або в пошуковий рядок меню Пуска введіть команду «cmd», а потім натисніть на ній і виберіть «Запустити від імені адміністратора». Для тимчасової зупинки пошукової системи Windowsнаберіть у вікні командного рядка: NET STOP "Windows Search"
Служба Windows Search буде зупинена, а зациклений процес буде закрито. Тепер переходимо до диспетчера завдань і перевіряємо, чи зменшилося навантаження і наскільки він завантажений. Якщо цей спосіб спрацював і проблема не з'являється під час наступного пошуку, то більше нічого не потрібно робити. Тим не менш, проблема може повторитися через деякий час, особливо якщо комп'ютер встановлено старий дискабо система має проблеми з індексування файлів. Тоді можна повністю відключити індексацію, незважаючи на те, що це певною мірою уповільнить процес пошуку файлів у системі. Щоб вимкнути індексування, натисніть Win + R для виклику вікна Виконати. Потім введіть команду: services.msc Відкриється вікно служб, де у списку потрібно знайти Windows Search. Клацніть на ній двічі, щоб змінити її параметри запуску. Якщо служба працює, зупиніть її натисканням кнопки «Стоп», а потім змініть тип запуску з «Авто» на «Вимкнено». Відключення цієї служби принесе певну вигоду, особливо для старих комп'ютерів, де індексація сильно уповільнює роботу системи. Служба SuperFetchДиск може бути сильно завантажений службою SuperFetch. Її вплив на роботу Windowsносить подвійний характер. У більшості випадків SuperFetch позитивно впливає на роботу системи, як у останніх версіях Windows 8.1 та 10, так і в більш ранніх Vista та «сімці». Але на деяких комп'ютерах викликає проблеми, у тому числі надмірне завантаження диска. SuperFetch можна повністю відключити так само, як і індексування файлів, у розділі системних служб, який викликається за допомогою команди services.msc. У списку знаходимо службу SuperFetch. Потім відкриваємо її подвійним клацанням миші, зупиняємо кнопкою "Стоп" і встановлюємо "Тип запуску" на "Вимкнено". Перевірка антивірусомЧасто жорсткий диск завантажено на 100% внаслідок зараження комп'ютера шкідливим програмним забезпеченням. У диспетчері завдань Windows 8.1 або 10 можна відсортувати завантажені процеси колонки використання диска. Для цього просто натисніть на «Диск» для сортування різних процесів. Якщо диск завантажений на 100 за якимось невідомим процесом, можна спробувати його відключити. Якщо ви знаєте, яка програма відповідає за цей процес, ви можете її видалити. Тим не менш, якщо це невідомий файл EXEі, особливо, його процес не можна завершити через «Відмовлено у доступі», слід перевірити комп'ютер антивірусом. Причиною може бути і сама антивірусна програма, яку встановлюємо після установки Windows 10 – можливо, в цей момент вона сканує диск у фоновому режимі. У цьому випадку, зачекайте, поки вона не завершить перевірку, і подивіться наскільки він завантажений. Якщо антивірус постійно сильно завантажує жорсткий накопичувач, його слід замінити на інший. Перевірка диска chkdskСильне завантаження можуть викликати пошкоджені файли. Якщо з'явилися помилки читання файлів і папок, це, швидше за все, призведе до вищезазначеного процесу зациклювання під час пошуку. Що робити за наявності пошкоджених файлів? Слід просканувати диск командою chkdsk з додатковими параметрамищоб не тільки виявити проблеми, але й спробувати їх виправити. Для цього запустіть командний рядокв режимі адміністратора та введіть наступну команду: chkdsk.exe /f /r
Після сканування перезавантажуємо комп'ютер та перевіряємо, наскільки відсотків завантажено накопичувач. Джерелом проблеми може бути і диск. Якщо використовується старий жорсткий накопичувач, який може бути пошкоджений, він може завантажити систему Віндовста призвести до уповільнення комп'ютера. Його слід перевірити на бед-сектора, наприклад, програмою Victoria або MHDD, а потім подивитися, наскільки він завантажений. У разі множинних пошкоджень варто подумати про покупку нового. Іноді проблема виникає внаслідок несправності кабелю SATA, тому його слід перевірити.
Визначити, перевантажено оперативна пам'ятьчи ні, дуже просто. Клацніть правою кнопкою миші на панелі завдань і виберіть контекстному менюкоманду Диспетчер завдань. Перейдіть на вкладку Швидкодія, і ви побачите вікно, подібне до представленого на малюнку знизу. У цьому вікні демонструється загальний графік використання процесора та оперативної пам'яті. Коли ви нічого не робите в системі, коефіцієнт використання CPU має бути близьким до нуля. Якщо він залишається на високому рівні, це означає, що в комп'ютері щось відбувається, і вам потрібно знайти можливі причини. Великий коефіцієнт оперативної пам'яті говорить про необхідність її очищення. Вимкнення фонових програмІноді програма, що виконується у фоновому режимі, намагається зайняти 100% системних ресурсів під час вашої бездіяльності. Прикладом є однорангова мережа United Devices, що працює у фоновому режимі та виконує завдання в той час, коли система не використовується. Якщо ви виявили таку програму, спробуйте перевести її в «сплячий» режим, щоб зробити належні вимірювання. Якщо це не виходить, то закрийте програмне забезпечення, виконайте вимірювання та запустіть програму знову (перед цим переконайтеся, що закриття не призведе до аварійних наслідків).
Під графіками використання процесора та оперативної пам'яті знаходяться статистичні дані: кількість виконуваних процесів (ПЗ) та програмних потоків (прикладних завдань). Погляньте на статистику Фізична пам'ять (Кб): вона є гарним індикатором здоров'я ОС. Насправді відображуване значення вказує не на обсяг пам'яті, задіяний Windows, а на обсяг пам'яті, що використовується. Windows створює на жорсткому файлі підкачки для підтримки віртуальної пам'яті. Проте, визначення здоров'я системи необхідно, щоб як мінімум 25 % обсягу фізичної пам'яті було вільно. Найменша частка вільного простору означає, що Windows має труднощі з витісненням даних з оперативної пам'яті на вінчестер. Коли вільної пам'яті стає рівним нулю, відбувається крах системи. У наведеному прикладі обсяг доступної пам'яті становить 297 076 Кбайт або 56%. Як очистити пам'ятьЦя інструкція вводить вас у тему очищення Windowsщо дозволяє операційній системі працювати ефективно. Оптимізація необов'язково зводиться до прискорення; іноді вона призводить до підвищення надійності чи доступності Windows. Всім користувачам необхідний певний рівень підтримки, що робить їхню роботу продуктивною. Важливим є створення плану, що сприяє збереженню рівноваги у процесі оптимізації ОС. Крім того, хороший план допомагає уникнути, що не призводить до корисних результатів. Якщо ви прочитали цю інструкцію, то вже знаєте щонайменше одну тактику оптимізації (а, можливо, і більше). Спробуйте вимкнути службу Теми та перевірити, чи краще чи гірше вам без неї. Чимало користувачів вважають теми робочого столу зайвими - їх цілком влаштовує стандартний інтерфейс. Наприклад, ви можете продовжувати використовувати шпалери, проте вам не обов'язково мати доступ до всіляких варіантів і змінювати їх масштаб. Головне - знайти компоненти, що мінімально впливають на вашу роботу, але що максимально впливають на продуктивність системи. Після прочитання інших статей на нашому сіті, ви вперше серйозно порушите питання прискорення роботи. Ви почнете чистку жорсткого диска - можливо, вона вимагатиме набагато більших зусиль, ніж ви розраховували. На жорсткому диску від вас «ховаються» різна марна інформація, тимчасові файли та застаріла інформація, яку вже давно варто було б заархівувати. Важливим аспектом очищення вінчестера є звільнення простору для таких об'єктів, як файл підкачування, свіжі дані та Нова інформація, що завантажується з Інтернету. Більшість користувачів обчислювальної технікидотримуються думки, що оперативної пам'яті багато не буває. Звичайно, з цим важко посперечатися, особливо коли йдеться про сучасні машини, де апаратна конфігурація вимагає солідних характеристик. Крім того, більшість таких пристроїв мають на борту Windows-систему, яка є 64-бітною версією. Сучасні користувачі часто стикаються з проблемою, пов'язаною з тим, що фізична пам'ять комп'ютера завантажена. Що ж робити у цій ситуації? Це питання часто ставить у глухий кут рядового користувача і змушує професіонала поламати голову, намагаючись знайти рішення представленого завдання. Не варто поглиблюватись складності «оперативних непоняток», краще скористатися простими, але водночас дієвими методами діагностування та оптимізації. комп'ютерної системи. Саме про це й йтиметься далі у статті. Що робити, якщо завантажено фізичну пам'ять комп'ютера? Подібне питання досить часто спадає на думку користувачам, які зіткнулися з проблемою жахливої загальмованості операційної системи Windows. З черговим включенням комп'ютера запуск ОС стає дедалі повільнішим. Таким чином, робота операційної системи на старті та під час використання робиться просто нестерпною через «тривалий процес очікування». Якщо раніше деякі програми були «літаючими», то при виникненні певних проблем вони, м'яко кажучи, стартують досить довго. Малозрозумілі службові повідомлення постійно виникають на моніторі, дратуючи своєю присутністю. Такий сценарій дій, особливо якщо вони проявляються комплексно, здатний швидко звести з розуму кожного користувача. Однак не всі з них розуміють, що причини криються в результатах їхніх недоглядів. Тому буде розглянуто питання, яке хвилює більшість користувачів. Він полягає в тому, як переконатися, що фізична пам'ять комп'ютера завантажена та які методи виправлення подібної ситуації. Що потрібно зробити в першу чергу, якщо пристрій втратив швидкодію? Насамперед, необхідно провести ретельну діагностику системи. Варто зазначити, що все необхідне для виконання таких дій передбачено розробниками Майкрософт. Таким чином, настав час розглянути практичну частину сьогоднішньої розповіді. Потрібно виконати такі дії: 1. Натисніть правою клавішею миші на панель завдань, яка знаходиться в нижній частині екрана. Коефіцієнт використання ОЗУ оцінюється за графіком, представленим візуально. Якщо на комп'ютері встановлена Vista або ще пізніша версія операційної системи Windows, цей показник не повинен перевищувати 70-75%, взятого від загального номіналу фізичного свопу. Коли він виявляється вищим, варто розвантажити RAM-область. Проблеми з пам'яттю виникають на старті ОС Якщо з'ясовано, що фізична пам'ять комп'ютера завантажена на 80% або вище цього значення, слід звернути увагу на автозавантаження. Цілком ймовірно, що в процесі запуску Windowsця служба активує всілякі фонові програми та різне програмне забезпечення. Як правило, саме в цьому є причина перезавантаження ОЗУ. В результаті воно просто розривається між запитами різних програм про виділення необхідного для роботи обсягу пам'яті. Хоч би як це страшно і безнадійно звучало, виправити цю неприємну ситуацію досить просто. Для цього необхідно прописати в пошуковому рядкупускового меню Windows команду"msconfig". Потім потрібно натиснути кнопку "Enter", поле чого користувач потрапляє у службове меню "Конфігурація системи". Потрібно активувати вкладку «Автозавантаження» і відредагувати пріоритетний список софту, що запускається. Це дозволить позбутися проблеми, а операційна системабуде запускатися значно швидше. Щоправда, після виконаних маніпуляцій доведеться виконати перезавантаження комп'ютера. Впевнитися в тому, що ситуація виправлена, а все зайве з автозавантаження видалено, можна практично. Способи оптимізації для очищення ОЗП Спочатку потрібно виконати найголовніше, тобто відключити софт, що не використовується. Зазвичай для того, щоб переконатися, які саме програми активовані у фоновому режимі, необхідно подивитися в спеціальну область операційної системи. Йдеться про системний трей. Адже звідти можна деактивувати обране програмне забезпечення, навівши маркер на об'єкт і натиснувши праву кнопку мишки. Можливо, відразу після виконання запропонованої рекомендації питання очищення фізичної пам'яті комп'ютера буде повністю вирішено. Як відомо, деякі програми, що працюють у фоновому режимі, дуже «ненажерливі» щодо використання системних RAM-ресурсів. Ще один варіант, який допоможе звільнити пам'ять Щоб побачити, які програми «таємно» споживають потрібні кіло- та мегабайти ОЗУ, слід виконати такі дії: 1. Натисніть комбінацію клавіш Alt+Ctrl+Del. Щоправда, варто заздалегідь попередити, чи не рекомендується поспішати з деактивацією «агресивних пунктів», тому що відключення певних Windows-служб, що становлять особливу важливість, може негативно позначитися на загальному станістабільності усієї операційної системи. «Диво»-оптимізатори ОЗУ Якщо фізична пам'ять комп'ютера заповнена на 90 відсотків, деякі користувачі одразу намагаються очистити RAM-область під час використання спеціальних програм. Щоправда, не всі підозрюють, що оптимізація ОЗУ цього виду є марною тратою часу. Як відомо, нічого конкретного при вирішенні проблеми вони не вносять. Розробники подібних утиліт обіцяють широкий функціонал, але насправді там нічого такого немає. Вони тільки створюють ілюзію того, що пам'ять звільняється, але при цьому здатні внести в роботу операційної системи певні труднощі. Таким чином, ручний спосібзначно ефективніше і доцільніше у проведенні, ніж уявна «допомога», що пропонується сторонніми розробниками. Тому про такий спосіб оптимізації краще взагалі забути. Шкідливий код та варіанти його визначення Найчастіше у користувачів виникає запитання: «Фізична пам'ять завантажена: це вірус чи ні?». Особливо актуальна дана проблемаколи всі дії, описані вище, реалізовані на практиці. У чому ж проблема, чому ОЗУ втрачає свій робочий потенціал? У цьому варто добре розібратися. Насамперед, знадобиться завантажити з інтернету антивірусну програму. Це може бути Dr.Web CureIt!, Malwarebytes Anti-Malware або HitmanPro. Потім слід просканувати систему за допомогою запущеної програми, після завершення якого інфіковані об'єкти будуть очищені. Разом з тим шкідливі віруси втечуть. Слід зазначити, що завжди традиційна антивірусна програма, встановлена на комп'ютер, здатна забезпечити пристрій надійним захистом. Цілком можливо, що надалі воно зазнаватиме атак тієї чи іншої «цифрової зарази», які негативно позначаться на роботі системи в цілому. Саме в цьому полягає причина того, що необхідно провести перевірку ОС за допомогою перерахованих вище програм. Що робити, коли обсяг оперативної пам'яті не надто великий? Якщо користувач працює у «Ворді» і слухає музику одночасно, використовуючи при цьому інтернет-браузер, а також бачить, що фізична пам'ять завантажена на 77%, не варто турбуватися. Однак іноді справи набагато гірші. Тому існує сенс ознайомитися з проблемою з технічної точки зору. Також варто запитати себе: скільки взагалі модулів ОЗУ встановлено на комп'ютері, які у них номінальні «здібності»? Необхідно зазначити і те що, що залежно від версії, використовуваної Windows-системою, вимоги до обсягу оперативної пам'яті здатні перебувати не більше 256 МБ−2 ГБ. Таким чином, його вистачає виключно для потреб операційної системи. Якщо ж прийнято рішення використовувати ресурсомісткі програми на комп'ютері, що має обмежену ОЗУ, необхідно задуматися про розширення файлу підкачки. Таким чином, можна з упевненістю стверджувати, складна ситуація, пов'язана з тим, що фізична пам'ять комп'ютера завантажена, тепер уже вирішена. Однак необхідно згадати ще один важливий «оперативний» момент. Коли використовується Windows Vista, сьома операційна система або пізніші версії продукту, розробленого компанією «Майкрософта», то за браком обсягу ОЗУ пропонується спробувати деактивувати службу «Superfetch». Насамкінець варто додати, що не слід упускати можливості модернізувати власний комп'ютер. Наприклад, додавання додаткового RAM-модуля значно розширює функціонал та підвищує працездатність обчислювальної техніки. Все залежить від самого користувача, а точніше, його своєчасних дій, які дозволять не впасти в безпам'ятство. Ніщо так не гальмує систему як нестача оперативної пам'яті. Найчастіше, якщо ваша пам'ять завантажена під зав'язку, система починає жахливо гальмувати, а то й зовсім зависає при виконанні того чи іншого завдання. Що робити у такому разі? Давайте по пунктах розберемо послідовність дій під час завантаження оперативної пам'яті на 90% і більше.
У результаті всі події зводяться до очищення оперативної пам'яті, і навіть її розширення. Якщо ви маєте додаткові засоби, то зайвим не буде докупити планку оперативної пам'яті, ви тим самим підвищите продуктивність системи. Якщо грошей немає, то варто просто оптимізувати систему, шляхом очищення автозавантаження комп'ютера.
|
| Читайте: |
|---|
Популярне:
Нове
- Процесори для смартфонів - головні характеристики та виробники
- Огляд та тестування корпусу Zalman Z9 Plus
- Bluetooth – це стандарт безпечного бездротового перенесення даних між різними пристроями різного типу на невеликі відстані
- Застосування електронної моделі
- Як відключити датчик наближення на андроїд
- Чому при підключенні ПК не бачить телефон Xiaomi Якщо з'єднання лише в режимі камери
- Огляд смартфона Motorola Moto Z Droid: розширюємо межі за допомогою модулів
- Поради Спосіб зараження Divx Updater
- Проблеми при використанні двох операційних систем та видалення однієї з них
- Завантаження в режимі UEFI або в режимі BIOS попередніх версій