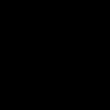Розділи сайту
Вибір редакції:
- "Додаток Системний UI зупинено" на Samsung Galaxy
- Красива галерея з сортуванням на JQuery Адаптивна галерея
- Завантажити на андроїд програму шпигун однокласниках
- Що таке RSS, простими словами про сервіс автоматичного розповсюдження контенту
- WD Align - програма для накопичувачів з технологією Advanced Format Інструкції з вирівнювання
- Лист покинув сортувальний центр: що це означає?
- DownloadHelper для Яндекс
- Як повернути старий Skype - Відновити Скайп Видалив скайп як його відновити
- "Моя сім'я", Windows Phone: налаштувати
- Установка офіційної прошивки на LG L90 Dual Прошивка на lg l90 dual d410
Реклама
| Чому не знаходить монітор? Монітор не бачить комп'ютер: можливі причини та способи вирішення проблеми |
|
У деяких випадках, після підключення телевізора до комп'ютера або ноутбука через кабель HDMI, на телевізорі просто не з'являється зображення. Рідко, але буває і таке, що звук HDMI є, а зображення на телевізорі немає. Хоча, мені здається, що найчастіше стикаються зі зворотною проблемою, коли . У цій статті, ми постараємося розібратися виключно з проблемою виведення зображення HDMI кабелю. Начебто там все просто, з'єднали телевізор з комп'ютером, вибрали на телевізорі потрібний вхід, і якщо потрібно, то на комп'ютері також вибираємо необхідний режим виведення картинки. І за ідеєю, все вже має працювати. А натомість бачимо напис "Немає сигналу" на телевізорі. Перш ніж перейти до якихось порад, перегляньте інструкції зі з'єднання телевізора з комп'ютером HDMI:
Якщо ви все робите за інструкцією, але результату немає, і зображення на телевізорі так і не з'явилося, зараз будемо розбиратися. HDMI не має сигналу на телевізорі, і немає зображення1 Насамперед потрібно перевірити підключення кабелю, і запам'ятати номер HDMI входу на телевізорі, до якого підключено кабель. Перевірте, чи добре вставлений кабель у вихід на ноутбуці або стаціонарному комп'ютері. Потім, перевірте підключення кабелю на телевізорі, і обов'язково подивіться який HDMI вхід ви підключили кабель. Вони підписані. Виглядає це так: Я, наприклад, підключив кабель до входу HDMI під номером 3. Справа в тому, що на телевізорі швидше за все кілька входів. І нам у налаштуваннях потрібно буде вибрати той, до якого ми підключили кабель. 2 Перевіряємо налаштування на телевізорі.Вибираємо відповідний HDMI вхід у налаштуваннях. Не завжди після підключення кабелю на телевізорі відразу з'являється зображення з комп'ютера. Швидше за все, ви побачите напис "Немає сигналу", або "Кабель не підключений". На пульті дистанційного керування від вашого ТБ має бути кнопка, яка відкриває меню із вибором джерела сигналу. На телевізорах Philips, наприклад, ця кнопка підписана як SOURCES. Натискаємо на неї і зі списку вибираємо HDMI вхід з потрібним номером.
На телевізорах LG це кнопка INPUT. Натискаємо на неї і вибираємо необхідне джерело. На нових телевізорах LG на Web OS, можливо, вже якось інакше зробили. Але, схема завжди одна й та сама, на будь-якому телевізорі (Samsung, SONY, LG): відкриваємо меню з вибором джерела сигналу, і вибираємо HDMI вхід з потрібним номером (До якого підключений кабель). 3 Перевіряємо настройки на комп'ютері. Можливо, на комп'ютері вимкнено виведення зображення на проектор (телевізор, монітор)тому картинка не з'являється на телевізорі і немає сигналу. Перевірити дуже просто. У Windows 10, Windows 8 і Windows 10 достатньо натиснути клавіші Win+P, і вибрати один із трьох варіантів виведення зображення: Дублювати, Розширити, Тільки проектор.
Якщо у вас вибрано "Вимкнути проектор", зображення HDMI не відображатиметься. У Windows 10 все приблизно так само, тільки там меню збоку екрана з'являється. 4 Якщо так і не вдалося подружити комп'ютер із телевізором, то добре б з'ясувати в чому причина: у телевізорі, комп'ютері або кабелі. Зробити це не складно. Особливо якщо у вас є ще один ПК, телевізор, монітор з HDMI входом, або ще один кабель. Спробуйте підключити свій ноутбук, наприклад, до іншого телевізора або монітора. Якщо все запрацює, значить проблема у вашому телевізорі (що навряд чи). Тим самим ми виключимо проблеми із кабелем. Так само можна просто взяти інший ноутбук (навіть у сусіда позичити)і підключити його до телевізора, на який не виводиться зображення. Якщо все запрацює, то значить проблема у вашому ноутбуці (комп'ютері). Що найчастіше і буває. 5 Ще одна порада. Спробуйте оновити драйвер відеокарти з підключеним по HDMI телевізором. Просто скачайте драйвер із сайту виробника ноутбука/відеокарти та встановіть його. 6 Оновлення:у коментарях Андрій поділився одним цікавим рішенням. Після підключення телевізора до ноутбука на телевізорі була помилка "Немає сигналу". Але ноутбук бачив два монітори (вбудований та ТБ). Допомогла зміна частоти другого екрана (телевізора) . Вирішив додати це рішення до статті, і докладніше показати, як це зробити.Windows 10 Відкриваємо параметри екрана та дивимося, щоб там було два дисплеї.
Прокручуємо сторінку з налаштуваннями та відкриваємо "Додаткові параметри дисплея".
Дивимося уважно. Там буде "Дисплей 1" та "Дисплей 2". Біля одного з низ може бути назва вашого телевізора. У мене зараз один дисплей не активний, оскільки зображення відображається лише на другий дисплей. Натисніть на "Властивості відеоадаптера для дисплея...". Вам потрібно відкрити властивості телевізора. У новому вікні на вкладці "Монітор" в меню "Частота оновлення екрана" ставимо 60 Гц. Натискаємо "Застосувати".
Після цього помилка "Немає сигналу" на телевізорі повинна зникнути. З'явиться зображення з комп'ютера, підключеного через HDMI. У Андрія система чомусь встановила для телевізора частоту 25 Гц. Windows 7 Натискаємо правою кнопкою миші на порожню область робочого столу і відкриваємо "Роздільна здатність екрана". У меню "Екран" потрібно вибрати телевізор. Нагадаю, що цей спосіб можна застосувати лише в тому випадку, коли Windows бачить телевізор, підключений по HDMI, але не виводить зображення. Перейдіть до "Додаткові параметри" та на вкладці "Монітор" виберіть частоту 60 Гц. Використовуйте установки.
Якщо спрацював цей спосіб – напишіть про це у коментарях. 7 Оновлення:відключіть від телевізора все зайве. Наприклад, AV кабель (тюльпан). Інший пристрій, який може бути так само підключено через HDMI. У коментарях є інформація, що допомогло відключити жорсткий диск з USB-порту! 8 Оновлення:якщо у вас телевізор LG (Можливо, це стосується і інших телевізорів), відключіть у налаштуваннях "Швидкий старт" та функцію "SIMPLINK".
Є відгуки, що це допомогло. Що робити, якщо комп'ютер не виводить зображення HDMI на телевізор?Коли ми визначили, що проблема в комп'ютері, або ноутбук. Зображення у нас виводить відеокарта, до неї ми, власне, і підключаємося. Отже, проблема може бути у ній. Так, можливо, там щось згоріло, і т. д. Але, як правило, проблема програмного характеру. Щось із драйвером відеокарти, або з налаштуваннями, от і не йде зображення HDMI. Тому перш за все я раджу оновити драйвер відеоадаптера. Якщо у вас ноутбук, то зайдіть на офіційний сайт виробника, через пошук знайдіть свою модель, виберіть операційну систему, яка у вас встановлена, і скачайте VGA драйвер. Потім запустіть його установку. Якщо у вашому ноутбуці встановлено два відеоадаптери, оновіть драйвера обох. Може бути наприклад nVidia Graphics Driver, та Intel Graphics Driver як на моєму ноутбуці ASUS. А якщо у вас стаціонарний комп'ютер, то скачайте драйвер із сайту виробника відеокарти. Яку відеокарту встановлено, можна переглянути в диспетчері пристроїв, або в характеристиках системного блоку. Якщо ви якось інакше змогли вирішити проблему з виведенням зображення на телевізор за допомогою HDMI кабелю, то поділіться порадою в коментарях. Буду вдячний. Сьогодні будь-який користувач за допомогою HDMI кабелю може , а також стаціонарний комп'ютер до рідкокристалічного телевізора з плоским екраном, а потім насолоджуватися розширеним зображенням. Таке підключення не завжди відбувається успішно: наприклад, може . Але бувають випадки, коли комп'ютер взагалі не бачить телевізор, підключений через HDMI, хоча провід ви щойно придбали в магазині, де була проведена різнобічна його перевірка. Причин некоректної роботи кабелю багато, а пошук справжньої проблеми потрібно робити послідовно. Що потрібно зробити, якщо телевізор не бачить ноутбук через HDMI? Відеокарти всіх сучасних виробів підтримують таке з'єднання HDMI на телевізорі встановлюється практично на кожній моделі. Якщо підключення ноутбука було виконано за всіма правилами, але все одно немає зображення, то підключаємо ноутбук до телевізора, при цьому послідовно перевіряємо всі несправності. Перевірка кабелюЖоден виріб, навіть найнадійніший бренд, не застрахований від заводського шлюбу, особливо при ручному складанні. При покупці перевіряється якість зображення, звук, але ніколи на телевізорі не перевіряють специфічні роз'єми та гнізда підключення – у кращому випадку засвідчуються в їх наявності, та й то далеко не всі покупці. Часто буває, що не працює сам кабельхоча його використовують не настільки тривалий час. Необхідно підключити цей кабель, але до іншого пристрою, якщо він функціонує нормально - значить, причина того, що комп'ютер не бачить телевізор, криється в останньому.
Треба проводити діагностику телевізора щодо розпізнавання аналогічних сигналів.На дистанційному пульті керування (ДК) натискаємо кнопку, щоб вибрати варіант зовнішнього входу. Від конкретної моделі виробу залежить, яку кнопку на дистанційному керуванні від телевізора треба натискати: «джерело» (source), «вхід» (input) або «HDMI» (LG, Sony або Samsung). Після натискання на екрані з'являється меню з докладним переліком активних входів. Вибираємо та підтверджуємо, натискаючи OK або Enter, саме потрібний вхід, до якого раніше підключили кабель, що йде від ноутбука.
Якщо ноутбук не бачить телевізора при одночасному підключенні кількох моніторів, необхідно проводити додаткові налаштування. Ці прості маніпуляції може виконати кожен користувач без спеціальної освіти:
Відеокарта та драйвериВідкриваємо "Диспетчер пристроїв" вашого ноутбука, щоб перевірити версії драйверів встановленої відеокарти. Застаріле програмне забезпеченняосновна причина того, що телевізор не бачить ноутбук. В цьому випадку необхідно зайти на сайт виробника, де можна завантажити нові дрова - відеокарта оновиться, ви зможете встановити необхідне підключення. Можливо, вина полягає в тому, що оперативна система була заражена вірусами або відбулося несанкціоноване проникнення шкідливих програм.
Деякі фахівці наполегливо радять перевірити версію для вашого TV платформи Smart: іноді ноутбук за допомогою HDMI не підключається саме з цієї причини. і, можливо, проблема зникне.Несправність порту підключення Будь-який роз'єм може матимеханічні пошкодження або підгоріти при стрибку напруги, яка в наших електричних мережах не рідкість. Досвідчені майстри радять проводити підключення дроту HDMI привідключених від мережі пристроях Зустрічається і така дуже рідкісна причина, чому телевізор не бачить HDMI: у нього немає додаткового живлення на відеокарті, а без цього під'єднання працювати не буде.
Всі подробиці та варіанти підключення можна переглянути за допомогою цього відео:
Алгоритм усунення несправностейЯкщо ви знаєте причину, чому немає зображення на екрані ТБ, то усунення різних порушень вже вирішуване завдання. Ось так виглядає зразковий порядок усунення виявлених несправностей:
Якщо ви зробили все можливе, але з ноутбука, як і раніше, немає сигналу на телевізор, спробуйте інші види підключення. Використовуйте емпіричний метод, коли послідовно використовуються існуючі методи підключення. Процес комплексної перевірки виглядатиме так:
Якщо техніка так і не розпочала спільну роботу, причина криється у внутрішній поломці, яку може діагностувати та усунути тільки майстер. Звичайно, якщо ви маєте знання в області електронної начинки пристроїв, можна спробувати .
Підключення комп'ютера або ноутбука до ТБ може відбуватися різними способами:
Поширені причини несправності з'єднанняЯкщо телевізор не бачить ноутбук, а з'єднання виконано, то причини можуть бути:
Докладніше розберемо, чому телевізор не бачить HDMI і другий пристрій через нього. Етапи перевірки обладнання
Перевірка кабелюЯкщо раптом перестав працювати ТБ, підключений до ПК, а до цього моменту все було налагоджено справно, то відійшов кабель або його перебили. Перший варіант більш поширений, так як можна зачепити перехідник, просто проходячи повз. А ось другий рідше, тому що оптимальна довжина кабелю HDMI не настільки велика, щоб лежати на підлозі та потрапити під чиюсь важку ногу. Налаштування ТБКоли телевізор не бачить ноутбук через HDMI відразу після з'єднання обладнання, швидше за все, неправильно вибрати джерело сигналу на самому ТБ. Якщо немає сигналу від комп'ютера, то на пульті від ТБ слід знайти кнопку "вхід", "джерело" або "Imput", може бути відразу на ТБ LG написано "HDMI". Заходьте у вікно, що відкрилося, і там, у переліку активних входів, вибираєте потрібний. Підтвердити дію натисканням «ОК».
Якщо обладнання все одно не підключається після виконаних операцій, проводимо діагностику далі. Налаштування монітораПереконавшись, що від телевізора сигнал іде вірним шляхом, переходимо до діагностики екрана ноутбука або ПК, а точніше, до налаштувань. Їх провести може будь-який користувач із базовим знанням свого комп'ютера:
На ноуті зробити все легше. Затиснути одночасно кнопку «Fm» і F4, тримати доти, доки не підбереться оптимальний варіант. Після цього ноутбук до телевізора підключиться коректно і помилка, що зображення немає, піде. Помилка відеокартиЩе одна причина, чому не працює з'єднання пристроїв, - некоректне функціонування відеокарти ПК. У такому разі ноутбук не бачить інший пристрій або не виводить на нього зображення. Для усунення потрібно спробувати поставити нові драйвера, які є у глобальній мережі для кожної моделі пристрою. Іноді може знадобитися повна переустановка або заміна елемента. Тим, хто працює за клавіатурою, згодом починає бракувати робочого простору. Як би не був великий екран, усі вікна на ньому поміщатися зовсім не бажають, та ще родичі так і норовлять відірвати власника ПК від улюбленої техніки – одному пограти, інші не проти подивитися фільм. Звичайно, такі проблеми вирішуються придбанням комп'ютерів для кожного члена сім'ї, але є й інші виходи зі становища. Думаю, багато хто оцінив переваги якісної картинки, що передається телевізору комп'ютером, успішно застосовують цю техніку спільно - для відеоігор на великому екрані, або перегляду художніх фільмів, а також з'ясували сумнівну зручність використання телевізора в повсякденній роботі за ПК. Дехто навіть вирішив задіяти LCD-панель як додатковий монітор. Що ж, займемося. Для того, щоб ми досягли успіху, відеокарта повинна вміти працювати з кількома пристроями. Прочитайте інструкцію або огляньте її панель – про таку можливість говорить наявність кількох роз'ємів:
Вибрали потрібний інтерфейс – підключайте кабель, вибирайте в меню телевізора вхід, до якого підключилися та займемося налаштуваннями на комп'ютері. Правою кнопкою миші клацніть на вільному місці робочого столу, у меню нам потрібен пункт “Дозвіл екрана”. (Спробуй здогадайся, що саме тут налаштовується робота з кількома моніторами…)
Як бачимо, система поки що не визначила наш телевізор.
Тиснемо кнопку "знайти" і відразу бачимо, що монітора біля комп'ютера тепер два:
Тепер вибираємо свій телевізор і встановлюємо йому роздільну здатність 1920×1080 і вище, якщо ваша техніка такі дозволи підтримує:
У вікні, на вкладці "Монітор" вибирайте максимальну частоту, що підтримується, це прискорить оновлення і знизить мерехтіння екрана:
Налаштування підключення монітора завершено. Тепер потрібно визначитися, яким чином виводитиметься зображення. У меню доступні чотири різні варіанти:
Варто порекомендувати зупинитись на варіанті номер два – "розширити ці екрани". У такому випадку ви можете легко перенести вікно відеопрогравача на екран телевізора. Хоча робочий стіл та загальний, у повноекранному режимі відео відображатиметься лише на тому екрані, де розташоване вікно програвача. Такий варіант включення дозволить одночасно переглядати фільми та працювати на комп'ютері за монітором. Не забудьте лише вибрати основний пристрій, на робочому столі якого відображатиметься системна панель із кнопкою “пуск”:
Втім, не думаю, що цим пристроєм буде телевізор. До речі, швидко перейти з одного режиму виведення зображення в інший можна за допомогою комбінації клавіш Win/P – після натискання на них, на основному екрані відобразиться меню швидкого перемикання:
Тут ви побачите абсолютно ті ж чотири варіанти, але трохи під іншими назвами. Вибрати один з них можна навіть наосліп (раптом у вас основним обраний телевізор, а ви його вимкнули) – за допомогою стрілок ліворуч/праворуч та клавіші “Enter”. HDMI – це популярний роз'єм для поєднання різної техніки між собою (наприклад, комп'ютера та телевізора). Але при підключенні можуть виникати різноманітні складності – технічні та/або програмні. Деякі з них можна вирішити самостійно, для усунення інших може знадобитися здати техніку в ремонт або замінити несправний кабель. Якщо у вас є кабель з будь-якими проміжними перехідниками, наприклад, за його допомогою можна підключитися до DVI-роз'єму. Замість нього краще спробувати використовувати звичайний HDMI-кабель, що працює в режимі HDMI-HDMI, оскільки телевізор/монітор може не сприймати кабель, що передбачає можливість підключатися одночасно до кількох портів. Якщо заміна не допомагає, то доведеться шукати та усувати іншу причину. Перевірте порти HDMI на комп'ютері/ноутбуку та телевізорі. Звертайте увагу на ці дефекти:
Виконайте аналогічну перевірку кабелю HDMI, звертайте увагу на наступні пункти:  Потрібно розуміти, що не всі кабелі відповідають усім роз'ємам HDMI. Останні діляться кілька основних типів, під кожен із яких йде власний провід. Спосіб 1: правильні налаштування телевізораДеякі моделі телевізорів не можуть самостійно визначати джерело сигналу, особливо, якщо до цього до TV був підключений будь-який інший апарат через HDMI. У цьому випадку доведеться заново вбивати всі налаштування. Інструкція для цього випадку може дещо змінюватися від моделі телевізора, але її стандартна версія виглядає приблизно так:  У деяких телевізорів інструкція може виглядати дещо інакше. У 2-му пункті замість запропонованих варіантів увійдіть у меню телевізора (кнопка з відповідним написом або логотипом) та виберіть варіант підключення HDMI. Якщо на телевізорі кілька роз'ємів цього виду, решту робіть відповідно до пунктів 3 і 4. Якщо цей спосіб не допоміг, скористайтеся інструкцією до телевізора (там повинно бути написано, як робити підключення по кабелю HDMI до конкретно цього апарата) або зверніть увагу на інші способи вирішення проблеми. Спосіб 2: налаштування комп'ютераНеправильне налаштування комп'ютера/ноутбука з кількома екранами також є причиною того, чому HDMI-підключення виявляється неефективним. Якщо до комп'ютера не підключено жодних зовнішніх дисплеїв, крім телевізора, цей спосіб можна не розглядати, оскільки проблеми виникають, якщо до ПК або ноутбука підключений ще монітор або інший пристрій за допомогою HDMI (іноді й інших роз'ємів, наприклад, VGA або DVI) . Покрокова інструкція з налаштування роботи з кількома екранами для пристроїв на Windows 7/8/8.1/10 виглядає так:  Варто пам'ятати, що HDMI здатний забезпечувати однопотокове з'єднання, тобто коректну роботу тільки з одним екраном, тому рекомендується вимкнути непотрібний пристрій (в даному прикладі монітор) або вибрати режим відображення «Відобразити робочий стіл 1:2». Для початку можна подивитися, як зображення транслюватиметься на 2 пристрої одночасно. Якщо вас влаштовує якість трансляції, то міняти щось необов'язково. Спосіб 3: оновлюємо драйвера для відеокартиСпочатку рекомендується дізнатися про характеристики вашої відеокарти, так як деякі графічні адаптери не здатні підтримувати виведення зображення відразу на два дисплеї. Дізнатися цей аспект можна, переглянувши документацію до відеокарти/комп'ютера/ноутбука або скориставшись стороннім софтом. Для початку оновіть драйвер для адаптера. Зробити це можна так:  Також драйвера можна завантажити та встановити з інтернету, обов'язково з офіційного сайту виробника. Достатньо вказати там у відповідному розділі модель адаптера, завантажити необхідний файл і встановити його, дотримуючись інструкції. Спосіб 4: очищаємо комп'ютер від вірусівНайрідше проблеми з виведенням сигналу з комп'ютера на телевізор через HDMI виникають через віруси, але якщо вам нічого з перерахованого вище не допомогло і при цьому всі кабелі і порти справні, то ймовірність проникнення вірусу не варто виключати. Щоб убезпечити себе, рекомендується завантажити, встановити будь-який безкоштовний або платний антивірусний пакет і регулярно проводити за допомогою перевірки ПК на наявність небезпечних програм. Розглянемо, як запустити перевірку ПК на віруси за допомогою антивірусу Касперського (він платний, але демонстраційний період на 30 днів):  Проблеми з підключенням комп'ютера при HDMI до телевізора виникають нечасто, а якщо й такі і виявляються, їх завжди можна вирішити. За умови, що у вас зламані порти та/або кабелі, їх доведеться замінити, інакше нічого вивести не вийде. |
Нове
- Красива галерея з сортуванням на JQuery Адаптивна галерея
- Завантажити на андроїд програму шпигун однокласниках
- Що таке RSS, простими словами про сервіс автоматичного розповсюдження контенту
- WD Align - програма для накопичувачів з технологією Advanced Format Інструкції з вирівнювання
- Лист покинув сортувальний центр: що це означає?
- DownloadHelper для Яндекс
- Як повернути старий Skype - Відновити Скайп Видалив скайп як його відновити
- "Моя сім'я", Windows Phone: налаштувати
- Установка офіційної прошивки на LG L90 Dual Прошивка на lg l90 dual d410
- Росінтербанк: вхід у особистий кабінет