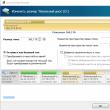Розділи сайту
Вибір редакції:
- Налаштування Shadow Defender
- Чому сильно нагрівається процесор на комп'ютері?
- iPhone не шукає контакти через пошук?
- Що таке режим «Турбо» у сучасних браузерах: Chrome, Яндекс, Opera
- Найпростіший шаблон. Прості HTML шаблони. Mamba - односторінковий шаблон
- Як взяти гроші у борг у МТС?
- Створення ярлика на робочому столі для однокласників
- Якщо взуття не підійшло Аліекспрес: правильні дії при цьому Товар аліекспрес підійшов за розміром
- Суперечка на АліЕкспрес Підключити до спору аліекспрес
- 3 розподілених інформаційних баз
Реклама
| Програма очищення диска російською мовою. Повне очищення жорсткого диска |
|
Якщо ви стикалися з необхідністю запису інформації на знімний носій, то погодьтеся, не завжди вдається знайти чистий диск. На щастя, прогрес не стоїть на місці і зараз ви можете використовувати в роботі заповнені болванки. Вам знадобиться спеціальна програмадля очищення диска, яка зможе швидко привести будь-який носій інформації у придатний для подальшої роботи вигляд. Як видалити старі дані з диска?Якщо ви намагаєтеся зрозуміти, або CD диск, то зверніть увагу на зручну і компактну програму «Студія Дисків». З головного меню програми можна відразу ж перейти до будь-якого цікавого для вас розділу. Чи потрібно записати музику, відео на диск або копіювати дані? Чи, можливо, необхідно створити образ певних файлів чи цілого диска? Виконати ріпінг чи резервне копіювання? Легко! Головне меню програми "Студія Дисків" Просто клацніть по потрібному пункту і виконайте посібник, що представлений на екрані. Буквально за кілька кроків ви зможете зробити всі налаштування, запустити необхідну вам процедуру та виконати поставлене завдання на «відмінно». Видалити старі дані – легко!Функції програми для очищення диска радують своєю різноманітністю. Однак повернемося до її основного призначення. Що ж потрібно зробити для того, щоб позбавити старий дисквід уже неактуальної інформації? Загалом, не так уже й багато. Після запуску «Студії Дисків» перейдіть на вкладку «Копіювання та очищення»та виберіть пункт «Стерти диск».
Вкладка "Копіювання та очищення" Відразу на екрані з'явиться компактне вікно. Натисніть кнопку "Відкрити привід". Коли болванка опиниться в дисководі, натисніть кнопку «Стерти диск».
Меню налаштування процесу очищення Потім дочекайтеся закінчення запущеного процесу. Приблизно через п'ять хвилин ви отримаєте абсолютно чистий диск. Запис нових даних«Студія Дисків» - це конче корисний інструментдля роботи з дисками, який допоможе не тільки очистити старі носії інформації від неактуальних даних, а й записати на них нові і потрібні вам файли. Просто виберіть бажаний режим серед представлених програм. Так у випадку з музикою ви зможете вказати вимоги до формату, якості та частоти композицій, налаштувати швидкість запису та навіть присвоїти диску унікальне ім'я.
Вікно формування списку музики для запису Під час створення DVD-диска софт запропонує додати файли для запису, а також оригінально оформити меню. Ви зможете налаштувати його дизайн: вибрати фон, іконки, які виконуватимуть роль «перемикачів», ввести заголовки та прикрасити слайд кліпартом або використовувати одну із заготовок із колекції софту.
Створення інтерактивного меню для DVD-диску ВисновокПрограма для очищення диска – це справжня знахідкадля людей, у яких немає часу бігти в магазин, але при цьому терміново потрібно обзавестися чистим диском для запису важливих файлів. можна вже зараз. Від вас не потрібно ніяких надприродних умінь - достатньо перейти на спеціальну сторінку нашого сайту та натиснути кнопку «Завантажити». Накопичення залишків віддалених додатків, непотрібних записів у реєстрі, тимчасових файлів, журналів, які залишаються після Оновлення Windowsі програм, та іншого сміття знижує швидкодію комп'ютера. Якщо все це не видаляти, згодом робота ПК стає настільки повільною та дратівливою, що користувач не витримує та встановлює систему. Однак через пару місяців все повертається «на круги своя» - і гальма, і низький FPS, і глюки. Тим часом проблема вирішується просто - достатньо 1-2 рази на місяць робити профілактику за допомогою програми для чищення комп'ютера. Про них і йтиметься сьогодні мова. Ми підготували короткий огляд можливостей кращих Windows-утиліт, здатних надати вашій системі прискорення до 50-70% щодо вихідного рівня. Всі вони безкоштовні та розраховані на користувачів-новачків.
CCleaner - одна з найпопулярніших утиліт-чистилок Windows у рейтингу користувачів. І одна з найбезпечніших. Очищення реєстру та додатків у CCleaner налаштовано так, що при всьому бажанні ви не зможете видалити щось важливе, порушивши цим працездатність системи. У цій частині програму можуть безбоязно використовувати користувачі-новачки. Однак у ній є й такі функції, які без належних знань краще не чіпати. Одна з них – стирання дисків. Якщо випадково переплутати її з чищенням диска (вбудований інструмент оптимізації Windows), можна назавжди втратити якісь важливі дані, оскільки програма знищує їх безповоротно. Грамотне використання CCleaner дозволяє прискорити комп'ютер на 5-50%. Результат залежить від вихідної засміченості системи та обсягу інформації на дисках. Функціональні можливості CCleaner
Усі функції програми поділені на 4 групи, а групи на підгрупи. Перша група - "Очищення", включає розділи:
Очищення того й іншого видаляє лише тимчасові та непотрібні дані, не торкаючись головного. Друга група - "Реєстр", не має підгруп. Тут знаходиться засіб виправлення помилок реєстру та очищення його від сміття. Третя група - «Сервіс, що містить наступні розділи:
Четверта група - "Налаштування". Вона включає:
CCleaner підтримує безліч мов, у тому числі російську, українську, казахську. Ви можете завантажити його як у настановній, так і переносній версії. Останню можна запускати, наприклад, із флешки. Wise Care 365
Wise Care 365 - являє собою значний пакет утиліт для оптимізації комп'ютера, більшість з яких доступні безкоштовно (додаток випускається у двох версіях - free і premium, версії freeдеякі пункти заблоковано). Як і в CCleaner, Wise Care 365 сканує систему на наявність сміття, помилок, неправильних (з погляду розробників) налаштувань і дає можливість це виправити як окремо, так і «оптом». За допомогою цієї програми користувач може чистити та оптимізувати Windows, не замислюючись про призначення тієї чи іншої функції. Достатньо запустити сканування та натиснути після нього кнопку «Виправити». Функціональність Wise Care 365
Функції Wise Care 365 також поділені на групи. Перша вкладка - "Перевірка", призначена для комплексного пошуку та усунення проблем у всій системі. Перевіряються такі параметри:
Після сканування програма визначає індекс здоров'я ПК і пропонує виправити помилки натисканням однієї кнопки. На цій же першій вкладці знаходиться панель додаткових утиліт. У версії free доступні:
Друга вкладка - "Очищення", містить кілька підрозділів:
На третій вкладці - "Оптимізація", розміщуються:
Вкладка «Приватність» містить такі підрозділи:
На останній вкладці - "Система", додаток показує запущені процеси та перелік обладнання ПК. Wise Care 365, як і Ccleaner, перекладено російською мовою і випускається в настановній та переносній версіях. Windows Cleaner
До складу утиліти Windows Cleaner входять інструменти звільнення системи від непотрібних файлів, записів реєстру та невикористовуваних програм, які можна запускати вручну та за розкладом Із засобів оптимізації тут є лише керування автозавантаженням. Опцій, вкладених у підвищення швидкодії комп'ютера (крім засобів очищення), тут немає. Windows Cleanerзберігає історію раніше проведених очисток. Якщо ви випадково видалите важливий запис реєстру або файлу, програма дозволяє скасувати останні операції - виконати відновлення системи на контрольну точку. Функціональні можливості Windows Cleaner
У розділі «Очищення» Windows Cleaner є дві вкладки: «Файли» та «Реєстр». На першій – список непотрібних об'єктів файлової системи, на другий - записи реєстру. Програма підтримує 4 режими чищення того й іншого:
Після сканування Windows Cleaner відображає список об'єктів, що підлягають видаленню. Дивно, але у користувача немає можливості прибрати з нього файл або запис. Виключити з перевірки можна лише всю групу об'єктів (тимчасові файли, дампи пам'яті, журнали звітів тощо). Розділ «Сервіс» містить вкладки «Автозавантаження» та «Деінсталяція програм». В «Історії» зберігаються записи про раніше проведені операції. У "Настойках" задаються параметри очищення за розкладом: інтервал, час, режим. Windows Cleaner розроблено у Росії. На офіційному сайті є довідкова інформаціяпо роботі з програмою російською мовою, а також форма зворотного зв'язкуз розробником. Glary Utilities Free
Glary Utilities Free — безкоштовна програма-комбайн для оптимізації комп'ютера. У його наборі — понад тридцять утиліт на всі випадки життя, причому деякі з них є унікальними для продуктів такого класу або зустрічаються тільки в платних версіях. Наприклад, пошук та видалення spyware (шпигунського програмного забезпечення), перевірка оновлень встановлених на комп'ютері програм, шифрування файлів, оптимізація пам'яті, розрізання та об'єднання файлів тощо. Список часто використовуваних утиліт показаний на скріншоті вгорі. Функції Glary Utilities Free
Функції Glary Utilities Free поділені на 3 групи:
Розділ «Короткий огляд» містить загальні налаштуванняпрограми та елементи управління автозапуском Windows. У «1-кліком» зібрані інструменти швидкої оптимізації системи:
У списку проблем поряд із кожним пунктом є пояснення. Крім того, користувач має можливість заборонити виправлення будь-якого елемента, знявши позначку, що стоїть поряд з ним. Розділ «Модулі» містить усі компоненти (утиліти) програми, які користувач може запускати окремо – при потребі. Сюди входять засоби очищення, керування дисковим простором, файлами тощо. У нижній панелі всіх вкладок головного вікна розміщені кнопки швидкого виклику деяких із них. Glary Utilities Free має ще одну цікаву функцію – створення переносної версії самої себе. Опція знаходиться у «Меню».
WinUtilities Free
Функціонал безкоштовної версії WinUtilities Free, як і Glary Utilities, дуже різноманітний для програм такого класу. Він включає 26 модулів обслуговування та чищення системи. Є тут і оптимізація Windows одним кліком, і власний планувальник завдань для виконання операцій за розкладом. Можливості WinUtilities Free
Вкладка «Модулі» WinUtilities Free містить перелік усіх компонентів програми, поділених на групи:
На вкладці «Обслуговування» зібрано налаштування швидкого сканування та оптимізації системи одним кліком. Розділ «Завдання» включає 4 опції обслуговування ПК за розкладом:
Розділ «Стан» показує інформацію про продукт. InfoMan
InfoMan - нескладний у зверненні менеджер управління інформацією на ПК. Складається із п'яти модулів, які запускаються окремо. Модуль очищення використовується для пошуку та видалення тимчасових файлів за списком програми чи користувача. Інші модулі InfoMan призначені для:
Після запуску іконка програми розміщується у системному треї. Модулі запускаються з контекстного меню.
Advanced System Care
Advanced System Care — остання у нашому огляді програма для комплексного обслуговування комп'ютера від відомого розробника IObit. Крім засобів очищення та оптимізації вона містить інструменти підвищення продуктивності та захисту різних компонентів системи. Можливості Advanced System Care
Як і в інших розглянутих додатках, функції Advanced System Care розділені на категорії:
На вкладці «Прискорення» зібрано засоби підвищення продуктивності комп'ютера: турбо-прискорення, апаратне прискоренняі т.д. "Захист" містить інструменти підвищення безпеки - відеоідентифікатор особи користувача, засоби анти-стеження в браузері, безпечний веб-серфінг та інше. У «Очищення та оптимізації» зібрані утиліти видалення сміття з файлової системи та реєстру. В "Інструментах" перераховані всі модулі програми плюс інша продукція IObit. «Центр дії» містить кошти автоматичного оновленняпрограм, встановлених на ПК, та завантаження інших продуктів IObit. Крім того, Advanced System Care встановлює у систему віджет, який постійно знаходиться на екрані та відображає відсоток завантаження оперативної пам'ятіта процесора. Програми, що увійшли в сьогоднішній огляд, підтримує всі випуски Windows, починаючи XP і закінчуючи Windows 10. Про програми, автори яких обмежилися підтримкою систем до Windows 7, ми вирішили не розповідати, оскільки сьогодні вони неактуальні. Під час користування комп'ютером у системі створюється багато тимчасових файлів. Одна частина видаляється після закриття програм і перезавантаження ПК, а інша так і залишається мертвим вантажем на жорсткому диску. Якщо регулярно не займатися чищенням, файли будуть накопичуватися та займати зайвий простір у сховищі. Але це не найстрашніше — вони можуть спричинити зависання ПК. Відповімо коротко - так! Очищення комп'ютера від сміття має бути регулярним, щоб система не «гальмувала». Це не означає, що потрібно проводити щоденну перевірку. 1-2 сканувань на місяць має бути достатньо. Що використовуватиме очищення операційної системи (ОС)?Існує два види програм – для комплексного чищення та для чищення системного реєстру. Більшість програм розповсюджуються на безкоштовній основі, тому завжди доступні для користувачів. Розглянемо найкращі сервіси. Програми для комплексного чищення ОСДля початку вивчимо 3 додатки для комплексного очищення Windows. Ця утиліта розроблена для покращення працездатності та прискорення комп'ютера. Є можливість оптимізації оперативної пам'яті, а також ігровий режим "Turbo Boost", який буде особливо цікавим для геймерів. Для початку потрібно завантажити програму з офіційного сайту розробників – iobit.com. Натискаємо на зелену кнопку «Завантажити»та встановлюємо "Advanced SystemCare". Перед встановленням обов'язково знімаємо галочку з пункту «Встановити безкоштовно Driver Booster» - це ПЗ нам не потрібно. Додаток попросить ввести електронну пошту для отримання розсилки від розробників з різними бонусами. У першому вікні буде запропоновано варіанти сканування. Вибираємо один, кілька або всі пункти галочкою та натискаємо «Пуск». Далі відбудеться перевірка пристрою, після чого результати буде виведено на екран. Користувачеві детально вкажуть на кожну проблему. Якщо ви в цьому не розумієтеся, клацніть «Виправити» не змінюючи жодних пунктів.
Після цього відбудеться очищення непотрібних та проблематичних файлів. Для досягнення максимального результату рекомендується перезавантажити комп'ютер. Одна з найбільш функціональних програм. вміє очищати реєстр системи, дефрагментувати диск, створювати резервні копії, шукати та видаляти дублікати та шкідливе ПЗ, оптимізувати ОЗУ та багато іншого. Для початку необхідно завантажити та встановити утиліту з офіційного сайту glarysoft.com. Далі, запускаємо додатком у будь-який спосіб. Відразу відкриється вікно з усіма можливостями. Найпростіший спосіб запустити сканування – натиснути на кнопку «1-кліком», що знаходиться зверху центром. Після цього відкриється вікно пропонованих пунктів для обстеження. Клацаємо на зелену кнопку «Знайти проблеми»та очікуємо на отримання результатів. На головний екран будуть виведені усі виявлені проблеми. Натискаємо «Виправити».
Додатково слід зазначити, що утиліта справляється зі своїм завданням дуже швидко та дає рекомендації щодо оновлення інших важливих програм. Ця програма спеціалізується на повній оптимізації роботи ОС Windows. Це своєрідний помічник, який не лише позбавить сховище від тимчасових файлів, а й допоможе з оновленням встановлених утиліт та драйверів. Для початку необхідно завантажити та встановити. На офіційному сайті systweak.com вона платна, тому якщо не хочеться витрачати гроші, можна завантажити «крякнуту» версію на сторонньому ресурсі. У складі є понад 30 інструментів для налаштування, оптимізації та захисту Windows. Для очищення системи від сміття потрібно перейти до розділу «Інтелектуальне обслуговування», після чого знадобиться галочками відзначити необхідні пункти. У правому нижньому кутку натискаємо по синій кнопці "Почати сканування". Результати обстеження будуть виведені на головний екран, де і буде доступною кнопка «Виправити».
Також пропонує оптимізувати роботу жорсткого диска, оперативної пам'яті, налаштувати ігровий режим та убезпечити свій пристрій. Наявність величезної кількості корисних утиліт дозволяє додатку справлятися з більшістю завдань. Програми для чищення системного реєструУ системному реєстрізберігається важлива для Windows інформація. Найменші зміни, навіть зміна фону на робочому столі, вносяться до нього. Але згодом там накопичується непотрібний, застарілий мотлох, через який комп'ютер зависає. Розглянемо утиліти для чищення системного реєстру. Auslogics Registry CleanerЗавантаження доступне на офіційному сайті розробника. "Auslogics Registry Cleaner"дає можливість користувачеві спочатку просканувати реєстр на наявність помилок, а потім вибрати вручну, що слід видалити. Кнопка "Scan"доступна відразу після запуску утиліти. Після того, як відобразяться виявлені проблеми та рівень ризику, користувач повинен вибрати галочкою, які слід виправляти. Тут важливо бути акуратним, тому що видалення важливого системного файлуможе призвести до збою Windows. Натискаємо "Repair"і відбудеться автоматичне очищення. "Auslogics Registry Cleaner"створює резервні точки перед внесенням будь-яких змін. Це дозволить швидко відновити роботу комп'ютера у разі проблем.
Також слід бути обережним при встановленні цієї програми та знімати зайві галочки – разом з нею часто завантажується стороннє ПЗ. Доступна для завантаження на офіційному сайті розробників – vitsoft.net. Утиліта складається з чотирьох компонентів:
Встановлення нічим не відрізняється від попередніх програм. Після запуску у головному меню вибираємо пункт "Сканувати". Відобразиться список виявлених проблем. Галочкою можна відзначити те, що потрібно видалити, після чого знадобиться натиснути на іконку у вигляді кошика. Якщо щось піде не так і буде помічено збій у роботі системи, рекомендується скористатися резервною копією.
Для цього треба перейти у відповідний розділ та натиснути «Відновити». ПідсумокЩоб ваш комп'ютер радував вас продуктивністю та якістю роботи, необхідно періодично чистити реєстр. Щоб бути на 100% впевненим у тому, що видалення не завдасть жодної шкоди, слід мати трохи просунуті поняття про роботу комп'ютера. У разі використання такого програмного забезпечення обов'язково робіть резервні копії. Якщо щось пішло не так, обов'язково пишіть у коментарях і ми надамо вам усю можливу допомогу! У статті навчу, як проводиться чищення комп'ютера від сміття. Я блогер і завантажую багато матеріалів на комп'ютері, встановлюю програми, тестую патчі тощо. У системі накопичується багато сміття, що заважає нормальній роботі. Розгляну кілька прийомів як очистити та прискорити комп'ютер своїми руками. Як очистити комп'ютер від сміття: жорсткий дискРозповім як очистити комп'ютер від сміття, дотримуйтесь всіх кроків у статті. Не використовуйте стандартний деінсталятор, прога Revo Uninstallerдопоможе. Що стосується сміття на жорсткому диску, проводимо в два етапи. Перший етап: стандартноМало хто знає що у віндовсі є стандартна утиліта з очищення жорстких дисків. Для цього треба відкрити "мій комп'ютер", і на кожному з локальних дисків натиснути правою кнопкою миші та вибрати "властивості".
Знаходимо та натискаємо “очищення”.
І погоджуємось зі своїм рішенням.
Пройде процес, після чого на диску додатися досить багато місця. Пишу цю статтю з робочого комп'ютера, йому 2 тижні, і за ці два тижні накопичилося мотлоху на майже 6 Гб. Другий спосіб: програмоюСтандартний чистильник хороший тільки під саму систему, тому треба почистити і весь інший жорсткий диск. Для цих цілей раджу програму CCleaner, ось її офіційний сайт. Завантажити безкоштовно нічого складного нема. Відкриваємо та бачимо вікно програми російською.
На цьому очищення жорсткогодиск закінчено. Пропоную список альтернатив безкоштовно.
Чищення комп'ютера від сміття: реєстрЧищення комп'ютера від сміття в реєстрі я використовую програму Wise Registry Cleaner, завантажити можна тут, програма абсолютно безкоштовно. Завантажуємо та встановлюємо. При першому запуску спитають про резервну копію реєстру, робимо її. Вибираємо глибоку очищення, щоб позбавитися всіх косяків, що добре все повністю російською. Переходимо до розділу оптимізація.
Останній розділ стиснення реєстру, класна річ. Потрібно спочатку провести аналіз. Комп'ютер протягом деякого часу не відповідатиме, не лякатиметься. Тепер натискаємо на стиск. Реєстр розпочне стиск, раджу нічого в цей час не робити.
Після стиску піде перезавантаження, це обов'язково. Другий крок зробили, реєстр оптимізували, допомогла безкоштовна утиліта Wise Registry Cleaner. Для альтернативи пропоную ще програми, можна завантажити безкоштовно та без реєстрації. Додаток для реєстру під windows 7,8 та 10
Чистка папки system volume informationМісяць тому у мене почав дуже повільно завантажуватись комп'ютер близько 35 хвилин. Думав, що кінець жорсткому диску, але обійшлося. Справа була в тому, що папка system volume information зберігає в собі резервні копії точок відновлення, і у мене цих точок було на 253 Гб і почав її чистити. Для початку треба увімкнути видимість прихованих папок. Входимо в панель керування та знаходимо параметри папок.
Тепер ця папка з'явилася на диску C, але відкрити її не можна, навіть якщо налаштовані права адміністратора. Щоб очистити, треба зайти на диск C, і знайти систему volume information, натиснути правою кнопкою миші та вибрати властивості.
Щоб додати адміністратора до доступу, натискаємо додати.
Вводимо свою обліковий записі тиснемо бл.
Всі записи створена тиснем ок.
Для очищення точок відновлення йдемо в панель управління і дивимося скріншот.
Ось у чому була проблема, у мене цей повзунок був виставлений на 50%, тож уся пам'ять і заповнилася. Я виставив на 5 відсотків, нехай крапки будуть. Щоб очистити пам'ять, тиснемо видалити.
На цьому все жорсткий диск чистий від сміття. Переходимо до останнього кроку. Дефрагментація жорсткого диска: windows 7, 8, 10Почнемо зі стандартного способу, працює однаково на всіх системах, включаючи Windows 8. Заходимо в мій комп'ютер і вибираємо диск для дефрагментації.
Список програм для windows 10 та всіх інших.
У статті показано чищення комп'ютера від сміття, а саме: жорсткий диск, реєстр, точки відновлення та дефрагментація. Тримайте на комп'ютері лише необхідне. Наприкінці відео. Деінсталятори (програми для видалення програм) є невід'ємною частиною процесу оптимізації операційної системи, тому що дозволяють звільнити значні ресурси для операційної системи. На відміну від штатної системи видалення, деінсталятор часто мають розширений функціонал. Окрім простого видалення, вони можуть шукати залишки віддалених програмвиробляти примусове видалення(у випадках, коли програму не вдається видалити штатними засобами), і навіть ряд інших можливостей. Нижче представлені найкращі програмидля видалення, які можна завантажити на свій комп'ютер і використовувати замість штатного інструменту для видалення. 23.03.2020, Антон Максимов Деінсталятори стали нормою для користувачів Windows. Пов'язано це з тим, що від програм часто залишається багато файлів і папок на диску, які висять мертвим вантажем. І чим більше додатків користувач встановлює та стирає на своєму ПК, тим більше непотрібних слідів залишається у системі мертвим вантажем. 24.02.2020, Антон Максимов Wise Program Uninstaller – утиліта для повного видаленняпрограм та слідів від них, які залишаються після звичайного видалення. Утиліта дуже проста у використанні, не потребує додаткових знань для роботи. Працює за класичним сценарієм: спочатку здійснюється штатне видалення, а потім пошук і видалення залишків програми в системі.
Soft Organizer – утиліта для видалення (деінсталяції) непотрібних програмта пошуку їх слідів (залишків), що залишаються після звичайного процесу видалення. Для цього потрібно запускати видалення програм із Soft Organizer. У цьому випадку пошук слідів запускається автоматично після звичайного видалення.
У своїй роботі ми орієнтуємося на безкоштовне, а ще частіше на відкрите програмне забезпечення. У цьому пості ми розповімо про безкоштовне, але на жаль, ще не відкрите програмне забезпечення Revo Uninstaller. Ця програма дозволить вам легко деінсталювати (видалити) інше програмне забезпечення, встановлене на вашому комп'ютері. Розробник заявляє, що Revo Uninstaller зможе видалити програму навіть якщо Windows не може видалити її через Панель керування (Встановлення/видалення програм). Крім того, Revo Uninstaller це найпотужніша і найшвидша альтернатива стандартному інструменту видалення програм Windows.
09.12.2019, Антон Максимов Revo Uninstaller Pro – один із найфункціональніших деінсталяторів, які існують на ринку на сьогоднішній день. Включає такі інструменти як установка з відстеженням, менеджер автозавантаження, кілька варіантів чищення системи від різноманітних даних (непотрібних даних, слідів та іншого), функцію безповоротного видаленняфайлів/папок, примусове видалення та ряд інших.
17.09.2019, Антон Максимов Деінсталятор Uninstall Tool відмінно підійде консервативним користувачам, які люблять класичний зовнішній виглядпрограм у стилі Windows XP. Що стосується функціоналу, то він дуже типовий для програм такого типу і включає базовий набір інструментів з пошуку слідів програм, що видаляються, і менеджер автозавантаження.
11.09.2019, Антон Максимов Стандартний інструмент видалення програм не завжди повністю видаляє програми, встановлені в системі. Частина файлів та записів залишаються там мертвим вантажем. Серйозної шкоди Windows це не приносить до тих пір, поки цих даних не накопичується занадто багато. Залишки від програм у вигляді файлів можуть серйозно скорочувати дисковий простір, що згодом може позначитися на працездатності системи. Щоб такого не відбувалося, існують різні програми для повного видалення програм. Одна з таких програм називається GeekUninstaller і призначена для видалення непотрібних програм і подальшого пошуку і видалення слідів перебування цих програм на комп'ютері. Інтерфейс утиліти досить аскетичний та простий. Все що потрібно - вибрати програму і натиснути на кнопку «Видалити». 18.08.2019 , Олександр Шихов Напевно, Вам знайома ситуація, коли раптом з'ясовується, що на системному дискунадто мало вільного місця. Або Ви раптом помічаєте, що комп'ютер став працювати помітно повільніше, ніж він працював раніше. А при покупці нового ноутбука Ви, напевно, бачили величезний список встановлених демонстраційних версій програм, які вам явно не потрібні. Для вирішення всіх вищеописаних проблем треба лише видалити весь «мотлох» із системи. Але як зрозуміти, які програми дійсно не потрібні, а які варто залишити на комп'ютері? Відповідь на це запитання нам дасть безкоштовна утиліта Should I Remove It?
21.06.2019, Антон Максимов Є дуже ефективний спосібвирішити проблему з нестачею місця на системному носії. Для цього необхідно проаналізувати ваші особисті дані та видалити непотрібні. Звучить досить просто, але є кілька тонкощів, які зупиняють багатьох користувачів. По-перше, свої дані здаються такими важливими та потрібними, що видалити наче і нічого. По-друге, не зовсім зрозуміло з чого почати. По-третє, є спеціалізовані автоматичні утиліти, які за один клік звільнять місце 06.02.2019, Антон Максимов Total Uninstall – утиліта для видалення непотрібних програм із функцією відстеження встановлення нових програм, підтримкою сучасних додатків Windows(З магазину Microsoft Store), функцією очищення системи від тимчасових та інших непотрібних файлів, а також менеджером автозавантаження. Програма може відображати список усіх слідів вибраної програми за кнопкою "Докладно" на панелі інструментів. Вони входять сліди на диску, у системному реєстрі, а також служби та пристрої. Буває дуже корисно для аналізу програм, оскільки може показати всі служби, пов'язані у вибраній програмі. |
| Читайте: |
|---|
Нове
- Чому сильно нагрівається процесор на комп'ютері?
- iPhone не шукає контакти через пошук?
- Що таке режим «Турбо» у сучасних браузерах: Chrome, Яндекс, Opera
- Найпростіший шаблон. Прості HTML шаблони. Mamba - односторінковий шаблон
- Як взяти гроші у борг у МТС?
- Створення ярлика на робочому столі для однокласників
- Якщо взуття не підійшло Аліекспрес: правильні дії при цьому Товар аліекспрес підійшов за розміром
- Суперечка на АліЕкспрес Підключити до спору аліекспрес
- 3 розподілених інформаційних баз
- Контент менеджер — обов'язки, зарплата, навчання Недоліки та переваги роботи контент-фахівця






































 У наступному вікні вибираємо
У наступному вікні вибираємо