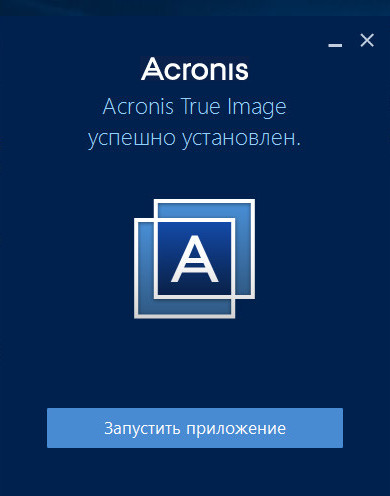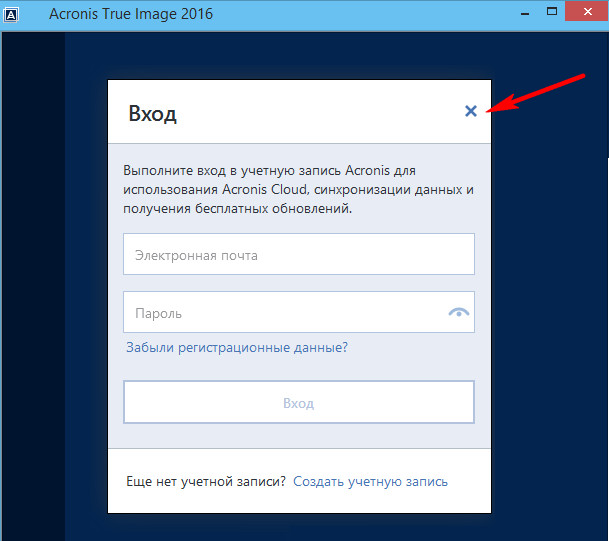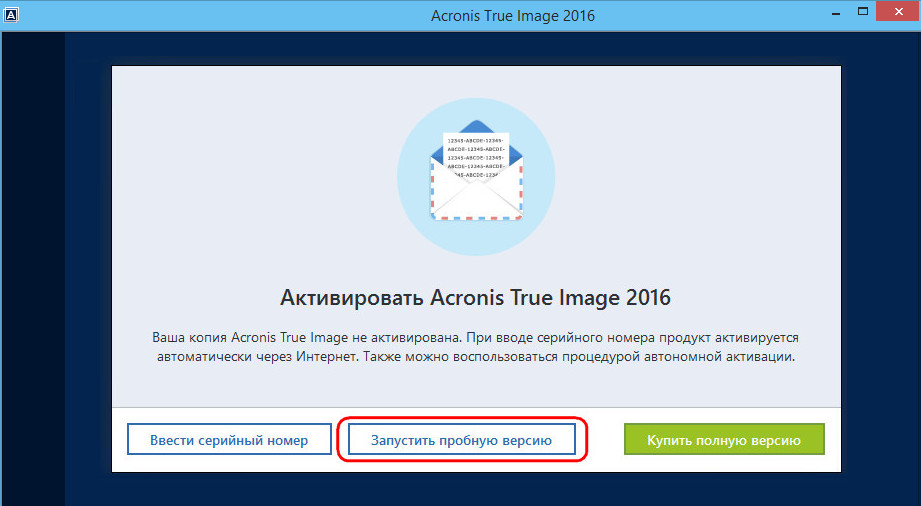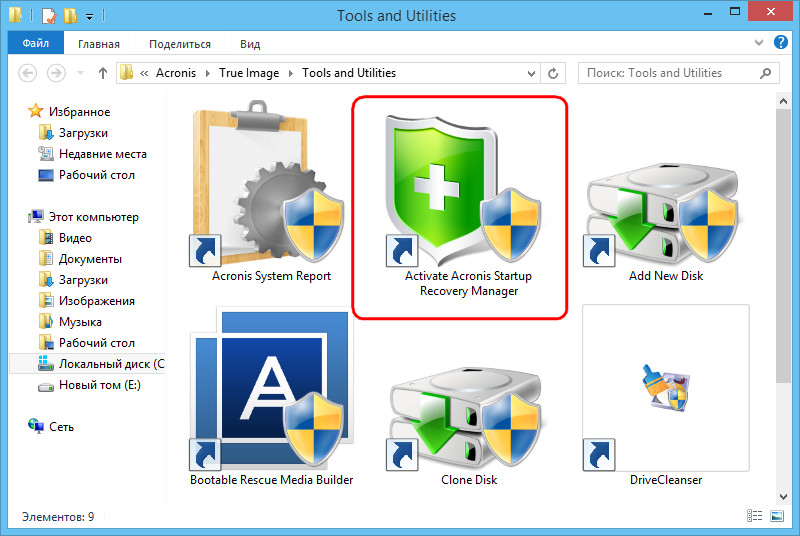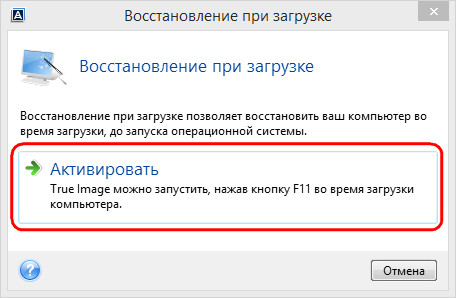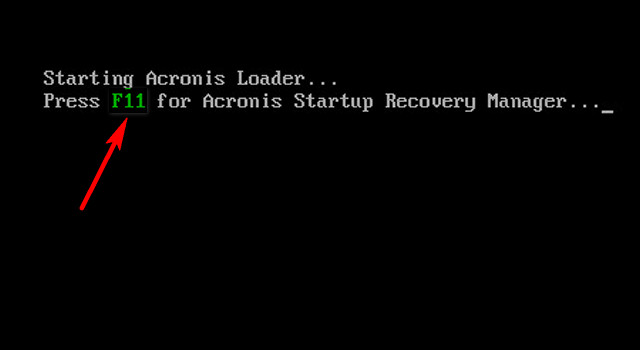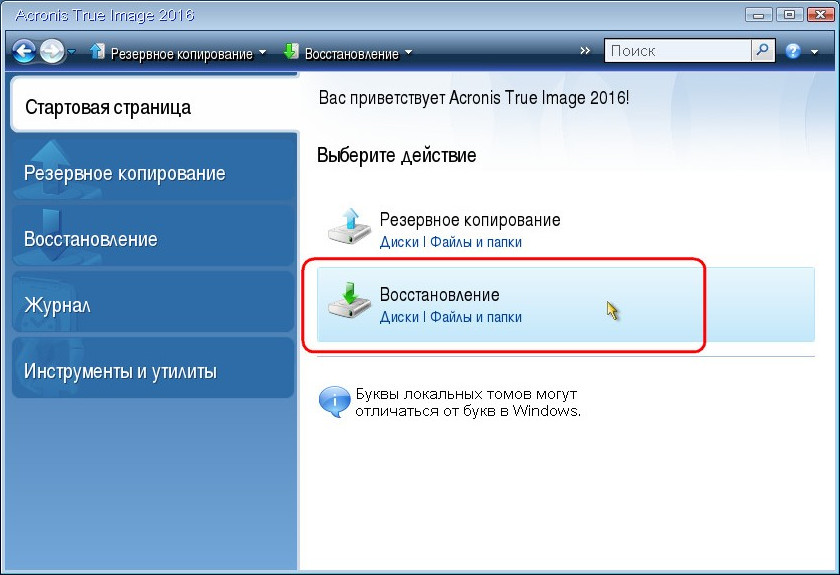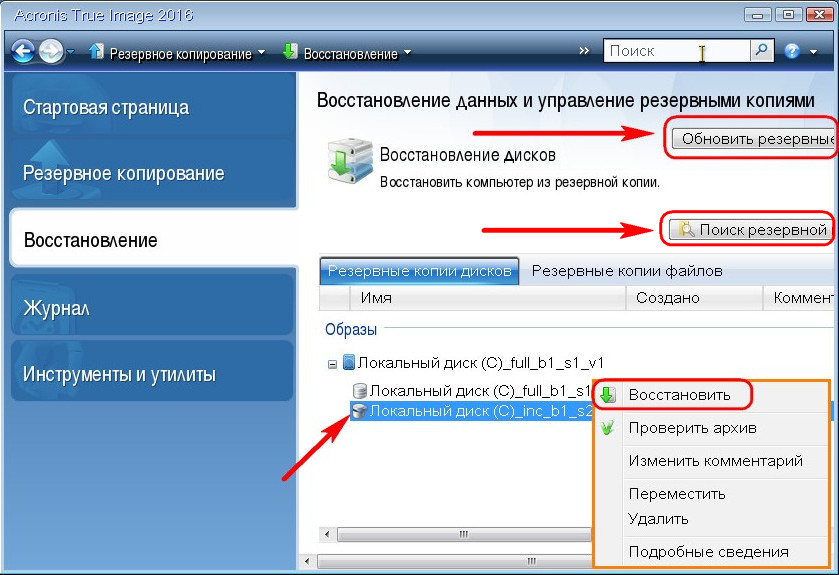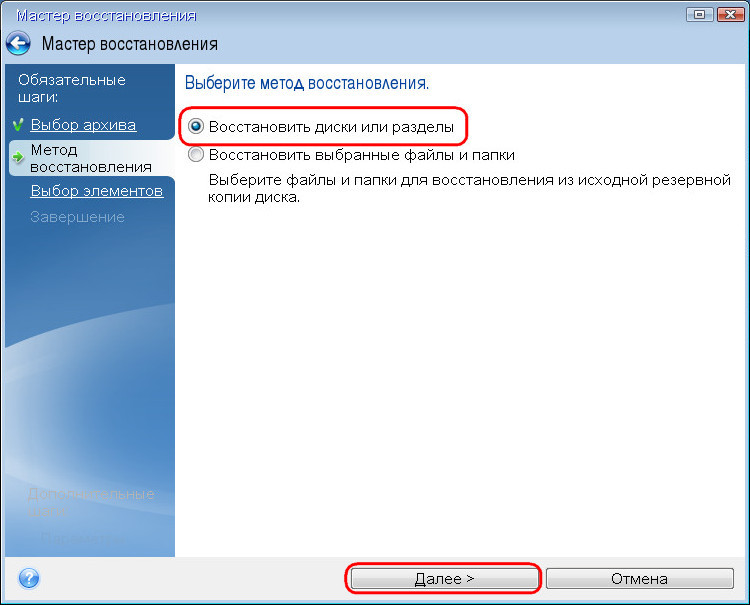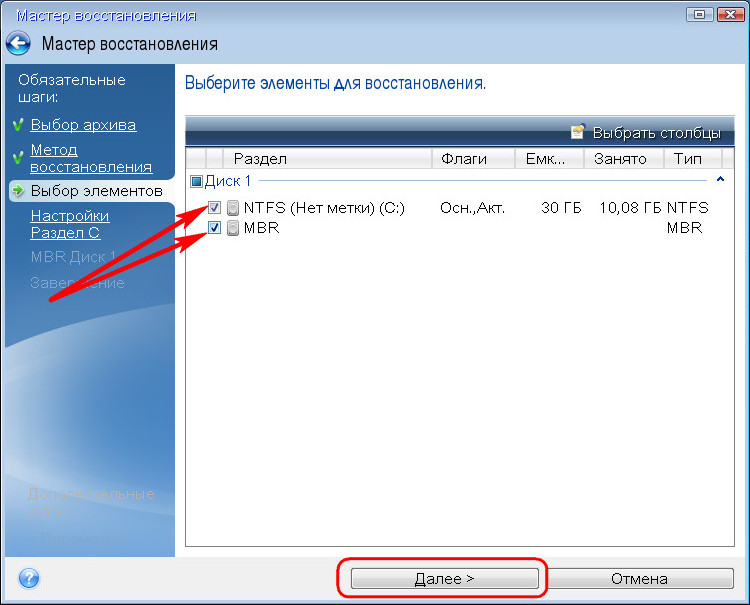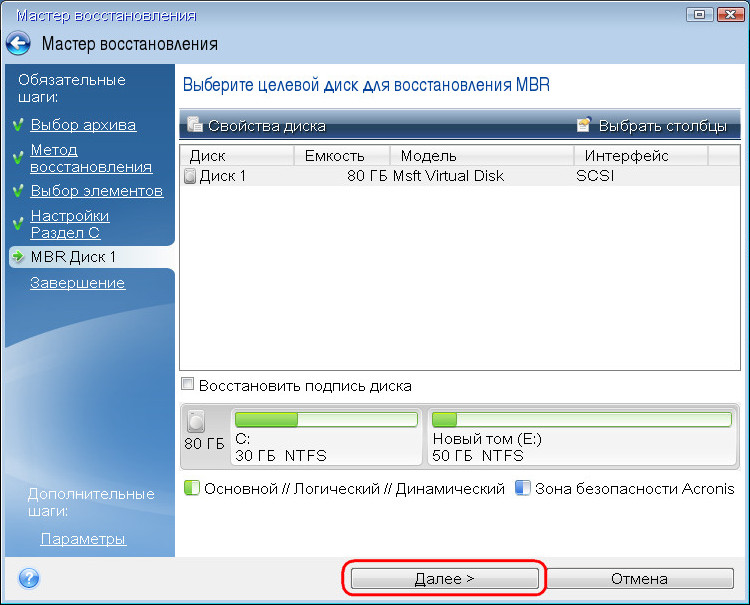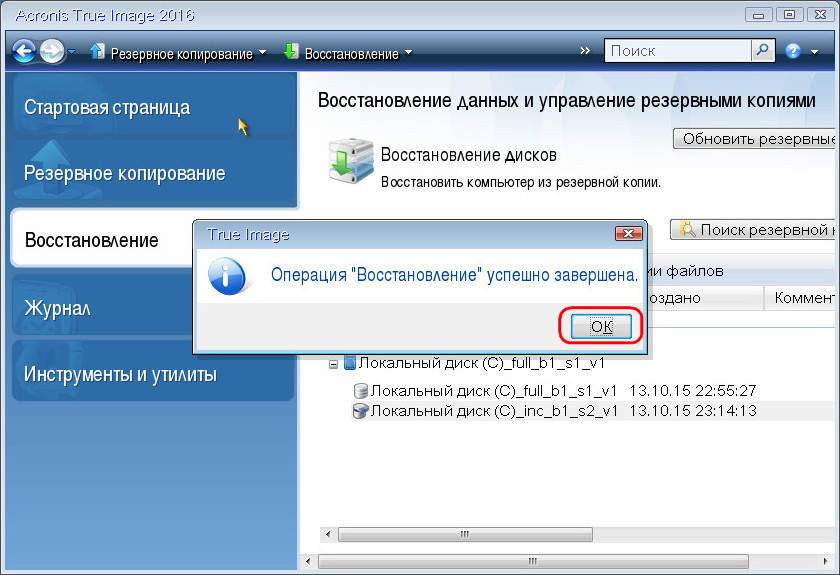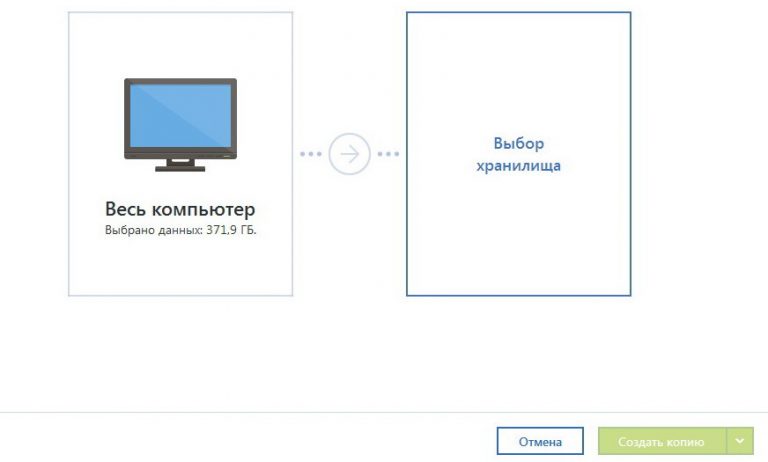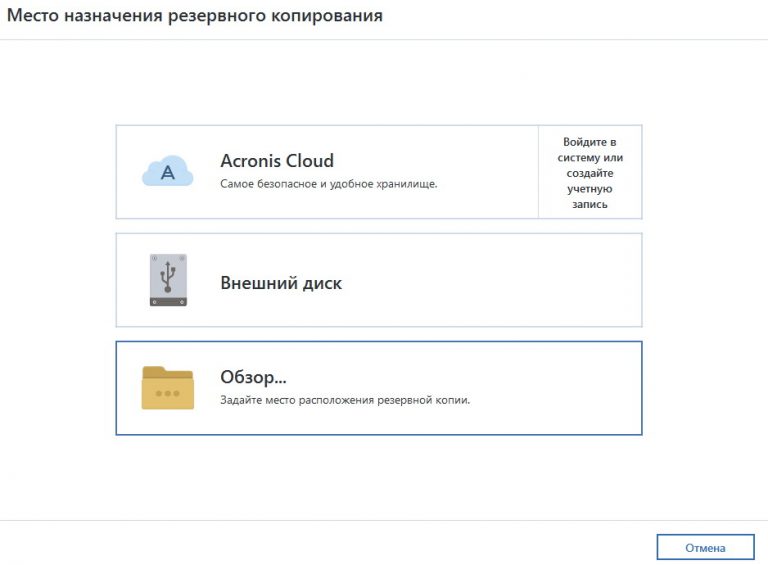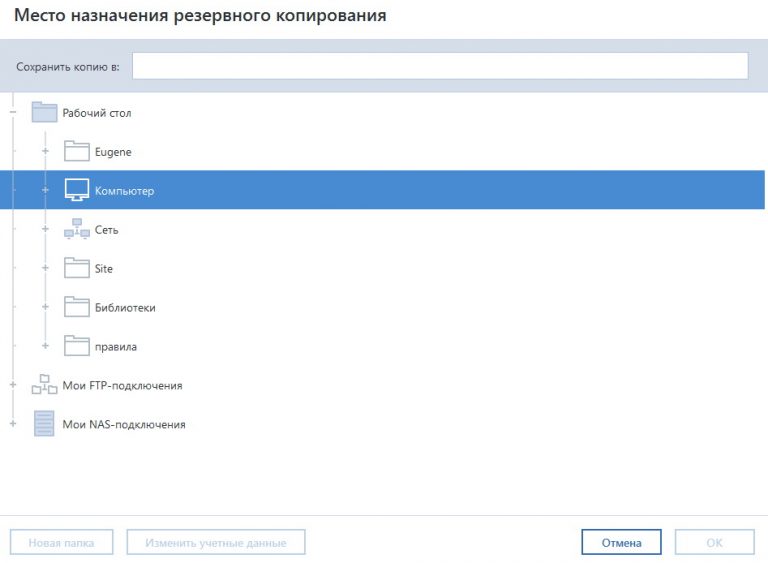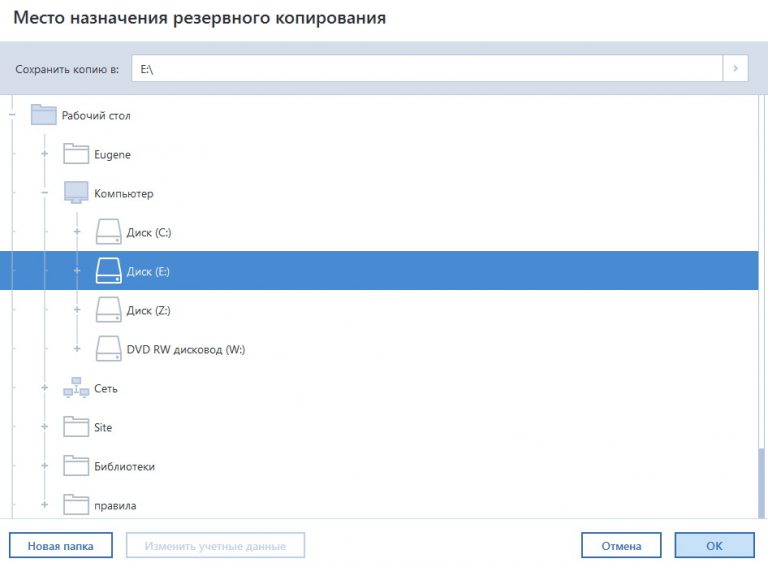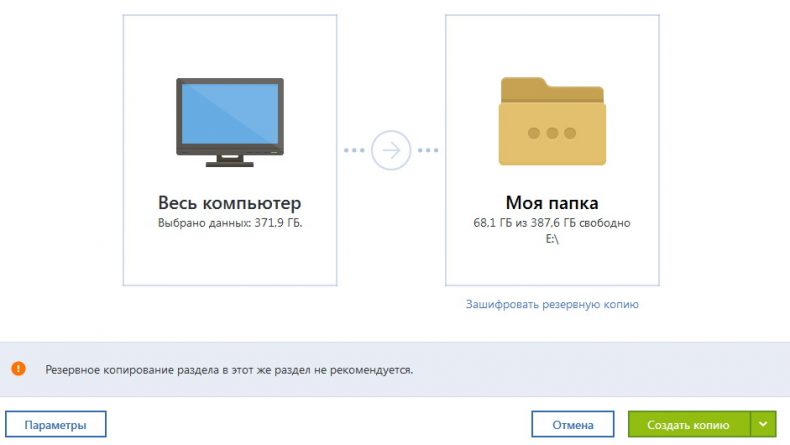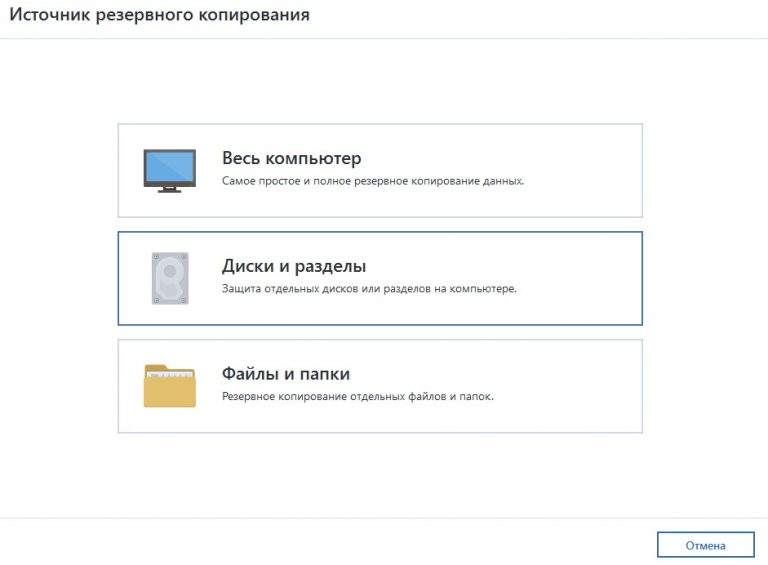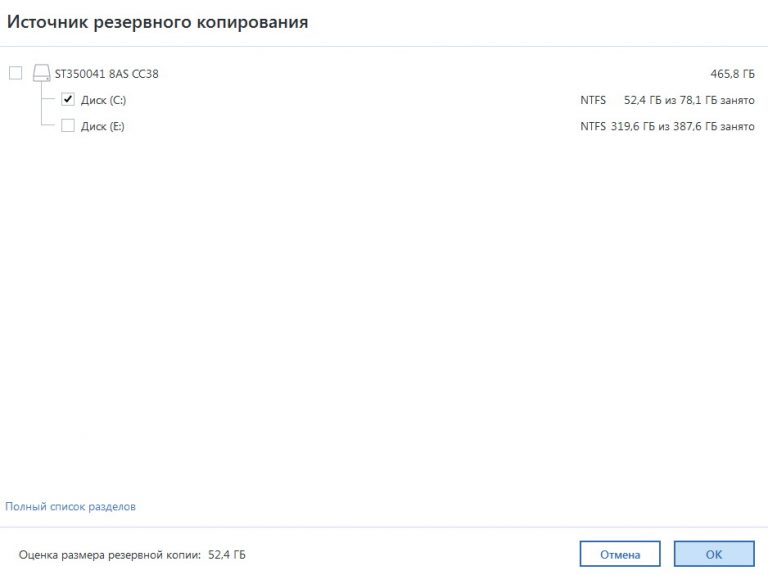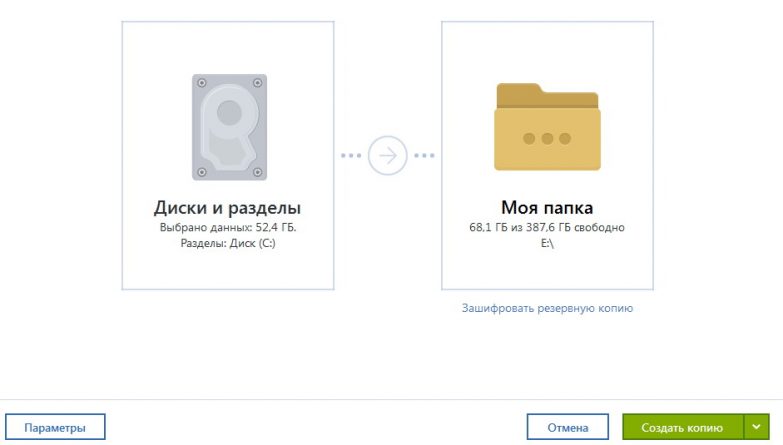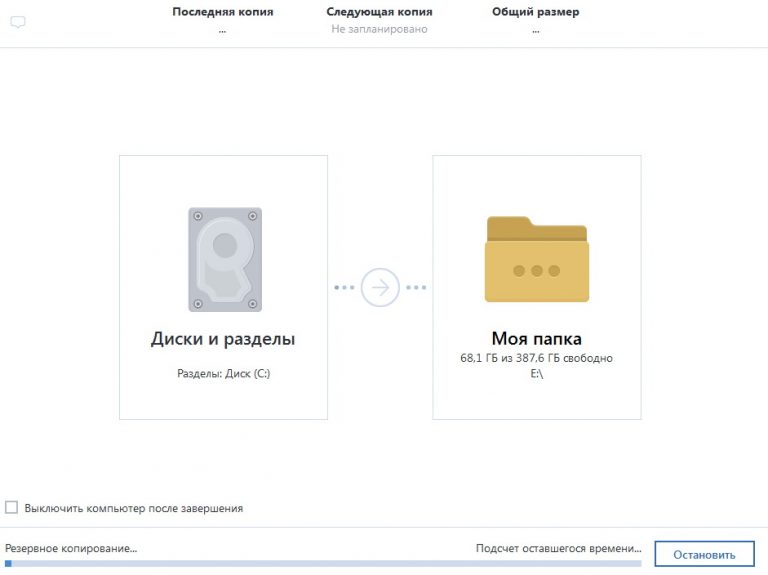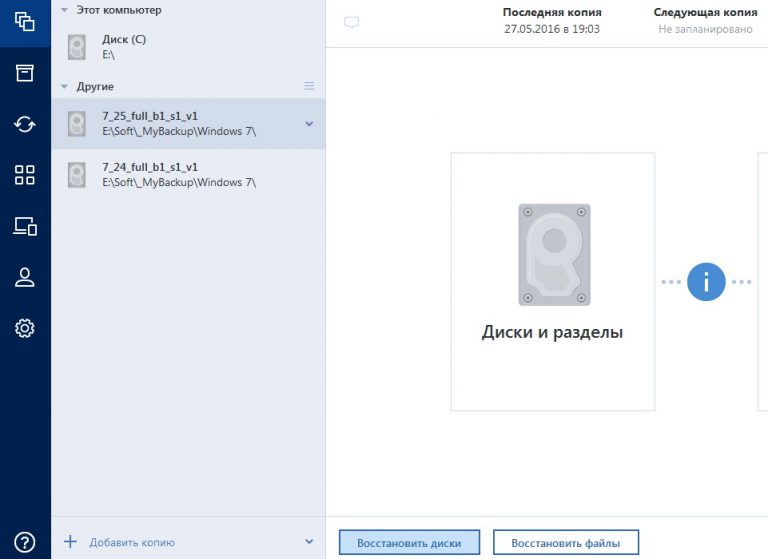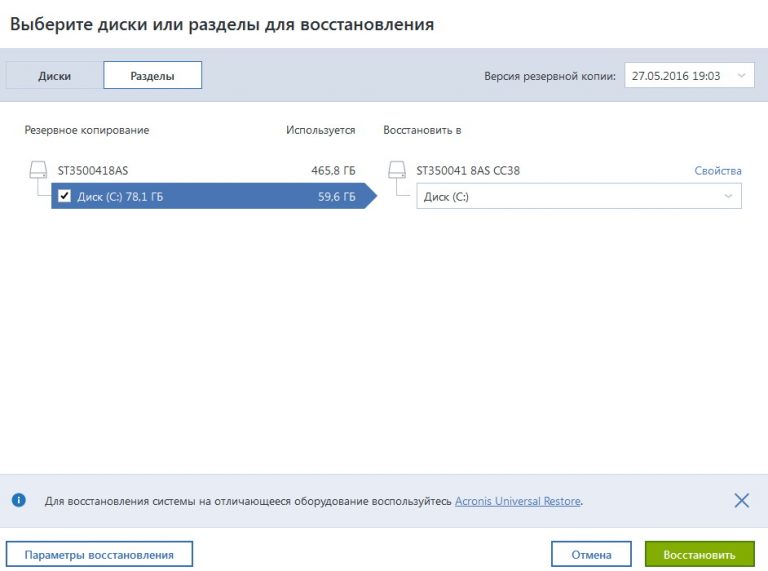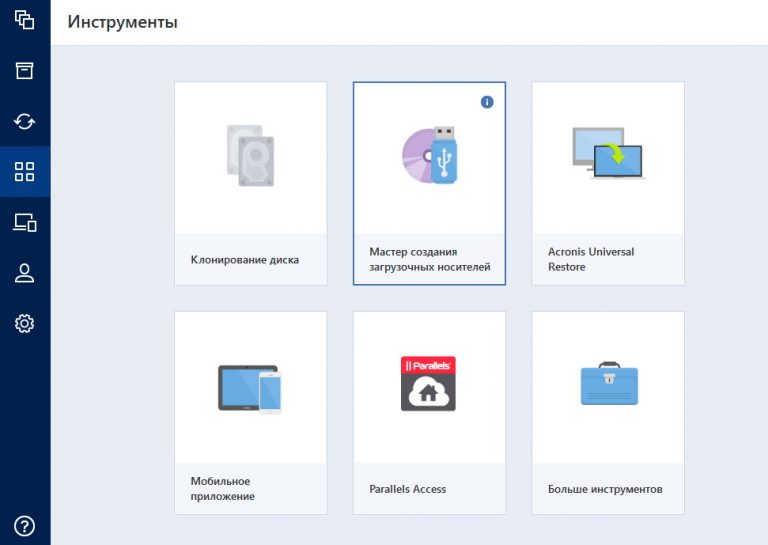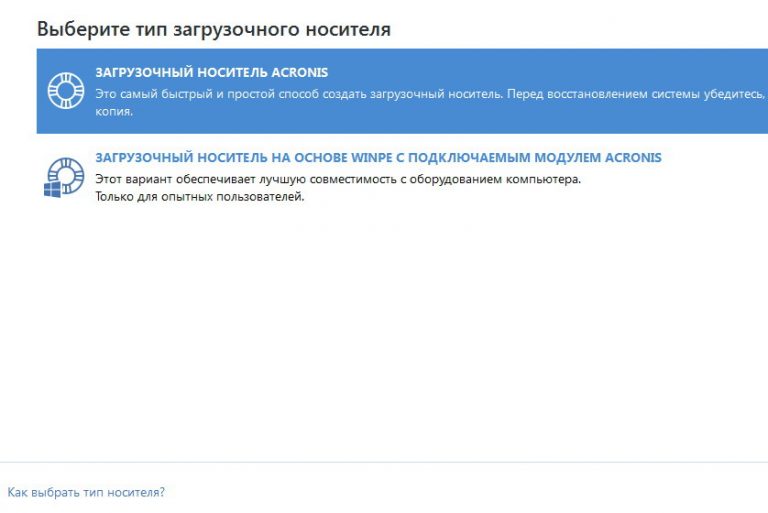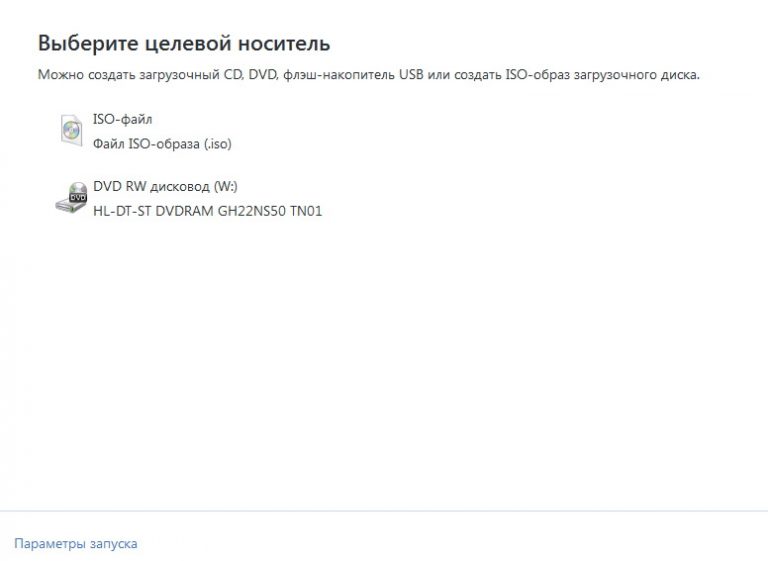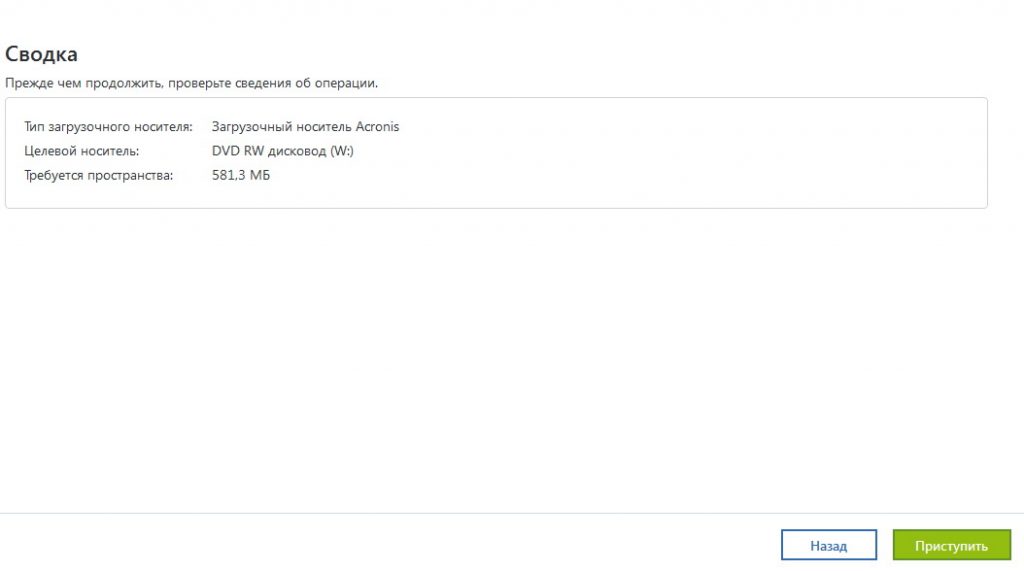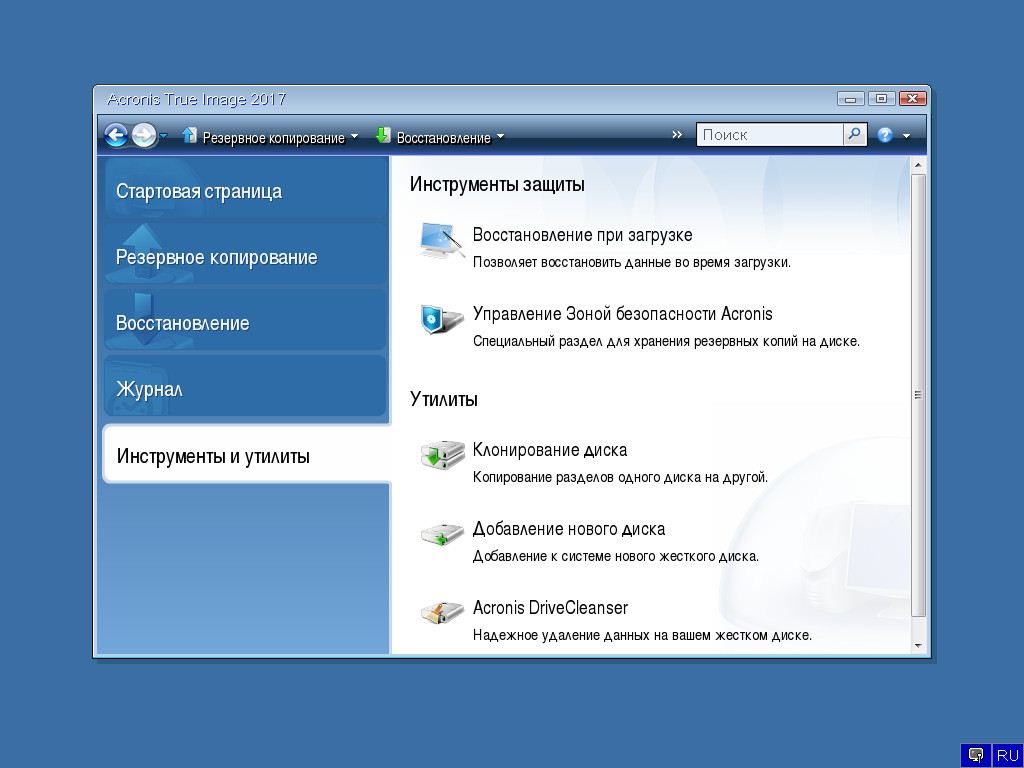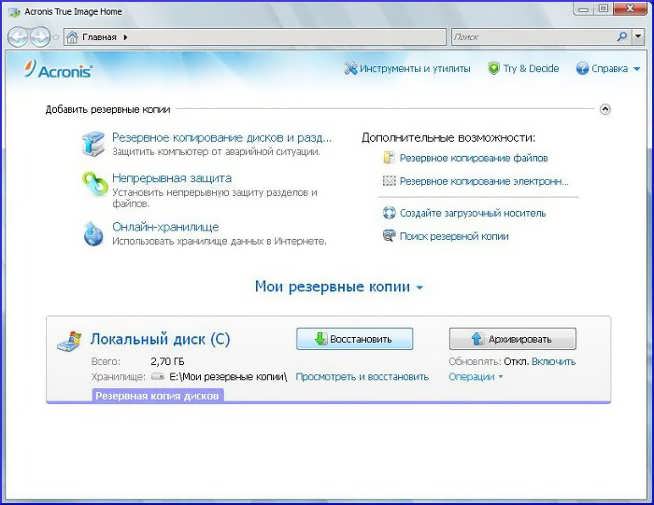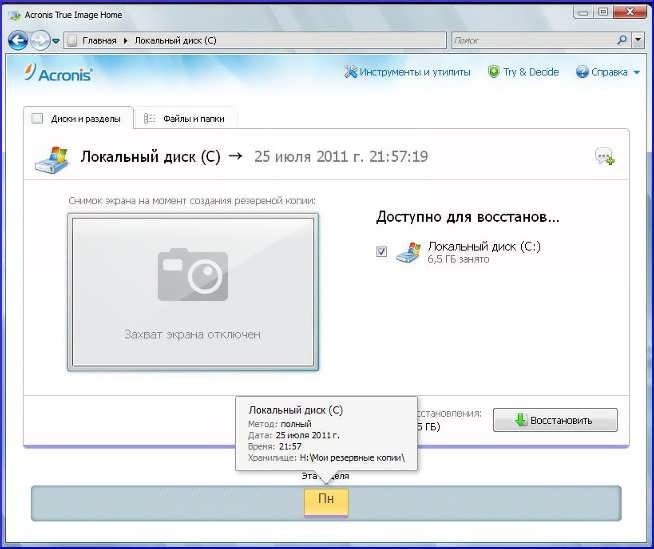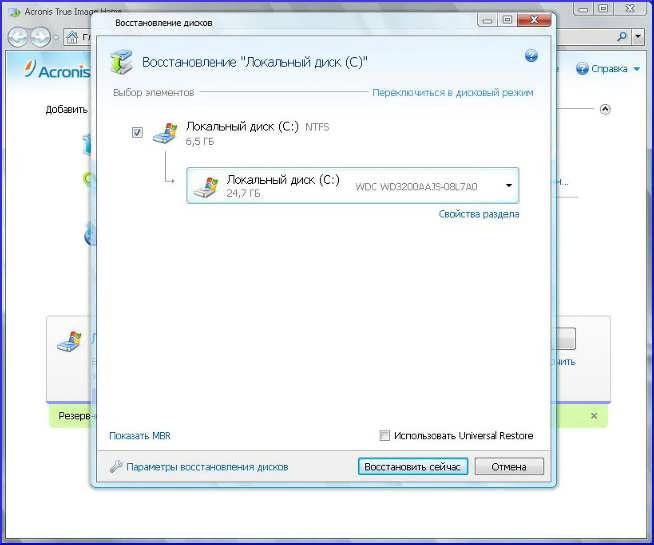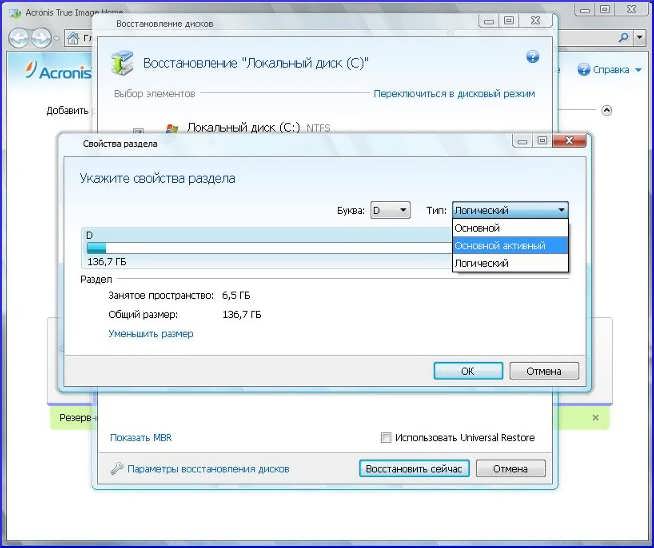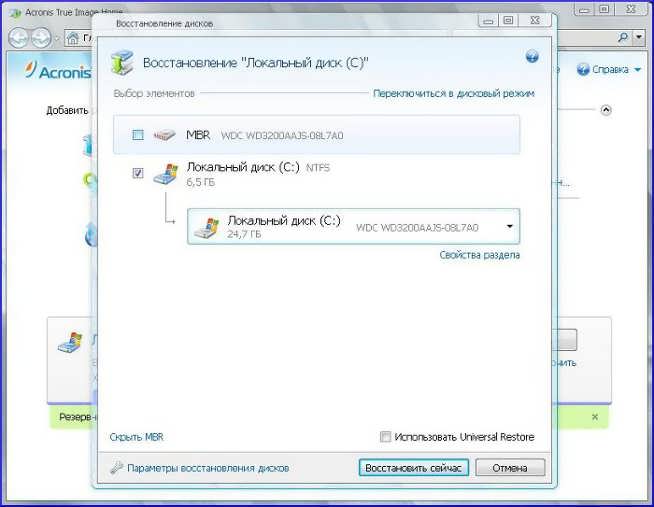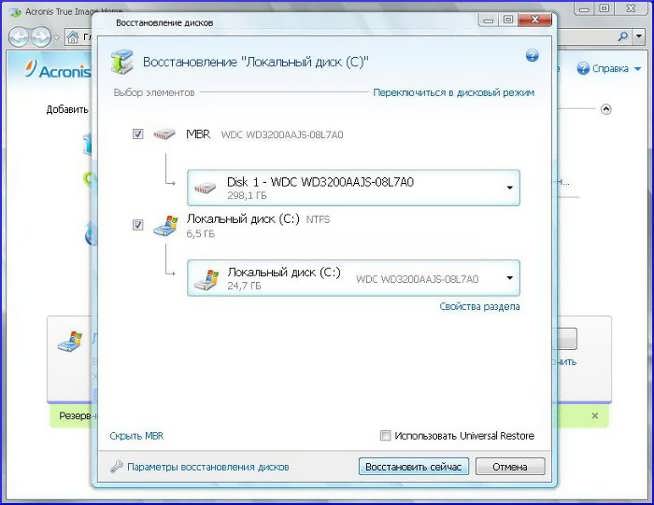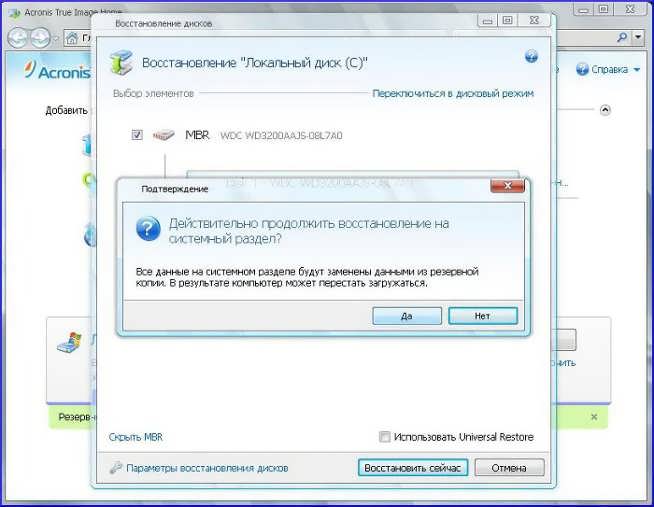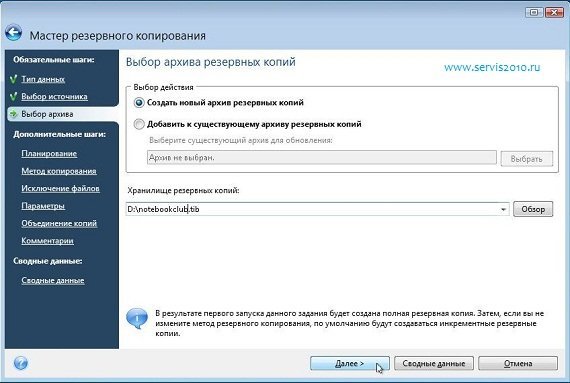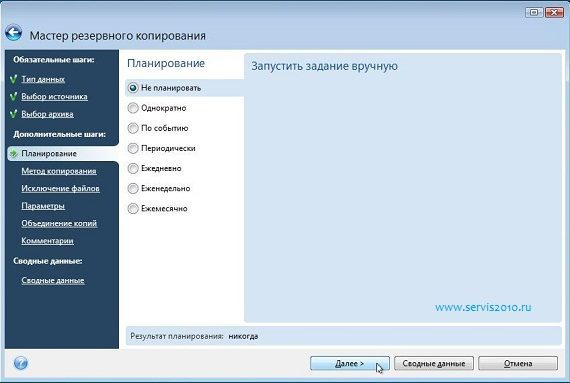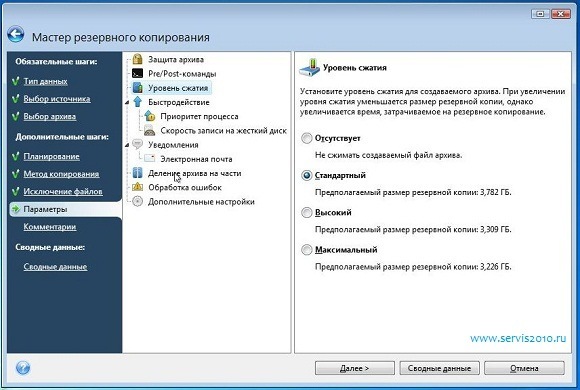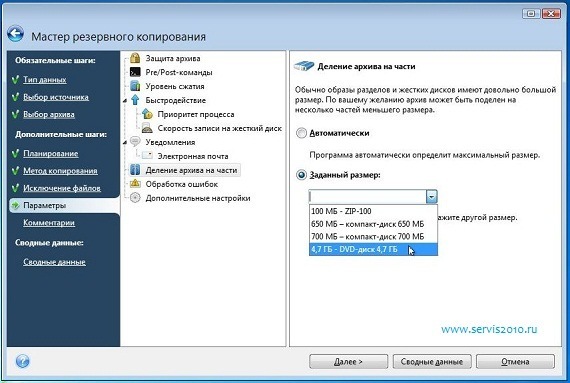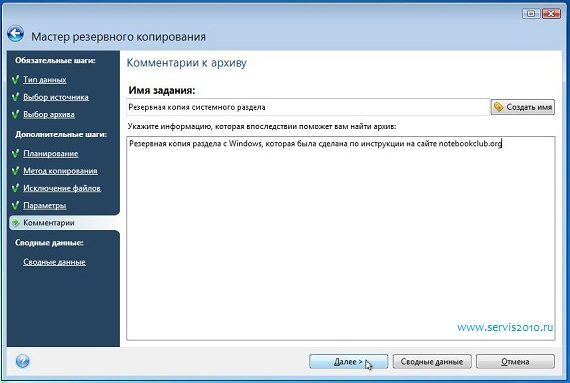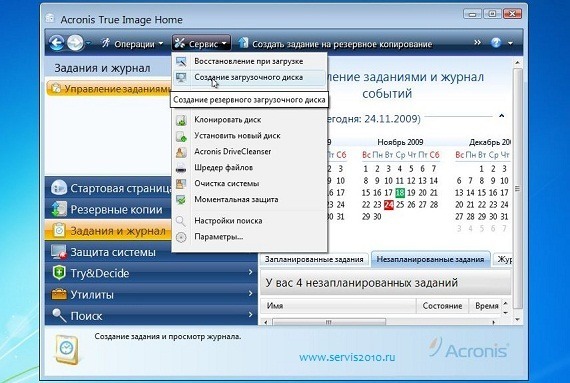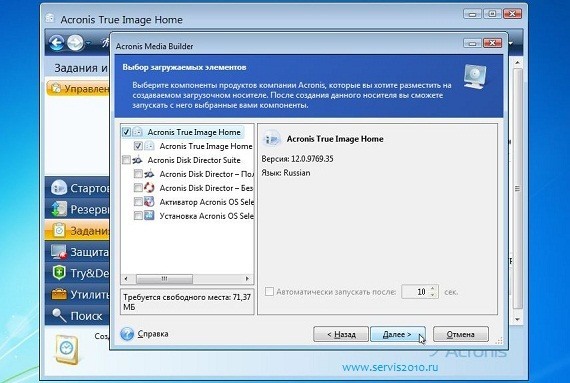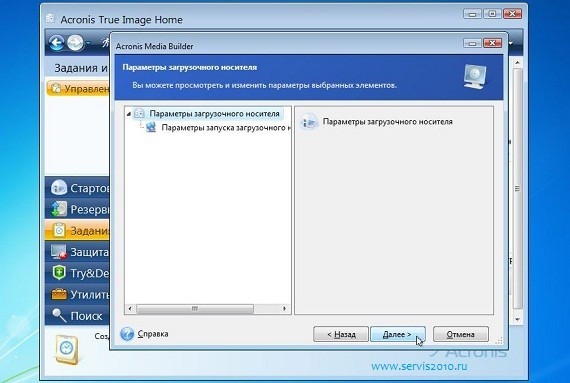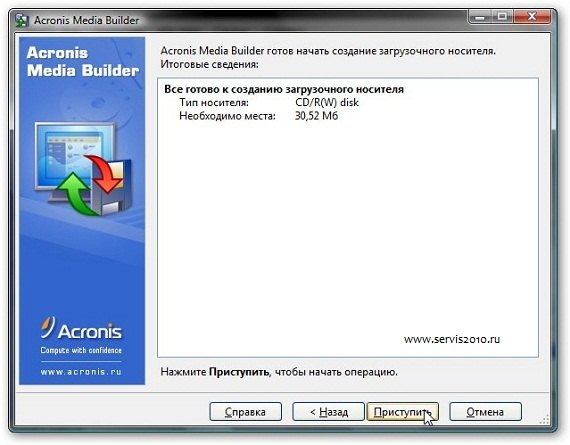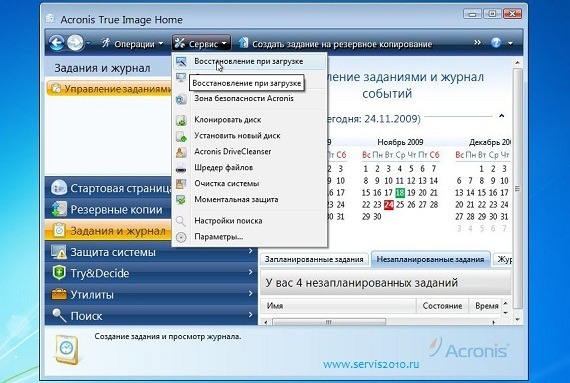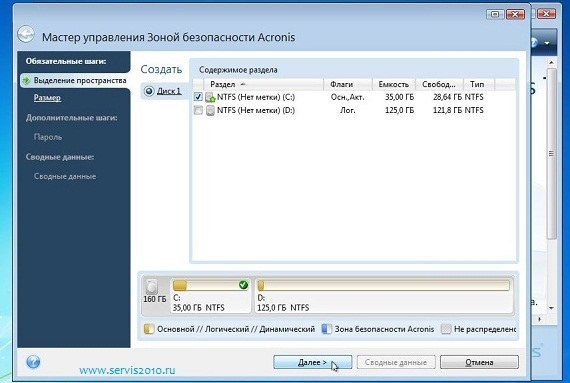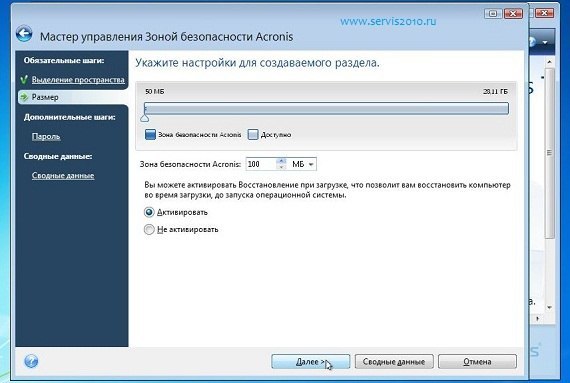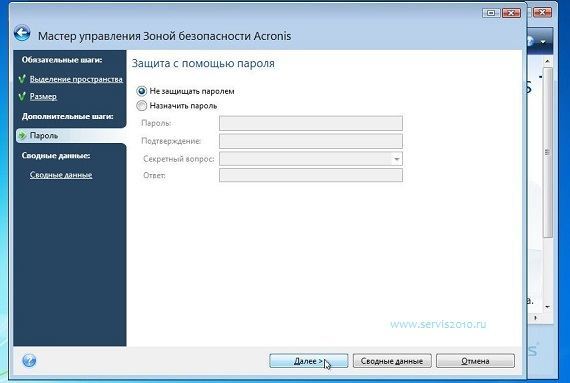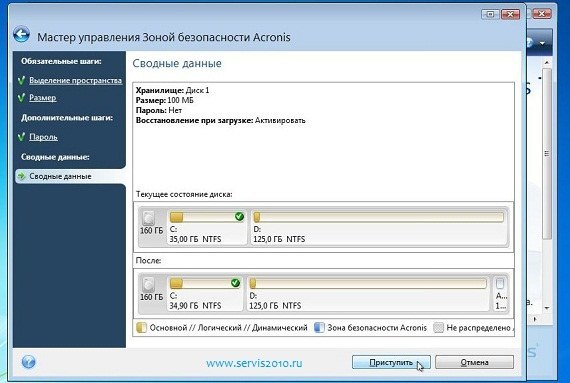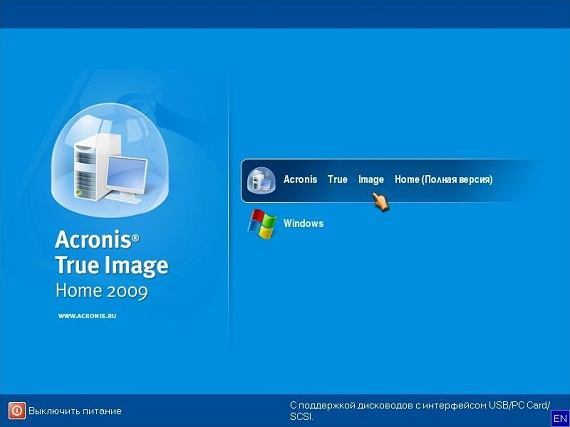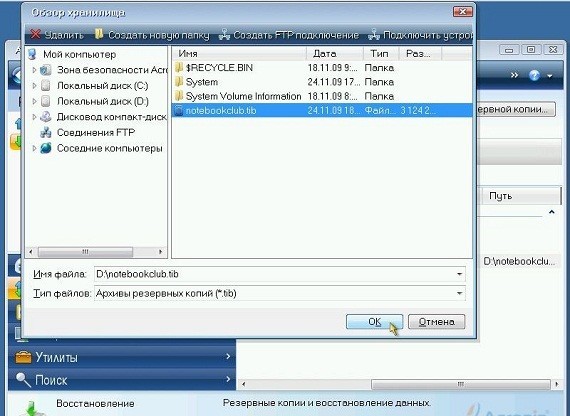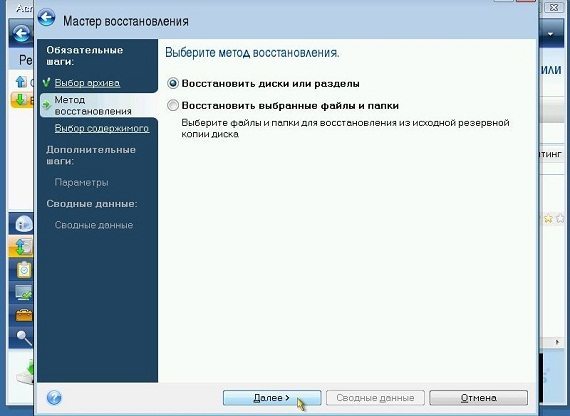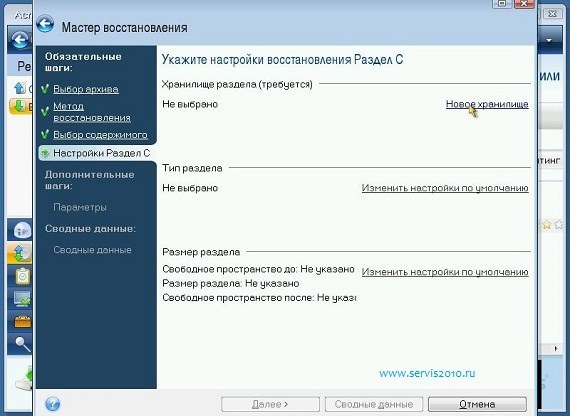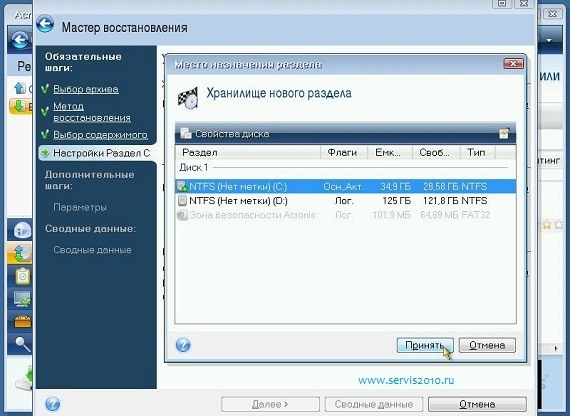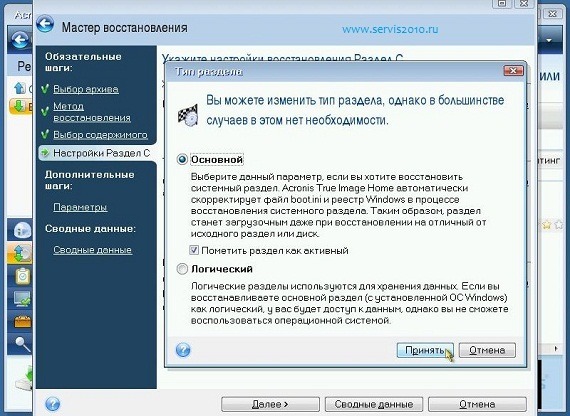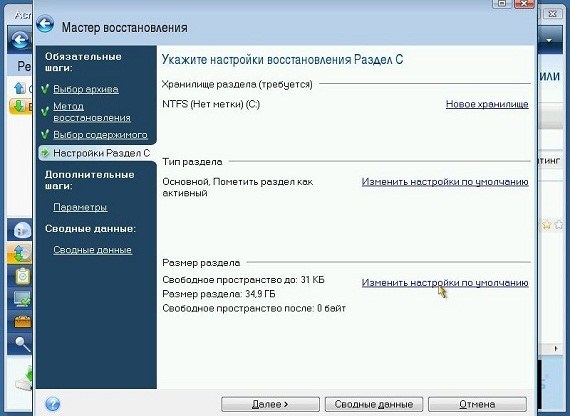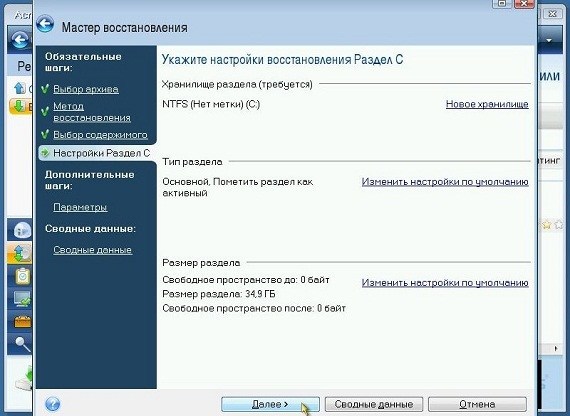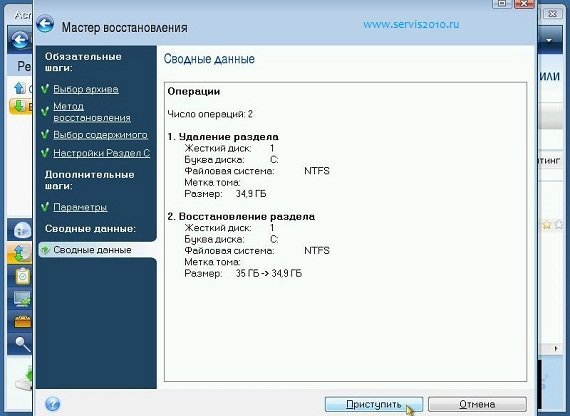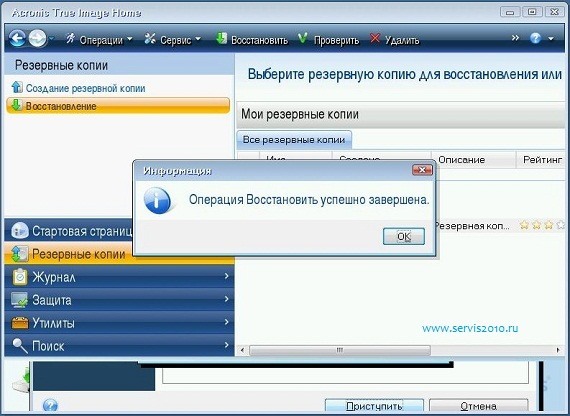Розділи сайту
Вибір редакції:
- Як визначити, яка звукова карта встановлена на комп'ютері
- Чорний список для андроїд
- Як знайти драйвера на комп'ютер із самостійно підібраною конфігурацією
- Як повністю видалити Avast з комп'ютера?
- Перетворення GPT на MBR – змінюємо розмітку диска
- Відновлення видалених файлів із флешки
- Мова програмування Python
- Підключення смартфона на Android до ПК через Wi-Fi Підключення телефону до пк через wifi
- Справжнє RMS – єдино правильний вимір
- Інженерні семпли Skylake (LGA1151) - Зіонік
Реклама
| Відновлення поділу в акроністру імідж. Як захистити себе від втрати даних - Acronis Recovery |
|
Будучи альтернативою штатному функціоналу Windows для резервного копіювання та відновлення даних, програмний продукт від компанії Acronisроботу з реанімації операційної системи може здійснювати і в десктопному режимі, і зі знімного носія, і навіть у середовищі відновлення. Так само як і передзавантажувальний режим усунення неполадок Windows 7 можна потрапити, натиснувши під час завантаження системи клавішу F8 так і в середу відновлення Acronisможна потрапити, натиснувши під час завантаження клавішу F11. Про середовище відновлення Acronis і піде нижче. Розглянемо роботу функціоналу Acronis True Image 2016у передзавантажувальному режимі Windows.
Потрапити в середу відновлення Acronis у завантаженні Windowsнабагато простіше, ніж возитися зі штатним середовищем системи. У версіях Windows 8.1 та 10 момент від самотестування комп'ютера до процесу завантаження системи проходить дуже швидко. І клавішу F8, так само як і поєднання Shift + F8, за допомогою яких в ідеалі нібито запускається штатне середовище відновлення, операційна система просто не встигає сприйняти. Завантажувач Acronis буде мерехтіти на екрані монітора також недовго, лише кілька секунд, але цього часу буде достатньо, щоб натиснути рятівну клавішу F11. Середовище відновлення Acronis під час завантаження Windows– це той самий функціонал, який пропонує True Image на завантажувальному знімному носії, який створюється в десктопному режимі роботи програми. Це можливість відновлення Windows, несистемних розділів диска та окремих файлів у передзавантажувальному режимі Acronis True Image, незалежно від операційної системи. У разі критичного збою роботи Windows, коли вона перестане завантажуватися, в середу відновлення Acronis можна буде потрапити без завантажувальної флешки або DVD-диска лише натисканням клавіші F11 .І там уже провести операцію з відновлення системи із раніше збереженої резервної копії. Середовище відновлення Acronis, природно, на тих самих пару секунд, відведених для натискання клавіші F11, збільшує звичайний час завантаження Windows. Але позбавляє необхідності створення та зберігання завантажувального носія. Так, багато сучасних ПК та ноутбуків комплектуються вже без DVD-приводу, і єдиним завантажувальним носієм у таких випадках може бути тільки флешка. Якщо в будинку немає другого комп'ютерного пристроющоб з його допомогою можна було оперативно створити завантажувальну флешку Acronis True Image, окремою флешкою доведеться спочатку пожертвувати на випадок виникнення проблем із Windows. На жаль, середовищем відновлення Acronis при завантаженні Windows в критичний момент зможуть скористатися поки що не всі користувачі. Багатьом власникам пристроїв з BIOSнового формату UEFIдоведеться відмовитися від її переваг і включити звичайну BIOS, якщо вони віддадуть перевагу використанню такого інструменту, як стороннє середовище відновлення при завантаженні Windows. У майбутньому, можливо, ця проблема вирішиться. Активація середовища відновлення Acronis під час завантаження Windows здійснюється всередині десктопної програми True Image. Розглянемо роботу середовища відновлення нижче, використовуючи актуальну на дату написання цієї статті версію 2016 програми Acronis True Image.
Запускаємо True Image.
При використанні тріал-версії True Image 2016, яку можна безкоштовно скачати на офіційному сайті Acronis і вільно тестувати протягом місяця, тиснемо кнопку .
У нашому випадку вже є дві резервні копії Windows, що зберігаються на несистемному розділі диска.
Перемикаємось у розділ програми та тиснемо напис «Більше інструментів».
Відкриється системний провідник із окремими утилітами True Image. Запускаємо утиліту.
У вікні активації середовища відновлення при завантаженні Windows тиснемо, відповідно, .
Середовище відновлення успішно активоване.
Все – після цього щоразу при запуску Windowsкілька секунд будемо бачити вікно завантажувача Acronis з повідомленням, що потрапити в середовище відновлення можна натисканням клавіші F11.
Потрапивши за допомогою клавіші F11 у середовище відновлення Acronis, при виникненні проблем з Windows можемо повернути її до стану раніше створеної резервної копії. Тиснемо Enter у вікні завантажувального меню.
Потрапляємо на стартову сторінкуфункціоналу True Image у передзавантажувальному режимі. Вибираємо.
У наступному вікні тиснемо «Оновити резервні копії» , щоб усі наявні на комп'ютері файли ".tib"файли формату резервних копій Acronis True Image – з'явилися в таблиці внизу. Якщо резервні копії Acronis не будуть виявлені автоматично під час сканування, до них можна вказати шлях вручну, скориставшись кнопкою пошуку нижче. Після появи наявних резервних копій у таблиці внизу вибираємо актуальну, викликаємо на ній контекстне менюі вибираємо.
Метод відновлення при реанімації Windows- Диски та розділи. Тиснемо «Далі».
Ставимо позначки і на завантажувальний запис MBR, і на розділ з Windows . Тиснемо «Далі».
Нічого не змінюємо зміни відновлення. Просто тиснемо «Далі».
У вікні вибору цільового диска (диска, на який відновлюватимуться дані) у нашому випадку видно лише одне жорсткий диск. Тому вибирати нічого не треба. Тиснемо «Далі».
Процес відновлення Windows запущено. Можемо почекати, поки він завершиться, а можемо скористатися опціями автоматичного вимкнення комп'ютера або перезавантаження.
Після перезавантаження комп'ютера виявимо Windows у стані, в якому вона була збережена в момент створення щойно використаної резервної копії. Відключити середовище відновлення Acronis можна так само, як і включити його. Заходимо в розділ програми, тиснемо напис «Більше інструментів», запускаємо із системного провідника утиліту . Тільки тепер тиснемо напис «Деактивувати».
Завантажити програму Acronis True Image 2016 із офіційного сайту. Запуститься окрема програма Acronis Media Builder, яка дозволить нам записати Acronis на диск. У першому вікні просто натискаємо кнопку «Далі»: У наступному вікні необхідно вибрати, які програми від Acronis будуть записані на диск. Вибір невеликий: сама програма для резервного копіювання/відновлення «Acronis True Image» та програма для створення звітів по операційній системі «Acronis System Report». На простий CD диск помістяться обидві програми, тому рекомендую відзначити ліворуч у вікні галочками все, що пропонується. За бажанням можна увімкнути функцію «Автоматично запускати після …» для однієї із програм у списку та вказати час у секундах. Тоді після завантаження з диска та після вибраної вами кількості секунд потрібна програма запуститься автоматично: Після того, як все вибрали, натискаємо кнопку «Далі». У наступному вікні пропонується задати Додаткові параметризавантажувального диска за допомогою спеціальних команд. Це для досвідчених фахівців і нам не знадобляться такі розширені функції, тому просто натискаємо кнопку «Далі»: Тепер нам потрібно вибрати пристрій для запису завантажувальної версії Acronis. У моєму прикладі пропонується лише 2 вибори: записати на диск або створити ISO образ. При виборі другого варіанта створиться звичайний файл із розширенням ".iso" на комп'ютері, який надалі можна буде записати також на диск або флешку. Варіант, в принципі, потрібний лише якщо ви потім захочете записати ще одну копію Acronisна інший диск, але з того комп'ютера, де не буде встановленої програми Acronis True Image. Якщо до комп'ютера підключити флешку, буде доступний також варіант запису на неї. Ми розглядаємо запис саме на диск (на флешку також) і вибираємо пункт «Пристрій для запису компакт-дисків». Вставляємо чистий CD в дисковод комп'ютера, після чого натискаємо кнопку «Далі»: В останньому вікні натискаємо кнопку «Приступити» для запуску процесу запису Acronis на диск: Очікуємо завершення запису диска: Після того, як диск буде записано, нам буде видано повідомлення у вікні, де потрібно натиснути кнопку «ОК» для продовження: На цьому процес запису диска із завантажувальною версією Acronis True Image завершено. Переходимо до завантаження із записаного диска та розглянемо процес відновлення. Завантаження комп'ютера із завантажувального диска Acronis True Image та відновлення системиТепер наше завдання завантажитись із записаного раніше диска.
Вставляємо диск у комп'ютерний дисковод і перезавантажуємо комп'ютер. У разі якщо BIOS комп'ютераналаштований оптимально (вдаватися в подробиці цього поки не будемо), то відразу після перезавантаження ще до запуску вашої операційної системи Windows почнеться завантаження з диска і ви побачите напис "Starting Acronis Loader ...". Через кілька секунд запуститься завантажувач Acronis і ви побачите вікно з варіантами завантаження: Acronis True Image, Acronis System Report та Windows. Перші дві програми ми вибирали для запису на диск самостійно, а при виборі пункту Windows відповідно ви вийдіть із завантажувача Acronis і завантажуватиметься система Windows. Вибираємо в цьому вікні найперший рядок - "Acronis True Image": Через певний проміжок часу (секунд 20) запуститься вибрана програма. Інтерфейс її матиме вигляд як на зображенні нижче: Оскільки інтерфейс значно відрізняється від того, що був у програмі Acronis True Image з-під Windows, то я пройдуся по всіх кроках відновлення знову, щоб все було гранично ясно. Процес резервного копіювання із завантажувального диска зачіпати не будемо, оскільки дана діяможна виконати без проблем і з системи Windows і про це я розповідав у 1-й статті про резервне копіювання. Тепер підключаємо до комп'ютера носій, на якому зберігається створена резервна копія (Флешка, жорсткий диск) або пізніше вкажіть якесь інше розташування. Для запуску відновлення клацаємо по кнопці «Відновити», розташованій вгорі інтерфейсу Acronis і з списку вибираємо потрібний варіант відновлення: диски і розділи або окремі файли / папки. Я розгляну в даному прикладіпроцес відновлення дисків та розділів – тобто. відновлю систему з усіма програмами та налаштуваннями з раніше створеної резервної копії. З відновленням окремих файлів не буде жодних проблем і питань виникнути не повинно. Відкриється вікно відновлення. У ньому на самому початку потрібно вибрати архів із резервною копією, яку ми відновлюватимемо. Для вибору натискаємо кнопку «Огляд» унизу: У вікні провідника вибираємо той носій, на якому розташована ваша резервна копія у вікні зліва, а у вікні праворуч шукаємо саму резервну копію на цьому носії. Вибравши архів, натискаємо кнопку «ОК»: Якщо ваша резервна копія була захищена паролем, відразу з'явиться вікно, де потрібно ввести пароль. Вводимо пароль та натискаємо «ОК»: Якщо пароль забули, відновлення стане неможливим. Повернувшись у головне вікно відновлення, ми побачимо підключену щойно резервну копію. Натискаємо внизу кнопку "Далі" для переходу до наступного етапу: На наступному етапі ми можемо відновити як повністю розділ (наприклад, повністю систему разом з даними) або відновити окремі файли та папки. Як я вище говорив, у прикладі показую як відновити розділ за допомогою ось такої завантажувальної версії Acronis True Image, а з відновленням файлів жодних проблем не виникне, оскільки там немає нічого складного, і я розповідав про це в попередній статті. На наступному етапі ми вибираємо елементи відновлення. У цьому випадку ми можемо вибрати розділи, які потрібно відновити. Якби ви на минулому кроці вибрали відновлення окремих файлів, то відповідно, на цьому етапі вказували б ті файли/папки, які потрібно відновити. Оскільки відновлюємо систему, то я відзначаю всі системні розділи. Якщо не відзначити один із системних розділів, то після відновлення система просто не завантажиться! 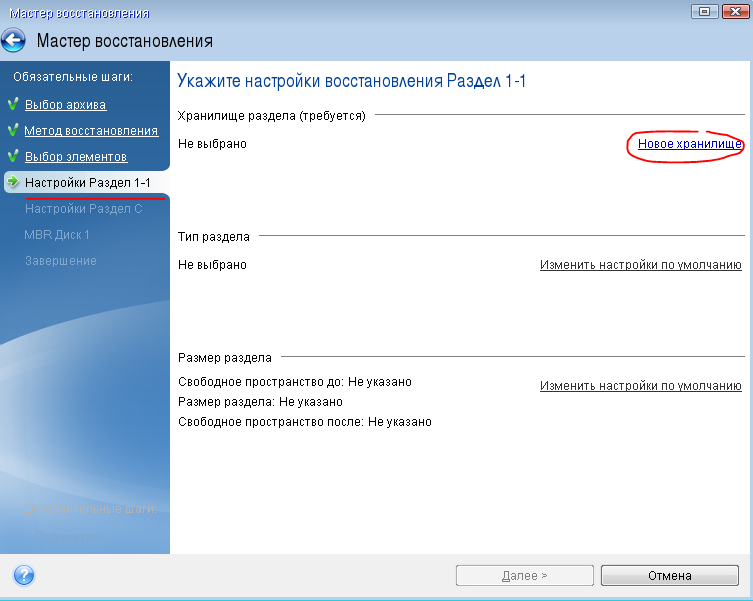
Ну ось і все :) Після відновлення ви отримаєте вже працездатну систему, повністю готову до роботи. Спосіб з завантажувальним диском, звичайно, все ж таки, не завжди буває зручний, тому розглянемо ще один спосіб запуску програми Acronis True Image для відновлення системи, яка на Наразінаприклад, відмовляється запускатися. Створення спеціального прихованого розділу на жорсткому диску із завантажувачем Acronis True Image для відновлення пошкодженої системи із резервної копіїРозглянемо ще один спосіб запуску програми Acronis до завантаження самої системи, натиснувши клавішу F11 відразу після включення комп'ютера. Звичайно, якщо ваша система вже «зіпсується» і перестане завантажуватися, виконати всі кроки нижче ви вже не зможете. Тому активувати цей спосіб завантаження Acronis рекомендую відразу ж як розпочнете роботу з програмою. Почнемо: 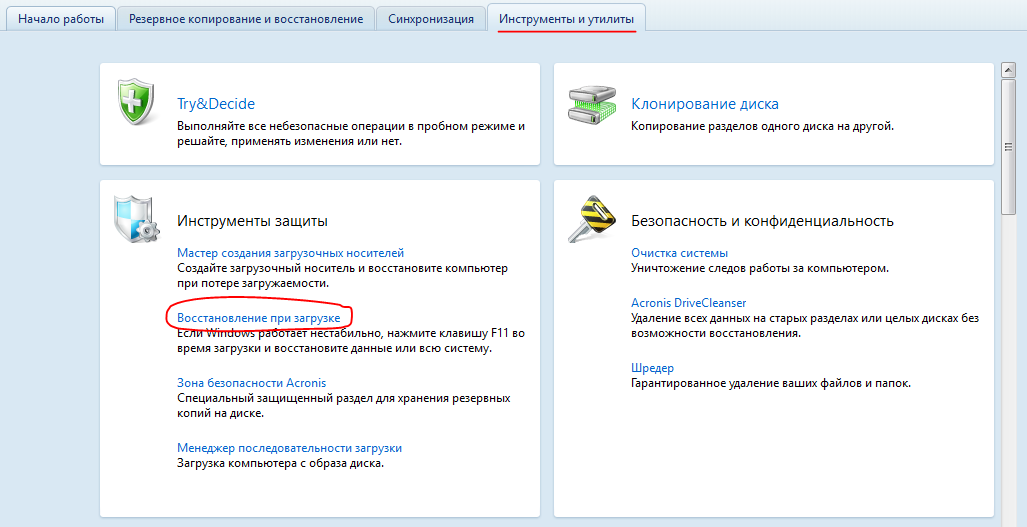 Тепер ви можете відновити систему так само, як це робили б завантажившись із завантажувального диска, про що я говорив з пункту №3 по №9 розділу «Завантаження комп'ютера із завантажувального диска Acronis True Image та відновлення системи» цієї статті. Єдиний мінус даного способупорівняно з завантажувальним диском – можливо більше повільне завантаженнякомп'ютера. Це відбувається за рахунок того, що відразу після його увімкнення буде кілька секунд відображатися пропозиція натиснути клавішу F11 і завантажити Acronis, і тільки після цього розпочнеться завантаження Windows. Яким способом завантаження користуватися, вирішувати лише вам, але диск я дуже рекомендую записати у будь-якому випадку. Може стати в нагоді. На цьому про резервне копіювання та відновлення при допомоги Acronis True Image, я розповів усе, що планував:) Не соромтеся ставити запитання в коментарях:) Всі ми колись нічого не вміли і всьому вчилися, так що будь-яке питання по темі не залишиться непоміченим! ;) Резервне копіювання даних, дисків та файлів (бекап, backup) за допомогою напевно кращої програмидопомагає відновити дані, які можуть бути втрачені в результаті збою операційної системи, виходу з ладу жорсткого диска, вірусної атакита з інших причин. Наявність резервної копії дозволить позбавитися багатьох проблем з комп'ютером, які можуть у самий невідповідний момент звалитися як сніг на голову. Набагато легше відновити систему Windowsпісля збою, ніж встановлювати заново її. Більше того, за допомогою бекап копії можна перенести системний розділ на інший комп'ютер. Вікно програми виглядає так: Створення резервної копії
Відновлення даних
Створення завантажувального носіяЧасто система злітає абсолютно непередбачуваним чином, внаслідок чого увійти до Windows неможливо. У такому випадку для відновлення з резервної копії потрібно завантажувальний носій.
Вставляємо завантажувальний носій (DVD-диск) у DVD-привід і перезавантажуємо систему. Вибираємо DVD-привід пріоритетним при завантаженні системи, як правило, після натискання клавіші F11 під час запуску комп'ютера або іншої кнопки, залежно від моделі материнської плати. Можливо, доведеться здійснити деякі маніпуляції в BIOS, або взагалі нічого не натискати. Завантажиться вікно, в якому слід вибрати Acronis True Image, а потім натиснути Відновлення і вибрати резервну копію. Слід врахувати, що з завантажувального носія, найменування дисків може бути іншими (диск «D» може відбиватися як диск «E»).
Використовуючи функцію відновлення, ви легко і швидко зможете відновити втрачену інформацію, або повернути комп'ютер до робочого стану із попередньо створеної резервної копії. Ви можете відновлювати як вміст цілого диска/розділу, так і окремі файли, папки, налаштування електронної поштиі т.д. Натисніть "Перейти до головного вікна".
Натисніть кнопку "Відновити". Відобразиться вікно відновлення розділу. Якщо потрібно відновити стан розділу на дату в минулому, натисніть "Переглянути та відновити" . Після вибору потрібної версіїрезервної копії, натисніть кнопку "Відновити", щоб знову відкрити вікно відновлення розділу.
Якщо створено резервну копію диска, можна вибрати відновлення одразу всього диска, клацнувши "Переключитися в дисковий режим". Щоб знову вибрати розділи, натисніть "Переключитися в режим розділів". Ви можете вибрати інший розділ для відновлення. Розділи, на які можна розмістити розділ, буде виділено чорним шрифтом. Невідповідні розділи буде виділено червоним шрифтом. Однак майте на увазі, що всі дані на цільовому розділі будуть втрачені, оскільки будуть замінені відновленими даними та файловою системоюіз резервної копії. Перенесення системи з резервної копії на інший розділ або інший розділ іншого жорсткого диска аналогічне функції клонування.
Якщо виберіть тип розділу Осн., Акт., після процедури відновлення, з нього завантажуватиметься комп'ютер. Якщо виберіть тип розділу Основний, щоб завантажувати комп'ютер з цього розділу, вам потрібно буде встановити програму Acronis Disk Director. Потім встановити OS Selector – інструмент для керування завантаженням кількох операційних системодному комп'ютері.
Образи розділів та дисків містять копію нульової доріжки диска MBR(Головний завантажувальний запис). Якщо вона потрібна для завантаження вашої системи, відновлюйте її щоразу.
Встановіть галочку навпроти MBR.
У цьому підготовку до відновлення вважатимуться закінченим. Натисніть кнопку "Відновити зараз". Ви можете вибрати при відновленні технологію Acronis Universal Restore, яка входить у модуль Acronis True Image Home 2011 Plus Pack. Функція Acronis Universal Restoreдозволяє відновити копію системи, що завантажується, на іншому обладнанні. Виберіть цей параметр, якщо відновлення системного дискавідбувається на комп'ютері з іншим процесором, материнською платоюабо запам'ятовуючим пристроєм, ніж у системі, в якій було зроблено резервну копію.
Натисніть кнопку "Так". Усі дані на системному розділі будуть замінені даними із резервної копії.
Незважаючи на багато позитивні сторони, встановлені системи відновлення Windows мають ряд недоліків: Вони дуже вибагливі. Для їхньої роботи часто необхідні оригінальна MBR, певна структура розділів та самі приховані розділи; Відновлюється не тільки сама Windows із драйверами, але й велика кількість непотрібних програм, які потім доводиться видаляти; Приховані розділи займають досить багато місця, якщо їх видалити за цією інструкцією, перед відновленням системи потрібно буде відновити їх. Користувач може зіткнутися з цілим рядом незручностей та проблем. Серед них можна виділити і необхідність відновлювати приховані розділи разом з MBR, і необхідність видалення багатьох непотрібних програм, які йшли з ноутбуком, і встановлення програм і оновлень, і налаштування системи, і так далі. Як вирішити ці проблеми? Як можна швидко і без зайвого головного болю отримати вже налаштовану систему, із встановленими оновленнями та свіженькими драйверами, з усіма потрібними програмами та документами? Дозволяє дуже зручно та легко вирішити ці проблеми. Спочатку з її допомогою пакуємо всі файли з розділу з Windows, а потім при необхідності відновлюємо систему з архіву (образу). У результаті отримуємо все, як було на момент упаковки. Швидко та просто. Розглянемо роботу з цією утилітою докладніше. Ця утиліта служить для створення резервних копій та відновлення інформації, завантажити можна у нас за наданим посиланням: Для організації системи відновлення Windows на ноутбуці з програмами та драйверами необхідно: 1. Встановлення та налаштування WindowsІнсталяція Windows вже була детально описана на цьому ресурсі Установка Windows XP , Установка Windows Vista , Установка Windows 7 , Встановлення Windows 8/8.1 , Установка Windows 10 так що зупинятися на ній не буду. Після установки Windowsз драйверами встановлюємо та налаштовуємо потрібні програми. Іншими словами, наводимо систему у вигляд, який вона повинна мати після відновлення. 2. Створення образу системного розділуНа цьому етапі ми, грубо кажучи, скопіюємо всі файли з розділу вінчестера з Windows до одного архіву, який називається образом. У цьому нам допоможе. Встановлюємо та запускаємо. У верхньому меню Операції вибираємо пункт Архівувати: Оскільки нам потрібно створити образ цілого розділу, вибираємо пункт Мій комп'ютер:
Тепер вказуємо розділ, де у вас встановлена Windows:
Оскільки ми робимо резервну копію лише один раз, то можна сміливо відключати планування та натискати Далі
Важливе зауваження: Acronis True Image дозволяє архівувати за певним графіком. Можливе створення як повного образурозділу, і інкрементних чи диференціальних образів. Розглянемо їх докладніше. Повний образ - це насправді архів з усіма файлами. Для відновлення з диференціального образу необхідний сам диференціальний образ, і навіть повний образ. Для відновлення з інкрементних образів потрібний повний образ та всі інкрементні образи. Розмір диференціального та інкрементного образу часто набагато менший за повний. Це з тим, що вони містять лише зміни повного образу проти ситуацією на даний момент архівування. Якщо призначити резервне копіюванняраз на добу, наприклад, навіть у разі серйозного збою системи можна за 10-15 хвилин отримати робочу системутакою, якою вона була вчора. Дуже зручна штука. Оскільки ми створюємо образ системи вперше, вибираємо Повне:
Тут можна якісь файли не варто записувати в образ. . Далі :
На цій вкладці можна налаштувати рівень стиснення файлів в образі. На іншій вкладці можна вказати параметри розбиття файлу-образу:
Також там доступні багато інших опцій. Коли закінчите, натискаєте Далі . На цій сторінці ви можете вказати коментар до образу:
Для запуску процесу створення образу натискаємо кнопку Приступити :
В результаті ви отримаєте таке повідомлення:
От і все. Образ системи створено. Тепер переходимо до наступного етапу. 3. Створення диска для запуску Acronis True Imageабо області на вінчестері для запуску цієї програми без диска Природно, що з відновлення системи із створеного раніше образу потрібна сама утиліта . Як же її запустити, якщо Windows взагалі не завантажується? Існує спосіб запуску цієї утиліти: Завантажити готовий образ утиліти Acronis True Image 2016 19.0.6571 BootCD та попередньо записавши його на DVD або USB носій і завантажиться з нього через біос. Як створити самому такий диск читаємо нижче. Розглянемо окремо ці методи. 3.1 Записування диска з утилітою Acronis True ImageЦе простіший і надійніший спосіб, але має один дуже суттєвий мінус: потрібен диск та дисковод. Відповідно до закону підлості, коли злітає Windows на ноутбуці, то потрібні дискиз кудись тимчасово зникають:) Розглянемо як записати такий диск. Для цього потрібно запустити та в меню Сервіс вибрати пункт Створення завантажувального диска:
Якщо на комп'ютері або ноутбуку встановлені інші продукти від Acronis, їх також можна записати на диск. Вибираємо зліва та натискаємо Далі
Вибираєте ваш привід із чистим CD/DVD-диском:
Важливо: також ця утиліта дозволяє створити образ ISO для подальшого запису або організувати завантаження по мережі. Для старту запису натискаємо Приступити
От і все. Диск готовий:
Для запуску утиліти потрібно завантажитись з нього. 3.2 Створення невеликого розділу на вінчестері з Acronis True ImageЦей спосіб запуску утиліти цікавіший. На відміну від попереднього способу, тут не потрібний диск. Програма записується на прихованому розділі вінчестера та завантажується при натисканні на клавішу F11 під час завантаження. Цей спосіб чудово підійде власникам нетбуків та портативних ноутбуків без CD/DVD приводу. Для створення копії програми на вінчестері потрібно в меню Сервіс вибрати пункт Відновлення під час завантаження:
Вибираємо у списку від якого розділу "відкусити" вільне місцепід невеликий прихований розділ для програми:
Вказуємо обсяг прихованого розділу та ставимо галочку біля Активувати:
Важливо: на цьому розділі, крім самої програми, можуть зберігатися і резервні копії. Його можна зробити і більше, а також призначити пароль доступу. Цей розділ є прихованим від більшості програм. Докладніше про нього читайте в інструкції до . У нашому випадку пароль можна не вказувати:
На цій сторінці відображаються всі передбачувані зміни. Для їх застосування натискаємо кнопку Приступити:
Система, можливо, попросить вас перезавантажитись:
У цьому випадку всі зміни будуть проводитися під час завантаження системи:
От і все. Тепер при завантаженні з'являтиметься таке вікно із пропозицією запустити
Якщо натиснути F11, то завантажиться. Щоб прибрати прихований розділ і повернути все як було, заходимо в меню Сервіс, вибираємо пункт Зона безпеки Acronis, натискаєте кнопку Видалити і вказуєте до якого розділу приєднати прихований розділ. 4. Відновлення Windows із програмами та драйверами з образуРозглянемо тепер як відновити систему з створеного раніше образу. Спочатку потрібно завантажитися з диска або F11 з прихованого розділу. У меню вибрати Acronis True Image Home:
Через деякий час запуститься сама утиліта. Натискаємо на кнопку Відновлення:
Натискаємо (якщо потрібно) на Пошук резервної копії:
Вказуємо де збережено сам образ:
Вибираємо образ у списку внизу та натискаємо Відновити:
Вибираємо пункт Відновити диски або розділи:
Вибираємо розділ вінчестера в образі, який потрібно відновити:
Важливе зауваження: якщо ви запускали з диска, варто поставити галочку біля MBR , якщо ви запускали через F11 , то галочку біля MBR варто прибрати. Натискаємо на Нове сховище:
Вказуємо розділ, на який маєте намір відновлювати образ і натискаємо Прийняти. Тут дуже важливо вибрати розділ, де була система та з якого ви знімали образ.
Натискаємо на Змінити налаштування за замовчуванням:
Для системного розділуставимо тип Основний та активний:
Клацаємо на Змінити параметри за замовчуванням:
У полях Вільний простір перед та після розділуставимо 0:
Для запуску відновлення натискаємо на Приступити:
Трохи чекаємо:
От і все:
Відновлення системного розділу закінчено. Тепер залишилося лише перезавантажити ноутбук та отримати робочу систему. |
| Читайте: |
|---|
Популярне:
Нове
- Чорний список для андроїд
- Як знайти драйвера на комп'ютер із самостійно підібраною конфігурацією
- Як повністю видалити Avast з комп'ютера?
- Перетворення GPT на MBR – змінюємо розмітку диска
- Відновлення видалених файлів із флешки
- Мова програмування Python
- Підключення смартфона на Android до ПК через Wi-Fi Підключення телефону до пк через wifi
- Справжнє RMS – єдино правильний вимір
- Інженерні семпли Skylake (LGA1151) - Зіонік
- Найкращі геймпади для Android