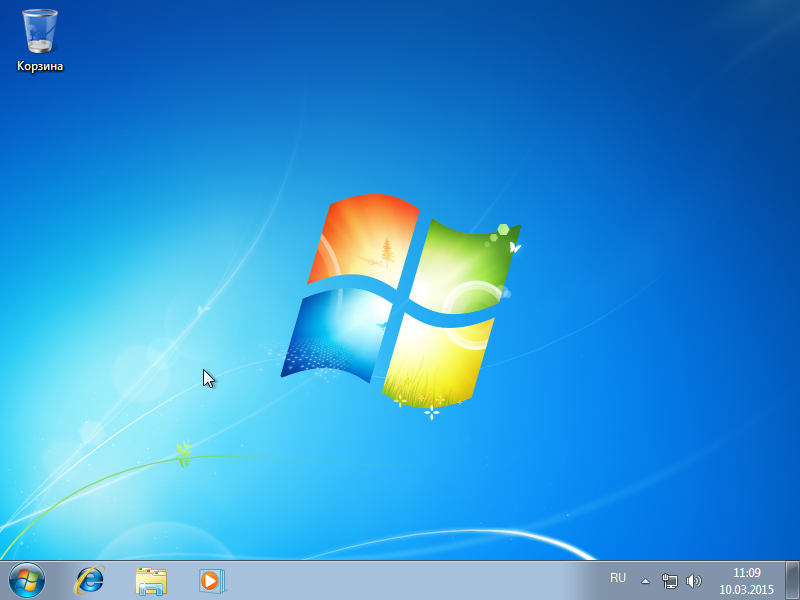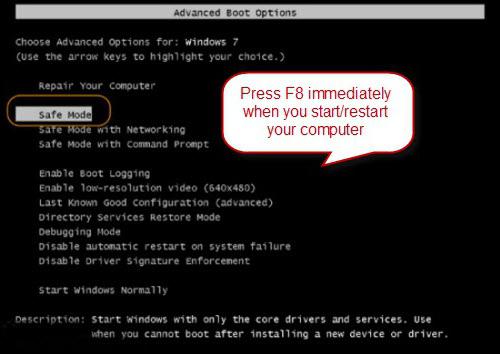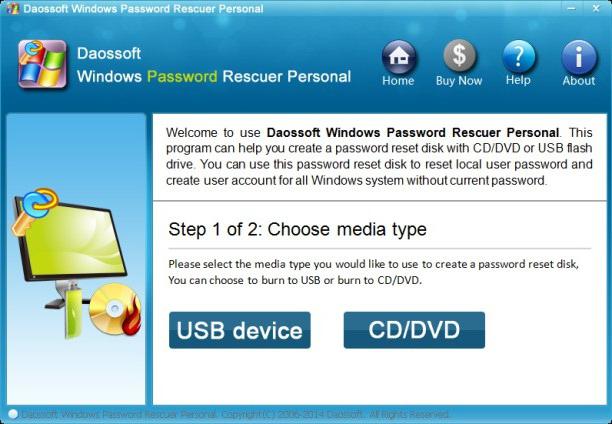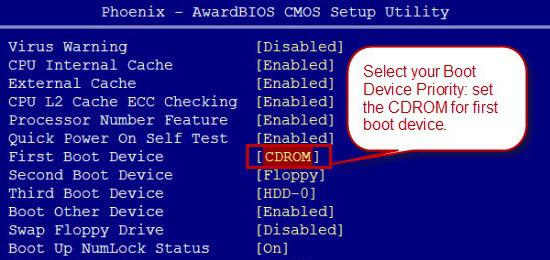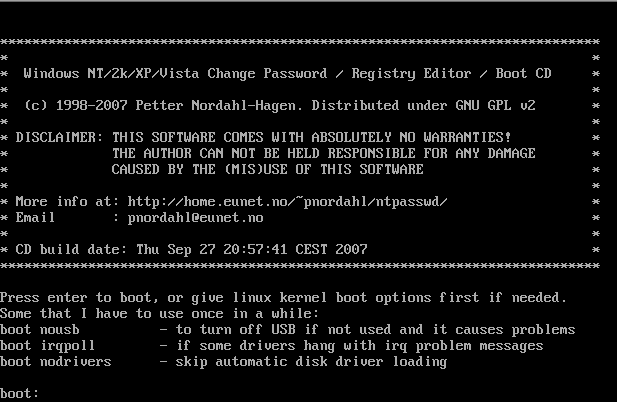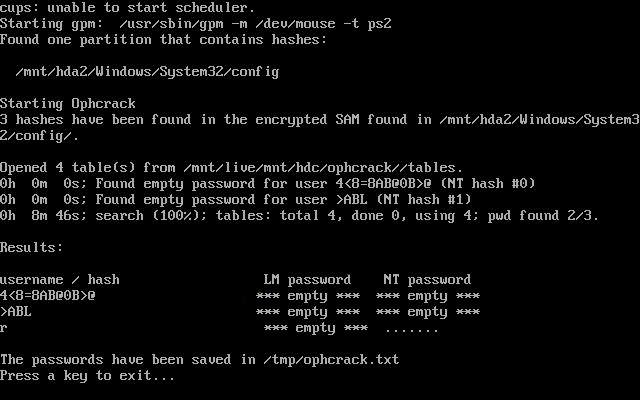Розділи сайту
Вибір редакції:
- Клонування Айфонів: причини та існуючі аналоги
- Як на iPhone поставити та налаштувати нагадування Як зробити нагадування на айфоні 8
- До особистого кабінету військовослужбовця без реєстрації як увійти — інструкція
- Військовослужбовець кабінет особистий вхід без реєстрації, за власним номером
- Пристрій персонального комп'ютера
- Як вимкнути камеру на ноутбуці Як увімкнути та вимкнути історію голосового керування
- Як визначити, яка звукова карта встановлена на комп'ютері
- Чорний список для андроїд
- Як знайти драйвера на комп'ютер із самостійно підібраною конфігурацією
- Як повністю видалити Avast з комп'ютера?
Реклама
| Образ диска скидання пароля Windows 7. Забув пароль Windows. Скинути пароль для Windows. |
|
Сьогодні розповім як скинути пароль windows не використовую сторонніх програм. Насправді все дуже просто, щоб скинути пароль (змінити його), вам знадобиться тільки або . Описаний мною метод не є якимось секретом, це скоріше "дірка" в операційній системі, яку, гадаю, обов'язково прикриють. Але поки не прикрили, користуємось! І так, для початку давайте я поясню, що ми робитимемо. В операційній системі Windows є така чудова функція як. Викликається вона, якщо 5 разів натиснути клавішу Shift . Спробуйте… Після п'ятикратного натискання клавіші Shift запускається функція ““. Сама функція нас не цікавить. Нас цікавить можливість виклику програми п'ятикратним натисканням клавіші Shift . Так ось, до чого я хилю. Потрібно зробити так, щоб при п'ятикратному натисканні клавіші Shift запускався командний рядок замість функції “ залипання клавіш“. А як це зробити читаємо далі… Як я вже писав на початку, нам знадобиться диск з Windows або завантажувальна флешка. Вставляємо, завантажуємося та вибираємо “ Відновлення системи”
copy D: \Windows\System32\sethc. exe D : \ та натисніть Enter. Якщо всі ввели правильно, повинні побачити наступне
copy D:\Windows\System32\cmd.exe D:\Windows\System32\sethc.exe після чого натисніть клавішу Enter і переконайтеся, що команда відпрацювала успішно
net user User 12345 де User- Ім'я користувача, а 12345 - Новий пароль. Тиснемо Enter і дивимося на результат виконання запиту
ВУАЛЯ!
Коли мова йде про скидання пароля користувача Windows, Мається на увазі, що забутий парольбуде видалено або замінено на новий, що дозволить відновити доступ до облікового запису. Відгадування (або, кажучи технічною мовою, «перебір») пароля Windows - операція значно складніша. Вона здійснюється за допомогою програм типу LCP, SAMInside і т.п., при цьому гарантовано підібрати Старий парольможливо далеко не завжди, а тільки якщо пароль досить короткий або він присутній у так званих райдужних таблицях. До того ж, навіть у цих випадках може знадобитися дуже потужний комп'ютері багато часу. Іноді перебір пароля є єдиним способом відновити доступ до файлів, зашифрованих за допомогою вбудованої в Windows файловийсистеми EFS. У цій статті йдеться виключно про операцію скидання (видалення або заміни) пароля Windows. Наведені нижче методи найчастіше використовуються для скидання пароля адміністратора, але вони також застосовні і для користувачів із звичайними правами. Попередження користувачам вбудованої в Windows системи шифрування файлів (EFS). Якщо з обліковим записом, до якого Ви вносите зміни описаними нижче способами, пов'язані зашифровані файли (і при цьому відсутня резервна копіясертифіката шифрування), то доступ до цих файлів буде втрачено, навіть якщо Ви потім згадаєте пароль від облікового запису. Спосіб 1. Заміна Utilman.exe на cmd.exe для запуску команди net userЦей спосіб здався мені досить простим і ще трохи кумедним. Utilman.exe – це службова програма Windows, яка служить для запуску спеціальних можливостей на екрані блокування (екранний диктор, екранна клавіатура, лупа тощо). Викликається Utilman.exe маленькою кнопкою зліва внизу. Якщо ми обдуримо Windows, внісши маленькі зміни в системні файлиі замінивши Utilman.exe на програму командного рядка cmd.exe, зможемо запустити вікно команд прямо на екрані блокування! А потім введемо туди просту команду net user User Passwordяка скине пароль потрібного користувача.
Як саме Ви зробите цю заміну, не має особливого значення, але швидше за все вам знадобиться щось із наступного:
Я покажу, як зробити заміну Utilman.exe за допомогою інсталяційного диска Windows 7. Для 8 або 10 дії повністю аналогічні до невеликої різниці. 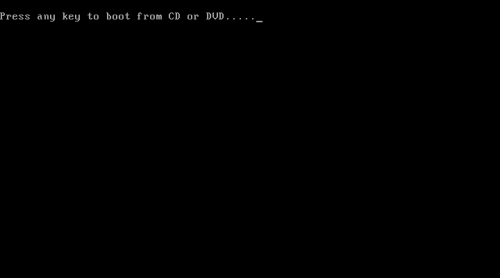 Тепер Ви можете увійти до облікового запису із заданим паролем. Після виконання наведених вище дій слід повернути на місце Utilman.exe. Для цього треба назад завантажитись із інсталяційного диска і дійти до командного рядка (до пункту 5), потім виконати команду: move D:\Utilman.exe D:\Windows\System32\Utilman.exe та підтвердити заміну. Що робити, якщо немає інсталяційного диска Windows?Якщо у Вас немає інсталяційного диска, Ви можете завантажити його образ з Інтернету та записати на диск або флешку. Крім того, виконати описані вище операції можна з використанням іншої операційної системи, що завантажується в режимі Live CD/DVD/USB. Однією з таких систем є SliTaz Linux, образ якого займає менше 40 Мб. Спосіб 2. Використання Offline NT Password and Registry editorСлід зазначити, що Windows зберігає облікові дані користувачів у файлі реєстру під назвою SAM, який знаходиться за адресою C:\Windows\System32\config\ У попередньому способі пароль адміністратора скидався консольною командою net user без участі сторонніх програм. Іншими словами, Windows сама вносила зміни до файл SAMтому я вважаю перший спосіб кращим за інших. Однак існують програми, які дозволяють скинути пароль, вносячи необхідні зміни безпосередньо до файлу SAM. Однією з таких програм є Offline NT Password and Registry editor. Ця програмазаснована на Linux та повністю безкоштовна. Програма не має графічного інтерфейсу (з цієї та інших причин я рекомендую використовувати її досвідченим користувачам, а новачкам раджу звернути увагу на спосіб №3). Для використання Offline NT Password and Registry editor необхідно з сайту розробника скачати образ (на момент написання статті остання версія 140201) і записати його на диск, або створити завантажувальну флешку. Записати образ на диск можна за допомогою будь-якої програми для запису дисків, але якщо у Вас немає такої програми, тоді можна використовувати InfraRecorder Portable (не вимагає прав адміністратора). Для створення флешки для завантаження Вам потрібні права адміністратора. Переконайтеся, що файлова на флешці FAT або FAT32 (якщо ні, відформатуйте). Завантажте архів, розпакуйте його вміст у корінь флешки. Потім запустіть командний рядок від імені адміністратора і виконайте команду: J:\syslinux.exe -ma J: J – це буква Вашої флешки. Все, Ваша флешка стала завантажувальною! Для скидання пароля адміністратора (або простого користувача) за допомогою програми Offline NT Password and Registry editor Вам необхідно виконати таке:  Тепер завантажте Windows. Якщо все пройшло вдало, Ви зможете потрапити до потрібного облікового запису без пароля. Спосіб 3. Видалення пароля адміністратора за допомогою платної програми Passware Kit ForensicІснують також платні програми, що дозволяє видалити пароль користувача Windows. Однією з таких програм є Passware Kit Forensic вартістю трохи менше 1000 $ (Ви можете завантажити в інтернеті саму програму та ключ до неї, якщо будете шукати на запит Passware Kit Forensic 13.5.8557). Цей засіб дозволяє зламувати паролі до понад 200 типів файлів. Для злому пароля Windows програмавміє створювати та записувати завантажувальний диск (або флешку). Мінус у тому, що для цього потрібний настановний диск Windows(а точніше – файл boot.wim на ньому). А плюс у тому, що Ви зможете створити носій із зручним графічним інтерфейсом для скидання пароля користувача. Щоб скинути пароль адміністратора/користувача Windows за допомогою програми Passware Kit Forensic, виконайте таке: 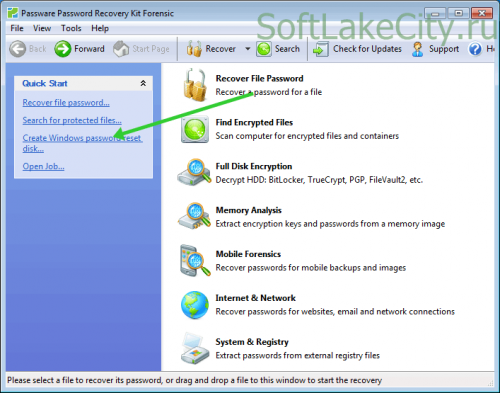 Після перезавантаження Ви можете увійти в обліковий запис без пароля. Іноді трапляються ситуації, коли комп'ютер стає недоступним для свого ж власника через занадто серйозні заходи безпеки. Зараз ми обговоримо, що робити, якщо людина забула пароль Windows 7. Для вирішення цієї проблеми є кілька варіантів, розглянемо їх послідовно. Забув пароль Windows 7: який вихід?Почнемо з радісної звістки. Пароль можна обнулити та змінити без переустановки операційної системи. Зараз ми розглянемо кілька методів, щоб скинути пароль. У деяких випадках потрібне використання спеціальної програми, що працює зі спеціального завантажувального CD-дискуабо USB-носія. Такі програмні рішення, як правило, підтримують всі серверні та настільні x64 та x86-розрядні версії Windows. Можна також досягти потрібного результату використовуючи інсталяційний диск Windows 7 або Vista. Можна сказати що даний варіантНайпростіший у реалізації.
Windows 7: забув пароль - скачай програмуДля початку завантажте на комп'ютер спеціальну програму, яка допоможе скинути пароль і внести редагування в реєстр Windows, причому в режимі офлайн, без завантаження самої операційної системи.
Створення завантажувального диска із програмою відновленняПроцес простий. Розпакуйте потрібний архів, що містить програму, отримайте ISO-образ. Вставте порожній диск у привід, запишіть образ на диск. Для цього у програмі, яка реалізує збереження даних на носії, виберіть пункт «Записати диск із даного образу» (назва функції може змінюватись в залежності від вибраної програми). У результаті на записаному вами диску ви побачите кілька файлів, які містять формат ".iso". Виконуйте всі інструкції програми, які будуть виникати на екрані під час запису. Створення завантажувального флеш-носіяЦей варіант трохи складніший. Для початку розпакуйте архів і додайте його до кореневого розділу флеш-накопичувача. Проблем не виникне, якщо в даний час вже знаходяться інші папки і файли. Тепер необхідно перетворити носій на завантажувальний. Витріть командний рядок, впишіть спеціальну командучерез «syslinux.exe», також необхідно буде вказати букву розділу з флешкою. Натисніть "Enter". Якщо повідомлень про різних помилкахне з'явилося, отже, все завершилося успішно.
РеалізаціяПереходимо до наступного етапу. Тепер, щоб відновити пароль Windows 7, необхідно завантажити комп'ютер за допомогою створеного USB чи CD-носія. Натисніть клавішу "F8" після завантаження "POST BIOS", виникне віконце, що пропонує вибір завантажувального носія. У деяких випадках цей крок може виглядати інакше, оскільки він безпосередньо залежить від моделі та виробника. материнської плати. Далі у завантаженій програмі виберіть розділ із розгорнутою платформою Windows(системний), а також вкажіть шлях до необхідної системної папки. Після цього дотримуйтесь подальших вказівок запущеної програми. Найчастіше достатньо натискати клавішу "Введення", щоб виконувати дії, задані за умовчанням. Введіть шлях, який вказує на системний реєстр. Введіть ім'я користувача, вибраного для скидання пароля. Після цього з'явиться знак оклику. Далі натисніть клавішу Y. Щоб внести зміни, необхідно правильно завершити роботу з системою Windows. Коли пароль буде скинутий, ви втратите доступ до зашифрованих даних, якщо ви створювали такі. Пам'ятайте, що єдиний спосібїх відновити – згадати пароль. Змінювати пароль за допомогою подібних програм не рекомендуємо, оскільки інколи це може не спрацювати. Однак, стирання пароля може допомогти завжди.
Відновлення за допомогою офіційного настановного дискаЯкщо користувач забув пароль Windows 7, він може допомогти інсталяційному диску з операційною системою. Цей методпрацює тільки в середовищі Windows 7, а також Vista. Працює рішення просто чудово. Перш за все, завантажте комп'ютер із вставленого в привід інсталяційного диска операційної системи. Після копіювання файлів вам запропонують встановити мовні параметри. Залиште все так, як є, натисніть кнопку "Далі". У вікні замість можливості «Установка» натисніть у нижньому лівому куті пункт під назвою «Відновлення системи», таким чином, «Windows» перейде до пошуку встановлених операційних систем з метою їх відновлення. Ви можете зіткнутися з повідомленням про виявлення проблем у параметрах поточного завантаження. Ви можете проігнорувати його натисканням кнопки «Ні». Перейшовши до нового вікна, виберіть систему, натисніть «Далі». Відкриється вікно з переліком різних параметрів та системних компонентівдля відновлення. Можна сміливо сказати, що вони мають особливого значення. Перейдіть в самий низ і натисніть на командний рядок. Далі у рядку введіть команду, звернену до sethc.exe. Натисніть клавішу Enter. Замініть потрібну утиліту. Натисніть ще раз "Введення". Закрийте вікно командного рядка, у доступному меню натисніть кнопку «Перезавантаження». Після цього зробіть стандартне завантаження з вашого жорсткого диска. Після того, як з'явиться вікно входу з вибором пароля та користувача, натисніть клавішу Shift 5 разів. Завдяки цьому має виникнути командний рядок. У ній введіть спеціальну команду із вказівкою користувача та нового пароля та натисніть «Enter». Закрийте командний рядок та натисніть «Перезавантаження». Усі пароль змінено. Поверніть файли на місця. Після цього можете радіти з отримання нового пароля. Далі дотримуйтесь інструкцій. Ось ми з вами розглянули, що робити, якщо користувач забув пароль Windows 7. Сподіваємося, наші поради були вам корисні. Існують й інші способи, але їх ми розглядати не будемо, оскільки вони складніші. Часто стикаюся з проблемою забутого пароля користувача для входу до Windows. З цього приводу є величезна кількість інформації, але все ж таки місцями вона застаріла, а місцями й зовсім марна. Ну от, наприклад, якщо в WIndows XP або Seven (неважливо), забутий пароль локального користувача, а адміністративний обліковий запис "Адміністратор" або "Administrator" без пароля - то можна завантажитися з цієї облікового запису. Пароль адміністратора задається під час встановлення операційної системи. За замовчуванням цей користувач має порожній пароль. Щоб увійти до системи в режимі адміністратора, натисніть двічі на екрані з привітаннями системи. CTRL+ALT+DEL, з'явиться вікно для введення пароля адміністратора. Введіть у поле "користувач" - Адміністратор або Admistrator (залежно від версії ХР), поле "пароль" залиште порожнім. Коли комп'ютер завантажиться, зайдіть у "Пуск\панель управління\Облікові записи користувачів" та змініть пароль. Але цей спосіб банальний і простий, а частину приносять машини не з простим забутим паролем, а з запароленим адміністративним обліковим записом, пароль, від якого, звичайно, забутий. Такою проблемою часто страждають піратські збирання Windows XP - в них після установки не пропонується створити користувача, а відразу завантажує Адміністратор, ось на нього і ставлять пароль, тим самим закриваючи всі шляхи відходу. У цій статті ми і вирішуватимемо це завдання для двох операційних систем - Windows XP і Windows Seven. Скидання пароля у Windows XP1. Скидання пароля за допомогою завантажувального диска або USB-флешкиЗавантажуємо образ: Як усім цим користуватися написано на агліцькому говірці. How to make the CDUnzipped, вони повинні бути ISO image file (cd??????.iso). Це може бути витрачено на CD, використовуючи те, щозапустить програму ви можете, найбільш підтримуючи написання ISO-зображень. Використовується двома-натисніть його в explorer буде стріляти вгору в програмі, щоб отримати зображення до CD. Після написання CD слід лише contain деякі файли як "initrd.gz", "vmlinuz" і деякі інші. Якщо ви знайдете зображення файлу "cd??????.iso", ви не вірите, що зображення буде внесено до файлу до CD. CD буде запускати дзвінки з найбільшими BIOS, щоб повідомити про свій manual on how to set it to boot from CD. Один з них буде автоматично-створювати, коли CD є в drive, деякі інші будуть писати набір-меню, коли ви натискаєте ESC або F10/F12, коли це пробує диски, деякі можуть потребувати, щоб дзвінок було встановлено в програмі. How to make an bootable USB driveCopy all the files that is inside the usbXXXXXX.zip або на CD onto usb drive, прямо на drive, не всередині будь-якого directory/folder. Подивіться, що робити деякі комп'ютери для boot from USB is worse than from CD, ви повинні мати зміну налаштувань, або деякі будуть не тільки працювати на всіх. It is OK if there are other files on the USB driveвід до, вони не будуть removed. Install bootloader на USB-drive, з комбінації prompt в windows (start the command line with "run as administrator" if possible) X:syslinux.exe -ma X: Replace X: with drive letter NOT USE C :) Якщо це не так, як це не загрожує, це є звичайно доволі. However, файл назви ldlinux.sys може виявитися на USB drive, що є звичайним. Це повинно бути в теорії, щоб бути bootable. А російською приблизно так: для того щоб створити завантажувальний CD, розпакуйте архів, у ньому iso-образ - запишіть його будь-якою програмою типу Nero на диск, я використовую для цього UltraISО; Щоб створити завантажувальну флешку, розпакуйте архів у корінь флешки. Запустіть командний рядок та вбийте туди команду: X:syslinux.exe -ma X:де Х - буква флешки. Флешка має стати завантажувальною, до речі, ніяких повідомлень з'являтися не повинно. Отже, вважаємо, що завантажувальний носійу нас створити вийшло. І ми навіть із нього завантажилися. Дотримуємося керівництва:
На першому екрані тиснемо Enter і бачимо таке:
Утиліта повинна знайти розділ в операційній системі, що зрозуміло з рядка: Candidate Windows pertitions found: - знайшовся один розділ. Також тиснемо Enter (у рядку Select стоїть означає розділ уже введений) і далі бачимо такий екран: Якщо потрібні драйвера SATA – їх можна підвантажити. Драйвера на контролери дисків також пропонуються розробником утиліти, представлені у вигляді образів дискет. Якщо ви не можете авторизуватися в Windows 7 через те, що забули або втратили пароль від облікового запису, ця стаття вам допоможе. У ній наведено Усе дієві методивидалити, скинути або замінити пароль будь-якого облікового запису(навіть адміністратора) у «сімці» і дано рекомендації, як убезпечити себе на випадок, якщо пароль буде втрачено в майбутньому. Всі описані способи розблокувати обліковий запис користувача абсолютно безпечні, якщо дотримуватися інструкції та робити все обережно. Як скинути забутий пароль за допомогою OphcrackOphcrack- Унікальна утиліта, що дозволяє відновити доступ до будь-якого облікового запису в Windows 7 буквально за кілька хвилин. Причому працює вона у будь-якій редакції ОС, починаючи з XP, і може функціонувати з завантажувальної USB-флешки. Механізм роботи програми дещо відрізняється від алгоритмів підбору паролів подібних додатків і включає кілька складових:
Програма також може розблокувати складні паролішляхом їх вилучення з файлів реєстру з подальшим розшифруваннямз використанням абсолютно нових способів обробки даних, через що навантаження на апаратні ресурси є невеликим, а швидкість підбору зростає на порядки. Використовуємо завантажувальний флеш-диск із OphcrackНаведений нижче алгоритм є актуальним для комп'ютерів, доступ до яких не можна отримати за наступними причин:
Якщо зіткнулися з подібним випадком, доведеться виконати інструкцію, яка зводиться до наступного: створення завантажувального диска USB на основі спеціальної версії Ophcrack і завантаження з цього носія для відновлення доступу до облікового запису. Докладніше ця інструкція виглядає так:
Для недосвідчених користувачів рекомендується вибрати перший (графічний) режим функціонування OphCrack: Ophcrack Graphic mode. Але слід врахувати, що у графічному режимі програма може й не запуститися, а текстовий – працює безвідмовно, хоч і потребує певних навичок поводження з консольними програмами. Якщо роботу в програмі з інтерфейсом детальніше розглянемо в наступному розділі, то на використанні консольної версії зупинимося докладніше. Хоча з особливостей тут є лише відсутність вікон і кнопок. Після запуску консольної версії утиліти вона автоматично визначить паролі від усіх облікових записів та відобразить їх у розділі « Results».
Видаляємо пароль з-під WindowsЩо робити, якщо забули пароль від адміністраторського облікового запису? Тут також допоможе програма Ophcrack, але при наявності мережного підключення для її завантаження. Розглянемо послідовність дій: 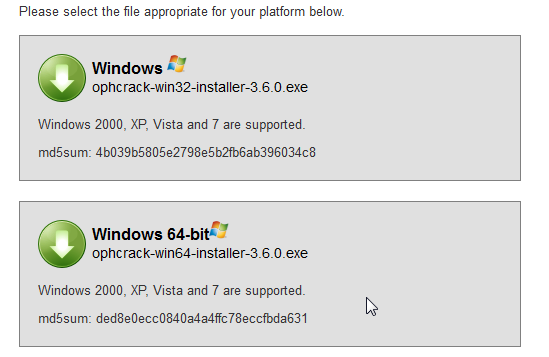 Через кілька секунд або хвилин, залежно від складності комбінації символів у паролі, він буде відображено у полі « NT Pwd».
Використовуємо засоби відновлення системиЩо робити, якщо доступу до інтернету та іншого комп'ютера немає, а увійти до облікового запису потрібно? Вирішити проблему допоможе завантажувальний USB-накопичувач або диск, що містить дистрибутив операційної системи Windows 7, що використовується на комп'ютері. У такому разі, скидання пароля адміністратора Windows 7 максимально здійснюється в такий спосіб. 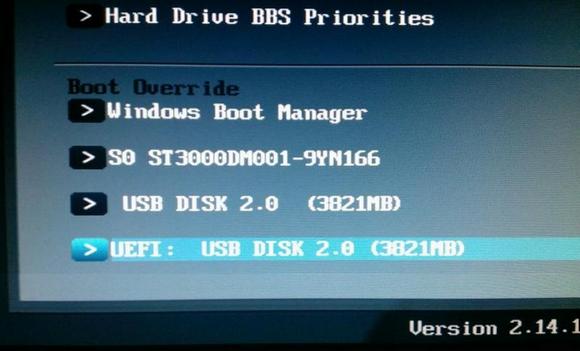 Таким чином, забутий пароль легко відновити скільки завгодно раз, але використовувати запропонований спосіб на чужих комп'ютерах не вийде через те, що зміна пароля обов'язкова при отриманні доступу до будь-якого з акаунтів. Створення флешки для миттєвого скидання пароля від певного облікового записуЯкщо не хочете повторення ситуації із забутим паролем, краще зробити дискету для його скидання. Під дискетою маємо на увазі флешку, адже використання дискет та дисків останніми роками не актуальне.  Внаслідок цього майстер сформує завантажувальний диск, необхідний для розблокування облікового запису, пароль від якого було втрачено.
Тепер, якщо з якоїсь причини не зможете увійти до Windows 7, натисніть кнопку Скинути пароль, вставте створений диск або флешку та виконуйте інструкції. які зводяться до натискання кнопки Далі.
Знаючи, як скинути пароль адміністратора Windows 7 і маючи флешку з файлом-ключом, забутий пароль не стане проблемою. Відео на тему
|
| Читайте: |
|---|
Популярне:
Нове
- Як на iPhone поставити та налаштувати нагадування Як зробити нагадування на айфоні 8
- До особистого кабінету військовослужбовця без реєстрації як увійти — інструкція
- Військовослужбовця кабінет особистий вхід без реєстрації, за власним номером
- Пристрій персонального комп'ютера
- Як вимкнути камеру на ноутбуці Як увімкнути та вимкнути історію голосового керування
- Як визначити, яка звукова карта встановлена на комп'ютері
- Чорний список для андроїд
- Як знайти драйвера на комп'ютер із самостійно підібраною конфігурацією
- Як повністю видалити Avast з комп'ютера?
- Перетворення GPT на MBR – змінюємо розмітку диска

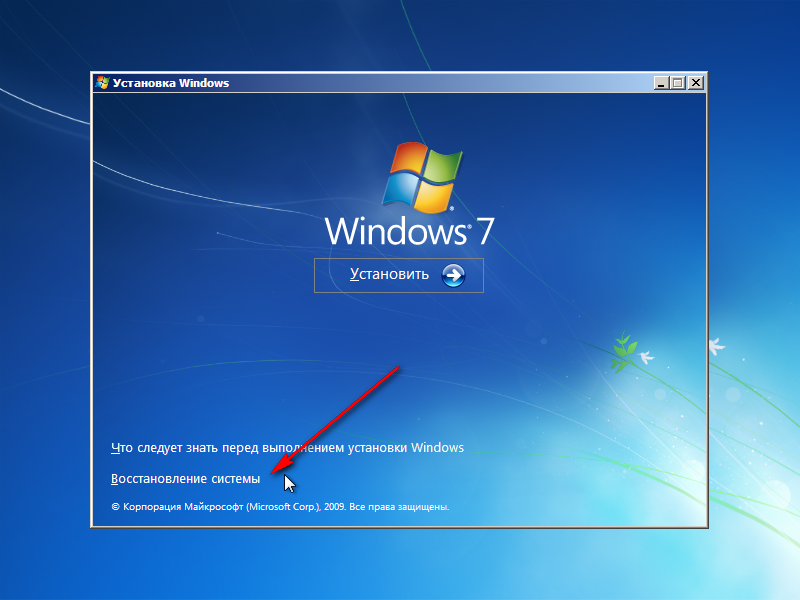 Чекаємо на пошук
Чекаємо на пошук  У параметрах відновлення виберіть “ Командна строка”
У параметрах відновлення виберіть “ Командна строка”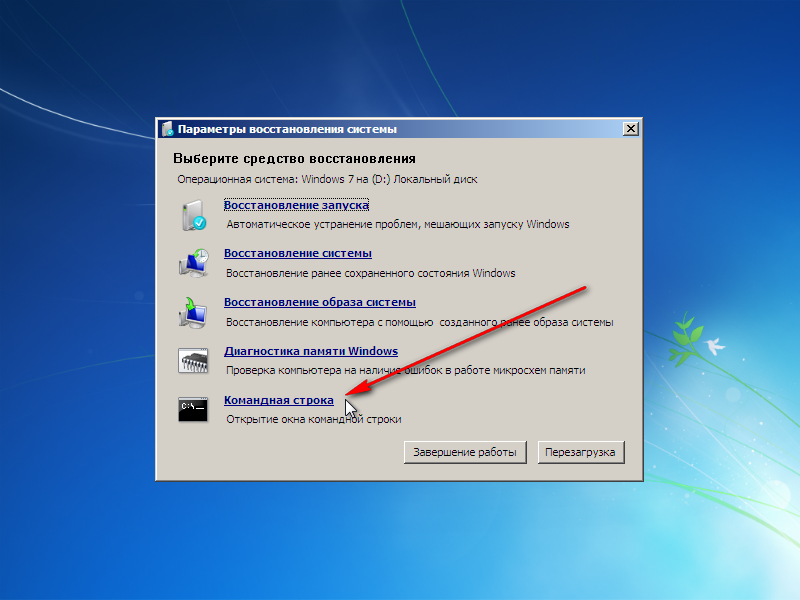 Відкриється командний рядок. Чудово!
Відкриється командний рядок. Чудово!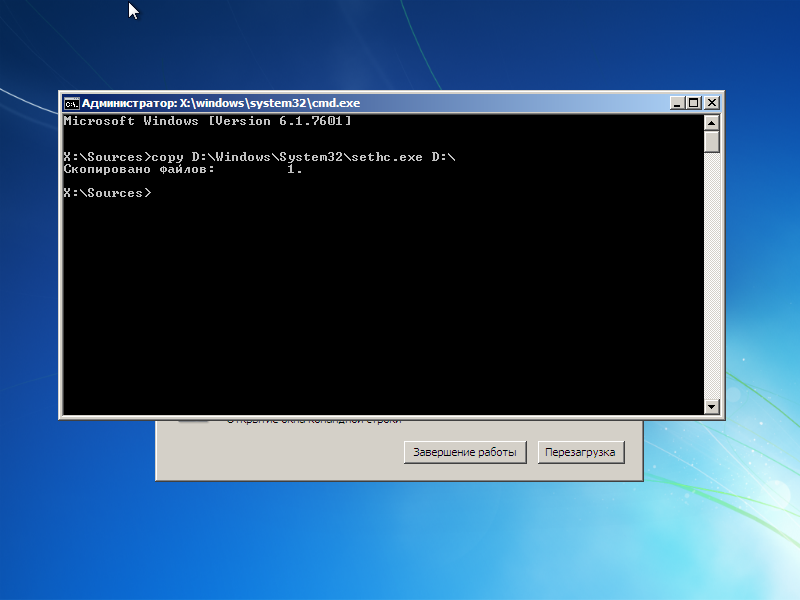 У командному рядку введіть наступну команду:
У командному рядку введіть наступну команду: Таким чином ми зберегли файл sethc.exeякий і запускається при п'ятикратному натисканні клавіші Shift
на диск D:\. Тепер файл запуску командного рядка потрібно підмінити на файл запуску відновлення системи. Для цього введіть таку інформацію:
Таким чином ми зберегли файл sethc.exeякий і запускається при п'ятикратному натисканні клавіші Shift
на диск D:\. Тепер файл запуску командного рядка потрібно підмінити на файл запуску відновлення системи. Для цього введіть таку інформацію: Дуже добре, закривайте вікно командного рядка та натисніть кнопку “”
Дуже добре, закривайте вікно командного рядка та натисніть кнопку “” Коли завантажиться Windows і ви побачите екран привітання з пропозицією ввести пароль користувача, натисніть клавішу п'ять разів Shift
. Відкриється вікно командного рядка
Коли завантажиться Windows і ви побачите екран привітання з пропозицією ввести пароль користувача, натисніть клавішу п'ять разів Shift
. Відкриється вікно командного рядка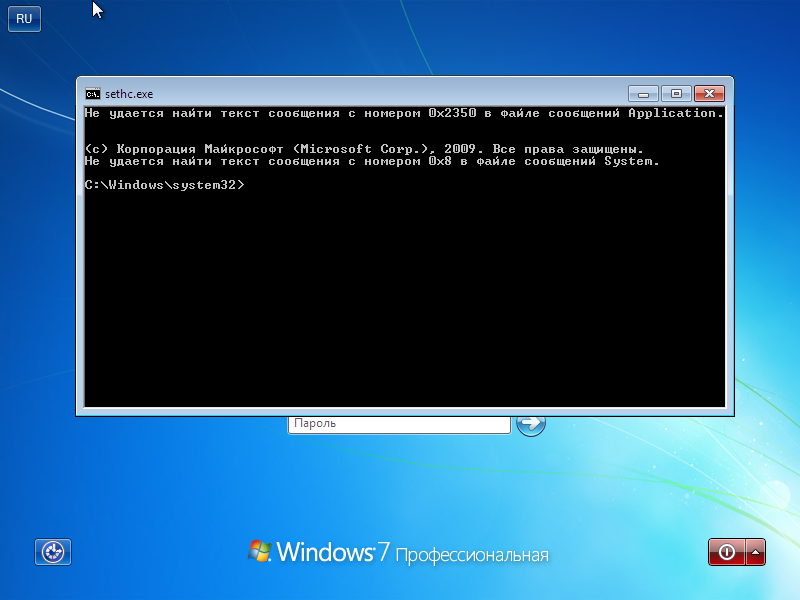 Причому відкрито воно із максимальними правами! Тепер залишилося змінити пароль. Користувача у мене звуть User
тому команда зміни пароля буде наступною
Причому відкрито воно із максимальними правами! Тепер залишилося змінити пароль. Користувача у мене звуть User
тому команда зміни пароля буде наступною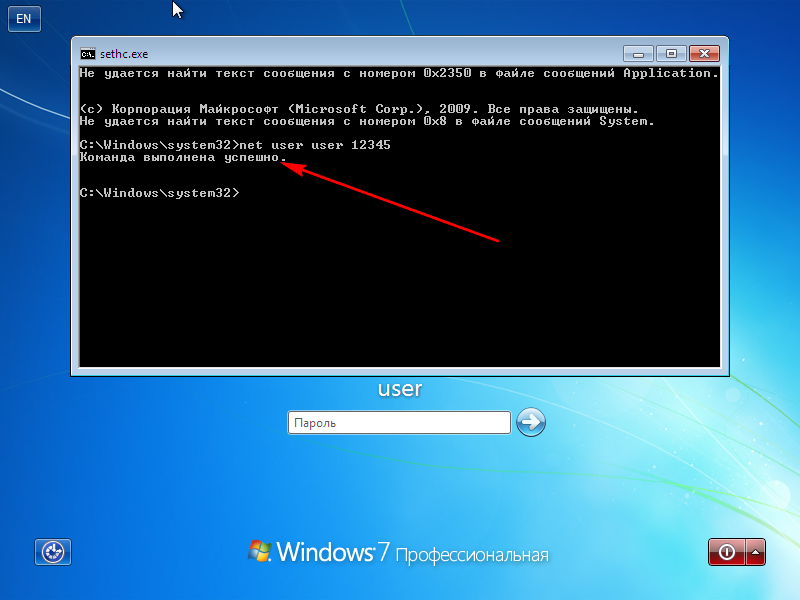 Тепер закриваємо
Тепер закриваємо