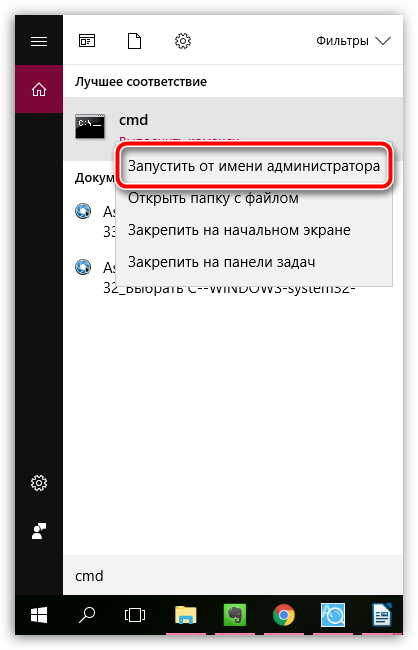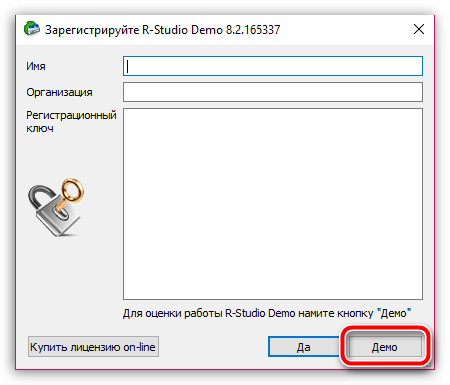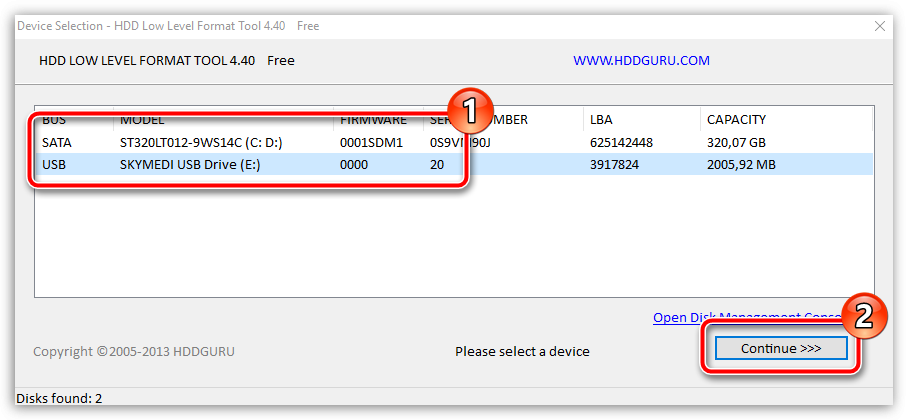Розділи сайту
Вибір редакції:
- Мтс 970h не включається горить синя лампочка
- Як до Смарт ТВ приставці підключити периферійні пристрої: клавіатуру, мишку, геймпад
- Установка Android ADB плагіна в Total Commander
- Як у Київстар взяти гроші у борг на мобільний телефон?
- Як скинути Meizu до заводських налаштувань
- Встановлення програми Play Market на Android
- Що означає поняття майнінг та як почати їм займатися
- Модифікації тарифу, що відбулися
- Як змінити інтерфейс у бухгалтерії 3
- OPTICON: серії PHL, OPL та модель DWT7133
Реклама
| Системний диск не відкривається. Способи вирішення проблеми із жорстким диском. Форматування за допомогою Windows |
|
Зовнішній вінчестер є компактним пристроєм, який забезпечує можливість зберігання копій даних, перенесення великої інформації з одного пристрою на інший. Гідність зовнішнього HDD полягає у використанні USB-інтерфейсу, що дозволяє зручне підключення пристрою до будь-якого планшета, ноутбука та ПК. Інші його параметри схожі на звичайний комп'ютерний жорсткий диск. Незважаючи на наявність переваг звичайних вінчестерів, у пристрої є недоліки. При роботі з зовнішнім HDDКористувач може мати таку проблему: неможливий доступ до диска і потрібне його форматування. Давайте розглянемо причини цієї проблеми і як з нею впоратися. Щоб організувати та зберігати інформацію на будь-якому типі накопичувачів ( зовнішній жорсткийдиск, флешка, вінчестер), потрібно застосовувати набір спеціальних правил, що визначаються місцем та способом зберігання. Це певний набір програмних засобів, що забезпечує доступ до інформації у зручному вигляді для різних програм. Найбільш популярною зараз стала файлова система NTFS. Її застосовують і зовнішніх жорстких дисках. Пошкодження або відсутність файлової системиПід час перегляду відомостей про зовнішній диск, до якого заборонено доступ та за необхідності його форматування, можна побачити, що замість файлового системи NTFSстала RAW. Це означає відсутність та пошкодження на диску файлової системи. Найчастіше самі дані залишаються непошкодженими. Не всі користувачі знають, що, крім записаних файлів, на HDD знаходяться спеціальні файлові ідентифікатори. Вони містяться інформація про тип файлу, його розміри та інші атрибути. Цей спосібз організації зберігання інформації можна порівнювати з таблицею. Там є ключ і самі дані, а доступ до них можна отримати, використовуючи певний ідентифікатор. При зникненні шпальти з ключами доступ до конкретної інформації отримати буде досить складно. Це відбувається у разі пошкодження дискової файлової системи. Варіанти вирішення проблеми, коли не відкривається зовнішній жорсткий дискНайбільш простим способомдля повернення файлової системи на зовнішній диск буде використовувати стандартний тип команди CHKDSK:
Існують програми, які забезпечують відновлення на диску файлової системи. До найпопулярнішого відноситься GetDataBack. Утиліта відновлюється без втрат усі дані. Якщо дані два способи не подіяли, а зовнішній диск все не відкривається і просить провести форматування, необхідно здійснити форматування жорсткого диска. Швидке форматування не призведе до втрати даних. На диску залишиться інформація у вигляді нулів і одиниць, але доступ до неї втрачається. Існують програми, які допомагають відновити цю інформацію. Звичайне форматування повністю видаляє інформацію, але вирішує проблему доступу до зовнішнього жорсткого диска. Форматування за допомогою WindowsПотрібно виконати такі дії:
Найкраще вибирати файлову систему саме NTFS. У FAT є велика кількість обмежень, а при сучасних умовахвона стала відверто застарілою. Використання функції швидкого форматування здійснить запис чистої файлової системи без фізичного видалення файлів із зовнішнього диска. При відключенні функції швидкого форматування, даний процесможе тривати кілька годин. На розсуд встановлюється мітка тому. Після налаштування потрібних параметрів потрібно натиснути на кнопку «Почати». Потім відкривається вікно, де пишеться попередження про видалення всіх наявних даних на диску, що форматується. Після завершення процесу форматування зовнішній диск буде знову відкриватися і доступним до використання. Форматування через командний рядокМожна відформатувати зовнішній жорсткий диск за допомогою командного рядка. Для цього підключається диск та запускається командний рядок Windows. Здійснюється форматування дисків командою FORMAT. Для пошуку всіх параметрів, які приймає дана команда, достатньо ввести "FORMAT /?". Для форматування зовнішнього жорсткого диска необхідно провести виконання команди FORMAT з наступними параметрами:
Щоб відформатувати зовнішній жорсткий диск, можна використовувати наступну команду: FORMAT X: /FS:NTFS /V:MyDisk /Q. Тут літера Х позначає ім'я зовнішнього диска, що використовується. Під час форматування за допомогою командного рядка важливо не переплутати диски. Під час форматування диска з використанням командного рядка не виводяться жодні додаткові попередження, тому потрібно бути обережним. Форматування через Управління дискамиОС Windows має зручний інструмент, який називається "Керування дисками". До його функцій відноситься форматування дисків, створення та видалення розділів, а також виконання інших операцій. Щоб отримати доступ до цього інструмента, потрібно відкрити меню «Виконати» та ввести команду «diskmgmt.msc». Після відкриття вікна для форматування зовнішнього жорсткого диска виконуються такі дії:
Зовнішні жорсткі дискидуже зручні та корисні пристрої. Якщо виникає ситуація, коли не відкривається зовнішній жорсткий диск і просить провести форматування, вирішити проблему можна самостійно. Достатньо дотримуватися інструкцій, наведених вище у статті. Для запобігання випадкам втрати інформації, можна здійснити копіювання важливих даних на інші носії інформації. Буває, що комп'ютер не відкриває зовнішній жорсткий диск. Незважаючи на це, пристрій цілком успішно розпізнається системою. При цьому видається помилка на кшталт: "Для вилучення файлів потрібно зробити форматування". Зрозуміло, що якщо виконати запропоновану процедуру, отримати вміст вже не вийде, тому що в результаті форматування всі дані успішно знищуються. Що ж робити у такому разі? Як відкрити зовнішній жорсткий диск без форматуванняВаріант 1
Варіант 2Цей спосіб допомагає, якщо пристрій визначився, є можливість його безпечно вийняти, але він не відображається у провіднику. Спосіб допоможе, якщо причина несправності у відсутності розділів на жорсткому диску. Виправляється все створенням розділів, для цього застосовується стандартний засіб Windows:
Що робити, щоб проблема не повторюваласяНайпростіший спосіб уникати пошкоджень даних на жорсткому диску - правильно виймати пристрій із комп'ютера. Як це робиться:
Цим простим правилом нехтують багато користувачів, а в результаті їм доводиться мати справу з пошкодження даних. Можливо, вам також буде корисно ознайомитись з нашою статтею. Повідомлення про те, що жорсткий диск просить себе відформатувати, не може радувати жодного користувача, оскільки в цьому випадку доступ до інформації отримати не вдається. Проблема поширена і, скажімо прямо, надзвичайно неприємна. Про те, що її може викликати і які існують способи вирішення, і йтиметься нижче. Способи вирішення проблеми із жорстким дискомНижче ми розглянемо основні рекомендації щодо усунення проблеми у роботі жорсткого диска, які можуть повернути йому працездатність, прибравши повідомлення про форматування. Поради відсортовані в порядку зростання складності і, таким чином, якщо жорсткий диск остаточно не вийшов з ладу, будь-яка порада повинна вам допомогти. Спосіб 1: перевірка диска на помилкиНайпоширеніша причина виникнення неполадок із жорстким диском – це помилки. На щастя, в ОС Windows передбачено спеціальний інструмент, який дозволяє виконати сканування диска та автоматично усунути знайдені проблеми. Запускається цей інструмент із командного рядка. Для цього відкрийте рядок пошуку та введіть запит. "cmd"(Без лапок). Клацніть за результатом правою кнопкою миші і в контекстному меню виберіть пункт "Запустити від імені адміністратора".
На екрані з'явиться вікно командного рядка, в якому потрібно запустити виконання утиліти командою: Де a: – літера жорсткого диска, який потребує перевірки. Наприклад, якщо у Провіднику диск відображається під літерою j, то команда буде виглядати так: Виконання процедури сканування на помилки – процес нешвидкий, тому будьте говори до того, що комп'ютер потрібно буде достатньо довгий часбути активним. Після закінчення сканування та усунення помилок вам потрібно буде перезавантажити комп'ютер і перевірити стан жорсткогодиска. Спосіб 2: відновлення файлівЯкщо перевірка диска на помилки не принесла результату, варто спробувати відразу виконати процедуру відновлення файлів, оскільки чим більше дій над диском ви будете виконувати, тим менше ймовірності повністю повернути інформацію, що на ньому раніше. Існує досить широкий вибір програм відновлення віддалених файлів, серед яких хочеться виділити дві програми: Recuvaі R-STUDIO. У першому випадку програма оснащена зрозумілим та зручним інтерфейсом, Що дозволить без будь-яких проблем запустити відновлення файлів, друга ж вважається найбільш оптимальною для відновлення інформації саме при виникненні проблем з диском (а не при звичайному форматуванні, тобто коли проблем у роботі вінчестера не було). Саме на прикладі програми R-STUDIOми розглянемо подальший хід виконання процесу.
Спосіб 3: низькорівневе форматуванняЯкщо перші два способи так і не змогли вам допомогти вирішити проблему з помилкою форматування при відкритті жорсткого диска, це означає, що, на жаль, доступ до інформації втрачено, але є ймовірність, що ви повернете диск до життя, якщо виконаєте процедуру низькорівневого форматування. Для цього ми знову ж таки звернемося до допомоги сторонніх інструментів, а саме скористаємося програмою HDD LLF Low Level Format Tool.
Зверніть увагу, низькорівневе форматування– процес нешвидкий, чого не скажеш про звичайне форматування. Процедура може затягнутися на довгий годинникТому варто відразу бути готовим до того, що комп'ютеру дуже довго доведеться залишатися включеним. Як тільки форматування буде закінчено, більш ніж ймовірно, що жорсткий диск повернеться до нормальній роботіале буде повністю порожній. Якщо ж жодна рекомендація, описана в статті, не допомогла вам у вирішенні проблеми, варто припустити, що проблема з жорстким диском значно серйозніша, і тут вже має місце його фізична несправність. В даному випадку краще не відтягувати похід у сервісний центр, Де фахівці зможуть провести діагностику і вже більш точно сказати, що саме в жорсткому диску пішло немає так, і чи можна його взагалі відремонтувати. |
| Читайте: |
|---|
Нове
- Як до Смарт ТВ приставці підключити периферійні пристрої: клавіатуру, мишку, геймпад
- Установка Android ADB плагіна в Total Commander
- Як у Київстар взяти гроші у борг на мобільний телефон?
- Як скинути Meizu до заводських налаштувань
- Встановлення програми Play Market на Android
- Що означає поняття майнінг та як почати їм займатися
- Модифікації тарифу, що відбулися
- Як змінити інтерфейс у бухгалтерії 3
- OPTICON: серії PHL, OPL та модель DWT7133
- Програми для створення DVD-меню