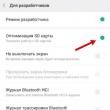Розділи сайту
Вибір редакції:
- Не поспішайте з покупкою DVB-T2 тюнерів
- QQ: реєструємось та встановлюємо секретні питання Ось короткий перелік вимог до email-маркетингу в Китаї
- Як поставити коментарі вконтакті на wordpress
- Веб-камера ВКонтакте: нові функції
- Додати до обраних закладок для всіх браузерів Javascript додати у вибране
- Як поставити музику на дзвінок
- Оновлення: як оновитися до нової версії, зробити відкат?
- Що робити, якщо не вмикається Nokia Lumia?
- Встановлення офіційної прошивки Lenovo RocStar (A319) Перепрошивка lenovo
- Огляд та тестування ігрової гарнітури Kingston HyperX Cloud II
Реклама
| Встановлюємо windows 7 на ssd. Оптимізація Windows для використання SSD диска: міфи та реальність |
|
В даний час постійно зростає користувачів Windowsта інших ОС як основні накопичувачі в персональних комп'ютерахта ноутбуках вибирають SSD. Це пов'язано з великою кількістю плюсів цієї технології:
Але крім очевидних плюсів можна назвати деякі недоліки даного типу носіїв:
Очевидно, що даний типносіїв отримуватиме все більшого поширення. Тому наведемо докладну послідовність дій для встановлення операційної системи Windows на носій SSD. Підготовка комп'ютера та носія до інсталяції Windows
Обновіть BIOS вашої материнської плати до останньої доступної версії та перевірте, щоб режим SATAбуло виставлено на AHCI. У цьому підготовчий етап налаштування системи перетворюється на наступну стадію. Встановлення носія на комп'ютер
Якщо ви власник ноутбука, то процес кріплення стане набагато простіше, так як в компактних пристроях використовується носій даних саме такого форм-фактора. Так що встановлення нового SSD обмежиться перемиканням контактів з диска, що вже використовується.
Другий кабель є сигнальним та використовується для передачі даних. У більшості сучасних SSD використовується SATA роз'єм, який також оснащується виїмкою для правильного підключення. Один кінець кабелю входить у роз'єм носія даних, другий — материнську плату. Перед покупкою твердотільного накопичувача переконайтеся, що на вашій материнської платиприсутні роз'єми SATA, оскільки немає перехідників для кабелю передачі. Підключіть кабелі живлення та увімкніть комп'ютер. Під час запуску BIOS розпізнає носій і можна перейти до наступного кроку вказівки. Інакше перевірте виконання всіх кроків даного алгоритму. Якщо після повторного підключенняносій не пізнався системою, то висока ймовірність несумісності пристрою з вашою материнською платоюабо несправністю одного їх пристроїв. Встановлення супутнього програмного забезпеченняМожна приступати безпосередньо до установки операційної системи Windows. Особливостей у даного процесувід встановлення програмних продуктівна HDD практично немає. Кроки практично аналогічні, починаючи від форматування диска і т.д. Важливим є лише правильне налаштуванняпараметрів BIOS Після запуску комп'ютера та розпізнавання системою всіх компонентів необхідно вибрати пристрій, з якого читатиметься інформація перед установкою. Це може бути як компакт-диск CD або DVD, завантажувальна флешка. Для вибору можна скористатися BootMenu (клавіші F10-F12 залежно від марки комп'ютера) або вибрати як перший пристрій необхідний носій SSD налаштуваннях BIOS. Далі виконуємо стандартні кроки при інсталяції Windowsабо іншої операційної системи - покроково виконуємо інструкції програми інсталятора (форматування носія, вибір регіональних параметрів та інші). Важливий момент: якщо ви встановлюєте систему повністю новий диск, то він не буде розбитий на логічні розділи. В цьому випадку треба заздалегідь продумати, як краще зробити розбиття і на етапі перед форматуванням виконати цю операцію в установнику. Цікавіший для користувача може бути варіант клонування вже існуючої операційної системи на новий носій.Цей спосіб дуже зручний, так як SSD носії мають високу інтеграцію з системою і дозволять операційній системі запускатися без проблем. Останні версії інструментів дозволяють клонувати великий набірверсії Windows та інших систем. Для цієї операції зручно використовувати такий інструмент, як Acronis® True Image HD. Для його запуску необхідно використовувати завантажувальний пристрій, але сам алгоритм роботи дуже простий. Виберіть на вкладці «Tools and utilities» > Натисніть кнопку «Clone disk» (Швидке клонування в деяких варіантах перекладу) > Виберіть «Automatic (recommended)», щоб активувати режим швидкого клонування системи. У процесі роботи програма автоматично зробить форматування носія. Для більш точного копіювання рекомендується вказувати тип операційної системи до версії Windows. Виберіть вихідний диск (HDD) > Натисніть кнопку «Next», потім виберіть цільовий диск (SSD) > Натисніть кнопку «Next». Після перезавантаження системи можна стартувати Windows із твердотільного накопичувача.Примітки для різних операційних систем Сучасні користувачі приділяють велику увагу не тільки windows, але й іншим операційним системам. Розглянемо особливості встановлення їх натвердотільний SSD
SSD – популярний вид накопичувача, який у деяких моментах суттєво перевершує жорсткий диск. Однак, якщо справа торкнулася установки Windows через серйозні відмінності з вінчестером, тут варто враховувати деякі особливості. Нижченаведена інструкція зі встановлення Windows на SSD універсальна, а значить, застосовна як до стаціонарних комп'ютерів, так і ноутбуків з твердотільних накопичувачів. Встановлюємо Windows на SSDРаніше на нашому сайті нам уже доводилося розповідати про переваги та недоліки SSD перед жорстким диском. Відразу звертаємо вашу увагу на те, що навіть не варто намагатися подружити його з версіями Windows до 7, оскільки для старих версій Windows, які в даний момент повністю не підтримуються Microsoft, не випускається драйверів для роботи з SSD.
Саме з цього моменту можна переходити до установки Windows. Раніше на нашому сайті публікувалася докладна інструкція, що починається зі створення завантажувальної флешкиі закінчується інсталяцією Windows на комп'ютер. Додатково хотілося б лише звернути увагу на кілька моментів:
Власне, інсталяція Windows на твердотільний накопичувач мало чим відрізняється від цієї процедури, що проводиться з жорстким диском. Враховуючи лише один невеликий момент із налаштуванням BIOS, ви легко встановите операційну систему на ваш пристрій. Твердотільні дискизабезпечують винятково високу швидкість передачі. Вони гарантують швидке завантаженнясистеми, швидке завершення роботи, а операції читання (особливо послідовні) виконують на таких швидкостях, які традиційним користувачам жорстких дисківі не снилися. У попередній статті? я наводив конкретні цифри, що ілюструють реальну продуктивність SSD.Однак для того, щоб забезпечити максимальне швидкодія Windows 7 при використанні твердотільних накопичувачів доведеться попрацювати. Windows розвивалася протягом багатьох років та оптимізована головним чином для роботи з традиційними жорсткими дисками. Функції типу SuperFetch, PreFetch і ReadyBoot створені спеціально для моніторингу та перерозподілу файлів, що запускаються при завантаженні системи з метою прискорення доступу. Однак у SSD-дисках відсутні рухомі деталі, тому дані технології не забезпечують їм ніякого приросту продуктивності. Windows потребує спеціальному налаштуванніщоб повністю реалізувати весь потенціал твердотільних виробників. Якщо це налаштування не виконати, особливого виграшу від використання SSD не буде - я переконався в цьому на власному досвіді. У жовтні 2009 року я купив ноутбук Dell Latitude XT2 з твердотілим накопичувачем на 256 Гбайт. Насамперед я видалив встановлену Windows XP Professional і замінив її Windows 7 Professional. Диск працював швидко, але не запаморочливо, а Індекс продуктивності Windows(Windows Experience Index) наполегливо виставляв йому оцінку 5.9. Минулого літа я вирішив нарешті зайнятися цією проблемою, і виявив, що багато користувачів ноутбуків Dell з аналогічною конфігурацією зазнають тих же труднощів. Як виявилося, SSD-диск Samsung PB22-CS3 потребує оновлення прошивки для коректної роботи функцій управління диском, реалізованих у Windows 7. Оновлення мало виходити від Dell, проте в липні минулого року воно ще не було доступне. Утиліта CrystalDiskInfo підтвердила, що даний дискне підтримує команду TRIM, яка є однією з обов'язкових умов для нормальної роботитвердотільного накопичувача. Ця команда дозволяє системі видаляти блоки даних у фоновому режимі. Windows 7 підтримує TRIM за замовчуванням, старіші версії Windows - ні. Нещодавно я знову повернувся до цього питання та виявив, що кілька місяців тому Dell нарешті випустила потрібне оновлення. Оскільки оновлення стирає всі дані на диску, мені довелося повністю інсталювати Windows 7. Після цього продуктивність системи підвищилася в кілька разів, що підтверджується результатами тестів. У таблиці нижче наводяться показники Windows System Assessment Tool (WinSAT) за липень (в оригінальній OEM-конфігурації) та за грудень 2010 року (після оновлення прошивки SSD та встановлення нових драйверів контролера дисків від Intel). У новій конфігурації оцінка диска в загальному індексі продуктивності Windows підвищилася з 5,9 до 7,4, а приріст продуктивності виявився дуже відчутним. Швидкість випадкових операцій читання зросла в 12 разів, що безпосередньо позначилося на швидкодії системи при повсякденному використанні. Оновлення прошивки розблокувало продуктивність диска, але це не єдина обов'язкова умова нормальної роботи. Нижче я поясню, як налаштувати систему таким чином, щоб використовувати повні можливості SSD. Для встановлення Windows 7 на твердотільний накопичувач необхідно попередньо підготувати систему. Ось що я раджу зробити: 1. Переконайтеся, що на комп'ютері встановлена найсвіжіша версія мікропрограмного забезпечення для SSD.Оновлення прошивки стирає з диска всі дані, тому подбати про це слід ще до встановлення операційної системи. Завантажити оновлення можна на сайті виробника комп'ютера (якщо ви купували його у зібраному вигляді) або твердотільного накопичувача (якщо ви придбали його окремо). Встановіть нову версіюпрошивки, дотримуючись інструкцій. Як правило, для оновлення потрібно завантажити систему із зовнішнього носія – наприклад, із USB-флешки. 2. Переведіть контролер дисків у режим AHCI.Перш ніж встановлювати операційну систему, в установках BIOS активуйте AHCI (Advanced Host Controller Interface) для контролера SATA. Використання застарілих режимів IDE або ATA завадить вам надалі встановити відповідний драйвер для контролера дисків та призведе до зниження продуктивності. 3. Скористайтеся утилітою Secure Erase для повного очищеннядиска.Це не обов'язково, але може виявитися корисним, якщо диск вже використовувався протягом тривалого часу. Тільки не форматуйте накопичувач вбудованими засобами Windows. Для дисків Intel можна використовувати утиліту Intel Solid State Drive Toolbox. Для комп'ютерів Lenovo функція очищення диска доступна у складі утиліти BIOS Menu Setup Extension. Для накопичувачів OCZ утиліту Secure Erase можна завантажити на OCZ Forum. Крім того, можна скористатися утилітою HDDErase, яка підтримує широкий спектр твердотільних дисків. 4. Завантажте систему з настановного диска Windowsі запустіть "чисту" установку.Створіть розділи на диску за допомогою інсталятора Windows. Якщо на диску вже є розділи, створені за допомогою інших інструментів, видаліть їх та перестворіть засобами Windows 7. Це забезпечить правильне вирівнювання розділів. 5. Встановіть найновішу версію драйвера для контролера дисків.Якщо комп'ютер має SATA-контролер Intel, слід використовувати останню версіюдрайвера Intel Rapid Storage Technology із офіційного сайту виробника. На даний момент найактуальніша версія – 10.1.0.1008. 6. Завершивши інсталяцію операційної системи, перевірте Індекс продуктивності Windows для диска.Для цього натисніть на посилання "Комп'ютер" (Computer) в меню "Пуск" (Start) правою кнопкою миші та виберіть пункт "Властивості" (Properties). У вікні, натисніть посилання «Індекс продуктивності Windows». Відкриється вікно «Лічильники та засоби продуктивності» (Performance Information and Tools). Оцінка в графі «Основний жорсткий диск» (Primary hard disk) для правильно налаштованого SSD повинна бути вищою за 7.0. Якщо потрібно, натисніть посилання «Повторити оцінку» (Re-run The Assessment), щоб оновити показники. Щоб переконатися, що всі функції SSD працюють справно, встановіть безкоштовну утиліту Встановлення Windows 7 на SSD-накопичувач виконується в два простих кроку, які докладно описані у нашому сьогоднішньому посту. Якщо ви уважно читали присвячені роботі з фірмовою операцинкою від Microsoft, тоді у вас не повинно виникати багато питань. Звичайно, окрім тих «незрозумілих», які пов'язані з використанням твердотілого накопичувача. Наступний абзац починається з традиційної рубрики для малодосвідчених користувачів, де ми трохи познайомимося з цим пристроєм, після чого вже сміливо приступимо до настроювання вінди. Що таке SSD та як його використовувати.Отже, перш ніж переходити до основної стадії розділу «Установка Windows 7 на SSD», спробуємо розшити наші уявлення про сучасних носіїв інформації. Як ви вже здогадалися, SSD прозвали твердотілим девайсом, який служить для постійного запису, а також зберігання ваших файлів. На відміну від старовинних жорстких дисків, цей екземпляр використовує трохи інший принцип роботи – флеш пам'ять. Саме завдяки їй після встановлення багато користувачів шаленіють від того, що їх нова «сімка» завантажується за 9-10 секунд, Та й взагалі швидкість відгуку системи в порівнянні зі звичайним диском збільшується в рази! Успішне встановлення Windows 7 на SSD не вимагає максимального пізнання принципів роботи цього пристрою, тому ми не будемо заглиблюватися в подробиці. Головне, що "твердотілі" можуть використовуватися практично скрізь, де і криється їхній головний козир. Більшість таких дисків працюють через SATA, тому вони входять у роботу швидше, ніж звичайні жорсткі диски . Крім того, накопичувачі такого класу мають пристойний запас міцності, низький шумок при роботі, а іноді взагалі відсутня, внутрішньо охолодження, що складається з мідних трубок, а також пари вентиляторів. Ціла електростанція в маленькій коробочці із пластику! Все ж таки, за такі зручності і величезна кількість Гігабайт або навіть Терабайт, доводиться платити та платити чимало. Мабуть, це єдиний мінус цих пристроїв, який не завадив цій лінійці пристроїв вийти на перший подіум технологічного ринку. Встановлення Windows 7 на SSD.Отже, встановлення Windows 7 на SSD починається, не забудьте взяти ручку та блокнотик. Можна і перекусити перед довгою дорогою ... SSD-накопичувач з встановленою Windowsможна використовувати і на ноутбуці, тому цей пост буде корисним для всіх верств населення. Як завжди, вам потрібно роздобути диск або флешку з інсталяційним пакетом сімки. Якщо ви ще не забули, установка вінди з цих носіїв виглядає практично однаково. Докладніше про встановлення Windows 7 з флешки можна прочитати, а з диска Далі підключіть диск або флешку до комп'ютера. Зверніть увагу на те, що до цього часу SSD диск повинен бути встановлений і підключений. Встановлення Windows 7 на SSD виконується як завжди. Нам потрібно буде увійти в БІОС і провести установку нового накопичувача в системі, для того, щоб його можна було використовувати як «рідний» жорсткий диск. Всередині вкладки Advanced потрібно знайти меню SATA Conf. Після цього без страху та ризику для власного здоров'я переходимо в меню на нижчому ярусі – Sata Mode Selection. Ця установка характеризує роботу вашого SSD. Там потрібно встановити режим AHCI. Після цього, залишаємо наш барвистий Біос, зберігаючи налаштування! Принагідно, вам необхідно вибрати пристрій, з якого буде здійснюватися зчитування - це той самий накопичувач, в якому лежить ваша збірка Windows 7. Докладніше про те, як у BIOS виставити завантаження з диска або флешки читайте Інсталяція Windows 7 на SSD почнеться відразу після повторного перезавантаженнякомпа. Як завжди, система попросить вас вказати деякі дані, після чого вискочить віконце зі знайденими жорсткими дисками. Тут необхідно вибрати ваш твердотілий девайс, відформатувати його, після чого розпочати установку. Комп'ютер перезавантажуватиметься кілька разів, паралельно з цим, ви введете дані про свій часовий пояс і налаштуєте мовну розкладку клавіатури. Ліцензійний ключ, який потрібно ввести трохи пізніше, можна проігнорувати, після чого завантажити спеціальний активатор і насолоджуватися славним життям цифрового пірата. Також ви можете переглянути відео нижче, де детально показано як встановлювати операційну систему Windows 7.
Вітання! Вирішіть підготувати статтю, в якій розповісти про те, як правильно встановити Windows 7 на SSD накопичувач, і як після установки налаштувати Windows 7 на SSD накопичувачі, щоб він працював довго і без проблем. Я нещодавно купував ноутбук, взяв Asus K56CM і відразу купив до нього SSD накопичувач OCZ Vertex 4 на 128 Гб, дуже я хотів відчути всю швидкість роботи, яку дає SSD. У нашому випадку модель ноутбука/комп'ютера і SSD накопичувача не має значення, моя інструкція можна сказати універсальна. Я напишу, що потрібно зробити відразу після установки SSDнакопичувача в комп'ютері та як налаштувати операційну систему після встановлення на SSD. SSD накопичувачі мають у порівнянні з жорсткими дисками обмежений час роботи на відмову. Простіше кажучи, вони мають певну кількість перезапису. Я зараз не говоритиму яке це число, воно різне і що правда а що ні, зрозуміти складно. Ось наприклад, до мого OCZ Vertex 4 в характеристиках було написано, що час роботи на відмову 2 млн. годин. А операційна системапід час роботи дуже багато записує, видаляє і знову записує різні часові файли і т. д. Такі служби як дефрагментація, індексація і т. д. служать для прискорення роботи системи на звичайних жорстких дисках. А SSD накопичувачам вони лише завдають шкоди та зменшують рядків їхньої служби. По суті, інсталяція Windows 7 на SSDмайже нічим не відрізняється від встановлення на жорсткий диск. А ось після встановлення потрібно буде внести деякі налаштування в роботу Windows 7, але і там немає нічого складного, ми все зробимо за допомогою утиліти SSD Mini Tweaker 2.1. Що потрібно зробити перед встановленням Windows 7 на SSD накопичувач?Ну для початку потрібно встановити SSD накопичувач в ноутбук або на комп'ютер без різниці. Я цей процес описувати не буду. У цьому немає нічого складного, та й це тема іншої статті. Допустимо, що твердотільний накопичувач ви вже встановили, або він уже був встановлений. Якщо ви будете в комп'ютері використовувати поряд з SSD накопичувачем ще звичайний жорсткий диск, то раджу на час встановлення Windows 7 відключити його, це для того, щоб ви не плуталися при виборі розділу для установки ОС, але це не обов'язково. Все що потрібно зробити перед встановленням, так це перевірити, чи працює наш твердотільний накопичувач в режимі AHCI. Для цього заходимо в Біос, якщо не знаєте як читайте статтю Як увійти в Біос. Далі переходимо на вкладку "Advanced"та вибираємо пункт "SATA Configuration".
Вибираємо пункт "Sata mode selection", відкриється вікно, в якому вибираємо AHCI(якщо у вас було ввімкнено інший режим). Натискаємо F10для збереження налаштувань.
Тепер можна розпочати інсталяцію Windows 7. Процес встановлення на твердотільний накопичувач не відрізняється від установки на жорсткий диск. Тільки хочу дати вам одну пораду: Намагайтеся встановлювати оригінальний образ операційної системи Windows 7, або Windows 8. Я раджу встановлювати лише одну з цих операційних систем, тому що тільки сімка і вісімка вміють працювати з SSD накопичувачами. Не використовуйте різні збірки, а якщо і встановлюватимете збірку Windows 7, або Windows 8 завантажену з інтернету, намагайтеся вибрати наближений до оригінального образ. Встановлюємо операційну систему. Вам знадобляться наступні статті:
Після того, як операційна система буде встановлена, можна переходити до налаштування Windows під SSD. Налаштування Windows 7 для роботи з SSD-накопичувачемТочніше Windows 7 і так буде працювати, наше завдання зробити так, щоб наш твердотільний накопичувач прослужив якомога довше і без різних помилок. Як я вже писав на початку статті, для оптимізації Windows під твердотільний накопичувач будемо використовувати утиліту SSD Mini Tweaker. Можна усі непотрібні опції відключити і вручну, але у програмі SSD Mini Tweaker це все можна зробити у кілька кліків. Вручну потрібно буде вимкнути лише індексацію файлів на локальних дисках. Нам потрібно спочатку скачати SSD Mini Tweaker. Версію 2.1 качаємо за посиланням нижче: SSD Mini Tweaker 2.1 Версії для x32 та x64. Програму встановлювати не потрібно, просто витягти з архіву та запустити. Запускаємо утиліту SSD Mini Tweaker. Можна відзначити всі пункти галочками, точніше не можна, а потрібно. Я відзначив всі пункти, хіба що можна залишити тільки SuperFetch, відключення цієї служби може збільшити час запуску програм. Відзначаємо галочками потрібні служби, та натискаємо кнопку “Застосувати зміни”. Майже все, у цій же утиліті є пункт "Вручну", це означає, що потрібно вручну відключити служби. Там їх дві, дефрагментація диска за розкладом та індексування вмісту файлів на диску.
Якщо дефрагментація за розкладом автоматично відключиться після внесених нами змін, то індексацію файлів на диску потрібно відключити вручну на кожному локальному розділі. Відключаємо індексування вмісту файлів на дискуЗаходимо в “Мій комп'ютер” і натискаємо правою кнопкою на один із локальних дисків. Вибираємо "Властивості". Відкриється вікно, в якому потрібно зняти галочку з пункту "Дозволити індексувати вміст файлів на цьому диску на додаток до властивостей файлів". Натискаємо "Застосувати".
З'явиться ще одне вікно, натискаємо "Ок".
Чекаємо на завершення процесу. Коли робитимете цю процедуру на диску C, то скоріше за все, з'явиться повідомлення про те, що у вас немає прав змінювати системні файли. Я просто натиснув "Пропустити все", думаю що елі пропустити кілька файлів, то нічого страшного не станеться. От і все, налаштування Windowsпід твердотільний накопичувач закінчено. Знаєте, багато хто говорить, що це різні міфи, нічого відключати не потрібно і т. д. Може й так, але якщо це придумали, то це потрібно і я думаю, що принаймні не завадить. Начебто все написав що хотів, якщо у вас є доповнення, зауваження, або щось не зрозуміло, то напишіть у коментарях, розберемося. Успіхів! |
Популярне:
Нове
- QQ: реєструємось та встановлюємо секретні питання Ось короткий перелік вимог до email-маркетингу в Китаї
- Як поставити коментарі вконтакті на wordpress
- Веб-камера ВКонтакте: нові функції
- Додати до обраних закладок для всіх браузерів Javascript додати у вибране
- Як поставити музику на дзвінок
- Оновлення: як оновитися до нової версії, зробити відкат?
- Що робити, якщо не вмикається Nokia Lumia?
- Встановлення офіційної прошивки Lenovo RocStar (A319) Перепрошивка lenovo
- Огляд та тестування ігрової гарнітури Kingston HyperX Cloud II
- Безкоштовна перевірка iPhone по IMEI

 Перед використанням
Перед використанням  При установці в корпус персонального стаціонарного комп'ютера необхідно враховувати той факт, що диск SSD має форм-фактор в 2.5 дюйма. Це означає, що потрібна наявність відповідного відсіку в конструкції стійки
При установці в корпус персонального стаціонарного комп'ютера необхідно враховувати той факт, що диск SSD має форм-фактор в 2.5 дюйма. Це означає, що потрібна наявність відповідного відсіку в конструкції стійки