Розділи сайту
Вибір редакції:
- Конструкція та принцип дії
- Створюємо портрет зі шрифту, використовуючи фотошоп Портрети з букв
- Історія появи пристрою
- Як переінсталювати програму на комп'ютері Як переінсталювати гру не видаляючи її
- Корисний profile php mode
- Вірменські супутникові канали Вірменські канали на hotbird
- Додавання зовнішньої обробки до бази
- БІТ:Керування комерційною службою Послідовність кроків установки повинна бути приблизно такою
- Як пройти поліграф? Запитання на поліграфі. Як обдурити поліграф. Детектор брехні: що це таке, де і навіщо застосовується Детектор брехні як ще називається
- Робота з електронною поштою: ефективні правила Правила роботи з електронною поштою
Реклама
| Встановити ос на virtualbox. Віртуальна машина VirtualBox для початківців |
|
Віртуальна машинаабо ВМ - програмне забезпеченнящо дозволяє створити на реальному комп'ютері один або кілька віртуальних комп'ютерів, що емулюють роботу реальних пристроїв (диска, монітора, мережевого адаптера). На ВМ можна встановити операційну систему відмінну від працюючої на реальному комп'ютері. Сьогодні ми розповімо про те, як встановити Windows 7 на віртуальну машину. Але для початку розберемося у її можливостях. Що можна зробити за допомогою ВМ
Найпопулярніші ВМСеред великої кількості програм з роботи з віртуальними комп'ютерами ми хочемо звернути вашу увагу на трійку найпопулярніших, які ви зможете без проблем завантажити та встановити самостійно.
Вважаємо, що для використання на домашньому комп'ютері найкраще підходить програма VirtualBox, яку ми і будемо встановлювати. Інсталяція ВМ
Створення ВМПриступаємо до створення віртуальної машини VirtualBox. 
Налаштування ВМ та підготовка до інсталяції віндиМи завершили створення віртуальної машини ВМ Windows 7 і можемо переходити до вікна налаштувань (кнопка Настроить ), у якому виконуються всі необхідні налаштуваннянашої машини - встановлення параметрів відеокарти та включення 2D/3D прискорень, налаштування параметрів мережі та віддаленого дисплея тощо
Ми зупинимося на налаштуваннях, які необхідно виконати для установки Windows 7. Вінду можна встановлювати з дистрибутива CD/DVD або iso-образу. Важливо, що інсталяція Windows 7 c iso-образу виконується набагато швидше.Перейдемо до розділу Носії , в якому поки що є тільки створений нами віртуальний жорсткий диск і розпочнемо налаштування (розглянемо всі варіанти).
Виходимо з вікна налаштувань та натискаємо кнопку Запустити для виконання установки Windows 7. Інсталяція ОС на реальному та віртуальних комп'ютеріввідбувається абсолютно однаково.
Давненько я не писав статті, пов'язані з віртуальною машиною, хотілося б це виправити. Ця стаття буде цікава всім, хто коли-небудь працював з програмою Virtualbox, тому що обговорюється дуже цікава тема, щодо перенесення встановленої на комп'ютері операційної системи Windows 7 на віртуальну машину, з усіма. встановленими програмамита файлами. Давайте почнемо. Відразу скажу, що на моєму комп'ютері встановлені дві операційні системи, це Windows 7 з якою ми будемо працювати і window 10 на якій встановлена програма virtualbox, в неї ми і переноситимемо наш віртуальний образ. Для створення віртуального образу диска нам знадобиться невелика утиліта під назвою Disk2vhd, завантажити її можна за посиланням https://technet.microsoft.com/ru-ru/sysinternals/ee656415. Після запускаємо, знімаємо галочку навпроти пункту use vhdx у вікні volume to include вибираємо диск, на якому встановлена операційна система, потім натискаємо на кнопку огляду.
У провіднику, що відкрився, вибираємо локальний дисккуди буде збережено наш віртуальний образ. Бажано, щоб на диску було хоча б 100 Гб вільного простору, ну можна і менше в залежності від того якого розміру ваш локальний диск. І так ми визначилися, куди будемо зберігати створюваний образ, залишається вписати ім'я та натиснути зберегти.
Як бачимо шлях прописаний, тиснемо create.
Чекаємо поки що створиться наш віртуальний образ приблизно міну 30.
Після закінчення ми побачимо повідомлення про успішне завершення, тепер можна закрити програму.
Тепер я переходжу в іншу систему, яка також знаходиться на моєму комп'ютері. Можна звичайно перейти і на інший комп'ютер, тільки потрібно переносний жорсткий диск для перенесення створеного образу. Якщо на вашому комп'ютері ще не встановлено virtualbox, то переходимо за посиланням https://www.virtualbox.org/wiki/Downloads та завантажуємо цей програмний продукт.
Відкриваємо програму і натискаємо створити.
У вікні пишемо ім'я системи, вибираємо версію, в моєму випадку вона 64-х бітна. Далі вказуємо обсяг оперативної пам'яті, яку використовуватиме наша віртуальна машина. І в розділі жорсткий диск вибираємо використовувати існуючий віртуальний жорсткий диск де натискаємо на кнопочку огляду.
Знаходимо створений віртуальний образ у провіднику та натискаємо відкрити.
І створити.
Тепер можна спробувати запустити, вибираємо створений пункт та запускаємо.
З'явилася помилка fatal: int18: boot failure, яка говорить про те, що завантажувач, що відповідає за запуск системи, не виявлений.
Для усунення цієї проблеми переходимо в налаштування.
Вибираємо пункт система , де в віконці порядок завантаження, ставимо оптичний дискперше місце.
Далі йдемо у вкладку носії, де нам буде потрібно iso образ windows 7, для відновлення завантажувача. У вікні носії інформації натискаємо на вкладку порожньо і тиснемо на іконку диска у вікні атрибути, натискаємо на пункт вибрати образ оптичного диска.
Знаходимо у комп'ютері даний образта натискаємо відкрити.
Як бачимо все на місці, Ok.
Запускаємо на нашу машину.
Завантажилися з образу і в початковому вікні тиснемо клавіші shift+f10 , для виклику командного рядка, з якого нам треба трохи попрацювати.
Тож нам знадобиться запровадити деякі команди. для початку вводимо команду diskpart Бачимо, що у нас виявляється відсутній з критий розділ System Reserved (Зарезервований системою), який безпосередньо відповідає за успішне завантаження системи. Тож давайте ж створимо його. Вводимо команду select vol 1 тим самим вибираємо основний том на якому знаходиться наша система. shrink desired=100 - стискаємо том диска до 100 mb create par prim - створюємо розділ format fs=ntfs - форматуємо в файлову систему NTFS activ - позначаємо як активний assign letter V - призначаємо букву диска V exit - завершуємо роботу diskpart
Вводимо команду bcdboot c:\windows, тим самим створюємо файли завантаження на прихованому розділі. І можна заново запустити віртуальну машину. Якщо під час запуску з'являється так званий синій екрансмерті, з помилкою 0x0000007B, читаємо статтю далі.
Для його усунення знову ж таки заходимо в налаштування -> носії -> натискаємо правою кнопкою миші на контролер SATA і видаляємо його.
Тепер тиснемо на іконку із зеленим плюсиком та додаємо IDE контролер.
До нього чіпляємо наш віртуальний образ.
Запускаємо і радіємо
Проставте свою думку про цю статтю, і задавайте свої питання, якщо у вас щось раптом пішло не так. Дякую за увагу! Добридень. Для чого може знадобитися віртуальна машина (програма для запуску віртуальних операційних систем)? Ну, наприклад, якщо ви хочете випробувати якусь програму, щоб у разі чого не нашкодити своїй основній операційній системі; або плануєте встановити якусь іншу ОС, якої у вас немає на жорсткому диску. У цій статті хотілося б зупинитися на ключових моментахпри установці Windows 7 на віртуальну машину VM Virtual Box. 1. Що буде потрібно для встановлення?1) Програма, яка дозволить створити віртуальну машину на комп'ютері. У своєму прикладі я покажу роботу в VM Virtual Box (детальніше про неї). Якщо коротко, то програма: безкоштовна, російська, можна працювати як у 32-х так і в 64-х бітних ОС, безліч налаштувань та ін. 2) Образ з операційною системою Windows 7. Тут вибираєте самі: завантажуєте, знаходите у себе в засіках потрібний диск(коли купуєте новий комп'ютер, часто ОС іде у комплекті на диску). 3) Хвилин 20-30 вільного часу. 2. Налаштування віртуальної машини (VM Virtual Box)Після запуску програми Virtual Box можна відразу ж натиснути кнопку «створити», налаштування самої програми мало цікаві. Якщо у вас раніше вже був віртуальний жорсткий диск – можете вибрати його, якщо ні – створюєте новий. Динамічний жорсткий диск краще. Т.к. його займане місце на реальному жорсткому диску буде збільшуватися прямо пропорційно його наповненості (тобто якщо ви скопіюєте на нього файл 100 Мб - він займатиме 100 Мб; скопіюєте ще один файл на 100 Мб - займатиме 200 Мб). У цьому кроці програма вимагає вказати кінцевий розмір жорсткого диска. Тут вказуєте, скільки вам потрібно. Не рекомендується вказувати менше 15 Гб для Windows 7. На цьому налаштування віртуальної машини завершено. Тепер ви можете її запустити та розпочати процес встановлення… 3. Встановлення Windows 7. Що робити, якщо відбувається помилка?Все як завжди, якщо не одне але… Встановлення ОС на віртуальну машину, в принципі, мало чим відрізняється від встановлення на реальний комп'ютер. Для початку вибираєте бажану машину для встановлення, у нашому випадку вона називається Win7. Запускаєте її. Якщо в програмі ми ще не вказали завантажувальний пристрій, вона нас попросить вказати, з чого завантажуватися. Рекомендую відразу ж вказати завантажувальний образ ISO, який ми підготували у першому розділі цієї статті. Установка з образу йтиме набагато швидше, ніж із реального диска чи флешки. Зазвичай після запуску віртуальної машини проходить кілька секунд і перед вами постає вікно установки ОС. Далі дієте як із установки ОС на звичайний реальний комп'ютер, докладніше звідси, наприклад, . Якщо в процесі встановленнявилізла помилка із синім (блакитним) екраном, є два важливих моментуякі могли викликати її. 1) Зайдіть в налаштування оперативної пам'яті віртуальної машини та пересуньте повзунок з 512 Мб до 1-2 Гб. Можливо, що ОС при встановленні не вистачає оперативної пам'яті. 2) При встановленні ОС на віртуальну машину, чомусь різні складання поводяться нестабільно. Спробуйте взяти оригінальний образ ОС, зазвичай вона встановлюється без жодних питань та проблем. 4. Як відкрити VHD диск віртуальної машини?Трохи вище у статті я обіцяв показати, як це зробити… До речі, можливість відкривати віртуальні жорсткі дискиз'явилася в ОС Windows7 (у Windows 8 така можливість також є). Для початку, заходьте в панель керування ОС і переходьте в розділ адміністрування(можете скористатися пошуком). Праворуч у колонці є можливість підключення віртуального жорсткого диска. Від нас потрібно лише вказати його місце розташування. За умовчанням, диски VHD у Virtual Box розташовані за такою адресою: C:\Users\alex\VirtualBox VMs\(де alex - ім'я вашого облікового запису). Більш подібно про все це.
На цьому все, успішних установок! 😛 VirtualBox є віртуальною машиною з можливістю запустити операційні системи, відмінні від встановленої на комп'ютері. Це зазвичай потрібно для тестування ОС, отримання інформації про системи та їх особливості. Інсталювавши будь-яку ОС на VirtualBox можна виконувати завдання, нездійсненні на основній операційній системі. Поставити на VirtualBox можливо як Windows XP, так і іншу ОС: Linux, Ubuntu, Mac OS X і навіть Android. VirtualBox – це не дуже складна програма. Якщо чітко дотримуватись інструкцій, то у вас все вийде Гостьова система, поставлена за допомогою VirtualBox у рамках наявної, допоможе виконати, наприклад, такі завдання:
Щоб створити віртуальну машину, завантажте VirtualBox із офіційного сайту. Інсталяція програми не відрізняється від інсталяції будь-якої іншої. Якщо система видасть попередження, що програмне забезпечення не тестувалося з цією версією операційної системи, проігноруйте його. Таке попередження виходить кілька разів, продовжуйте інсталяцію. Інтерфейс VirtualBox при інсталюванні різних ОС має невеликі відмінності, але вони менш істотні. Принцип створення гостьової ОС залишається однаковим як для версій Windowsтак і, наприклад, для Ubuntu.
Встановивши програму, створюємо вже саме машину. Для цього слідуйте алгоритму:
Процес створення займе близько 7 хвилин. Комп'ютер цей час не турбуйте, задіяний центральний процесор. Після створення машини налаштуйте параметри, натиснувши вкладку «Налаштувати». Втім, установок за умовчанням достатньо запуску ОС, функціонування гостьової системи. Встановлення операційної системиТут ми розповімо, як інсталювати Windows XP на VirtualBox. Розмістіть у дисководі інсталяційний дискіз Windows XP або перевірте наявність образу диска з форматом.iso в одній із папок. У VirtualBox на верхній панелівкладок натисніть кнопку «Запустити». У віконці, що відкрилося, запропонують вибрати завантажувальний диск Windows XP. Якщо використовуєте дисковод, то натисніть "Продовжити", якщо образ - натискаєте на піктограму папки, знаходите образ, клацніть на нього, потім натискаєте "Продовжити". Запуститься інсталяція Windows XP, аналогічна до завантажуваної на реальний комп'ютер. Не натискайте на кнопки під час форматування віртуального жорсткого дискакопіювання файлів, перезавантаження. Якщо VirtualBox захопив курсор миші, не вдається робити інші дії під час встановлення, для повернення курсору натисніть правий Ctrl, одночасно клацніть ЛКМ. Управління повернеться до вас. Коли система встановиться, з'явиться робочий стіл, поставте доповнення для гостьової системи, щоб роздільна здатність екрану стала кращою, операційна система працювала повноцінно. Файл потрібно завантажити, потім, як запропонує машина, підключити до віртуального приводу. Перезавантажтеся після встановлення.
Створення спільних папокЧасто потрібно створити між основною ОС і гостьової папки з спільним доступом. Виконується це так. Пройдіть у верхній панелі VirtualBox на вкладку "Пристрої", виберіть посилання "Загальні папки" - "Налаштувати". У вікні праворуч натисніть кнопку для додавання спільної папки. Запропонують вказати шлях до потрібної папки. Клацніть на вибрану папку, збережіть. У гостьовій системі відкрийте командний рядок, впишіть net use буква диска: vboxsvr назва папки; підтвердьте, натиснувши клавішу Enter. При правильному виконанні у «Мій комп'ютер» утворюється мережевий диск, що має доступ до файлів, що лежать у вибраній папці, що знаходиться в гостьовій системі. Таким чином встановивши Windows XP, ви зможете користуватися нею паралельно з основною операційною системою, використовуючи XP для програм, що не працюють на 8-10 версіях. Встановлення Mac OSПитання, як встановити Mac OS X на VirtualBox вирішується просто. Процес аналогічний описаному вище. Вам буде потрібно інсталяційний файл. Тут не підійде звичайний образ, можна використати зламану ОС.
Форматуєте диск і виходите з утиліти, продовжуєте встановлення системи. Подальша інсталяція відбувається як звичайна встановлення Mac OS займає близько 25 хвилин. При завершенні з'явиться віконце, що повідомляє про успішне встановлення.
Встановлення Linux та UbuntuЯкщо ви вже працювали з віртуальними машинами, то проблема, як встановити Linux на VirtualBox, не буде для вас складною. Створюючи віртуальну машину, під час вибору операційної системи у меню натисніть «Linux». У рядку «Версія» ставимо вибрану версію, наприклад, Linux 2.6. Натискаєте «Next», а далі слідуйте крокам, описаним вище в розділах, присвячених установці інших ОС. Так само діємо, якщо ви вирішуєте питання, як встановити Ubuntu на VirtualBox, у розділі «Версія» знаходимо «Ubuntu», вибираємо її та встановлюємо.
Установка Android на VirtualBoxНавіщо і як встановити Android на VirtualBox – на запитання відповідаємо у цьому розділі. Навіщо? Щоб протестувати програми. Не варто засмічувати телефон або планшет непотрібним софтом, якщо не впевнені у його роботі та функціональності. Можна спочатку перевірити все на ПК, створивши віртуальну машину. Встановлення/видалення програм на ПК не вплине на працездатність на відміну від смартфонів, що мають невелику пам'ять. Для встановлення Android завантажте потрібний пакет на сайті VirtualBox. При створенні віртуальної машини достатньо буде виділити оперативну пам'ять 512 МБ. Монтуєте образ з Android та запускаєте установку. Рекомендується вибирати установку на жорсткий диск, тоді можна буде повноцінно ставити програми, зберігати їх після перезавантаження. Тут потрібно виконати таким чином:
Зверніть увагу, що при інсталяції Androidна віртуальну машину інтернет підключається автоматично, але в версії Android 4 підключення відсутнє. VirtualBox допомагає тестувати різні операційні системи, і їхнє встановлення не займе у вас багато часу. Уважно дотримуйтесь інструкцій, крок за кроком виконуйте дії алгоритмів, і зможете запустити будь-яку ОС: Windows XP, Linux, Ubuntu, Mac OS X та Android на віртуальній машині. |
| Читайте: |
|---|
Популярне:
APK чим відкрити і як редагувати?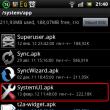
|
Нове
- Створюємо портрет зі шрифту, використовуючи фотошоп Портрети з букв
- Історія появи пристрою
- Як переінсталювати програму на комп'ютері Як переінсталювати гру не видаляючи її
- Корисний profile php mode
- Вірменські супутникові канали Вірменські канали на hotbird
- Додавання зовнішньої обробки до бази
- БІТ:Керування комерційною службою Послідовність кроків установки повинна бути приблизно такою
- Як пройти поліграф? Запитання на поліграфі. Як обдурити поліграф. Детектор брехні: що це таке, де і навіщо застосовується Детектор брехні як ще називається
- Робота з електронною поштою: ефективні правила Правила роботи з електронною поштою
- Чим відрізняється jre від jdk









































