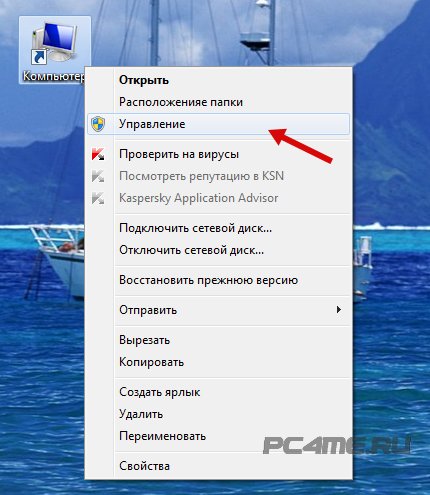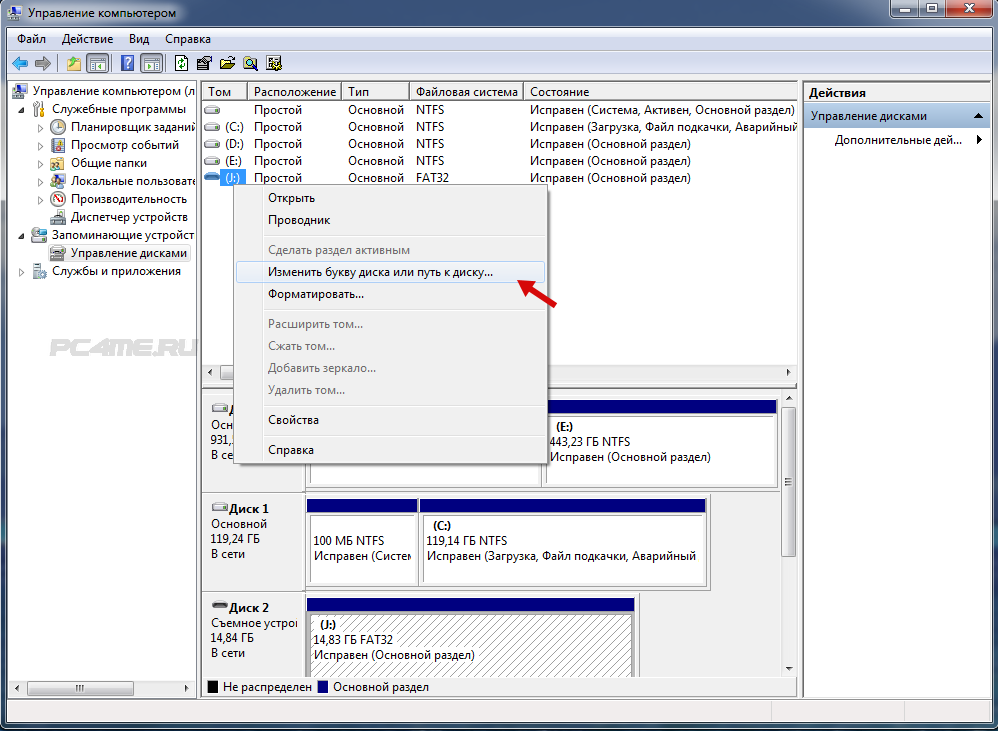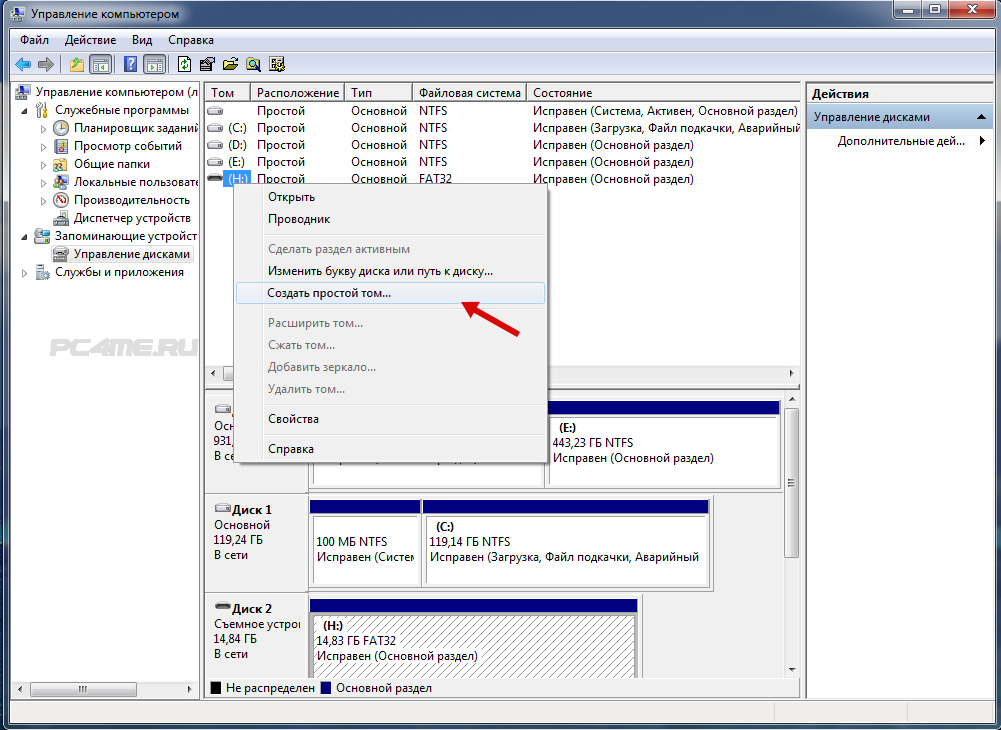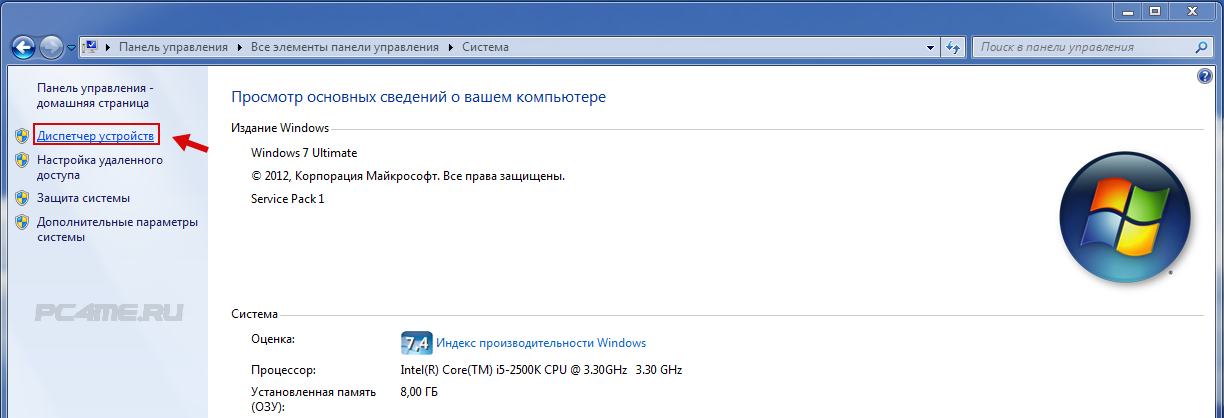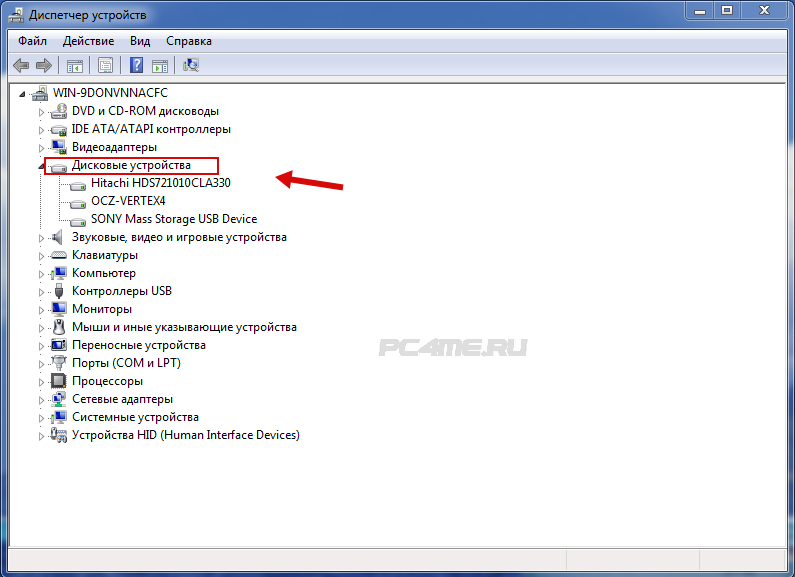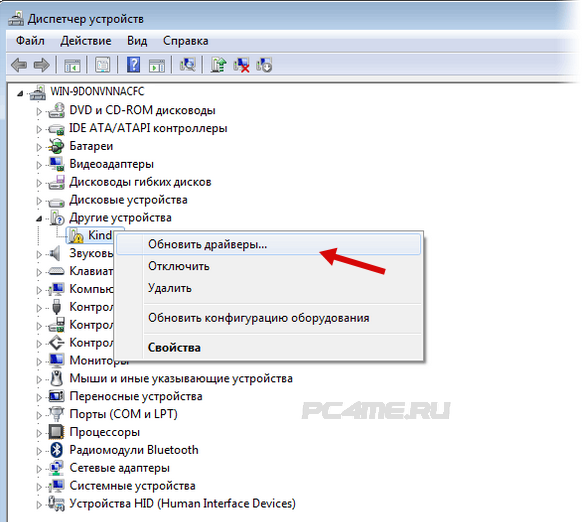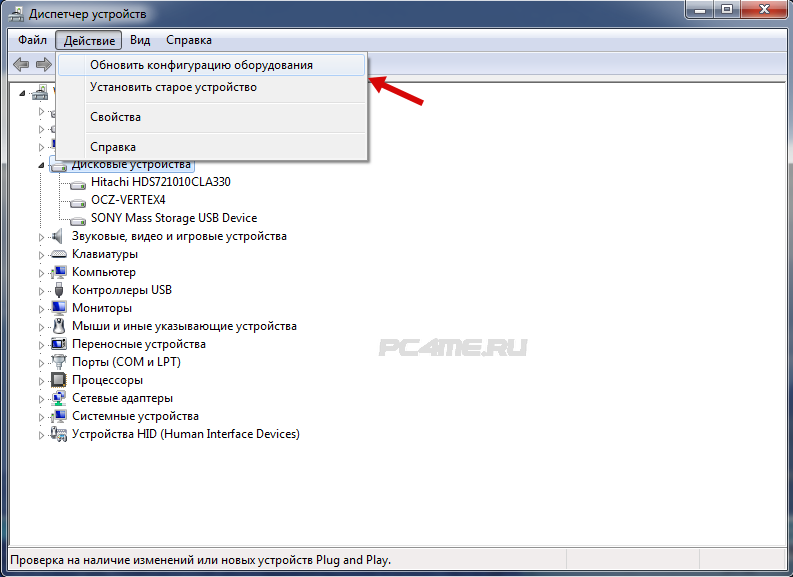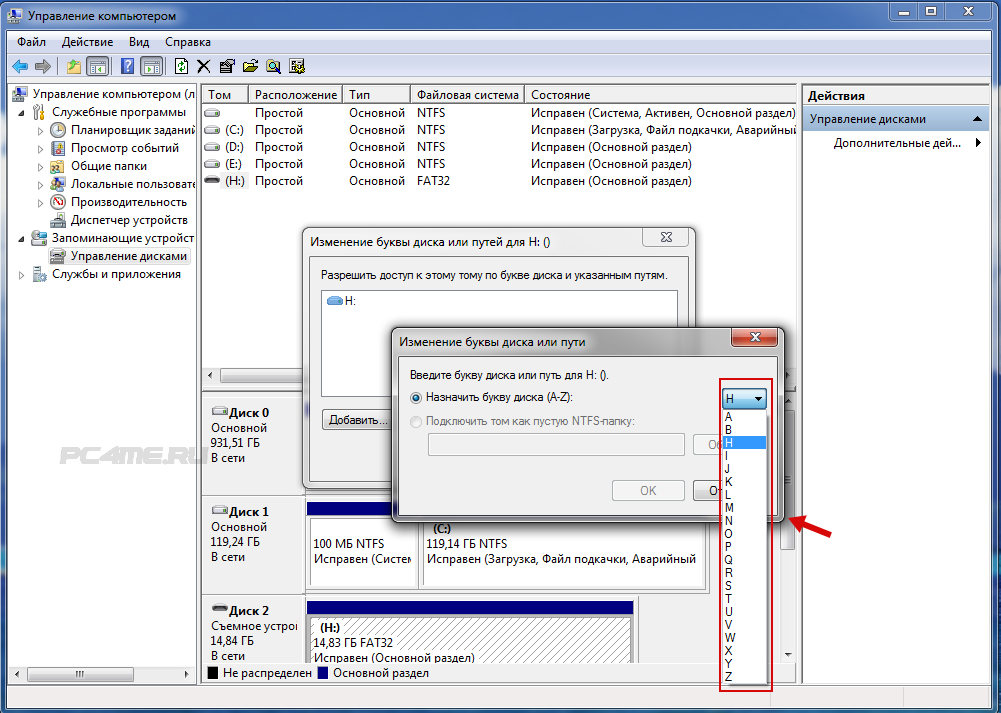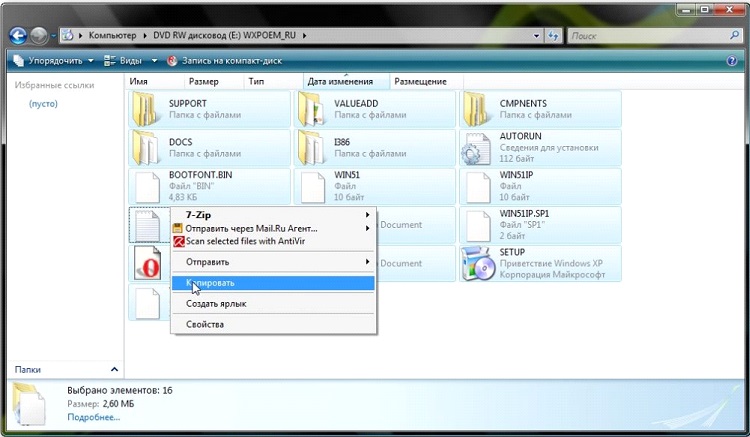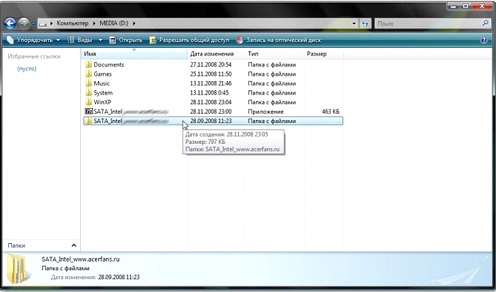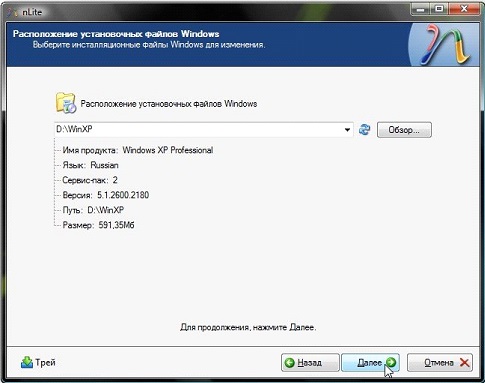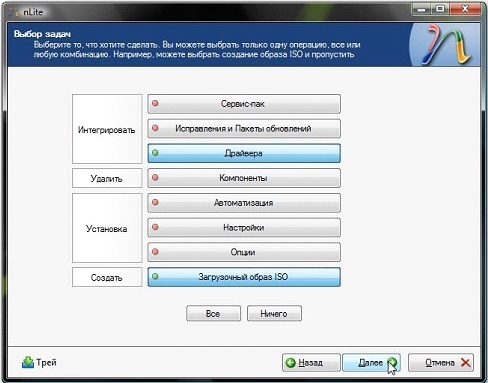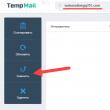Розділи сайту
Вибір редакції:
- Зарядний пристрій на основі блока живлення ATX Лабораторний блок живлення на контролері 3528
- Що робити, якщо провід не заряджає айфон
- Віртуальна машина для Mac Віртуальна windows на mac os
- Про обслуговування Tele2 Як вводити підтвердження оплати на номер 312
- Робота з внутрішньою пам'яттю EEPROM Eeprom стирання
- Встановлення та оновлення прошивок Huawei та Honor
- Створення субтитрів у програмі Subtitle Workshop
- Лазеротерапія (лазерна терапія)Апарат лазерний терапевтичний "Матрікс" Чого лікує апарат лазерної терапії матрикс
- Накручені передплати та шахрайство в Telegram Передплатники для телеграм каналу
- Спеціальність "Інфокомунікаційні технології та системи зв'язку" (бакалаврат) Інфокомунікаційні технології та системи зв'язку 11
Реклама
| Чому вінда не бачить жорсткого диска. Комп'ютер не бачить другий жорсткий диск. Чому нового HDD немає у провіднику |
|
При покупці комп'ютера небагато користувачів запитують, який об'єм жорсткого диска їм необхідний, не можуть заздалегідь передбачити, які файли та якого обсягу зберігатимуться на комп'ютері. Згодом ПК перетворюється на «файлопомийку». Все шкода видаляти, а потрібного, насправді, не так багато. Тим не менш, у роботі або для певних потреб необхідні додаткові обсяги дискового простору, яке можна розширити, підключивши додатковий HDD або SSD-накопичувач. Навіщо потрібний другий жорсткий диск?Часто користувачі хочуть відокремити операційну систему, програми та особисті особисті файли. Крім того, встановлення системи та програм на окремий швидкий (нехай і не такий ємний) SSD-диск або HDD дозволяє суттєво прискорити завантаження системи, покращити чуйність та підвищити продуктивність роботи. Економія часу - значний чинник. Як підключити додатковий диск?Будь-який комп'ютер, навіть древній, має можливість підключення кількох дисків одночасно. Усі сучасні комп'ютери підтримують встановлення накопичувачів з інтерфейсом SATA1, SATA2, SATA3. Якщо Ваша материнська плата має інтерфейс SATA2, а жорсткий диск відповідає специфікаціям SATA3, то підключення можливе (сумісність за роз'ємами та сигналами), але максимальна продуктивність диска буде обмежена інтерфейсом материнської плати, тобто швидкість обміну даними буде не вищою ніж у SATA2.
Для встановлення додаткового жорсткого диска необхідно підключити 2 роз'єми - живлення та дані. Усі операції повинні проводитися з повністю вимкненим живленням. Після встановлення другого диска та запуску комп'ютера, новий дискпроініціалізується, а далі його потрібно буде відформатувати та розбити на розділи (або залишити 1 розділ). Проте не завжди додатковий жорсткий диск починає працювати. Чому? Чому комп'ютер не бачить другий жорсткий диск?Причин такого явища може бути кілька. Це програмні або апаратні збої обладнання, відсутність драйверів, застаріла операційна система, неправильне підключення та налаштування параметрів HDD. Старий комп'ютер не бачить другий "хард".Для старих комп'ютерів, де підключення йде по інтерфейсу IDE на всіх дискових накопичувачах, є перемички для встановлення режиму роботи диска - Master (головний, основний ведучий), Slave (другорядний, додатковий, ведений). У такому випадку для першого (для старого диска, з якого вантажиться операційна система) необхідно встановити перемичку в режим Master, а для нового в режим Slave. Якщо 2 диски підключені одним кабелем передачі даних, то Master-диск має бути до материнської плати ближче (за роз'ємом) ніж новий диск. Новий комп'ютер не бачить SSDДля сучасних комп'ютерівз інтерфейсами SATA новий диск може бути невидимий у випадках, коли ви підключаєте SSD-диск. SSD мають вбудовані контролери, які завжди сумісні з контролерами, встановленими на материнській платі. Якщо диск не виявляється, можна підключити його до іншого SATA-роз'єму материнської плати (якщо на ній кілька різних контролерів). Також новий HDDможе не бачиться через неправильно виставлений режим роботи контролера жорстких дисків. Цей режим налаштовується у меню BIOS-а материнськоїплати. Для кожного виробника BIOS-а та моделі материнської плати доступні режими роботи та їх назви можуть відрізнятися.
Комп'ютер не бачить нового HDD. Як виправити?Щоб виправити ситуацію, коли комп'ютер не бачить другий жорсткий диск, слід перевірити налаштування BIOS, підключити накопичувач в інший роз'єм передачі даних та роз'єм живлення. Якщо це не допомогло, тоді знадобляться інші способи. Найчастіше все обладнання справно і коректно налаштоване, просто є кілька моментів, про які не варто забувати. Новий жорсткий диск може не мати присвоєної літери або не відформатовано. Комп'ютер бачить диск на етапі тестування та завантаження до операційної системи(білі літери на чорному тлі при включенні ПК), але у провіднику Windows немає нового диска. Таке часто буває. У Windows виправляється дуже легко навіть без використання додаткових програм. Форматуємо новий диск і присвоюємо йому букву Windows 7Заходимо до ПУСК. Правою кнопкою миші на «Мій комп'ютер» вибираємо пункт контекстного меню"Управління".
, до цього ми розглянули варіант, коли , тобто ніяк не реагує на будь-які наші дії, в цій статті комп'ютер включається, але завантаження операційної системи закінчується помилкою, а саме не вдається виявити встановлений жорсткий диск. У принципі, ця несправність так чи інакше пов'язана з апаратною частиною нашого комп'ютера, тобто з неполадками та помилками самої операційної системи або з неправильними налаштуваннями. Отже наш комп'ютер благополучно ввімкнувся, пройшов процедуру пост але на екрані замість вітання напис "Non-System disk" або "Operating system not found" говорить вона про те, що операційна система не може знайти системні файлинеобхідні її завантаження. Давайте розглянемо все можливі причиницієї помилки. Windows не бачить жорсткий диск
Marvell IDE controller стан включено. Люди, які користуються знімними накопичувачами, іноді стикаються з ситуаціями, коли комп'ютер (пк) не бачить жорсткий диск (HDD). Диски, такі як Transcend, Western digital, Seagate, Samsung, Ide набирають все більшу популярність і затребуваність у людей різного віку і використовуються в особистих цілях, в навчанні та роботі. Основне їх призначення – це зберігання та обмін між людьми інформацією та завдяки мінімальному розміру, практично порівнянний з параметрами мобільного телефона, Його можна легко зберігати серед взятих із собою особистих речей, поміщаючи при цьому в собі тисячі гігабайтів. Варто відразу сказати, що випадки, коли комп'ютер не бачить жорсткий диск, відбуваються досить часто і виявляються дуже неприємними, особливо коли часу не так багато. Давайте спробуємо розібратися в причинах і можливих рішенняхцієї проблеми. Насамперед, необхідно розділити приналежність диска до нового чи вже раніше використаному- Це має важливе значення в методах рішення. Не відображається новий жорсткий диск HDD на Windows 7, 8, 10Під новим жорстким дискоммається на увазі, як це вже зрозуміло, ні його вік, а те, що на нього жодного разу не записували і відповідно не підключали до комп'ютера чи ноутбука.
Літерне значення дискаЧастою причиною помилки відображення підключеного диска є неправильне призначення літерного значення диска, в результаті комп'ютер не відображає його. Необхідно визначити підключений зовнішній жорсткий диск HDD , виявлений за його назвою, розміром в МБ (подробиці розташовані внизу вікна) і відмінний від диска зареєстрованого системою, С, D або іншого локального диска, Розмічений при установці оперативної системи. У тому, що Ви визначили саме підключений жорсткий диск HDD, можна переконатися точно: не закриваючи вікно “Управління дисками” відключити та знову підключити до комп'ютера, відповідно він зникне зі списку та з'явиться.
Диск не відформатованоДуже часто, підключені жорсткі дискине видно на комп'ютері через те, що вони нові і не зазнавали раннього форматування. При виявленні в меню “ Управління дисками“, змінити буквене значення, такого диска не вийде, у зв'язку з відсутністю такої функції. Тут необхідно вибрати значення “ Створити простий том“: Звертаємо вашу увагу на те, що під час створення тома відбудеться форматування – разом із розміткою відбудеться повне очищеннядиска. В результаті, інформація, що зберігається там (якщо точно не впевнені) буде повністю видалена.
Відсутність драйверівЩе однією поширеною причиною того, що підключений до ПК жорсткий диск не видно – відсутність драйверів на нього. Незважаючи на те що система Windowsвраховує такі випадки та реагує, намагаючись підібрати з наявних або показуючи вікно з необхідним пошуком драйверів для підключеного пристрою. Але, все ж таки збої відбуваються і можливо, що ніякої інформації від комп'ютера з цього приводу, не з'явитися.
Не видно підключений жорсткий диск HDD використовуваний ранішеЯкщо не відображається диск, який раніше був використаний або тим більше на ньому вже зберігається інформація, то обов'язково треба переконатися (якщо точно невідомо) у працездатності цього жорсткого диска, шляхом підключення його до іншого комп'ютера або ноутбука. Порт USB, до якого здійснювалося підключення, також має бути справним і якщо потрібно перевірити під'єднанням іншого пристрою (флешки) або перевірити, підключивши диск до іншого роз'єму.
Вирішити цю проблемуможна підключивши заново або спробувавши знайти даний дискв меню " Управління дисками” (вище) і так само змінити буквене значення, можливо з'явиться будь-яке повідомлення від антивірусу (про наявність вірусів або його блокування або “відмовлено у доступі”) та вирішити перевіркою на віруси або перевірити на наявність вірусів на іншому комп'ютері. Після чого, знову підключити до комп'ютера - якщо віруси дійсно були присутні і в результаті перевірки видалені, то тепер жорсткий диск повинен запуститися без проблем (якщо звичайно він був заблокований з цієї причини). Підготували комп'ютер до інсталяції Windows 7 чи XP, запустили процес інсталяції, але у вікні вибору диска не з'явився жоден жорсткий диск чи його розділи? Установник не бачить жодного жорсткого диска, куди можна було б виконати інсталяцію «сімки»? З проблемою стикалися всі користувачі під час переходу з XP на Віндовс 7. Причин її появи може бути кілька:
У статті розглянуті можливі причини, з яких установник XP і «сімки» не бачить жодного жорсткого диска, можливими методамирятування від них. Перевірка надійності з'єднаньНепоодинокі випадки, коли перед переустановкою Windows користувачвимикає один HDD. У такому разі можна випадково зачепити шлейф, що з'єднує другий HDD з материнською платоюабо блок живлення. Перш ніж впадати в паніку при непрацездатності HDD у Віндовс, або коли жодна програма з LiveCD або WinPE не бачить вінчестер, перевірте, чи підключене до нього живлення та чи надійно підключений SATA-шлейф. При можливості з'єднайте жорсткий диск з комп'ютером і блоком живлення за допомогою інших штекера SATA-роз'єму та кабелю живлення. Відсутність драйвера SATAЯкщо при установці XP або "сімки" інсталятор не бачить вінчестер, підключений за допомогою інтерфейсу SATA, Найімовірніше в образ не були інтегровані драйвери для SATA-контролера. Рішень у такому разі може бути кілька:
У більшості випадків найпростіше. Крім названих випадків, цей метод застосовується, коли трапилася «крива» збірка, файл формату ISO завантажився з помилкою (-ками), що малоймовірно при використанні торрент-клієнтів, або ж стався збій під час копіювання інсталяційних файлів на флешку (можливо, на ній присутні пошкоджені сектори). Інтеграція драйвераМаючи встановлену програму nLite для XP (розглянемо на її прикладі) або її аналог для "сімки" під назвою vLite, в дистрибутив з інсталяційними файлами Windowsможна інтегрувати недостатнє ПЗ.
Ще зовсім недавно будь-яка людина, яка вважає себе раціональним комп'ютерним користувачем, використовувала для зберігання важливої інформаціїкомпакт-диски. Наприклад, у багатьох досі колекції улюблених фільмів та ігор записані на дисках CD та DVD. Умовно можна вважати, що відомі відеокасети отримали другу інкарнацію в У той же час область носіїв інформації є однією з найбільш швидко розвиваються. CD були замінені на DVD, згодом змінені компакт-дисками технології синього променя (Blu-ray). А тепер постійне падіння вартості флеш-пам'яті свідчить, що на підході абсолютно новий, революційний спосіб зберігання інформації: досить сказати, що гарантований термін збереження записаних даних становить не менше 10 років (недосяжний час для бюджетних дисків). Але це у майбутньому. В даний час, паралельно з розвитком флеш-пристроїв існує ще один перспективний спосіб створення домашньої колекції або копії важливих даних. Це використання як резервного сховища інформації другого. Все просто: вартість гігабайта дискового простору вінчестера зараз суттєво знизилася, зробивши його доступним навіть людині із середнім статком. Очевидна перевага другого жорсткого диска перед компакт-дисками - це захист від появи подряпин. висока надійність, швидкий пошукнеобхідних даних. Однак чим більше людей стали так чинити, тим частіше ставить питання, чому Windows 7 не бачить другий жорсткийдиск. Зараз існують вінчестери трьох типів інтерфейсу: IDE, SATA та USB. Перші вже майже не випускаються, оскільки Материнські плативтратили нативну підтримку IDE. Другі представлені найпопулярнішим у час типом, а третій - це прерогатива зовнішніх пристроїв. Якщо Windows 7, то проблема може бути в самому порту комп'ютера. У багатьох ноутбуків контролер USB - це «хворе місце», тому що високий відсоток ремонтів у сервісних центрахприпадає саме на такі несправності. Якщо Windows 7 не бачить жорсткий диск, не варто панікувати - у багатьох випадках вдається самостійно відновити працездатність. Уявимо ситуацію: користувач підключив до комп'ютера вінчестер і завантажив Windows. Але, відкривши «Мій комп'ютер», ще однієї літери диска не побачив. Причина може бути як апаратна, і програмна. Програмна, через яку Windows 7 не бачить жорсткий диск, включає:
Апаратні причини, чому Windows 7 не бачить жорсткий диск:
|
Популярне:
Нове
- Що робити, якщо провід не заряджає айфон
- Віртуальна машина для Mac Віртуальна windows на mac os
- Про обслуговування Tele2 Як вводити підтвердження оплати на номер 312
- Робота з внутрішньою пам'яттю EEPROM Eeprom стирання
- Встановлення та оновлення прошивок Huawei та Honor
- Створення субтитрів у програмі Subtitle Workshop
- Лазеротерапія (лазерна терапія)Апарат лазерний терапевтичний "Матрікс" Чого лікує апарат лазерної терапії матрикс
- Накручені передплати та шахрайство в Telegram Передплатники для телеграм каналу
- Спеціальність "Інфокомунікаційні технології та системи зв'язку" (бакалаврат) Інфокомунікаційні технології та системи зв'язку 11
- Однокласники: як відкрити мою сторінку