Разделы сайта
Выбор редакции:
- Армянские спутниковые каналы Армянские каналы на hotbird
- Добавление внешней обработки в базу
- БИТ:Управление коммерческой службой Последовательность шагов установки должна быть приблизительно такой
- Как пройти полиграф? Вопросы на полиграфе. Как обмануть полиграф. Детектор лжи: что это такое, где и зачем применяется Детектор лжи как еще называется
- Работа с электронной почтой: эффективные правила Правила работы с электронной почтой
- Изучаем Java Чем отличается jre от jdk
- Лучшая программа распознания русской речи Распознавание речи оффлайн как отключить
- Как узнать VID, PID флешки и для чего служат эти идентификационные номера?
- Huawei P8Lite - Технические характеристики
- Как разблокировать телефон Xiaomi, если забыл пароль
Реклама
| Уменьшение размеров папки winsxs. Как на компьютере уменьшить размер папки с игрой если много весит Как уменьшить объем windows 7 |
|
Папка WinSxS находится в C:\Windows\WinSxS, занимает много места и продолжает расти. В этой папке накапливаются ненужные файлы, например, старые компоненты системы, и чем дольше у вас стоит операционная система, тем больше папка WinSxS. Почему папка WinSxS растет?Когда вы устанавливаете любые обновления системы, старые файлы заменяются новыми, а в папке WinSxS на случай багов сохраняются все старые варианты. Файлы из папки Windows попадают в WinSxS с помощью жестких ссылок, и файловые менеджеры принимают их за реальный объем. Поэтому размеры папки могут отображаться неверно, а на самом деле она, как правило, весит не больше 15ГБ. Однако если вы хотите почистить свою систему от ненужных файлов, есть несколько способов сделать это. Очистка обновлений WindowsВ командной строке нужно набрать cleanmgr, и встроенная утилита покажет, сколько места вы можете освободить. Надо просто отметить «Очистка обновлений Windows» и нажать ОК. Если вы несколько лет использовали одну операционную систему, наверняка у вас освободиться несколько гигабайтов свободного места. В следующий раз при перезагрузке, Windows 7 потратит несколько минут на очистку системных файлов, прежде чем вы сможете снова увидеть свой рабочий стол. Если же этой опции у вас нет, наверняка вы давно не обновляли Windows. Установите последние обновления системы, и она появится. В отличие от семерки, Windows 8 и 8.1 очищают обновления автоматически в Планировщике. Windows очищает папку по расписанию с помощью задания Microsoft – Windows – Servicing – StartComponentCleanup, которое автоматически запускается в фоновом режиме и удаляет компоненты через 30 дней после того, как вы установили обновления.
Если вы хотите удалять обновления вручную, откройте «Очистку диска», отметьте «Очистку обновлений Windows» и нажмите ОК. В ОС Windows 8.1 реализовано еще больше возможностей для самостоятельного удаления файлов. Там можно удалить все предыдущие версии, даже когда с момента установки новых еще не прошло 30 дней. Для этого надо запустить командную строку от имени администратора и ввести нужные команды. Например, одна команда удаляет все версии обновлений без 30 дней ожидания:
Другая удаляет файлы, нужные для удаления пакетов обновлений. После ввода этой команды вы не сможете удалить установленные пакеты обновлений:
Еще одна команда удалит все старые версии каждого компонента. После этого вы не сможете удалить все установленные пакеты обновлений:
Удаление компонентов по требованиюСовременные версии Windows позволяют включать компоненты системы по требованию. Список функций находится в окне «Компоненты Windows», в которое можно попасть из панели управления. Даже если вы не установили какие-то из них, то есть, они не отмечены флажком, компоненты все равно хранятся на вашем жестком диске в папке WinSxS. Если вы захотите их установить, не придется ничего скачивать, можно сделать это из папки.
Однако, даже неиспользуемые компоненты занимают место на жестком диске, и если вам очень важно свободное место, можете их удалить. В Windows 8 добавлена новая опция, которая позволяет удалить все эти файлы из WinSxS, а если они внезапно понадобятся вам, можете скачать их у Microsoft. Чтобы удалить компоненты, откройте командную строку и вбейте следующую команду:
Вы увидите разные компоненты и их состояние.
Чтобы удалить функцию из системы, можно использовать следующую комнду, заменив NAME на название функции, которую вы хотите удалить.
Если вы выполните команду / GetFeatures еще раз, вы увидите, что функция сменила статус на: «Disabled with Payload Removed» («Отключено с удалением полезных файлов») вместо просто «Disabled» («Отключено»). Папка WinSxS находится в C:\windows\WinSxS, занимает много места и продолжает расти. В этой папке накапливаются ненужные файлы, например, старые компоненты системы, и чем дольше у вас стоит операционная система, тем больше папка WinSxS. Почему папка WinSxS растет?Когда вы устанавливаете любые обновления системы, старые файлы заменяются новыми, а в папке WinSxS на случай багов сохраняются все старые варианты. Файлы из папки windows попадают в WinSxS с помощью жестких ссылок, и файловые менеджеры принимают их за реальный объем. Поэтому размеры папки могут отображаться неверно, а на самом деле она, как правило, весит не больше 15ГБ. Однако если вы хотите почистить свою систему от ненужных файлов, есть несколько способов сделать это. Очистка обновлений windowsВ отличие от семерки, windows 8 и 8.1 очищают обновления автоматически в Планировщике. windows очищает папку по расписанию с помощью задания Microsoft – windows – Servicing – StartComponentCleanup, которое автоматически запускается в фоновом режиме и удаляет компоненты через 30 дней после того, как вы установили обновления.
Если вы хотите удалять обновления вручную, откройте «Очистку диска», отметьте «Очистку обновлений windows» и нажмите ОК. В ОС windows 8.1 реализовано еще больше возможностей для самостоятельного удаления файлов. Там можно удалить все предыдущие версии, даже когда с момента установки новых еще не прошло 30 дней. Для этого надо запустить командную строку от имени администратора и ввести нужные команды. Удаление компонентов по требованиюСовременные версии windows позволяют включать компоненты системы по требованию. Список функций находится в окне «Компоненты windows», в которое можно попасть из панели управления. Даже если вы не установили какие-то из них, то есть, они не отмечены флажком, компоненты все равно хранятся на вашем жестком диске в папке WinSxS. Если вы захотите их установить, не придется ничего скачивать, можно сделать это из папки.
Однако, даже неиспользуемые компоненты занимают место на жестком диске, и если вам очень важно свободное место, можете их удалить. В windows 8 добавлена новая опция, которая позволяет удалить все эти файлы из WinSxS, а если они внезапно понадобятся вам, можете скачать их у Microsoft.
lifehacker.ru Уменьшение размера windows 7Я уже писал про настройку windows7 для работы с SSD дисками, а теперь хочу сделать ещё одно отличное дополнение.Главный минус SSD дисков это их малый размер и стоимость одного гигабайта. Довольно много места экономится после настройки windows для оптимальной работы на SSD диске и всё. Дальше начинается адский Адъ! После каждого обновления системы добавляются различные дополнения, улучшения и всё такое прочее, до чего нам дела абсолютно нет. Но все эти неинтересные для нас файлы занимают кучу места. В этом нет ничего удивительного и это вполне ожидаемо, но вот совсем не ожидаемо то, что старые и ненужные файлы также остаются в системе. Причём, лежат они не в папке Temp, которую легко и просто почистить хоть руками, а запрятаны они в папке windows/winSxS и вручную их оттуда удалить почти не возможно, потому что помимо старых и ненужных файлов, там лежат и новые очень нужные. Я пробовал различные утилиты (CCleaner и Auslogics), но они не чистят эту папку, хотя успешно удаляют всякий прочий мусор.Но я не сдался! Есть способ удалить старьё из этой папки!Для этого, запускаем консоль с правами администратора и выполняем следующую команду:dism /online /cleanup-image /spsupersededПосле нажатия "Enter" появится несколько строчек неинтересной информации, потом процент выполнения очистки и потом ещё немножко нужно подождать до тех пор, пока в консоли не напишется "The operation completed successfully" (ну забыл я скриншот сделать, извиняйте). У меня на это ушло полторы-две минуты. После исполнения этой команды папка WinSxS уменьшилась с 12.5, до 7.9 гигабайт. Учитывая, что у меня весь диск всего 60гигабайт, то 4 гигабайта это очень приятный бонус!Причём, т.к. в этой папке содержатся не только файлы, но и хард-линки, то эксплорэр может показывать размер этой папки большим, чем он есть на самом деле. Но я смотрел не эксплорэром.) И в свойствах диска объём свободного пространства тоже сравнил. 4.5 гигабайта освободилось - целый DVD! И чем больше прошло времени с момента установки системы и чем больше было установлено обновлений, тем больше будет выигрыш. Page 2deviaphan Я сделал это! Убедил консультанта в том, что они продают СО для видеокарт и купил таки!Качество обработки "пяточки" было УЖАСНЫМ! Даже хуже, чем на "пяточке" моего "Тайфуна". Там ни то что след от фрезы, такое ощущение, что граблями металл сдирали. И поверхность не плоская. Не рискнул в общем я такой ставить, пришлось слегка обработать. Десять минут наждачкой, ещё пятнадцать полировки и вуаля! Учитывая, что для полировки использовался старый носок, то результатом я доволен - гладенько и почти блестяще.)
deviaphan.livejournal.com Как уменьшить размер папки WinSxS в windows 7В командной строке нужно набрать cleanmgr, и встроенная утилита покажет, сколько места вы можете освободить. Надо просто отметить «Очистка обновлений windows» и нажать ОК.
Если вы несколько лет использовали одну операционную систему, наверняка у вас освободиться несколько гигабайтов свободного места. В следующий раз при перезагрузке, windows 7 потратит несколько минут на очистку системных файлов, прежде чем вы сможете снова увидеть свой рабочий стол. Если же этой опции у вас нет, наверняка вы давно не обновляли windows. Установите последние обновления системы, и она появится. Можно удалить все предыдущие версии, даже когда с момента установки новых еще не прошло 30 дней. Для этого надо запустить командную строку от имени администратора и ввести нужные команды. Например, одна команда удаляет все версии обновлений без 30 дней ожидания: DISM.exe /online /Cleanup-Image /StartComponentCleanup Другая удаляет файлы, нужные для удаления пакетов обновлений. После ввода этой команды вы не сможете удалить установленные пакеты обновлений: DISM.exe /online /Cleanup-Image /SPSuperseded Еще одна команда удалит все старые версии каждого компонента. После этого вы не сможете удалить все установленные пакеты обновлений: DISM.exe /online /Cleanup-Image /StartComponentCleanup /ResetBase Чтобы удалить компоненты, откройте командную строку и вбейте следующую команду: DISM.exe /Online /English /Get-Features /Format:Table Вы увидите разные компоненты и их состояние.
Чтобы удалить функцию из системы, можно использовать следующую комнду, заменив NAME на название функции, которую вы хотите удалить. DISM.exe /Online /Disable-Feature /featurename:NAME /Remove
Если вы выполните команду / GetFeatures еще раз, вы увидите, что функция сменила статус на: «Disabled with Payload Removed» («Отключено с удалением полезных файлов») вместо просто «Disabled» («Отключено»). WinsxsliteЭто даже не программа - это.bat файл, уменьшающий размер папки winsxs. Он написан неким Christian Bering Boegh и распространяется «as is», что лично у меня вызвало некоторые подозрения, развеять которые мог лишь успешно отработавший скрипт. Работа скрипта включает две фазы: 1. Поиск в папках Program Files и windows файлов, идентичных файлам в winsxs. 2. Замена старых версий файла в winsxs жесткими ссылками на более новые версии файла. drs.dp.ua Как грамотно уменьшить размер папки WinSxS в windows 10, 8.1 и 8Уже 7 лет папка WinSxS является бельмом в глазу у ряда пользователей. Все эти годы Microsoft потихоньку улучшала систему обслуживания windows, и в прошлом году я рассказывал о тонкостях управления компонентами windows 8. Выгоду от тех нововведений получили администраторы серверных ОС, а на улицу домашних пользователей настоящий праздник пришел только в windows 8.1. Перейти к инструкциям по очистке Сегодня я расскажу вам о ключевых изменениях в системе обслуживания windows 8 и 8.1, которые помогут вам эффективнее распорядиться дисковым пространством и наконец-то очистить папку WinSxS, не рискуя при этом нарушить работу системы. У вас windows 7? Читайте Как грамотно уменьшить размер папки WinSxS в windows 7 SP1 [+] Сегодня в программеЖивотрепещущие вопросыСначала я обозначу два вопроса, которые сильнее всего волнуют людей в контексте папки WinSxS. Почему папка WinSxS такая большаяНа самом деле, она занимает значительно меньше места, чем кажется. Множество файлов из папки windows проецируется в нее с помощью жестких ссылок именно из папки WinSxS. Да, файловые менеджеры могут показывать размер папки WinSxS в 10GB и более, но лишь потому, что они принимают за чистую монету объем жестких ссылок. В windows этому есть очень наглядное подтверждение. Почему папка WinSxS постоянно растетКаждый раз, когда вы устанавливаете обновления, системные файлы заменяются новыми. Их старые версии сохраняются в папке WinSxS, чтобы обеспечить возможность отката в случае проблем с новыми версиями, т.е. устойчивое обслуживание системы. Это приводит к увеличению объема папки WinSxS, хотя на практике ее максимальный размер редко превышает 15GB. Кстати, именно этого аспекта коснулось одно изменение в windows 8.1, как вы увидите ниже. Новые возможности системы обслуживанияВездесущая утилита DISM обзавелась в 8.1 новыми параметрами командной строки, которые я разберу в этой статье. Но сначала – несколько примечаний:
Готовы? Давайте пойдем от простого к сложному! Как определить реальный размер папки WinSxS в windows 10, 8.1 и 8С помощью одного из новых параметров DISM вы можете проанализировать хранилище компонентов, т.е. папку WinSxS. Dism.exe /Online /Cleanup-Image /AnalyzeComponentStore Результат команды будет примерно таким:
Здесь по порядку:
Я прямо вижу, как у вас руки чешутся очистить хранилище и высвободить место:) Как очистить папку WinSxS в windows 10, 8.1 и 8Начиная с windows 8, в ОС заложено три способа очистки. Вы можете очистить хранилище компонентов вручную одной командой. Dism.exe /Online /Cleanup-Image /StartComponentCleanup Это самый быстрый путь к выполнению оптимизации (после него двумя следующими способами вы уже ничего не добьетесь). Утилита «Очистка диска»Andrey Bayatakov, спасибо за напоминание об этом способе! Наберите cleanmgr в командной строке, запущенной от имени администратора. Встроенная в windows утилита для очистки диска покажет, сколько места вы сэкономите, удалив файлы обновлений windows.
В принципе, утилита делает то же самое, что и ключ /StartComponentCleanup. Однако она весьма фривольна в оценках освобождаемого пространства, и в моих экспериментах ошибка измерялась сотнями мегабайт, причем в обе стороны. Запланированное заданиеwindows выполняет очистку папки winsxs по расписанию с помощью задания Microsoft – windows – Servicing – StartComponentCleanup.
Конкретной команды не видно, поскольку очистка реализована обработчиком COM-объектов. А отсутствие триггеров свидетельствует о том, что задание работает в рамках вездесущего автоматического обслуживания. Запустив задание из планировщика или командной строки, вы достигаете почти того же эффекта, что и командой DISM с ключом /StartComponentCleanup. Различия таковы:
Выполнив очистку, вы можете снова проанализировать хранилище и оценить изменения. Увеличить рисунок Как видите, в моем случае очистка 10 пакетов позволила сэкономить 60MB, что не так уж и много в масштабах папки. Однако можно почистить еще:) Как удалить все старые версии компонентов из папки WinSxS в windows 10 и 8.1Во времена windows XP был очень популярен вопрос, можно ли удалять папки $NTUninstallKBxxxxxx$ из папки windows. Помните такое?
В windows 8.1 появилась аналогичная возможность, хотя реализована она совсем иначе ввиду глобальных различий в системах обслуживания 8.1 и XP. Команда для удаленияНачиная с windows 8.1, у параметра /StartComponentCleanup есть дополнительный ключ /ResetBase, с помощью которого можно удалить все предыдущие версии компонентов. Этот ключ не задействован в запланированном задании. Внимание! Удаление предыдущих версий компонентов лишает вас возможности удалить установленные обновления и пакеты исправлений (Service Packs), но не блокирует установку будущих обновлений. Это предупреждение вовсе не дежурное, если вспомнить недавнюю ошибку 0xc0000005 после KB2859537, от которой плакал горючими слезами Рунет. Так или иначе, волшебная команда: Dism.exe /Online /Cleanup-Image /StartComponentCleanup /ResetBase Очевидно, выигрыш дискового пространства зависит как от количества зачищаемых обновлений, так и от объема замененных ими компонентов. В моем примере удалось высвободить еще около 24MB. Увеличить рисунок Что происходит при удалении всех предыдущих версий компонентовРассказ об этом перенесен в статью, которая раскрывает подноготную оптимизации папки WinSxS. Описанные выше нововведения в windows 8.1 не являются секретом, поскольку задокументированы в библиотеке TechNet (пока только на английском языке). Причем объяснения там выгодно отличаются от типичной сухой документации - чувствувется перо Джозефа Конвея (Joseph Conway), главнoго источника сведений системе обслуживания windows, который, к сожалению, недавно объявил о прекращении публикаций в своем блоге. Сжатие компонентов в папке WinSxS (тайное знание)Однако в официальной документации практически нет информации о том, что с целью экономии дискового пространства для хранилища компонентов в windows 8 и выше применяется сжатие. Я выделю несколько известных мне моментов:
В статье, где собраны все технические тонкости, я описал разные механизмы сжатия windows 8 и 8.1+. С чем связаны изменения в системе обслуживания windows 8 и 8.1Конечно, точный ответ на этот вопрос может дать только Microsoft, поэтому я просто поделюсь своим видением ситуации. Серверные ОССовременную инфраструктуру трудно представить без технологий виртуализации, выгода от использования которых напрямую связана с эффективным использованием системных ресурсов. Это в полной мере относится к дисковому пространству, которого много никогда не бывает. Удаление неиспользуемых ролей сервера в windows Server 2012 помогает ИТ-специалистам эффективнее распоряжаться дисковым пространством. Тем, кто не знает об этой возможности или не считает целесообразным ее применять, поможет сжатие компонентов неиспользуемых ролей в windows Server 2012 R2. Клиентские ОСК моменту выхода windows 7 стоимость 1GB на жестких дисках была столь невелика, что папка WinSxS вызывала головную боль только у товарищей с маленьким сами знаете, чем. Однако на сцену уже выходили SSD, и система обслуживания windows не очень хорошо сочеталась с их скромным объемом. Казалось бы, к выходу windows 8 твердотельный накопитель объемом 128GB уже не был чем-то из ряда вон выходящим, но на разработчиков системы обслуживания свалилась новая беда – планшеты, в том числе свой же Surface. Действительно, все современные планшеты на Clover Trail в лучшем случае комплектуются диском в 64GB. А в более популярных младших моделях после вычета раздела восстановления остается около 25GB, чего недостаточно для более-менее долгосрочной работы windows. В windows 8 очистка резервных копий компонентов нацелена на более эффективное использование пространства маленьких дисков планшетов, а в windows 8.1 удаление предыдущих версий предоставляет запасной аэродром в самых тяжелых случаях. Дискуссия и опросЭта запись является хорошим поводом для вас высказать все, что наболело по поводу хранилища компонентов windows:) Опрос призван выявить количественный расклад, а в комментариях напишите, создает ли вам проблемы рост размера папки WinSxS. Если создает, опишите их и предоставьте ссылку на полноэкранный скриншот оснастки diskmgmt.msc. Эта запись знаменует возобновление публикаций в блоге после летнего перерыва. Надеюсь, вы хорошо отдохнули:) Мой отпуск еще только грядет в сентябре, но вас уже ожидают несколько интересных запланированных записей:) www.outsidethebox.ms Если вы хотите сэкономить место на жестком диске, то одним из выходов является уменьшение размера Корзины. windows 7 автоматически резервирует определённый объем памяти (который зависит от общего объема вашего HDD) на жестком диске для Корзины. И, зачастую, этот объем намного больше, чем нам требуется. Особенно это актуально если у вас жесткий диск небольшого объема и вам нужно по максимуму уменьшить используемое системой место. Кликните правой кнопкой мыши на Корзине и выберите «Свойства».
Выберите ваш системный диск и проверьте пункт «Задать размер». Теперь вы можете установить желаемый резерв памяти для Корзины.
В моём случае это 7047 Мб или 7 Гб. Вы можете изменять это значение по своему усмотрению. Если вы начинающий пользователь ПК - то не рекомендую лезть к этому параметру, так как в дальнейшем из-за неосторожности можете потерять ценную информацию. А остальным пользователям, надеюсь, эта информация будет полезной. Да, и еще одна полезная информация, для тех кто хотел бы иметь свой сайт. Просто зайдите на страничку интернет магазина готовых сайтов и закажите готовый бизнес под ключ, на любую тематику и любой вкус. Все просто и без заморочек и головной боли. Папка WinSXS – неотъемлемая часть любой операционной системы версии 7 и выше. Она представляет собой архив, который хранит информацию для резервного восстановления системы. Папка пополняется файлами с каждым обновлением Windows и может разрастись до довольно больших размеров, если ОС долго не переустанавливать. В теории, папку WinSXS можно периодически очищать. Однако удаление некоторых файлов может оказать негативное воздействие на работу вашего компьютера. Чтобы узнать, что именно можно убирать, а что лучше оставить, необходимо прибегнуть к использованию специального ПО. Для обеспечения возможности произведения действий с папкой WinSXS в Windows 7, на вашем ПК должен быть установлен пакет апдейтов SP1. Проверить его наличие можно по следующему пути: «Панель управления» – «Все элементы системы безопасности» – «Система». Чуть ниже надписи версии ОС должна быть указана строчка Service Pack 1. Если ее нет, то удалить папку не получится. Перед тем как приступать непосредственно к удалению папки, необходимо скачать обновление KB2852386. Через меню «Пуск» войдите в «Центр обновлений». В списке «Необязательных обновлений» найдите искомый номер и установите его.
Почистить папку WinSXS в Windows 7 можно несколькими способами. Первый из них предполагает очистку диска через «Свойства». Зайдите в папку «Мой компьютер» и, нажав правой клавишей на иконку «Локального диска С», выберите пункт «Свойства». Рядом с круговой диаграммой отображения заполненности диска находится кнопка «Очистка диска», которую и необходимо нажать. Лишние файлы будут удалены автоматически.
Удалить ненужные документы можно при помощи команды «Выполнить». В строке «Открыть:» введите на латинице cleanmgr и нажмите Enter. Выберите «Диск С» и далее поставьте галочку в строке «Очистка обновлений Windows». Команда будет выполнена.
Для очистки хранилища можно использовать специальную утилиту WinsxsLite . Она находится в свободном доступе в Интернете. Скачайте программу и откройте ее с правами администратора. Введите «1», затем «s». Процесс сканирования будет запущен. Обычно он длится довольно долго. После его окончания введите следующие данные:
Очистить Winsxs в Windows 8Действия с папкой WinSXS в “восьмерке” могут быть произведены при помощи функции «Очистки диска». Вызовите команду «Выполнить» и введите cleanmgr . Далее следует выбрать диск С. В новом окне нужно нажать «Очистить системные файлы». Установите галочку возле пункта «Очистки обновлений» и дождитесь пока процесс будет завершен. Этот способ удалит из папки именно файлы обновлений. Чтобы избавиться от второстепенных файлов, рекомендуем воспользоваться утилитой DISM. Откройте командную строку от администратора. Задайте команду: Dism.exe /online /cleanup-image /AnalyzeComponentStore. Начнется поиск файлов, которые могут быть “безболезненно“ удалены из папки. По окончании процесса вы увидите рекомендации ОС относительно очистки хранилища. Автоматическое удаление лишних компонентов можно запустить, вписав команду Dism.exe /online /cleanup-image /StartComponentCleanup.
Как очистить папку Winsxs в Windows 10Удаление данных из папки WinSXS в десятой версии Windows должно быть предельно аккуратным. Не рекомендуется предпринимать какие-либо действия, если размер папки намного меньше 10 ГБ. Особенность заключается в том, что при удалении элементов папки “легче“ 5 ГБ, ее объем может возрасти и система будет работать хуже. Очистка в Windows 10 обычно происходит через командную строку. Алгоритм действий абсолютно соответствует описанному для 8 версии ОС. Похожие записи Как удалить неудаляемую папку Пользователи Windows при очистке своего компьютера сталкиваются с ситуацией, когда система отказывает в удалении папки или файлов. Как удалить неудаляемую папку штатными средствами Windows? Есть ли надежные способы удаления ненужных папок и… Как удалить папку WindowsOld? Все сталкиваются с таким процессом как переустановка операционной системы. Он подразумевает под собой то, что с системного диска будет всё удалено и уже на «чистое» место будет производиться установка новой / старой операционной системы…. Как запаролить папку в windows 7? Правда ведь то, что вам не хотелось, чтоб вашу информацию, изображения или документы могли читать все, кому не лень из вашей семьи или окружения, в котором вы живёте? Создавать отдельного пользователя не вариант, так как дискового… Размер Windows 7 после установки Твердотельные SSD диски всё чаще используются для установки Windows и наиболее часто используемых программ, с целью значительного повышения производительности системы. Из-за высокой стоимости SSD одним из самых важных вопросов при этом становится — сколько Windows 7 будет занимать места после установки? Если вы собираетесь приобрести SSD-диск малого объема (к примеру 64 или 128 ГБ), для установки на него Windows 7 и другого необходимого программного обеспечения, стоит позаботиться о наличии в системе дополнительного жесткого диска большего объема, т.к. после инсталляции Windows на нём останется не так уж и много свободного пространства. Ниже приведены два скриншота — на первом указано свободное место на SSD-диске объемом 120 ГБ сразу после «чистой» установки Windows 7 SP1, на втором — после установки всех важных обновлений из Windows Update. Для теста мы использовали недорогой диск Kingston SV300S37A/120 .
Таким образом, Windows 7 x64, сразу после установки, занимает 13.6 гигабайт на SSD-диске.
Сколько «весит» Windows 7 SP1 после установки всех важных обновлений? На целых 4.8 ГБ больше. Теперь общий занимаемый объем составил уже 18.4 гигабайт . Как видите, добиться значительного ускорения системы можно без значительных затрат — для установки Windows 7 x64 вполне достаточно даже самых маленьких SSD накопителей объемом 32 или 64 ГБ, при условии наличия в системе ёмких жестких дисков для хранения файлов и установки игр. Если же вы устанавливаете SSD на ноутбук, оптимальным размером будет 120 ГБ, т.к. в таком случае вам будет достаточно места и для рабочих файлов и даже для небольшой коллекции видео (на небольшом экране ноутбуке просто нет смысла смотреть сверх-качественные копии по 25 ГБ каждая) и музыки в сжатом формате. Предупреждения1. Для выполнения операций с разделами жесткого диска необходимо использовать учетную запись с правами администратора. 2. Если в процессе уменьшения раздела диска Windows предложит преобразовать базовый (простой) том в динамический, ни в коем случае не делайте этого. 3. Перед тем, как уменьшать раздел жесткого диска, отключите гибернацию и файл подкачки. Эти файлы являются неперемещаемыми и могут быть фрагментированы. Поэтому доступное для уменьшения раздела пространство может оказаться меньше свободного места на этом разделе. 4. Убедитесь, что в настройках службы Дефрагментация диска установлен тип запуска "Вручную". Если эта служба у вас отключена, то при попытке уменьшить том вы получите ошибку Диспетчера виртуальных дисков : Указанная служба не может быть запущена, поскольку она отключена или все связанные с ней устройства отключены. Способ 1. Уменьшение раздела с помощью средства управления дисками Windows 7 (графический интерфейс)1. Откройте Панель управления (вид: значки) > Администрирование > Управление компьютером . 2. В левом меню выберите Управление дисками . 3. В средней части окна щелкните правой кнопкой мыши раздел, размер которого нужно уменьшить, и в появившемся меню выберите команду Сжать том .
4. Укажите объем в мегабайтах (1 гигабайт = 1024 мегабайта), на который нужно уменьшить данный раздел. 5. Нажмите кнопку Сжать .
6. После того, как выбранный раздел будет уменьшен, появится неразмеченное пространство, равное объему, который вы указали в шаге 4. 7. Закройте окно консоли управления компьютером. Способ 2. Уменьшение раздела / тома с помощью утилиты DiskPart (командная строка)1. Запустите командную строку от имени администратора. 2. Введите diskpart и нажмите клавишу ENTER. 3. Введите команду и нажмите ENTER. После этой команды на экране отобразится список всех разделов (томов) и вы сможете выбрать, какой из них следует уменьшить. Обратите внимание, что каждый раздел имеет свой порядковый номер, начиная с нуля. 4. Введите команду (вместо X введите номер раздела, который нужно уменьшить). После этой команды можно будет выполнять операции с выбранным разделом. 5. Введите команду и нажмите ENTER. После этой команды на экране отобразится доступный для уменьшения объем выбранного раздела или тома. Например, если можно уменьшить раздел на 123 гигабайт, вы это увидите. Разумеется, вы не сможете уменьшить размер раздела больше, чем это указано в данном шаге. 6. В этом шаге будет произведено непосредственное уменьшение раздела, поэтому будьте внимательны. Здесь нужно указать объем, на который следует уменьшить том или раздел жесткого диска.
7. Введите команду и нажмите ENTER, чтобы выйти из программы DiskPart. После выхода можно закрыть окно командной строки. Свободное пространство (неразмеченная область), образовавшееся после уменьшения раздела, может быть использовано как для увеличения существующих разделов, так и для создания нового раздела жесткого диска. Свободное место на диске. Иногда его так не хватает! Но если его не хватает для скачивания очередного фильма, это еще небольшая беда. А вот когда его становится мало на системном диске, начинаются большие проблемы (я уже упоминал об этом в статье про фрагментацию диска). Что же делать, если место на системном диске заканчивается, а вы совершенно не знаете как с этим бороться? В этой статье приводится несколько советов, которые помогут вам освободить место на системном диске — несколько гигабайт, а иногда и больше. Перенос папки мои документыНачнем с простого. По умолчанию, ваши файлы (на «рабочем столе» и в «моих документах») находятся на диске с. В Windows Xp это папка c:\Documents and Settings\Имя пользователя, в Windows Vista и 7 — c:\Users\Имя пользователя. Так что задумайтесь о том, что объемное вы храните в этих местах — фильмы, много музыки, много изображений. Если у вас есть второй диск, перенесите эти файлы на него. Если нет, используйте внешний диск. В некоторых случаях оптимизация пользовательских файлов может решить все ваши проблемы с системным диском. Кстати, не обязательно переносить файлы частями. Можно всю папку «Мои документы» перенести на другой диск. Если в меню пуск вы щелкнете правой кнопкой по «моим документам» и выберете свойства, то получите возможность выбрать, где вашим документам храниться:
Более продвинутый способ — отредактировать пути хранения документов в реестре (ветка HKEY_CURRENT_USER\Software\Microsoft\Windows \CurrentVersion\Explorer\User Shell Folders) Файлы обновления WindowsWindows регулярно скачивает обновления и их устанавливает. Но при этом система сама совершенно не заботится об удалении файлов уже установленных обновлений. В результате само обновления занимает место, но еще и его установщик занимает место. Причем, само обновление часто занимает немного — оно просто заменяет какие-то файлы. А вот установщик занимает существенно больше. Итак, откройте папку c:\windows\SoftWareDistribution\Download и смело удалите все ее содержимое! Кроме того, Windows еще хранит файлы, которые позволят отменить установку обновлений. Эти файлы также занимают много места. Но если у вас все работает стабильно, то вам не потребуется отменять эти обновления, так что можете и эти файлы удалить. Хранятся они прямо в папке c:\Windows — в ней имеется множество папок, название которых начинается с $NTUninstall (чтобы их увидеть, нужно отобразить скрытые и системные файлы). Удаляйте их все, но не промахнитесь и не удалите что-нибудь лишнее. Параметры виртуальной памятиКогда Windows не хватает оперативной памяти, она использует память виртуальную — хранит данные на диске. Но даже если ей виртуальная память не нужна, она резервирует какое-то место на диске, и по умолчанию это все тот же диск c. Давайте перенастроим эти параметры. Щелкаем правой кнопкой по «моему компьютеру», выбираем меню «свойства». На вкладке «дополнительно» нажимаем «параметры» напротив быстродействия, там на вкладке «дополнительно» нажимаем «изменить». Для диска c устанавливаем «без файла подкачки» и нажимаем «задать», для другого диска выбираем какой-нибудь размер и задаем его. Параметры восстановления системыТакже в свойствах системе на вкладке «восстановление системы» нажмите кнопку параметры напротив системного диска и сдвиньте ползунок влево:
Все эти методы в совокупности смогут вам сэкономить очень много места на системном диске. А какие еще методы вы можете предложить? Так, при каждом запуске утилиты «Очистка диска» в папку %LocalAppData%\Temp\{GUID} зачем-то копируется содержимое папки %WinDir%\System32\DISM (причем временная папка не удаляется после завершения операции). После чего с помощью обновленной DLL осуществляется программный вызов функции глубокой очистки непосредственно из утилиты. Впрочем, копирование папки DISM наблюдалось еще до выхода KB2852386. НеясностиЕсть основания полагать, что алгоритм очистки в Windows 7 не совсем такой же, как в Windows 8 и выше с ключом /StartComponentCleanup. В частности, у меня и у читателей пока не выявилось сжатия файлов , несмотря на идентичность текстового описания в утилите cleanmgr. Проверьте у себя и напишите в комментариях! Еще один непонятный нюанс — это загадочная фраза в статье базы знаний (перевод – мой):
И нигде не объясняется, от чего зависит эта возможность:) В моем эксперименте у всех обновлений возможность удаления сохранилась, как и должно быть при использовании ключа /StartComponentCleanup в Windows 8 и новее. Возможно, со временем конкретика и появится… Наконец, не совсем понятно, что мешало реализовать это раньше, и почему обновление появилось именно сейчас. Кстати, перенос очистки в утилиту DISM.exe Windows 7 пока не планируется, что не позволяет обрабатывать автономные образы. Возможно, такой перенос вскрывает целый пласт вопросов поддержки, связанных с обслуживанием образов. Как автоматизировать очистку папки WinSxSВ Windows 8 очистка возложена на отдельное запланированное задание , а в крайнем случае можно воспользоваться утилитой командной строки DISM.exe. В Windows 7 единственный доступный пока способ заключается в создании настроенной конфигурации утилиты «Очистка диска» и добавления полученной команды в планировщик. Папки со сжатыми файлами помечены синим. Пока что я не видел ни одного факта сжатия в Windows 7. Почему не работает команда DISM /Online /Cleanup-Image /StartComponentCleanup ?Потому что она для Windows 8 и новее. В Windows 7 используйте очистку диска, следуя инструкциям этой статьи. Продолжение следует… ДискуссияУ меня к вам примерно те же вопросы, что и после публикации аналогичной статьи о Windows 8. Но учитывая высокий процент владельцев Windows 7, я ожидаю увидеть больше ответов:) Пожалуйста, напишите в комментариях :
Здравствуйте уважаемые читатели блога www.сайт. Свершилось! Наконец то и я стал очередным счастливым обладателем твердотельного жесткого диска SSD. Диск этот мне подарили на 23 февраля. Присматривался я к SSD давно, но все никак не решался купить — не дешевые они пока. Навскидку, сегодня стоимость 1 Gb хранения на обычном жестком диске колеблется от 2 до 6 руб/Gb, а на твердотельном накопителе SSD от 40 до 58 руб/Gb (чем больше емкость накопителя, тем меньше стоимость единицы хранения). Соответственно, разница в стоимости получается на порядок. Все правильно, они и должны сильно отличаться по цене, потому что скорость доступа у SSD много больше чем у HDD.
Подарок поистине замечательный. Смущает слегка вот только его емкость – 60 ГБ. Windows 7 живет на моем десктопе не первый год и уже перенесла несколько переездов. Посему разрослась она прилично. Памятуя, что систему я устанавливал на раздел размером 40 ГБ, потом пару раз увеличивал его по 10 ГБ за счет следующего раздела и наконец, когда в очередной раз место закончилось, мне это надоело и я отдал ненасытной Windows весь диск. Зря, кстати, – после этого осложнилась процедура бекапа. То есть, даже не глядя на размер, который теперь занимает система, можно с уверенностью сказать, что на новый SSD-диск она не поместится.
Могу предположить, что в самое ближайшее время очень многим потребуется пройти аналогичный путь, поэтому постараюсь описать все подробно и ничего не упустить. Все дальнейшие действия можно разделить на четыре этапа:
Место, занимаемое на диске операционной системой Windows 7Посмотрим сколько места занимают системные папки и файлы Windows 7 и прикинем, что тут можно предпринять.
Однако… С другой стороны ничего другого и не ожидалось. Простой расчет подтверждает опасение, что просто перенести Windows 7 на моем настольном компьютере на новый SSD-диск объемом 60 ГБ не получится. Памятуя о том, что сразу после установки Windows 7 x64 занимает на диске около 15 ГБ (без программ, файла подкачки и файла хибернейт), первый порыв, который возникает, это выполнить инсталляцию системы с нуля. Файл Hiberfil.sys отбросим сразу – на настольном компьютере c SSD-диском спящий режим (хибернейт) точно будет излишеством. Считаем: Systemfolders (15) + Pagefile.sys (6,3) + Users (32,3) = 53,6 ГБ. Опять ничего не получается – после форматирования на SSD будет доступно меньше 56 ГБ. Стало быть, единственный реальный вариант в этом случае, это перенести какие-то папки и файлы на второй диск. Наша задача занять на SSD не больше 40 ГБ. Вот этим мы сейчас и займемся.
Решение будет такое – переносим на второй диск HDD профили пользователей. В принципе можно перенести не профили целиком, а только пользовательские папки, такие как: «Рабочий стол», «Мои документы», «Загрузки» и другие. Но я точно знаю, что, например, в AppData моего профиля лежит разностный диск виртуальной машины Windows XP Mode размером около 6 ГБ. Так что откажемся от этой заманчивой, в силу ее простоты, идеи и попробуем перенести профили целиком. Предположим, что файл подкачки Pagefile.sys тоже будет на втором диске и снова посчитаем.
Вывод — в целом решение правильное, но до переноса надо еще хорошо потрудиться. Подготовка к переносу системы Windows 7 на SSD-дискДелаем бекап системных разделовЭтот пункт обязателен! Без него не начинаем никаких действий. В статье я буду рассказывать, как делать правильно. Но это не значит, что я все делал правильно сс самого начала. Если бы на определенном этапе у меня не оказалось под рукой свежего бекапа системы с пользовательскими профилями, то наступил бы как раз «Варфоломеевский утренник». У вас могут возникнуть какие-то другие заморочки и возможно придется начинать все заново. Обычно я делаю резервные копии дисковых разделов Windows с помощью Acronis True Image Home с загрузочной USB-flash. Если с Acronis что-то не складывается, то с успехом можно воспользоваться Live CD с бесплатной от тайваньской лаборатории NCHC (National Center for High-Performance Computing). Она регулярно обновляется и ее лучше всего скачать с официального сайта . Clonezilla live можно использовать для создания резервных копий как Linux, так и Windows систем. Забегая вперед скажу, что Clonezilla прекрасно подойдет для создания бекапа и отката на исходные позиции в случае возникновении неприятностей. Однако на стадии переноса раздела с файлами операционной системы на SSD-диск потребуются дополнительные шаги связанные с тем, что она не умеет изменять при клонировании размеры разделов, а нам как раз нужно из большего сделать меньший. Отключаем поддержку формата имен файлов 8.3 в NTFSЭтот шаг никакого отношения к размеру занимаемому операционной системой на диске не имеет. Но коль уж конечной целью является кардинальное увеличение скорости дисковых операций, то начал я с него. Совершенно не уверен, что это принесет сколь-нибудь заметный результат, но формат имен файлов 8.3 мне все равно не нужен, так пусть его и не будет. Я воспользовался командой fsutil. Запускаем «Командная строка» с правами администратора (клик правой кнопкой мыши –> «Запуск от имени администратора»). В появившемся окне вводим команду: На самом деле эта команда просто меняет значение одного параметра в реестре, а именно:
где DefaultValue может принимать следующие значения: 0: Включить создание имен в формате 8.3 для всех разделов в системе; 2: Включить создание имен в формате 8.3 для заданных томов; Так что добиться результата можно и непосредственно редактируя реестр в regedit. Кому как больше нравится. Убираем ненужные программыИдем в «Панель управления» –> «Программы и компоненты» и смотрим, нет ли там программ, которые можно уже смело удалить. Оказывается, что очень даже и есть. Не поверите, но на названия некоторых программ я смотрел подолгу и не мог вспомнить, что это такое. Удаляем смело – если потом понадобится, можно будет и установить, причем свежую версию. Отключаем восстановление системыОткрываем «Панель управления» –> «Система» –> «Защита системы». Открываем вкладку «Защита системы».
Находим и отмечаем диск C: и нажимаем «Настроить».
Бекап системы у нас к этому моменту уже есть. Смело выбираем «Отключить защиту системы» и нажимаем «Удалить». Готово. Все закрываем. Очистка диска встроенными средствами WindowsИдем: «Пуск» –> «Все программы» –> «Стандартные» –> «Служебные» –> «Очистка диска»
Нажимаем «ОК»
Для начала нажмем «Очистить системные файлы». Окно исчезнет, вместо него временно появится другое с индикатором прогресса операции, затем снова появится. Ставим/убираем галочки выбора категорий удаляемых файлов, нажимаем «ОК» и подтверждаем запрос на удаление файлов. Удаление временных файловНа всякий случай заглянем в папки временных файлов. Если ранее не меняли переменные среды, то это будут: C:\Windows\Temp и %USERPROFILE%\AppData\Local\Temp (для того, чтобы увидеть содержимое папки временных файлов пользователя из Explorer, нужно включить видимость системных и скрытых файлов и папок в “Параметры папок”). Можно смело выделять все файлы и удалять их – временные они и есть временные. Те файлы, которые используются непосредственно в этот момент, система удалить не даст и мы, естественно, с ней согласимся. Дополнительная очистка дискаШтатные средства, как мне кажется, мы использовали все. Если этого все еще недостаточно, то дополнительно можно воспользоваться сторонними утилитами. Например, хорошо известной программой CCleaner . У нее есть бесплатный вариант, которого для решения поставленной задачи вполне достаточно. Не буду сейчас останавливаться на описании этой программы, в принципе в ней все более-менее понятно. Пожалуй, теперь точно все. Смотрим, что получилось в результате наших стараний.
Убрать получилось не так уж и много – всего 5,64 ГБ. Это составляет около 12% от первоначального размера, но впоследствии, уже после переноса, мы на этом не остановимся и даже доберемся до печально известной папки . Я так досконально привожу все эти размеры системных папок для того, чтобы другие могли прикинуть для себя, за что стоит бороться, за что нет. Хотя конкретные цифры у каждого, естественно, будут совершенно иными. Об этом увлекательнейшем процессе я расскажу во . |
| Читайте: |
|---|
Популярное:
Что такое ССД и как его установить?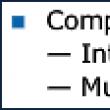
|
Новое
- Добавление внешней обработки в базу
- БИТ:Управление коммерческой службой Последовательность шагов установки должна быть приблизительно такой
- Как пройти полиграф? Вопросы на полиграфе. Как обмануть полиграф. Детектор лжи: что это такое, где и зачем применяется Детектор лжи как еще называется
- Работа с электронной почтой: эффективные правила Правила работы с электронной почтой
- Изучаем Java Чем отличается jre от jdk
- Лучшая программа распознания русской речи Распознавание речи оффлайн как отключить
- Как узнать VID, PID флешки и для чего служат эти идентификационные номера?
- Huawei P8Lite - Технические характеристики
- Как разблокировать телефон Xiaomi, если забыл пароль
- Apptools: как зарабатывать, играя













 Увеличить рисунок
Увеличить рисунок


























