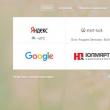Разделы сайта
Выбор редакции:
- Собрал файл сервер для 1с
- Обработка для выгрузки справочников из 1с 8
- Система компоновки данных - практика разработкиСКД Консоль - изучение Системы Компоновки Данных OnLine
- История почты и почтовых марок чили Какие бывают трек номера Почты Чили
- Как в Chrome включить или упаковать в CRX-архив расширение не из Chrome Web Store
- Плавная прокрутка в браузерах Плавная прокрутка в яндекс браузере плагин
- Английским телефонным будкам подарили вторую жизнь Красные телефонные будки в лондоне на английском
- Бесплатные файлообменники — как залить фото и получить ссылку на картинку Сервис для хранения изображений
- Как вырезать человека в фотошопе
- Логические выражения и логические операции
Реклама
| Уменьшить файл hiberfil sys. Режим гибернации в Windows |
|
05.10.2019 Выключить компьютер можно тремя способами: полным выключением, перевести компьютер в режим сна и перевести компьютер в режим гибернации. В отличии от режима сна гибернация позволяет полностью отключать питание от компьютера и потом возобновлять его работу. Этот режим специально был разработан для ноутбуков с целью экономии электроэнергии и сохранения данных при экстренном отключении питания, например, когда села батарея. При включенном режиме гибернации (не путайте с наличием соответствующего пункта в меню Пуск) в корне системного диска создается скрытый файл hiberfil.sys. Его размер зависит от объема оперативной памяти установленной на компьютере. По умолчанию он примерно равен объему ОЗУ. При желании можно уменьшить размер этого системного файла. Для включения функции гибернации в Windows 10 запускаем командную строку от имени администратора и вводим туда следующую команду: powercfg -h off После выполнения команды файл hiberfil.sys удалится и гибернация будет отключена. Для включения гибернации в командную строку вводим команду: powercfg -h on Добавляем гибернацию в меню ПускОдно дело включить режим гибернации в Windows 10, другое удостовериться что он используется в текущей схеме электропитания. Переходим Пуск -> Панель управления -> Система и безопасность -> Электропитание ->
 Изменяем дополнительные параметры питания Изменяем дополнительные параметры питания
 Если в пункте гибернация установлено время, значит функция работает, если же там указано параметр Никогда , значит гибернация у вас не используется. По умолчанию в Windows 10 режим гибернации в меню Пуск не отображается, но его можно туда добавить. Для этого переходим в Панель управления –> Электропитание и нажимаем на «Изменение параметров, которые сейчас недоступны ». Ставим галочку напротив режима гибернации и сохраняем изменения. Начиная с Windows 8 в ОС используется более быстрый запуск системы. При выключении компьютера необходимые данные сохраняются в hiberfil.sys. Если вы отключите гибернацию, Windows 10 будет загружаться дольше обычного. Как уменьшить файл hiberfil.sysДля уменьшения размера файла гибернацию запускаем командную строку от имени администратора и вводим команду: Powercfg /hibernate /type reduced
Powercfg /hibernate /type 50% Минимальный размер этого файла составляет 50% от объёма ОЗУ. Powercfg /hibernate /type full – восстанавливает размер файла гибернации, что соответствует 70-75% от объёма ОЗУ. Гибридный спящий режимГибридный спящий режим специально разработан для настольных компьютеров. Он совмещает в себе возможность быстрого запуска системы, как в режиме сна и возможности гибернации. Это возможно благодаря сохранению данных в оперативной памяти и на жёстком диске в файле hiberfil.sys. Ошибки при использовании гибернацииПосле запуска компьютера с режима гибернации подключённые устройства (монитор, принтер, флешки) могут работать не должным образом. Для решения проблемы просто выполните перезагрузку компьютера. Режим гибернации может быть недоступен по нескольким причинам, перечисленным ниже.
Для отключения гибридного спящего режима переходим в Пуск -> Панель управления -> Система и безопасность -> Электропитание -> -> Изменить дополнительные параметры питания Выбираем пункт Разрешить гибридный спящий режим и отключаем его.  Выключаем гибридный спящий режим Выключаем гибридный спящий режим
Гибернация компьютера - это энергосберегающий режим, при котором ПК выключается полностью, однако данные о последнем сеансе остаются сохраненными.
Так устройство вовсе не потребляет энергию, но после включения пользователь продолжает свою работу с момента последних действий. Режим гибернации активно используется владельцами ноутбуков. В Виндовс 10 действует собственный алгоритм действий для его включения и выключения. К тому же у пользователей есть и другие возможности, которые касаются этой функции. Как включить гибернацию в Windows 10?Пользуясь командной строкой, открытой от имени Администратора, можно самостоятельно включить гибернацию или выключить ее. Вам потребуется провести следующую последовательность действий:
Включение и отключение гибернации в Windows 10 в командной строке Что получит пользователь после этих действий? Для ответа на этот вопрос нужно понять, чем отличается гибернация от сна. Компьютер продолжает работать в режиме «сон», а данные обо всех процессах сохраняются оперативной памятью. Его энергопотребление снижается, но не прекращается полностью.
С помощью символьного значения powercfg -h off вы не только отключаете функцию, но и удаляете с жесткого диска папку hiberfil.sys. А вот набор знаков powercfg –h включает ее, но не добавляет соответствующую строку в меню Пуска. Отключение и включение гибернации реестромВключение и отключение гибернации в Windows 10 в редакторе реестраНайдите вкладку DWORD, в ней сделайте два клика по значению HibernateEnabled. Гибернация включается установкой цифры 1 и выключается знаком 0. После любой операции, произведенной первым или вторым способом на ноутбуке, необходимо проверить настройки электропитания. Для этого совершите следующие действия:
В режиме «Гибернация и сон» или при низком уровне заряда батарейки может быть установлена автоматически программа перехода в нужный режим. Вы можете ее отключить. Как добавить пункт «Гибернация» в раздел меню Пуска «Завершение работы»?Автоматические настройки не предусматривают пункт «Гибернация» во вкладке « », хотя функция очень полезна. При желании вы можете добавить его самостоятельно. Действуйте по следующему алгоритму: Панель управления — Электропитание — Действие кнопок питания – Изменение параметров, которые сейчас недоступны. В описании функций завершения работы поставьте галочку на нужный режим. Добавление команды «Гибернация» в меню ПускДля добавления команды отметьте соответствующий пункт Эти действия совершаются от имени Администратора. Нужный пункт появляется в меню выключения компьютера. Если на какой-то период вы отключали функцию, то при включении эту процедуру придется повторить. В этой же вкладке вы можете отменить режим «Сон», чтобы он не включался раньше, и установить время ожидания до начала действия функции. Выйти из режима гибернации можно любым способом, который предусмотрен устройством. Как уменьшить файл hiberfil.sys?Для пользователей Windows 10 этот вопрос актуален, ведь файл сохранения параметров занимает до 70% оперативной памяти. Однако такой размер не требуется, если вам не нужно запускать этот режим вручную, и вы не пользуетесь им постоянно. Дело в том, что включение гибернации позволяет не только экономить электричество, но и быстро запускать систему. Однако уменьшая размер файла, можно сделать работу ПК более активной. Проведите следующую операцию:
Восстановление прежнего размера проводится той же операцией с командой powercfg /h /type full.
ПОСМОТРЕТЬ ВИДЕО Отличие спящего режима от гибернации делает последнюю функцию не столь популярной, но полезной для пользователя, особенно если его главным средством работы является ноутбук. Перечисленные базовые навыки помогут вам использовать режим по своему усмотрению. Если сейчас у вас не работает гибернация, проверьте настройки в меню электропитания. Теперь вы знаете, как включить и отключить гибернацию Windows 10. Задавайте вопросы специалистам. – Игорь (Администратор)Режим гибернации в WindowsНекоторые люди переводят компьютер в режим гибернации вместо обычного выключения. Этот способ обеспечивает более быстрый старт системы, нежели перезагрузка компьютера, и позволяет сэкономить больше энергии, нежели спящий режим. Режим гибернации особенно полезен для ноутбуков. В отличии от спящего режима, режим гибернации сохраняет содержимое оперативной памяти в скрытом системном файле под названием "hiberfil.sys". В Windows XP и Vista, этот файл имеет тот же размер, что и реальный объем оперативной памяти, установленной на компьютере. В Windows 7, по умолчанию размер файла составляет 75% от размера оперативной файле. Сам файл находится в корне диска, на котором установлена Windows. Обычно, это диск "C:". Как отключать и включать режим гибернации Windows (Удаление и восстановление Hiberfil.sys)Достаточно часто под системный диск (обычно, диск "C:") выделяют не так уж много места. Кроме того, сегодня объем оперативной памяти может занимать 4ГБ, 8ГБ и больше. Это означает что файл hiberfil.sys может занимать достаточно большую часть системного диска. А если учитывать, что кроме hiberfil.sys, так же существует файл подкачки, который может занимать примерно такой же размер, как и оперативная память, то вы можете посчитать размер, который они занимают в сумме. Например, у вас установлено 16 ГБ оперативной памяти. Файл подкачки занимает столько же. А теперь посчитайте. 16 ГБ (файл подкачки) + 12 ГБ (файл гибернации - 75%) = 28 ГБ (итоговый размер). Согласитесь, что цифры не такие маленькие, чтобы не обращать на них внимание. Поэтому если место на диске начинает стремительно заканчиваться, то вы можете удалить файл Hiberfil.sys и выключить спящий режим. Но вы должны понимать, что этот файл нельзя удалить обычным способом, так как он является скрытым системным файлом. Для его удаления, необходимо использовать команду "powercfg" консоли с нужными параметрами. Вам понадобятся права администратора. Откройте командную строку с правами администратора и введите:
Эта команда удалит файл hiberfil.sys и отключит режим гибернации. Для восстановления файла введите следующую строку:
Данные изменения происходят сразу. Нет необходимости перезагружать компьютер или выполнять какие-либо другие действия. Вы можете так же воспользоваться данным методом, если файл hiberfil.sys был поврежден или сильно фрагментирован. Например, если вы достаточно часто входили и выходили из режима гибернации, то данный файл может повредиться. Конечно, это достаточно редкое явление, но тем не менее. Чтобы исправить ситуацию вначале удалите файл, а затем восстановите. Изменение занимаемого размера hiberfil.sysЕсли вы хотите сохранить режим гибернации, но хотите уменьшить размер hiberfil.sys. То это легко можно сделать при помощи командной строки. Для этого необходимо воспользоваться все той же командой "powercfg", но уже с другими параметрами. Сам шаблон вызова выглядит так:
Например, если вы хотите уменьшить размер hiberfil.sys до 50% размера установленной оперативной памяти, то вам нужно использовать следующую команду:
Учтите, что процент не может быть меньше, чем 50. Когда в Windows 10 включен спящий режим, ОС создает файл с именем hiberfil.sys в корневом каталоге вашего диска C:. Используя гибридный способ завершение работы, система записывает в память, ядро ОС, загруженные драйвера в так называемый файл гибернации C:\Hiberfil.sys . При следующей загрузке, Windows 10 немедленно восстанавливает сохраненную информацию из памяти, и загружает свежую пользовательскую сессию. По умолчанию файл hiberfil.sys не отображается в Проводнике. Чтобы увидеть файл, вам нужно изменить параметры, включив отображение скрытых файлов. В зависимости от размера оперативной памяти, установленной на вашем компьютере, файл hiberfil.sys может достигать нескольких ГБ. Это может быть очень большой файл. Если вам необходимо быстро освободить пространство на системном диске, вы можете удалить файл hiberfil.sys. Чтобы посмотреть текущий размер файла hiberfil.sys, сделайте следующее.
В проводнике Windows теперь отображается файл hiberfil.sys и вы можете посмотреть его размер. Как удалить файл Hiberfil.sys (гибернация) в Windows 10.Единственный способ удалить системный файл hiberfil.sys - отключить функцию спящего режима. Лично я считаю, что спящий режим очень полезен, поэтому я рекомендую отключить его только как временное решение для освобождения значительного объема дискового пространства. После того, как вы выполнили свои задачи, подумайте над тем, чтобы включить его снова. Это восстановит файл hiberfil.sys. Чтобы удалить файл hiberfil.sys (Hibernation) в Windows 10, выполните следующие действия.
Windows 10 автоматически Удалит файл Гибернации Hiberfil.Sys тем самым освободив ваше дисковое пространство. Если вы захотите включить режим гибернации, выполните команду: powercfg -h on Существует ряд настроек, которые вы можете применить к функции спящего режима Windows 10. Обратитесь к следующим статьям. Для начала необходимо определиться чем отличается режим гибернации от режима сна. Оба эти режима используются и предназначены для экономии потребления электроэнергии. Самым ощутимым преимуществом использования гибернации и сна будет конечно же для ноутбуков, в которых емкость заряда батарей на сегодня самый критический параметр. Поэтому после некоторого времени простоя без работы, система переведет ваш компьютер в режим сна. При этом для хранения всех данных и запущенных программ будет использоваться оперативная память, которая естественно потребляет энергию. В отличие от режима сна, режим гибернации использует жесткий диск, на котором создается специальный файл hiberfil.sys и именно в нем сохраняется текущее состояние операционной системы. После выведения компьютера или ноутбука из этих режимов, Windows продолжит работу именно в том состоянии, в котором она перешла в состояние сна или гибернации. В первом случае система начинает работать сразу (т.к. все данные уже находятся в оперативной памяти), а во втором система сначала перенесет данные из файла hiberfil.sys в оперативную память и затем начнет работу. Различия между этими двумя режимами — это скорость запуска предыдущего состояния и естественно энергопотребление. Как включить и как отключить гибернацию в windows 10Если вы обратили внимания на предыдущие статьи, обычно самым простым способом что-либо включить или отключить — это использование командной строки. Точно так же и здесь необходимо запустить командную строку с правами администратора. Для этого нажмите правой кнопкой мыши на кнопке пуск (не перестаю удивляться насколько разработчики сделали удобный инструмент с этой кнопкой) и выберите команду «Командная строка (администратор)». Обладая правами администратора в командной строке для отключения режима гибернации введите следующую команду и нажмите «Enter»:
По аналогии с отключением точно так же при помощи командной строки мы можем включить режим гибернации в Виндовс 10. Запустив командную строку с правами администратора, введите следующую команду:
Как включить гибернацию в windows 10 с помощью реестраВ первом случае решение вопроса было простым и не требовало каких либо особых навыков, но есть вариант как включить или отключить режим гибернации используя реестр. Возможно, что описанные выше процедуры не сработали по каким либо причинам, тогда с помощью реестра можно посмотреть состояние гибернации и в ручном режиме переключить в необходимое вам. Итак запускаем редактор реестра сочетанием клавиш Win+R и командой «regedit».
В редакторе переходим в следующий раздел реестра: HKEY_LOCAL_MACHINE \ System \ CurrentControlSet \ Control \ Power В правой части окна редактора и раздела Power найдите параметр HibernateEnabled и два раза нажмите на него левой кнопкой мыши. Откроется окно редактирования параметра и задания значения. Параметр HibernateEnabled определяет включен ли режим гибернации. Если значение этого параметра задано в виде «0» — значит режим выключен, соответственно чтобы включить гибернацию в windows 10 задайте в поле значение «1» и система будет переходить в этот режим.
Добавляем возможность перевода в режим гибернации через меню пускПредыдущие способы задания режима переводили систему в режим, когда она сама для сохранения электроэнергии «засыпала». Для того, чтобы не ждать пока система «заснет» и вручную перевести ее в режим гибернации, необходимо добавить строку перевода в этот режим через кнопку «Пуск -> Завершение работы». Для этого нажмите правой кнопкой мыши на кнопке «Пуск» и откройте меню «Управление электропитанием».
В окне справа нажмите на пункте «Действия кнопок питания».
Чтобы получить доступ к редактированию параметров завершения работы нажмите на ссылке «Изменение параметров, которые сейчас недоступны».
После этого в нижней части окна появится возможность включить пункт меню «Режим гибернации». Включите его и нажмите сохранить изменения.
Теперь нажмите на кнопку «Пуск» и затем на «Завершение работы». Вы увидите новый пункт «Гибернация» и нажав на него вы переведете windows 10 в режим гибернации.
Как уменьшить файл hiberfil.sys и можно ли его удалитьФайл hiberfil.sys создается системой в тот момент, когда windows переходит в режим гибернации, а так как он является системным файлом, удалить обычным способом не получиться. При каждом переходе в гибернацию, windows 10 будет создавать его заново. Если же вы отключите режим гибернации и не будете его использовать, файл будет удален и соответственно не должен появляться заново. Помимо удаления (или невозможности удаления) есть способ уменьшить его размер. Если вы не пользуетесь ручным переводом системы в гибернацию, а оставили возможность перехода в автоматическом режиме, имеет смысл уменьшить файл hiberfil.sys. Запустите командную строку с правами администратора (на кнопке «Пуск» нажмите правой кнопкой мыши). |
Новое
- Обработка для выгрузки справочников из 1с 8
- Система компоновки данных - практика разработкиСКД Консоль - изучение Системы Компоновки Данных OnLine
- История почты и почтовых марок чили Какие бывают трек номера Почты Чили
- Как в Chrome включить или упаковать в CRX-архив расширение не из Chrome Web Store
- Плавная прокрутка в браузерах Плавная прокрутка в яндекс браузере плагин
- Английским телефонным будкам подарили вторую жизнь Красные телефонные будки в лондоне на английском
- Бесплатные файлообменники — как залить фото и получить ссылку на картинку Сервис для хранения изображений
- Как вырезать человека в фотошопе
- Логические выражения и логические операции
- Проверка орфографии в браузере