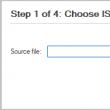Разделы сайта
Выбор редакции:
- Восстановление пароля Excel
- Как добавить новый циферблат на смартчасах Android Wear
- Самый выгодный тарифный план лайф
- Как перенести данные с Самсунга на Xiaomi Miui контакты google
- CSS фильтры изображений Функции и синтаксис CSS фильтров
- Все цвета корпуса Galaxy S8 и какой лучше купить?
- Mikrotik hAP AC - Роутер на все случаи жизни Перед тем, как приступить к тестированию
- Как лучше рассчитать фазоинвертор для акустической системы
- Заводской сброс ZTE Blade X3
- Как разблокировать Honor пароль, если забыл его на смартфоне?
Реклама
| Установка пароля на документ Microsoft Office. Восстановление пароля Excel |
|
В документах Microsoft Office часто содержаться такая информация, которую другим знать не обязательно. Для того чтобы никто, кроме вас, не смог открыть ваши документы, корпорация Майкрософт предусмотрела возможность установки на них пароля. Все бы хорошо, установку пароля на Ворд, Ексель и другие офисные документы предусмотрели, но вот почему-то доступ к этим установкам сделали достаточно трудно находимым. Даже если знаешь, что где-то эта штука точно есть, но не помнишь где, найти её получается далеко не с первого раза, Не зная о возможности установки пароля на офисный документ, пользователь возможно никогда о ней и не узнает. Все как обычно очень просто: Как установить пароль на документ Excel 2007 (в Word все аналогично)1. Открываем главное меню и выбираем пункт "Сохранить как"
2. В открывшемся окне, слева внизу нажимаем кнопку "Сервис" и в выпавшем меню выбираем пункт "Общие параметры"
3. Перед вами откроется окошко, в нем вас будет интересовать поле "Пароль на открытие", после того как вы введете пароль, и нажмете "ОК" вам нужно будет повторить свой пароль, это нужно для избежания ошибки.
Как установить пароль на документ Excel 2003Процедура примерно такая же, как и в других версиях офиса. 1. Открываем меню "Файл" и выбираем пункт "Сохранить как"
2. В открывшемся окне в верхнем правом углу нажимаем кнопку "Сервис" и выбираем пункт "Общие параметры"
Теперь можно попробовать открыть запароленный документ, и убедиться, что без пароля доступ к нему невозможен. В заключение хочу предположить, что в более поздних версиях Офиса принцип, установки пароля на документы, останется похожим на вышеописанный. Надеюсь данный материал будет вам полезен. (7 Голосов) Пароль, защищающий книгу Excel (на уровне файла), управляет доступом двумя способами: он позволяет пользователю войти, и он позволяет пользователю сохранять изменения. Прежде чем мы обсудим функцию защиты паролем Excel, давайте проясним, что мы подразумеваем под защитой. Несмотря на то, что термины «безопасность» и «защита» обычно взаимозаменяемы, функционально в Excel, это не одно и то же. Безопасность позволяет вам выбирать, кто может получить доступ к данным. Защита ограничивает пользователей, которые могут только просматривать, но не вносить изменения. Безопасность — это доступ, защита — поддержание целостности. Чтобы назначить пароль на файл Excel, выполните следующие действия:
Шаг 3. В появившемся диалоговом окне вы можете установить два пароля: один для открытия рабочей книги и один для изменения книги. Дополнительные параметры позволяют вам устанавливать параметры шифрования для дополнительной безопасности.
Шаг 4. Введите один или оба пароля и нажмите «ОК». Шаг 5. Подтвердите каждый пароль и нажмите «ОК».
Назначив второй пароль, вы можете разрешить пользователям открывать рабочую книгу и просматривать данные, но не разрешать фактически изменять книгу. Пользователь, который знает этот пароль, может просматривать и изменять данные, а также сохранять изменения в книге. Пользователь, который не знает пароль, может просматривать данные, но они доступны только для чтения. Этот пользователь все еще может изменять данные, но защищенная паролем книга не позволит пользователю сохранять изменения. Этот пользователь просто не может сохранить изменения в защищенной книге. Однако пользователь может ввести новое имя и создать новую книгу. Видео — Защита паролем файла Microsoft Excel
Безопасность на уровне отдельных листовЗащищать можно не только весь файл или книгу, но и отдельные листы документа. Сделать это так же просто, смотрите на скриншоты ниже. Шаг 1. В разделе «Рецензирование» выберите необходимый вам уровень защиты.
Шаг 2. Введите пароль, выбрав необходимый вам тип защиты.
Нажмите на кнопку «ОК». С этого момента документ или его составные части будут в безопасности, никто не сможет их отредактировать. Это не значит, что другие люди не смогут получить к ним доступ. Шифрование паролемПомимо защиты Microsoft Excel позволяет зашифровать файл с помощью отдельного пароля. Это процесс будет необратим, если вы забудете пароль. В этом случае вы никогда не сможете получить к ним доступ. Сохраните пароль в недоступном для других месте, не забывайте его.
Установка внешнего пароля на файл ExcelПомимо внутреннего пароля вы можете настроить дополнительную защиту, используя специальные программы для скрытия, защиты паролем и шифрования. Большинство из них бесплатны и очень просты в использовании. Ниже, в таблице, представлены самые популярные программы, помогающие защитить ваши файлы Excel.
Видео — Защита ячеек и листов в Microsoft Excel
На заметкуПрежде чем приступать к защите паролем всех ваших книг, необходимо иметь в виду три важных момента:
Защита паролем Excel — отличная возможность, и, к счастью, ее легко реализовать. Не путайте защиту и безопасность, не полагайтесь только на внутренний пароль. Есть множество различных способов шифрования, которое обеспечивается сторонним ПО. Вопрос защиты данных на сегодняшний день является особенно актуальным. В сети полно злоумышленников, которые легко могут завладеть незащищенной информацией. Кроме того, нередкими являются случаи, когда пользователь хочет установить защиту просто от посторонних глаз, например, в случае, если одним и тем же компьютером пользуется несколько человек. В общем, сейчас мы не будем выяснять мотив подобного желания, а поговорим лучше о том, как запаролить файл excel. В данной статье под прицелом оказался Excel версии 2007 и 2010, ведь принцип установки пароля у них будет идентичный. Итак, всем желающим установить защиту на экселевский документ, я предлагаю воспользоваться одним из двух способов. Какими? Узнаете далее! Способ первыйНа самом деле, оба способа предельно простые, и одинаково функциональные, поэтому не имеет значения, какой вы выберете. Это также просто . Итак, начнем с алгоритма выполнения первого способа:
Способ второйПомимо вышеописанного, могу предложить еще один вариант для установки пароля на документ Excel.  Придерживаясь таких несложных правил, вы можете в два счета установить защиту на любой файл программы Excel. Отмечу, что в основе этой функции лежит 128-битное шифрование AES, которое считается стандартным методом защиты файла. Видео в помощь
Сохранность данных – животрепещущая тема для многих пользователей компьютеров, особенно если речь идет о PC, которые используются сразу несколькими людьми. Практически каждый компьютер подключен к интернету, и не секрет, что в сети блуждает большое количество вирусных программ, некоторые из которых могут передавать на сервера злоумышленников важную информацию с компьютера пользователя. Кроме того, взломать хакеры способны также чужое облачное хранилище, где многие хранят данные для удобной работы с ними сразу за несколькими устройствами. Все вышеперечисленное говорит о том, что в любой момент тот или иной файл может потеряться и попасть в «плохие руки». Если речь идет о файле Word или Excel – это может оказаться важный документ, потеря которого нежелательна, а иногда и опасна. Некоторые пользователи хранят в текстовых документах важные пароли, другие создают уникальный контент (пишут сценарии или книги), и это все может оказаться у злоумышленников. Чтобы избежать подобной ситуации, можно хранить документы в архивах, на которых стоит пароль. Но гораздо удобнее использовать встроенные функции текстовых редакторов, и из данной статьи вы узнаете, как поставить пароль на документ Word или Excel без использования сторонних программ. Рекомендуем прочитать:Установка пароля в Word 2003 (Excel 2003)Программы пакета Microsoft Office 2003 получили большую распространенность, и многие пользователи до сих пор не отказываются от них. Они часто устанавливаются на маломощных офисных компьютерах, в школах, институтах и везде, где необходимы программы Word, Excel, PowerPoint и другие с базовыми функциями. Именно в приложениях Office 2003 впервые появилась возможность установить пароль на документ Word или Excel. Чтобы это сделать необходимо:  Следует обратить внимание, что для каждого конкретного документа, создаваемого на компьютере, требуется выставлять пароль отдельно. Установка пароля в Word 2007 (Excel 2007)Самый распространенный в России пакет офисных приложений – это Microsoft Office 2007. Спустя годы он не теряет в популярности, и в нем привыкли работать миллионы человек. Защитить паролем документы Word или Excel из офисного пакета 2007 года можно следующим образом:  Важно: Если вы захотите снять установленный пароль с документа, повторите процедуру его установки, но вместо вводимого пароля оставьте пустую строку и нажмите «ОК». При этом Microsoft Office автоматически определит, что пользователь хочет удалить пароль с документа Word (Excel) и не заставит повторять команду, как это происходит в момент его установки. Установка пароля в Word 2010, 2013, 2016 (Excel 2010, 2013, 2016)Процесс установки пароля на документ в современных версиях офисных приложений от компании Microsoft не сильно отличается от варианта для Office 2007. Однако современные программы получили новый дизайн, и привести пример не помешает:  Процесс деактивации пароля в Word 2010 и более поздних версиях идентичен тому, как он происходит в Word 2007. Важно: Если шифровка файла Word или Excel происходила в современной версии Microsoft Office (после 2010) или в онлайн-варианте программы Office 365, открыть документ не получится в Word 2007 и более ранних версиях. |
Новое
- Как добавить новый циферблат на смартчасах Android Wear
- Самый выгодный тарифный план лайф
- Как перенести данные с Самсунга на Xiaomi Miui контакты google
- CSS фильтры изображений Функции и синтаксис CSS фильтров
- Все цвета корпуса Galaxy S8 и какой лучше купить?
- Mikrotik hAP AC - Роутер на все случаи жизни Перед тем, как приступить к тестированию
- Как лучше рассчитать фазоинвертор для акустической системы
- Заводской сброс ZTE Blade X3
- Как разблокировать Honor пароль, если забыл его на смартфоне?
- Технология Thunderbolt: как это работает и в чем плюсы