Разделы сайта
Выбор редакции:
- Восстановление с помощью установочного диска
- Установка win 10 на 7. Советы от специалистов
- Ультимативный метод переустановки Windows с флешки
- Android Pay: как работает и как им пользоваться?
- Почему не включается ноутбук: причины неисправности и как их устранить
- Режим гибернации в Windows — что это и как им пользоваться
- Не запускается кол оф дьюти 3
- Meendo социальная сеть для взрослых
- Процесс перезапуска браузера Firefox
- Бесплатный сброс уровня чернил в принтерах Epson L100, L110, L210, L300, L350, L355, L550, L555, L800
Реклама
| Установка виндовс 7 с загрузочной флешки. Ультимативный метод переустановки Windows с флешки |
|
Сейчас вы самостоятельно сможете установить Windows 7 записанную на флешку. Просто следуйте пошаговой инструкции. С процедуры установки Windows 7, начинается профессиональная работа с компьютером. Предполагается, что инсталляция будет производиться с флеш накопителя . Флешка или жесткий диск, для установки загрузочного образа Windows 7, должны быть объёмом не менее 8Gb. Этапы установки Windows 7 с флешкиСкачиваем последнюю версию операционной системы Windows 7 максимальнаяНа текущий момент Windows 7 максимальная x64 — одна из удачных разработок Microsoft, наряду с практически ушедшей на покой XP, и набирающей популярность Windows 10. Она стабильна, и готова выполнить запросы пользователя любой сложности. На данный момент Windows 7 удерживает первое место по количеству скачиваний и пользователей. Для создания флешки с образом Windows Seven, советуем использовать официальную утилиту от корпорации занимающейся выпуском и обслуживанием ОС Windows. Как создать загрузочную флешку с утилитой Windows 7 USB DVD: Скачиваем утилиту с официального сайта по ссылке выше. Устанавливаем Windows 7 USB DVD на компьютер следуя за мастером установки. И запускаем утилиту о Microsoft. В запустившейся главном окне программы, нужно выбрать iso образ, мы видим две кнопки для создания загрузочного Windows 7.
И так выбираем скачанный образ системы и жмём кнопку под номером два (Next)
Нас интересует кнопка под номером два «USB Device»
нажимаем и переходим к следующему шагу. Вставьте переносной жёсткий диск или флешку в USB вход на компьютере. Вся информация с USB-накопителя во время загрузки Windows на флешку, будет безвозвратно удалена! Выбираем определенный системой накопитель и нажимаем на кнопку «Begin Copying»
для начала копирования файлов Windows на флешку. В следующем окне программка Windows 7 USB, запрашивает разрешение на форматирование флешки или переносного жесткого диска. Соглашаемся и нажимаем «Erase USB Device» для удаления всей информации с флешки. Отформатировав флешку, автоматически начнётся установка загрузочной ОС Windows Seven. После удачного завершения копирования файлов Windows, программа напомнит об этом в следующем окне надписью Загрузочное usb-устройство создано успешно
Изменение параметров BIOS для выбора загрузки с флешкиЧтобы загрузка системы производилась с флешки, требуется выставить в BIOS параметр приоритетного запуска с внешнего накопителя. Для этого при перезагрузке ПК, в момент, когда на черном фоне экрана начнут появляться строчки с информацией о технических характеристиках компьютера, многократно нажимайте на клавишу Delete и F2. Возможны и другие варианты срабатывания клавиш, например на разных ноутбуках необходимо нажимать на кнопки Win+F12, F10. Результатом нажатия верной клавиши будет возникновение окна. Установка Windows 7 с флешки с загрузкой через BIOS
ВАЖНЫЙ МОМЕНТ! При перезагрузке ПК, надо опять войти в BIOS, и изменить первоначальную загрузку с флешки на «Hard Disc». И сохраните изменения, иначе — установка начнется с самого начала.  В конце установки, система запросит: Ввода имени пользователя и ПК (придумать можно какое угодно)  Генерации пароля на учетную запись  Активации операционной системы  Выбора режима безопасности  Установки даты/времени  Выбор варианта сетевого подключения. Последнее окно появится только в случае наличия активного сетевого подключения.  После чего происходит создание профиля пользователя, и загрузка рабочего стола  Активация Windows 7 с помощью активатораЕсли у вас нет ключа активации windows 7 скачиваем активатор (пароль от архива: 1111) Сегодня все большее количество новых компьютеров и ноутбуков не предусматривают в комплектации CD/DVD-дисковода. Это означает, что большинство программ, утилит и другого программного обеспечения нельзя устанавливать с компакт-диска. Какой есть выбор? Только USB- или флэш-носители. Отсюда сразу же исходит единственный вариант установки ОС Windows 7 - с помощью флешки. И для читателей, которые не разбираются в тонкостях установки программного обеспечения на ПК, мы расскажем, как установить Windows 7, используя для этого USB-носитель. Подготовка к установке Windows 7Перед установкой Windows 7 необходимо провести предварительную подготовку. Прежде всего, пользователь должен перенести все необходимые и важные файлы на определенный локальный диск, который не будет форматироваться. Пример: если на вашем диске «С» будет находиться операционная система и там же – всевозможные установочные файлы программ, фотографии, видеозаписи и т.д., то лучше всего перенести всю мультимедийную библиотеку на локальный диск «D» (или любой другой, в случае наличия такового). Совет, который пригодится тем, кто решил установить с флешки Windows 7: в избранном вами дистрибутиве (версии и сборке операционной системы) может не быть драйверов для сетевой карты. Как результат – после установки с флешки у вас будет новая система, но без доступа к Интернету. Именно поэтому необходимо заранее найти в Интернете драйвера для вашей сетевой карты - только после этого можно без проблем установить Windows 7 с флешки. Подготовка USB-носителя для установки ОСДля того, чтобы установить Windows 7 с флешки, её необходимо подготовить следующим образом:
Как установить Windows 7 с флешки? Прежде всего устанавливаем специальную программу UltraISO. Сразу же после установки можно открывать её – перед вами появится окно о необходимости регистрации платной версии. Выбираете пункт «Пробный период», после чего вас перенаправит на главное рабочее окно программы. Выбираем в меню пункт «Файл», далее - «Открыть», после чего задаете путь к предварительно сохраненному на компьютере образу диска с Windows 7. Далее необходимо перейти в раздел меню «Самозагрузка» и выбираем пункт для записи жесткого диска. Следующим шагом к компьютеру подключается флешка, на которую вы собираетесь установить Windows 7. Её необходимо отформатировать – для этого нужно мышью кликнуть на иконку подключенной флешки, после чего выбрать пункт «Форматировать».
По завершению процесса выберете кнопку «Записать» и выберете источник для записи.
В конечном результате у вас будет USB-носитель с готовой для установки ОС Windows 7. Отметим также, что для создания загрузочной флешки с операционной системой можно не пользоваться сторонними программами. Если вы имеете опыт работы с ПК, можете создать флешку, используя для этого только средства собственной операционной системы. Предварительная настройка BIOS перед установкойКак установить Windows 7 с флешки? Недостаточно только подготовить флэш-носитель и присоединить его к компьютеру – необходимо сделать так, чтобы ПК загружался сразу же с флешки. Для этого используется BIOS. В нем достаточно много разнообразных функций – нам необходима только та, которая отвечает за порядок загрузки носителей на компьютере. Для того, чтобы попасть в BIOS, с самого начала загрузки ПК (или ноутбука) необходимо нажать определенную клавишу для входа. Как правило, на первом же экране загрузки внизу имеется надпись «Press F2 (или клавиша Esc, или F12) for setup the BIOS». Нажимаете на обозначенную клавишу, после чего перед вами появится окно BIOS – характерное DOS-меню сине-черно-серого цвета. Если у вас не получилось, постарайтесь найти комбинацию клавиш для входа в BIOS для версии вашего ПК. Если же вы уже зашли в BIOS, необходимо найти раздел меню Boot, который отображает подключенные к ПК съемные носители и устройства.
Как правило, в разделе Boot имеется несколько пунктов с устройствами, порядок расположения которых определяет порядок загрузки. Объясним подробнее: если у вас на первом месте в разделе Boot стоит устройство «HDD VDCM 000-XXXX», то это означает, что в первую очередь загружается жесткий диск. С помощью стрелок необходимо передвинуть USB-носитель на первое место. После этого необходимо нажать клавишу F10 для сохранения избранных параметров (на некоторых версиях BIOS может понадобиться другая клавиша).
После того, как вы установили на первое место флешку с Windows 7, можно приступать к непосредственной загрузке операционной системы. Установка ОС Windows 7Если все предыдущие пункты были выполнены правильно, то после автоматической перезагрузки компьютера вы должны нажимать любую клавишу на клавиатуре – сразу же после этого начнется автоматическая загрузка с флешки. Итак, вы сделали все, что необходимо для установки Windows 7. После запуска флешки вы увидите перед собой стандартный экран приветствия данной версии ОС. После этого следуйте таким правилам:
Что делать после установки?На данном пункте завершается установка Windows 7. Конечно, в рамках установки можно рассмотреть и последний пункт, который называется «Настройка сети» – мы рекомендуем пропустить его, а саму настройку произвести непосредственно через новую учетную запись. Так значительно проще, к тому же вы сможете предварительно установить драйвера на сетевую карту (при отсутствии таковых) и проверить работоспособность Windows 7. После завершения установки можно доставать флешку с USB-разъема. Не забудьте повторно зайти в BIOS для того, чтобы поставить первоначальные параметры загрузки. Это означает, что вместо загрузки с флешки необходимо выбрать HDD (жесткий диск).
Данный способ установки подойдет если Вы являетесь владельцем нетбука или Ваш CD/DVD привод вышел из строя и Вам нужно установить Windows 7. Так же этот способ хорош тем, что процесс установки Windows 7 с флеш карты происходит в несколько раз быстрее чем с CD или DVD диска. Перед тем, как приступить к записи Windows 7 на флешку, скопируйте
все важные данные с флешки на другие носители информации (жесткий диск куда не будет устанавливаться Windows, другая флеш карта, диск и т.п.), так как в процессе форматирования и записи образа Windows 7 на флешку все данные на ней будут уничтожены
. 1) Вставьте флешку в ноутбук.
4) После того как Вы указали ISO образ Windows 7 нажмите кнопку Next .
5) Нажмите кнопку USB device .
6) В этом окне должна появиться Ваша флешка. Нажмите кнопку Begin copying
7) Нажмите по кнопке Erase USB Device
8) Нажмите Да . 9) Начнется процесс записи образа Windows 7 на флешку
10) По окончании записи статус изменится на Backup completed . Закройте программу
Второй способ Для второго способа Вам потребуется программа UltraISO . 1) Вставьте флешку в ноутбук. 2) Запустите программу. В Windows 7 и Windows Vista программу рекомендуется запускать от имени администратора. Программа UltraISO платная,но можно воспользоваться пробным периодом, рассмотрим этот вариант. Нажмите кнопку "Пробный период..."
3) Выберите пункт меню Файл ->Открыть ...
4) Выберите ISO образ Windows 7 и нажмите кнопку Открыть .
6) В поле Метод записи: выберите USB-HDD . Нажмите кнопку Форматировать .
7) Запустится утилита для форматирования. Нажмите кнопку Начать .
8) Нажмите OK .
9) После форматирования появится окошко о успехе. Нажмите OK .
10) Закройте программу.
11) Нажмите кнопку Записать .
12) Нажмите Да .
13) Начнется процесс записи образа Windows 7 на флешку.
14) По окончании записи в колонке Cобытие появится сообщение "Запись завершена!". Закройте программу.
Третий способ Для третьего способа нам потребуется программа WinSetupFromUSB 1.0 Beta 7 - . Примечание : по ссылке версия поновее, но принцип остается тем же. 1) Вставьте флешку в ноутбук. 2) Запустите программу. В Windows 7 и Windows Vista программу нужно запускать от имени администратора.
В поле USB disk selection and format должна значиться ваша флешка. Примечание :Если флешка не определяется,то отформатируйте ее утилитой PeToUSB или HPUSBFW. Также флешка может не определяться если она вставлена в ноутбук после того как была запущена программа Winsetupfromusb 1.0 Beta7 и для того чтобы она определилась достаточно нажать кнопку Refresh . 3) Нажмите кнопку RMPrepUSB .
4) Отмечаем такие строчки как: WinPEv2/WinPEv3/Vista/Win7 bootable (CC4), NTFS . Ставим галочку напротив Boot as HDD (C: 2PTNS) . Нажмите кнопку 6 Prepare Drive .
5) Нажмите кнопку OK .
6) Нажмите кнопку OK .
7) После этого появится вот такое Dos окно. Предупреждение : Не закрывайте это окно. Оно должно закрыться автоматически.
8) После того как Dos окно закроется нажмите кнопку Exit .
9) Поставьте галочку напротив поля Vista / 7 /Server 2008 - Setup/PE/RecoveryISO . Нажмите на квадратик справа.
10) Появится окно Обзор папок в котором Вам нужно выбрать виртуальный привод в который смонтирован ISO образ Windows 7. После того как Вы это сделали нажимаем кнопку OK .
11) Нажмите кнопку GO . Начнется процесс записи Windows 7 на флешку.
12) По окончании записи появится такое маленькое окно. Нажмите OK .
13) Закройте программу.
Четвертый способ Способ установки достаточно прост, так что выполнить его сможет каждый желающий! Для этого нам понадобятся: 1) Образ Windows 7 2) Флеш-накопитель объемом не менее 4Гб 3) Программа для создания и редактирования ISO-образов, ultraISO из вышенаписаного способа или бесплатную MagicDisk Можно взять любой носитель от обычной флешки до SD-карты, но не менее 4Гб! 4) Запускаем командную строку (в Windows XP это стандартные->командная строка. В Windows Vista/Windows 7 откройте пуск, в самом низу есть поиск, введите cmd и откройте от прав администратора). 5) Далее в командной строке вводим diskpart , откроется утилита для управления дисками.
6) Далее уже в самой утилите diskpart вводим: list disk , при этом отобразятся все физические диски ПК, именно диски а не разделы. Среди них ищем наш флеш накопитель.
7) После чего выполняем команду select disk # , где # это номер нашей флешки. В данном случае флешка на скрине под номером 1, следовательно select disk 1 . Все дальнейшие манипуляции будут проводиться только с этим диском. 8) Выполняем команду clean , очищаем накопитель, затем команду create partition primary - создаем на диске новый раздел. 9) После создания нового раздела прописываем select partition 1 , выбираем этот раздел для манипуляций, вводим active , тем самым делая раздел активным. 10) Теперь чтобы флешка была видна в bios, нужно отформатировать ее в формате NTFS, что мы и делаем командой format fs=NTFS . 11) Далее необходимо активировать процесс подключения устройства и назначения ему букв, делаем это командой assign . Все, процесс подготовки завершен.
Установка Windows 7 Запись дистрибутива можно сделать любым файл-менеджером либо бесплатным . При этом нужно как-то открыть образ установочного диска с ОС, сделать это можно любым эмулятором дисков, Alcohol или MagicDisk, создать образ и скопировать с него все файл-менеджером на нашу подготовленную флешку. Все, процесс создания установочной флешки завершен, теперь пробуем установить ОС предварительно выставив в bios . Ну вот и всё, какой из четырех способов создания загрузочной флешки использовать - решать Вам. Включение в BIOS загрузки с флешки
1) Вставляем флешку в ноутбук,если она не вставлена. На примере весь процесс будет выглядеть как показано ниже, если у Вас BIOS другой, то принцип останется тем же. Если есть вопросы - пишите в комментариях.
4) Идем на вкладку Boot . В ней, в порядке загрузки, надо поставить нашу флешку на первое место, используя клавишы со стрелками и клавишы F5 и F6 . То есть клавишами-стрелками выбираем нашу флешку, а клавишей F6 ведем её на самый верх. Чтобы узнать какие клавишы вам нужно использовать для выставления порядка загрузки смотрите подсказки справа. Название флешки должно значиться в строчке USB HDD . Также флешка может значиться в строчке USB KEY . Чтобы сохранить изменения и выйти из BIOS надо нажать клавишу F10 . (В зависимости от производителя BIOS клавиша может быть другой.Смотрите подсказки справа или снизу).
5) Появится окно в котором на английском спрашивается Сохранить изменения и Выйти? Выберете Yes .
6) После этого произойдет перезагрузка и запустится процесс установки Windows 7. Установка Windows 7 с флешки Если загрузочная флешка с Windows 7 создавалась с помощью программы WinSetupFromUSB 1.0 Beta 7, то вначале появится зеленый экран. Выберите Start Vista/Win7/Server 2008 Setup or PE/Recovery ISO from partition 0
.
Далее запустится программа установки Windows 7. Пишите в комментариях что не понятно и какие вопросы возникли. Очередная статья будет о том, как записать и установить Windows 7 с флешки . Это действительно актуальный на сегодняшний день способ установить Windows 7 , так как с флешкой куда удобнее чем с диском. Для того что бы установить Windows 7 с флешки нужно для начала создать загрузочный флеш накопитель, с которого и будем делать установку операционной системы. Для создания загрузочной флешки нам понадобится: 1. Образ операционной системы Windows 7 2. Флешка минимум 4Гб 3. Программа Windows 7 USB/DVD Download Tool, качать . Создаем загрузочную флешку : 1. Форматируем флешку. Будьте осторожны, так как при форматировании все данные с флеш накопителя удалятся. Идем в «Мой компьютер» нажимаем правой кнопкой на нашу флешку, берем «Форматировать» и там где файловая система выбираем NTFS и жмем «Начать» 2. Запускаем программу Windows 7 USB/DVD Download Tool. 3. Нажимаем на «Browse» и Выбираем образ диска. Скажу что это не обязательно должен быть Windows 7, можно и XP.
5. Выберете флешку, на которую хотите записать Windows 7 и нажмите «Begin copying»
6. Все, остается только дождаться завершения создания флешки для установки Windows 7. Теперь у Вас всегда под рукой будет флешка, с которой можно будет установить операционную систему. Все новые компьютеры поддерживают установку с флеш накопителей, только нужно будет выбрать в БИОС специальный пункт загрузки. Сделать загрузочную флешку с ОС Windows 7
Очень часто при переустановке windows требуется загрузочная флешка с Windows 7. Как же её сделать? Сам процесс не сложен, но давайте попробуем разобраться. Здесь будет описано 2 очень разных способа способа, для того, чтобы создать загрузочную флешку из iso-образа . Разберём всё от начала и до конца, постараемся уточнить все мелочи создания загрузочной установочной флешки с Windows 7Также советуем прочитать статью как правильно установить виндовс с флешки, рано или поздно она может пригодиться. Все программы использованные здесь отлично работают под windows 7, 8, 10. Также очень примечателен 2-й способ, с помощью него мы сделаем загрузочную флешку windows 7 без каких либо программ, при помощи командной строки windows, правда он заметно сложнее.
Оригинальные образы Windows 7 для флешки здесь : http://nnm-club.me/forum/viewforum.php?f=504 Уточняем такие моменты при создании загрузочной флешки с системой Windows 7:
Как сделать загрузочную флешку Windows 7-10? Пошаговая инструкция Теперь давайте полготовим флешку, для этого нужно её отформатировать. Делаем это так:
Если у вас возникли какие-то вопросы с форматированием или захотелось узнать больше про этот важный и полезный процесс для устройств хранения информации, то рекомендуем просмотреть соответствующий раздел . В котором, кстати, можно подобрать и программу для форматирования флешки, если она не хочет поддаваться этому процессу стандартным способом (как описано выше), плюс с помощью дополнительных программ форматирования флешки, можно улучшить её техническое состояние. Вот мы уже почти приблизились непосредственно к процессу создания загрузочной флешки с Windows 7, для этого рассмотрим очень интересную и простую программу. Скачиваем оригинальный ISO образ Windows 7 Самая простая, удобная и бесплатная программа для решения нашей задачи, является - Windows 7 USB/DVD Download ToolВесьма удобная, загрузочная fleshka делается в ней всего за 4 клика, при этом сделать она может и загрузочный диск . Или можно это сделать с официального сайта вот по этой прямой ссылке http://wudt.codeplex.com/ (скопировать, вставить в адресную строку браузера и нажать ввод). Также требуется наличие в системе Microsoft .NET Framework_Online_Setup (полностью бесплатна, онлайн загрузчик, значит интернет должен быть включён), обычно эта утилита уже установлена в разных сборках windows. Вообще это официальное приложение от Microsoft, оно также важно для работы и других программ и игр.
Открываем программу. Видим вот такое окно.
Жмём на «Browse» и ищем на компьютере необходимый нам iso-образ windows.
Теперь если указали iso-образ жмём «Next». Теперь жмём на «USB device».
Здесь кликаем на «Begin copying».
И так начался процесс записи iso-образа Windows 7 на флешку. Дожидаемся окончания. Советуем ознакомиться со статьёй как правильно установить Windows 7 на нетбук . Так Вы будете знать, что делать, если возникнет вопрос переустановить Winows 7 на нетбуке, ноутбуке или компьютере без дисковода . Второй способ не является простым. Он интересен тем, кто не хочет устанавливать никаких дополнительных программ на свой компьютерСпособ этот использует командную строку Windows, через которую к слову можно делать ещё много интересных вещей. И так, поехали. Подсоединяем флешку в usb-порт. Обращаем внимание, что здесь будет использоваться флешка размером 4 Гб. Открываем командную строку вот таким образом, «Пуск» — «Выполнить»:
Прописываем команду «cmd», нажимаем «Enter»:
Вот что должно появиться:
Первая команда, которую мы вводим это «diskpart» специальный редактор, даю нам возможность управлять дисками, жмём «Enter»:
Теперь прописываем «list disk» жмём «Enter», тем самым получаем список устройств:
Теперь нужно без ошибок определить где находится Ваша флешка, в нашем случае это «Диск 3″. Он скорее всего не будет совпадать с Вашим, просто убедитесь в том, что Вы нашли правильно свою флешку. Если у Вас например флешка «Диск 1″, то её и прописываем в строку и жмём «Enter». Внимание! Если не правильно определите флешку, то можете отформатировать один из своих дисков винчестера и потерять на нём всю информацию.
Только важно понимать должен быть скопирован не iso-образ одним файлом, а все папки которые входят в этот iso-образ. Для этого нужно просто его смонтировать какой либо программой, например DAEMON Tools . Вот и всё мы разобрали такой вопрос как создать загрузочная флешка с операционной системой windows 7. |
| Читайте: |
|---|
Популярное:
Как закрыть профиль в одноклассниках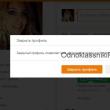
|
Новое
- Установка win 10 на 7. Советы от специалистов
- Ультимативный метод переустановки Windows с флешки
- Android Pay: как работает и как им пользоваться?
- Почему не включается ноутбук: причины неисправности и как их устранить
- Режим гибернации в Windows — что это и как им пользоваться
- Не запускается кол оф дьюти 3
- Meendo социальная сеть для взрослых
- Процесс перезапуска браузера Firefox
- Бесплатный сброс уровня чернил в принтерах Epson L100, L110, L210, L300, L350, L355, L550, L555, L800
- Личный кабинет МТС домашний интернет и ТВ — быстрый вход в кабинет













































































