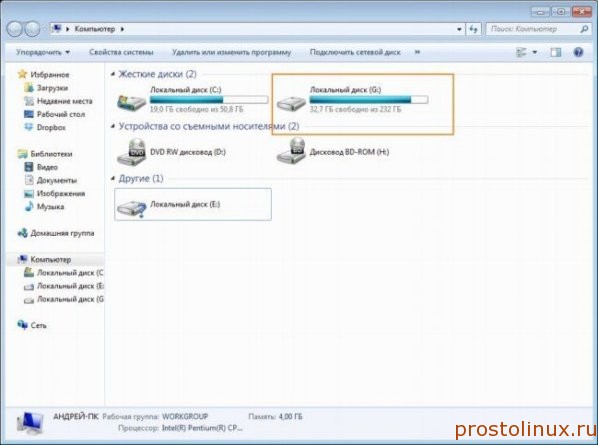Разделы сайта
Выбор редакции:
- Решили перейти с Windows на Mac?
- Как пользоваться гугл фото, обзор функций Google foto вход
- Платежная система Payza (ex-Alertpay) Payza вход в личный кабинет
- APK чем открыть и как редактировать?
- Обзор смартфона Alpha GT от Highscreen Упаковка и комплект поставки
- Официальная прошивка LG через KDZ
- Что такое ССД и как его установить?
- Как поставить ударение над буквой в Word
- Как сконвертировать изображения в PNG-формат?
- Технические проблемы и их решение v
Реклама
| В Linux из-под Windows или ext2, ext3 и ext4 из-под Windows. Подключение ext4 в Windows Программа ext2 volume manager на русском языке |
|
Январь 29, 2011 в 11:35. Просмотров: 13 590
Linux - это хорошо, но иногда приходится переключаться на Windows , чтобы выполнять ряд задач, которые либо нельзя выполнить в Линуксе, либо выполнить можно, но очень геморройно. В общем, мы перешли на Windows, хотим что-то скопировать с диска, на котором сохраняли в Linux"е, и тут у новичков возникнет проблема – ведь диски Линукса не отображаются в Windows, т.к. данная ОС их просто не распознает. Ей не понятно, что это за такая файловая система (к примеру, ext3 или ext4 ), которая используется в Linux. Ну и что теперь делать? Каждый раз переносить необходимые данные на флешку или другой сменный носитель, когда вы под Linux"ом, и потом, снова копировать уже с флешки к себе, когда вы под Windows? Можно, конечно, оставить данные на флешке, и работать с ними напрямую со сменного носителя, но это не всегда бывает целесообразным. Итак, проблемы обозначены, и теперь необходимо их решить. Они (решения), конечно же, существуют. На свете есть несколько полезных программ (бесплатных), которые как раз и позволяют читать файловую систему Linux из под Windows, совершая операции копирования в файловую систему Windows (но не обратно!). Хотя, этого, в принципе, будет достаточно. Программы для чтения ext3/ext4 разделов в Windows:
Эта статья — это компиляция различных способов, которые получилось «нагуглить», чтобы для себя сохранить для себя (чтобы потом долго не искать) и при необходимости реализовать, проверив на практике. Многим приходится устанавливать на компьютер две операционные системы — Windows и Linux параллельно. Это связано с тем, что всё же существует специфический «виндовый» софт, аналогов которого под Linux либо нет, либо же аналогичный софт под Linux не работает должным образом. Однако при использовании двух операционных систем одновременно часто возникает необходимость доступа к информации, которая хранится на разделах жесткого диска, «не родных» для текущей работающей ОС. В Linux реализован доступ к «виндовым» разделам жесткого диска, отформатированным в ntfs. Реализован «по умолчанию» — с этим проблем не возникает — «понимание» файловой системы ntfs вшито в ядро Linux, поэтому ntfs-разделы монтируются без проблем. Кроме отдельных случаев, когда Windows не выгружена из памяти полностью и находится в «спящем» режиме — режиме «гибернации». Доступ же к Linux-разделам жесткого диска, отформатированным в файловых системах Ext2/3/4, ReiserFS, XFS, JFS из-под Windows в самой операционной системе не реализован никак, поэтому приходится прибегать к различным «ухищрениям». О том, как реализовать такой доступ и пойдет речь ниже. 1. Драйвер — Ext2Fsd
После установки нужно перезагрузить компьютер. Затем открываем Ext2 Volume Manager : Здесь вы можете подключать/отключать разделы с файловой системой ext2, ext3 и ext4. Если вам нужна поддержка записи (которая ещё не стабильна) в файловой системе ext4, выберите пункт «Ext2 Management «, отключите пункт «Mount volume in readonly mode » и нажмите «Apply «: Так же можно выбрать какие разделы нужно монтировать при загрузке системы. Программа устанавливается с помощью простого.exe файла. 2. Драйвер Ext2Read
По идее работает аналогично Ext2Fsd. Какой из них лучше — покажет практика, пока не могу сказать. Буду проверять. Но, судя по названию, этот драйвер скорее всего дает только возможность чтения, без записи. 3. Полноценный доступ ко всем Linux-файловым системам в Windows 2000/XP/Vista/7 с помощью coLinux Текст ниже взят с habrahabr.ru Инструкцию Олега Мельника привожу дословно, как в оригинале. В данной статье я расскажу вам, как получить практически полноценный доступ для чтения и записи ко всем файловым системам, используемым в Linux (Ext2/3/4, ReiserFS, XFS, JFS, etc) из-под сабжевых операционных систем. Статья является вольным переводом данного руководства , причем написано оно уже довольно давно, но догуглился я до него только сейчас. 🙂 Что из себя представляет данный способ?
Достоинства и недостатки
Установка и настройка гостевой Linux-системы
Ура! Раздел виден, и все успешно читается и пишется (естественно, читается и пишется только туда, где есть соответствующие права). Прописывание coLinux как сервиса Windows
Для доступа к гостевой системе мы будем использовать PuTTY (коннектимся к ip 192.168.37.20). Буду пробовать описанные выше способы доступа к Linux-разделам жесткого диска. Какой из описанных выше способов окажется оптимальным покажет практика. После проверки напишу. За что мне нравится Linux - так это за свою универсальность и адаптивность. Если вы установите Windows и Linux на одном компьютере, то загрузившись в Linux вы будете легко видеть все разделы Windows и даже сможете работать с ними, как с родными. Но вот если вы загрузитесь в Windows, то Linux вы вообще не увидите, как будто его нет. Печально:( Linux - Установка Ubuntu рядом с Windows. (UEFI+GPT)
Поэтому просмотр разделов Linux в Windows очень актуален для тех, кто пользуется двумя системами одновременно, как Я, например:) Как же из Windows увидеть жёсткий диск (вернее его область) отформатированный в файловую систему Linux - ext2, ext3 или ext4? Без дополнительного софта не обойтись и он есть. И такой софт есть, и его даже достаточно, но какие-то утилиты очень мало функциональны, а какие то проекты уже давно заброшены. Но всё же мне удалось найти кое что достойное внимания. Самый простой способ - это просмотр разделов Linux в Windows при помощи утилиты ext2read (ext2explore), которую можно скачать по этой ссылке: http://sourceforge.net/projects/ext2read/ Программа проста до безобразия и позволяет просматривать Linux разделы и копировать с них файлы. И всё, изменять файлы на Linux разделах и копировать их туда вы не сможете. Так что если вам нужен такой минимум, то программа для вас. Внимание! Если ваш домашний каталог зашифрован, то вы не сможете попасть в него с любой программой! Поэтому, если вы часто перемещаете файлы между системами, то сделайте в Linux дополнительный, не зашифрованный раздел. Но это конечно не всё. Есть ещё одна программка, которая заслуживает нашего внимания - это ext2mgr , которую можно найти тут: http://www.ext2fsd.com/ Эта программа делает больше: она создаёт новый раздел и монтирует к нему раздел Linux. То есть у вас в Windows появляется новый жёсткий диск в системе, который на самом деле является Linux разделом. И вот с ним вы сможете делать то, что заходите. Как установить ext2mgr и подключить потом Linux раздел в Windows?Скачиваем программу и распаковываем архив. В распакованной папке запускаем исполняемый файл:
После этого нам покажут все разделы, которые у нас есть на компьютере:
У меня показывает разделы Linux, которые есть на ноутбуке и один раздел на внешнем жёстком диске - DISK - 1. Я хочу при монтировать именно его. Клацаем по нему и у нас появляется такой диалог:
Видим кнопку примонтировать - нажимаем её и у нас появляется новый диалог:
Выбираем свободную букву диска и ставим или убираем нужные галочки. Всё, теперь перезагружаем компьютере - ну как без этого в Windows и в МОЙ КОМПЬЮТЕР наблюдаем появление новых дисков:
В этой статье рассказывается о том, как вы можете получить доступ к разделам файловой системы Linux Ext2, Ext3 и Ext4 в Windows 10 и автоматически сохранить их в проводнике, как все другие разделы NTFS или FAT32. Вы даже можете копировать файлы и записывать новый файлы на эти разделы. Хотя Windows использует файловую систему NTFS и FAT32, Linux (например, Ubuntu) использует расширенные архитектуры файловой системы Ext 3, Ext4 и т. д. Самое интересное то, что Linux может получать доступ, читать и записывать файлы в файловые системы Windows, а Windows не может получить доступ к файлу Linux — системы. Я имею в виду, что Windows не имеет поддержки для чтения или доступа к разделам Ext3 или Ext4. Таким образом, если у вас есть система с двойной загрузкой или более, в которой вы можете переключаться между Windows и Linux из меню загрузчика, иногда вам может понадобиться доступ к Linux-дискам / разделам. Или предположим, что вы находитесь в Windows, и у вас есть съемный / жесткий диск, который отформатирован в Ext3, и теперь вам нужно открыть файл внутри него. Или ваша система Linux «зависла», и вам необходимо восстановить важные файлы с помощью Windows. В таких случаях вам необходимо прочитать эти файловые системы без переключения с Windows. Хотя Windows никогда не интересовалась файловыми системами Linux, к счастью, существуют сторонние диски и инструменты для открытия и чтения разделов Linux из Windows. Мы рассмотрим несколько инструментов в этой статье. Однако здесь мы будем использовать драйвер файловой системы Linux с открытым исходным кодом под названием Ext2Fsd, который предназначен исключительно для поддержки Ext2 / 3/4 в Microsoft Windows. При этом вы можете автоматически монтировать разделы Ext при загрузке диска, когда вам нужно.
Подключение EXT4 в Windows 7/8/8.1/10При установке отметьте «Make Ext2Fsd автоматически запускается при загрузке системы» и нажмите «Далее» и завершите настройку. Он будет автоматически запускать драйвер Ex2Fsd с Windows после следующей перезагрузки.
Запустите диспетчер томов Ext2Fsd. С помощью этого вы можете установить точку монтирования и настройки.
Чтобы назначить последний том, дважды щелкните раздел (или выберите раздел и выберите «Инструменты»> «Управление томами Ex2»), включите «Mountpoint for fixed disk» и назначьте букву диска. Затем нажмите Применить.
При следующей перезагрузке Windows вы увидите, что ваш желаемый раздел Linux монтируется в Проводнике в качестве других стандартных разделов.
Вы также можете указать свое имя, переименовав имя по умолчанию «Локальный диск». Готово! Примечание 2 : Если вы не хотите, чтобы Ext2Fsd автоматически монтировал диск в проводнике при загрузке, вы можете отметить «Автоматически монтировать через Ex2Mgr». При этом ваш раздел будет монтироваться только при открытии диспетчера томов Ex2Fsd, как показано ниже:
Примечание 3 : Во время установки Ext2Fsd, если вы не устанавливали службу Ex2Fsd для автоматического запуска с Windows, вам необходимо вручную запустить службу из меню «Сервис»> «Управление службами»> «Пуск», как показано ниже:
Восстановление личных файловПро подключение EXT4 в Windows поговорили, теперь узнаем что делать дальше. Если вы ищете доступ к своим личным файлам, хранящимся в Linux, перейдите в home\name\, как показано ниже:
Хотя это руководство сделано в Windows 7, я протестировал его на Windows 10 и способ должен также работать с Windows 8.x в соответствии с его редакциями. Возможность просмотра и чтения всех разделов в обеих ОС — это, безусловно, классная функция для тех, кто использует Linux и Windows на одной машине. ВыводыПодключение EXT4 в Windows является очень простым. Надеемся, Вам была интересна наша статья об этом - расскажите нам в комментариях. Если вы нашли ошибку, пожалуйста, выделите фрагмент текста и нажмите Ctrl+Enter . Довольно многим до сих пор приходится пользоваться двумя ОС: Windows и Linux (а в нашем случае явно Ubuntu Linux ). На таких людей ставят клеймо "дуалбутчик " и всячески пытаются обсмеять. Но к сожалению до сих пор создаётся не мало специального софта, аналогов которому нет для Linux, а запустить под Wine не получается. Из за этого часто возникает проблема в работе с файлами. Ubuntu из коробки понимает ntfs, которую использует Windows, а вот Windows никак не хочет понимать ext3 или ext4. И это огорчает ещё больше, учитывая то, что интерфейс ОС от Microsoft можно легко изменить (тут подробней: http://tuksik.ru/transformers/), многие программы работают под обеими платформами, а вот с файловой системой беда. Теперь всё стало проще! Появился специальный драйвер для Windows, под названием Ext2Fsd . Именно благодаря ему можно свободно пользоваться ext2, ext3 и ext4 из под Windows . Драйвер работает с Windows 2000, XP, Vista и Windows 7. Радует, что имеется поддержка не только чтения, но и записи ! Работа с Ext2FsdПосле установки Ext2Fsd нужно перезагрузить компьютер. Затем открываем :
Здесь вы можете подключать/отключать разделы с файловой системой ext2, ext3 и ext4. Если вам нужна поддержка записи (которая ещё не стабильна) в файловой системе ext4, выберите пункт "Ext2 Management ", отключите пункт "Mount volume in readonly mode " и нажмите "Apply ". |
| Читайте: |
|---|
Новое
- Как пользоваться гугл фото, обзор функций Google foto вход
- Платежная система Payza (ex-Alertpay) Payza вход в личный кабинет
- APK чем открыть и как редактировать?
- Обзор смартфона Alpha GT от Highscreen Упаковка и комплект поставки
- Официальная прошивка LG через KDZ
- Что такое ССД и как его установить?
- Как поставить ударение над буквой в Word
- Как сконвертировать изображения в PNG-формат?
- Технические проблемы и их решение v
- Не запускается игра bioshock remastered

 Драйвер работает с Windows 2000, XP, Vista и Windows 7. Радует, что имеется поддержка не только чтения, но и записи
!
Драйвер работает с Windows 2000, XP, Vista и Windows 7. Радует, что имеется поддержка не только чтения, но и записи
!