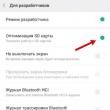Разделы сайта
Выбор редакции:
- Не торопитесь с покупкой DVB-T2 тюнеров
- QQ: регистрируемся и устанавливаем секретные вопросы Вот краткий перечень требований к email-маркетингу в Китае
- Как поставить комментарии вконтакте на wordpress
- Веб-камера ВКонтакте: новые функции
- Добавить в избранные закладки для всех браузеров Javascript добавить в избранное
- Как поставить музыку на звонок
- Обновление Андроид: как обновиться до новой версии, сделать откат?
- Что делать если не включается Nokia Lumia?
- Установка официальной прошивки на Lenovo RocStar (A319) Перепрошивка lenovo
- Обзор и тестирование игровой гарнитуры Kingston HyperX Cloud II
Реклама
| Виндовс 7 мало места на диске. Размер операционной системы Windows разных версий |
|
«Семерка» по праву заслужила самую большую популярность среди пользователей всего мира. Поэтому перед покупкой нового ПК или оборудования для него, например, твердотельного жесткого диска, в первую очередь возникает вопрос: «Сколько весит Виндовс 7 и какой объем дискового пространства ей требуется для оптимального функционирования?». Размер дистрибутива Виндовс 7В основном инсталляция Windows 7 производится с DVD-диска или флешки. Вес операционки зависит от ее версии, а также от наличия различных пакетов в дистрибутиве, например, сервис-пака. Объем максимальной модификации 64-разрядной ОС обычно лишь немного превышает 3 Gb, а 32-bit (x86) в среднем не более 2,5 Gb.
После чистой установкиНа рисунке показано, какой объем на новом диске заняла «Семерка» с первым сервис-паком непосредственно после завершения процедуры инсталляции.
После обновлений системы
Однако на практике такого объема явно недостаточно, т. к. если компьютер имеет доступ в глобальную сеть, то оставшееся незанятое пространство системного тома со временем стремительно уменьшается.
Вывод
Однако если твердотельный носитель планируется применять на ноутбуке, то рекомендуется остановить свой выбор на диске объемом не менее 120 GB.
При обновлениях операционной системы Windows, установке и модификации программ сохраняется много информации «про запас». Накапливаясь, она занимает много места на диске, замедляя к тому же работу компьютера. Чтобы оптимизировать ОС, надо периодически очищать системные папки и файлы. Но делать это следует аккуратно, неосторожные действия могут нарушить работоспособность системы. Мы расскажем, как правильно почистить Виндовс от мусора. Системные папки Windows 7, требующие очисткиСистема Windows 7 создаёт сложную структуру папок, хранящихся на всех дисках компьютера и необходимых для её сервисов и работы программ пользователя. Как правило, удаление системных папок целиком недопустимо. Однако некоторые из хранящихся в них файлов уже потеряли свою актуальность. Для поиска и удаления таких файлов используются специальные средства, включённые в ОС, либо разработанные в дополнение к её возможностям. Далее рассмотрены действия, которые надо совершать при очистке в основном применительно к домашней базовой версии Windows 7. Однако в других версиях отличия состоят по большей части в переводе наименований разделов и средств системы на русский язык. Обычно проводник скрывает системные папки. Чтобы увидеть их, выберите в меню «Пуск» «Панель управления» и далее «Параметры папок». Если у вас не открывается закладка «Все элементы панели управления», измените способ просмотра: вместо «Категорий» выберите крупные или мелкие значки. На закладке «Вид» в списке дополнительных параметров поставьте точку у самого последнего пункта «Показывать скрытые файлы, папки и диски». Занимаясь чисткой, обращайте внимание на объём папок. Нет смысла терять время на чистку папок небольшого объёма. Чтобы понять, какие папки занимают больше всего места, скачайте программу WinDirStat . Обратите внимание, что эта программа иногда искажает размер папок, учитывая несколько раз файлы, на которые установлены жёсткие ссылки (hard links) из разных папок. Это связано с особенностью файловой системы NTFS, в которой содержимое папок определяется ссылками, не обязательно указывающими на уникальный файл. Не спешите удалять информацию, если есть сомнения. И обязательно предусмотрите возможность отката: прежде чем что-либо изменять, убедитесь, что архивация включена. Для этого в «Панели управления» выберите «Система и её обслуживание» («Система и безопасность») или сразу «Архивация и восстановление». Если архивация не настроена, нажмите «Настроить резервное копирование» и далее следуйте указаниям системы. Ненужная информация, которую периодически желательно удалять, сохраняется преимущественно в следующих папках и файлах:
В Windows 7 есть общее средство чистки большинства папок. Для его запуска откройте командную строку от имени администратора. Это можно сделать, нажав правую кнопку мыши на свободном месте рабочего стола при удерживаемой клавише Shift и выбрав в открывшемся меню пункт «Открыть окно команд». Затем наберите команду cleanmgr, нажмите Enter, выберите диск C: и дождитесь, когда средство очистки определит, что на нём можно удалить. Обратите внимание на две цифры: вверху написано, какой объём может освободить на выбранном диске программа (в примере 0,99 ГБ), а под окошком с перечислением мест хранения - сколько она освободит при сделанном выборе (903 МБ). Просмотрев предложения, выберите прежде всего те места, где мусора больше всего. Затем нажмите клавишу «Очистить системные файлы». Повторите очистку на всех дисках компьютера. Как почистить компьютер от ненужных файлов и мусораХотя универсальное средство очистки, описанное выше, очень удобно и довольно безопасно, иногда его бывает недостаточно. Папки TempОС создаёт несколько папок Temp. Общая находится в папке Windows, личные расположены в профиле пользователя в AppData->Local. Если на компьютере создано несколько профилей, для чистки каждого придётся зайти в ОС под соответствующим именем. Чтобы долго не искать в профиле, нажмите Win+R и наберите в открывшейся строке %temp%. Не забудьте, что сами папки Temp удалять нельзя! В Temp попадают рабочие файлы, используемые при выполнении и обновлении программ. После завершения работы файлы более не нужны, но зачастую не удаляются. Их можно убрать вручную просто выделив все файлы в папке кнопками Ctrl+A, нажав правую кнопку мыши на любом из них и выбрав пункт «Удалить». Возможно, при этом некоторые файлы не будут удалены, система скажет, что они уже используются. Поставьте галочку в поле «Выполнять… для всех объектов» и нажмите «Пропустить». Проделайте это для папки c:\Windows\temp и каждой личной папки. Temporary internet filesЗдесь сохраняется информация с веб-страниц для ускорения работы с интернетом. При входе на сайт, где вы уже бывали, браузер читает не всё, что там есть, а только изменения, произошедшие после предыдущего посещения. Это полезно, поэтому обычно папки временных файлов интернета не чистят. Тем более что для них можно задать параметр «Используемое место на диске». При превышении заданного размера старая информация удалится автоматически. Если всё же очистить эти файлы требуется, откройте в «Панели управления» раздел «Сеть и интернет». Выберите «Свойства обозревателя» («Свойства браузера»). На вкладке «Общие» можно установить параметры, в том числе размер папки Temporary internet files. Здесь же есть кнопка «Удалить» для её очистки. Если на компьютере создано несколько профилей, то и папок временных файлов интернета будет несколько. Эту операцию придётся повторить для каждого пользователя, работающего в интернете. WinsxsВ папке Windows есть хранилище старых системных файлов, изменившихся после установки очередного обновления ОС. Это Winsxs. Её не только нельзя полностью удалять, но и чистить самостоятельно категорически запрещено. Для очистки используйте описанное выше универсальное средство очистки cleanmgr. В списке мусорных мест найдите строку «Очистка обновлений Windows», поставьте около неё галочку и запустите очистку. Однако такой строки может и не оказаться. Дело в том, что чистка папки Winsxs добавлена только в 2013 году обновлением KB2852386. Если его нет, проверьте, есть ли у вас Service Pack 1. Убедиться в его наличии можно, нажав Win+PauseBreak или щёлкнув правой кнопкой мыши на строке «Компьютер» в проводнике и выбрав затем строку «Свойства». Если его у вас нет, скачайте и установите Service Pack 1 . Перезагрузите компьютер. Следующий шаг - установка самого обновления. Его можно найти . После этого строка очистки обновлений должна появиться. System volume informationКак уже говорилось выше, при работе с системными папками должно быть включено резервное копирование. Однако копии, хранящиеся в System volume information, тоже занимают много места. Кроме того, папку облюбовали разработчики вирусов. Если проблема только в объёме папки, ограничьте доступное ей место. Для этого зайдите в свойства системы - например, нажав Win+PauseBreak и на вкладке «Защита системы» нажмите «Настроить». В разделе «Использование дискового пространства» выберите приемлемый объём папки. Здесь же можно удалить все резервные копии, включая последнюю (кнопка «Удалить»). Альтернативный вариант - универсальное средство очистки cleanmgr. Оно удаляет все резервные копии, кроме последней. Запустив его, как было описано выше, надо перейти на вкладку «Дополнительно» и выбрать «Восстановление системы и теневое копирование». Далее нажать кнопку «Очистить» и в ответ на следующие вопросы подтвердить своё желание удалить файлы. Удаление самой System volume information не фатально для Windows 7, но проверять этот факт не рекомендуется. Однако вручную удалять файлы из неё можно, хотя разработчики сделали всё, чтобы затруднить это. Включите, если не сделали этого раньше, свойство «Показывать скрытые файлы и папки», как описано в начале статьи. Найдите в проводнике папку и нажмите правой кнопкой мыши на её имя. В появившемся меню выберите последнюю строчку - «Свойства». На вкладке «Безопасность» нажмите «Продолжить». В списке пользователей, имеющих права на папку вы увидите единственного пользователя - систему. Нажмите на кнопку «Добавить». Чтобы не гадать, под каким именем вы вошли в систему, нажмите кнопку «Дополнительно», а затем «Поиск». Дважды щёлкнув по имени в списке найденных пользователей, вы добавите себя в число тех, кто имеет права на папку. Но разрешения вы получите минимальные. Чтобы их расширить, выделите себя в списке и нажмите на верхнюю строчку «Полный доступ». При этом галочки появятся во всех строках списка разрешений. Нажмите «ОК» или «Применить». После этого вы получите права на все действия в данной папке. Но действуйте осторожно, чтобы не лишить себя возможности восстановить систему в случае неполадок. После завершения намеченных работ удалите выданные себе права, чтобы ими не воспользовались вирусы. AppdataПапки Appdata расположены в профилях пользователей и предназначены для хранения настроек и других персонализированных данных, используемых различными приложениями. Если вы установили программу, пользовались ей некоторое время, а затем удалили, то никому не нужные настроечные файлы останутся в этой папке, занимая, возможно, значительное место. Обычно Appdata содержит три подпапки. Основная из них Local, в ней содержится больше всего информации. Здесь расположены папки Temp и Temporary Internet Files, которые мы рассматривали выше. Напомним, что их можно чистить, но не удалять. Не рекомендуется трогать папку Microsoft. Удаление или очистка остальных лишит вас некоторых привычных настроек в соответствующих приложениях, если вы ими ещё пользуетесь. Папка Roaming содержит настройки такого же рода, которые можно перенести на другое устройство. Если вы установили приложение на другой компьютер, то простое копирование соответствующей папки из Roaming частично заменит выбор привычных для вас настроек. Здесь также могут быть папки, соответствующие неиспользуемым вами приложениям, их можно спокойно удалять. Папка LocalLow невелика и используется несколькими программами для хранения буферных данных. Чистить её особого смысла нет, она всё равно вскоре вернётся примерно к тому же размеру. System32 (DriveStory)В этой папке хранится много важной информации. Лишними могут оказаться драйверы уже не используемых устройств. Они расположены в папке DriverStory. Ни в коем случае не удаляйте эту папку и не пытайтесь вручную её очистить! Для этого существуют специальные утилиты - штатная pnputil.exe или: Если вы не знаете, какая разрядность у вашей системы, нажмите ещё раз Win+PauseBreak. В группе сведений о системе указан её тип - 32 или 64 разряда. Прежде чем чистить папку с помощью утилиты, создайте резервную копию, как рассказывалось выше. Далее надо установить параметр devmgr_show_nonpresent_devices, необходимый для отображения неиспользуемых устройств. Для этого снова откройте раздел сведений о системе (например, кнопками Win+PauseBreak), выберите пункт «Дополнительные параметры системы» и нажмите кнопку «Переменные среды». В разделе «Переменные среды для ХХХ» (ХХХ - это пользователь, под именем которого вы работаете) нажмите кнопку «Создать». Введите имя параметра devmgr_show_nonpresent_devices и его значение - 1. Затем зайдите в диспетчере устройств и отключите те из них, которые вам более не потребуются. Неиспользуемые устройства помечаются серым цветом. Будьте осторожны, не отключайте то, в чём не уверены. Скачав с сайта http://www.jaswindows.ru/ утилиту, соответствующую разрядности вашей системы, распакуйте в любую папку. Зайдите в эту папку и запустите от имени администратора driver_cleanup.exe. После сканирования DriverStory утилита укажет объём, который удастся освободить. На латинской раскладке клавиатуры нажмите y, чтобы выполнить очистку или n, если не хотите этого делать. Файл Pagefile.sysPagefile.sys называют файлом подкачки. Строго говоря, это даже не файл, а место на диске, зарезервированное для хранения информации, не умещающейся в оперативной памяти (ОЗУ). Если быстрой памяти не хватает для всех программ и служб, одновременно работающих на вашем компьютере, процессор переносит сюда часть их информации и при необходимости читает её с диска так, как будто она находится в ОЗУ. При этом снижается производительность, но зато не происходит фатальных сбоев из-за нехватки быстрой памяти. Если файл Pagefile.sys используется очень интенсивно, помимо снижения производительности растёт и нагрузка на диск. Особенно чувствительны к частой перезаписи информации твердотельные диски (SSD). Чтобы это не привело к преждевременному выхода оборудования из строя, подумайте, не стоит ли увеличить объём ОЗУ. Проверить загрузку можно, нажав три «волшебные» кнопки Ctrl+Alt+Delete и выбрав пункт «Запустить диспетчер задач». Чистить Pagefile.sys, разумеется, нельзя, но уменьшить его размер в соответствии с вашими возможностями и перенести на более свободное устройство можно. Для этого зайдите в свойства системы и выберите пункт «Дополнительные параметры системы». Затем перейдите на вкладку «Дополнительно». В разделе «Быстродействие» есть одна кнопка «Параметры». Нажав на неё, снова выберите вкладку «Дополнительно» и обратите внимание на объём выделенной памяти. Нажав кнопку «Изменить», вы получите возможность изменить размер или перенести файл полностью или частично на другое устройство. AssemblyУ некоторых пользователей возникает желание почистить папку Assembly в Windows. Действительно, её объём может быть относительно большим, однако не стоит вмешиваться в неё. Её создаёт и поддерживает Framework. Здесь находится его служебная информация. Исключение составляют подпапки временных файлов Temp и Tmp, содержимое которых можно вручную почистить (не удаляя самих папок!), но их размер обычно невелик. InstallerВ Windows\Installer хранятся инсталляционные файлы установленных программ. Они могут потребоваться для переустановки и деинсталляции. Впрочем, для переустановки программы лучше скачать новую версию, а удалить можно и несистемными средствами, например, Total Uninstall. Всё же полностью удалять содержимое этой папки без особой нужды не стоит. Более надёжный вариант - переместить её на более свободное устройство. Для этого мало просто скопировать папку, надо убедиться, что права на новом устройстве совпадают с исходными и установить мягкую ссылку на новое место (например, d:\). Это делается командой mklink /j c:\windows\installer d:\installer, которую следует набрать в командной строке, запущенной, как рассказывалось в начале статьи. Загрузки (DownLoad)Эти папки, расположенные в профиле каждого пользователя, содержат данные, скачанные вами из интернета. Они хорошо видны в проводнике и вы всегда можете удалить из них то, что вам больше не нужно либо перенести на другое устройство нужную информацию. Более радикальное решение - перенести сами эти папки на более свободное устройство так, как это описано выше для папки Installer. Удаляя ненужную информацию с диска, помните о том, что даже при корректных действиях с системной информацией могут возникнуть проблемы в случае таких случайных событий, как отключение питания, вмешательство вируса и т. п. Поэтому обязательно делайте резервную копию перед такими действиями. Главная цель очистки - устранение помех для высокопроизводительной работы процессора, поэтому уделяйте внимание в основном большим объёмам данных. Удачи в работе! Всем привет! Т.к. самая популярная операционная система сейчас windows 7, я решил на ней показать как можно вернуть свое законное, на системном диске свободное место . 5. Смотрим вдруг у вас на диске лежат ненужные файлы. В самом начале диска должно выглядеть вот так (будьте внимательны, вдруг у вас лежит папка с программой):
6. Если у вас один пользователь, будет проще, если нет, придется просмотреть всех пользователей. Мне почти повезло, у меня мой пользователь и мамин. А т.к. мама кроме как просмотра одноклассников ничего не делает, то лезть в её папку не стоит)
Тут конечно самая главная папка это загрузки (в свойствах её можно переместить). Все качается туда по стандарту. Так же можно найти и в других папках много файлов. Не забудьте так же, посмотреть что у вас на рабочем столе! У меня много файлов, т.к. у меня показаны ещё и скрытые файлы! 7. Теперь можно убрать файл подкачки или перенести на другой диск. Для этого заходим в:
Выбираем без файла подкачки. А чтобы перенести на другой диск, просто нажимаем на диск D например и выбираем размер файла подкачки или же по выбору системы. 8. Удалить одинаковые файлы. Возможно у вас на . Дубли редко бывают нужны, по этому ищем подходящую программу для поиска одинаковых файлов и удаляем. 9. Можно посмотреть сохранения от игр, бывает они много весят. 10. Удалить из карантина антивируса зараженные файлы. Если антивирус отправил в карантин весомый файл, можно его удалить) 11. Да кстати, посмотрите что у вас в корзине) 12. Удалить хелпы и мануалы, если вы ими не пользуетесь в папке: 13. Удалить весь кэш программ в папке: C:\Windows\Prefetch (что нужно windows создаст заново) 14. Очищаем папку: C:\Windows\SoftwareDistribution\Download 15. Так вот с этим товарищем аккуратно! Папка может занимать много, это папки и инсталлированные пакеты программ, установленных у вас на компьютере. После их удаления, нельзя будет добавлять компоненты и деинсталировать программы. Но это не для всех программ. Тут вы делаете на свой страх и риск, у меня например после удаления было все хорошо. 16. Тут хранятся драйвера, удаление на свой страх и риск, я удалять не пробовал, но говорят можно только придется постоянно пихать диски с драйверами. Вот эта папка:
17. Бывает много хлама ещё тут например — остаются старые папки от удаленных программ:
Если вам до сих пор не хватает места на диске, то нужно воспользоваться Больше способов не вспомнил, если знаете пишите в комментариях. А на этом все, надеюсь вы вернули свободное место на диске 🙂 Теперь можно расслабиться) Какой бы размер диска C: Вы не установили, как бы регулярно не чистили компьютер от мусора, все равно рано или поздно Вы обязательно столкнетесь с этим раздражающим окном справа внизу: «Недостаточно места на диске C…». О причинах этой ошибки в ОС Windows 7 и способах увеличения свободного места на системном диске речь пойдет ниже. ПричиныИтак, существует несколько факторов, влияющих на количество свободного места на системном диске C . Самый очевидный — . Однако, куда больше места на системном разделе «съедают» приложения и службы Windows , о которых Вы даже не подозреваете. Это и кэш браузера, и файлы дампа памяти, режим гибернации, и прочее, и прочее, и прочее. Как бы часто Вы не производили стандартную процедуру очистки диска , все равно он будет постоянно «засоряться». Ниже мы попытаемся дать исчерпывающее количество решений, позволяющих существенно освободить место на диске. Сперва начнем с самого очевидного способа решения проблемы — стандартной процедуры очистки диска. Для запуска утилиты, откройте Компьютер , кликните правой кнопкой на диск C, выберите Свойства -> Очистка диска . Подождите, пока программа посчитает возможное количество освобождаемого места. В открывшемся окне поставьте галочки абсолютно на все пункты. Справа внизу отобразится объем освобождаемого пространства . Однако, не всегда указанное число будет соответствовать реальному количеству освобожденного на диске места. Это происходит потому, что некоторые программы все еще фоном используют временные файлы и их удаление в данный момент невозможно. Кликните «ОК» и через мгновение Ваш системный диск пополнится некоторым количеством свободного места. Если результат Вас не устроил, переходим к следующему шагу. Очистка пользовательских файловПользовательские файлы — файлы и папки с файлами, созданные Вами на системном диске. Каковы же возможные места «скопления мусора» на диске C:? Прежде всего, это Рабочий стол .
Чтобы узнать сколько места на Вашем Рабочем столе занимают файлы, откройте Компьютер и перейдите по адресу Диск C -> Пользователи -> [Имя пользователя] и найдите папку Рабочий стол . Вызовите ее свойства и посмотрите занимаемый объем памяти. В идеале число должно быть в килобайтах, а не мегабайтах или, не дай Бог, гигабайтах. Попробуйте сделать так, чтобы на Рабочем столе остались ТОЛЬКО ЯРЛЫКИ нужных Вам программ. Музыку, фильмы и прочий мусор переместите на другие локальные диски. Следующей «мусоросвалкой» является папки «Видео» , «Документы» , «Изображения» и «Музыка» в разделе «Библиотеки» окна Компьютер (в панели слева). Внимательно проверьте содержимое этих каталогов и, при необходимости, переместите файлы на другие диски . Хранение информации в указанных местах, к тому же, может существенно замедлить работу системы из-за фрагментации файлов. Итак, зачем останавливаться на достигнутом, давайте освобождать место дальше. Очистка временных файловКуда больше места на системном разделе занимают файлы, о которых Вы даже не знаете. Это временные файлы , создаваемые практически всеми работающими приложениями. Особенно «помусорить» любят программы для работы с большими массивами данных — видео, аудио, всевозможные архиваторы и т.п. Взять, к примеру, тот же WinRar , который при открытии распаковывает архивы во временные каталоги на диске C:. Итак, основных папок для временных файлов две. Находятся они по следующим адресам: C:\Windows\Temp C:\Users\[имя пользователя]\AppData\Local\Temp\
Все, что Вам нужно — очистить эти папки. Содержимое первой можно удалить обычным способом с помощью Компьютера . Второй каталог обычно скрыт от пользователя, поэтому добраться до него можно, вручную введя путь в строке адреса Проводника, либо установив программу Total Commander и включив отображение скрытых/системных файлов (Конфигурация -> Настройка -> Содержимое панелей -> Показывать скрытые/системные файлы ). После удаления файлов не забудьте очистить Корзину . Это основные, самые очевидные способы очистки диска. Теперь поговорим о дополнительных мерах, которые применять не обязательно, но с их помощью можно пополнить свободное место гигабайтами. Отключение обновления WindowsДля меня всегда непонятно было назначение обновлений Windows . Огромные массивы данных, которые зачастую не имеют никакой практической пользы. По-умолчанию, на компьютере включено Автоматическое обновление . Это означает, что практически каждый день объем свободного места сокращается на 200-300 Мб. В ключе нашей проблемы, мы, конечно, не будем удалять уже установленные обновления, но зато освободим пару гигабайт загруженных на компьютер, но еще не установленных. Но сперва нам нужно отключить функцию автоматического обновления. Для этого вызываем Свойства Компьютера (кликаем правой кнопкой на пиктограмму Компьютера на Рабочем столе и выбираем соответствующий пункт). В окне Свойств переходим в Центр обновления Windows -> Настройка параметров . В выпадающем списке выбираем «Не проверять наличие обновлений» .
Отключение Гибернации и удаление файла hiberfil.sysГибернация — это так называемый Спящий режим, — состояние, когда содержимое оперативной памяти записывается в файл hiberfil.sys на системном диске, а сам компьютер полностью выключается. После включение происходит обратный процесс и Компьютер запускается, сохранив открытыми все приложения, которые были запущены. В зависимости от объема оперативной памяти, файл hiberfil.sys может иметь разный размер, колеблющийся в пределах 1-4 Гб. Вы можете пожертвовать функцией Гибернации, зато сэкономить достаточно много места на диске. Для того, чтобы отключить Гибернацию и удалить файл hiberfil.sys, выполните следующие действия:
После перезагрузки свободного места на диске C: явно станет больше. ЗаключениеВ заключение хотелось бы добавить, что достаточно эффективным способом очистить свободное место на диске C: является очистка кэша Вашего браузера . Как это сделать можно узнать в сети, однако учтите, что через некоторое время этот мусор снова появится на диске, так что не забывайте периодически его чистить. Старайтесь поддерживать порядок на своем Компьютере и тогда Вы всегда будете знать что, где и сколько места на диске у Вас занимает. Как обычно, надеемся на то, что статья была полезна. Пишем комменты, ставим лайки, репостим в соц. сетях и делимся с друзьями! Юзеры, которые хотят инсталлировать или уже установили операционную систему Windows 7, пользующуюся наибольшей популярностью среди всех имеющихся, зачастую задаются вопросом по поводу использования дискового пространства системой Windows 7. Сколько занимает места эта система, можно изначально определить по нескольким факторам. Собственно, о них и некоторых дополнительных параметрах далее и пойдет речь. Windows 7: сколько занимает места дистрибутив?Как известно, сначала систему нужно установить. Но для этого потребуется инсталляционный дистрибутив. Обычно с жесткого диска установка не производится (файлы записываются на оптический или USB-носитель), но знать размер инсталлятора и его сопутствующих компонентов все же нужно, хотя бы для оценки места на съемном носителе. Тут не обойтись без рассмотрения некоторых особенностей Windows 7. Сколько занимает места на диске сам инсталлятор, напрямую зависит от того, какая именно модификация предполагается к установке, присутствует ли в скачиваемом пакете сервис-пак и т. д. Если посмотреть на те же ссылки на торрент-трекеры, в среднем объем максимальной версии (а она является на сегодняшний день самой распространенной) в варианте с 64-битной архитектурой составляет порядка 3,03 Гб, а версии 32 бита (x86) - 2,32 Гб.
Вопрос о том, сколько занимает места Windows 7 "Максимальная" (Ultimate) после инсталляции на компьютер или ноутбук, является неоднозначным. Дело в том, что такие противоречия связаны исключительно с рекомендациями разработчиков только для процесса установки зарезервировать целых 20 Гб. Но и это еще не все. Только двадцатью "гигами" пользователь не отделается, поскольку для нормальной работы системы в процессе эксплуатации этого будет явно мало. Сколько места занимает Windows 7 после установки: общие положенияНо вернемся к использованию После установки с применением стандартного дистрибутива, в который уже включен пакет обновлений SP1 (а для нормальной работы ОС его наличие необходимо в любом случае), стационарная система для 32-битных версий занимает от 5 до 8 Гб, а системы с разрядностью 64 бита - от 11 до 16 Гб. По всей видимости, такой разброс касается версий системы (Home, Ultimate) и их архитектуры. Нетрудно сделать вывод, что наибольшее значение принадлежит как раз версии «Максимальная», в которую включен и первый сервис-пак, и расширенная поддержка драйверов, и некоторые дополнительные возможности или компоненты, отсутствующие в других версиях (о пиратских сборках и репаках речь сейчас не идет). Вопросы модификаций и разрядности системыИтак, имеем установленную ОС. Сколько занимает места Windows 7 "Максимальная" (64 бита)? Опять же, вопрос спорный. По некоторым оценкам, с первым сервис-паком это где-то 13,6 Гб (по крайней мере, на винчестере стандарта SSD).
Еще один момент, который нужно учитывать при ответе на вопрос о том, сколько места занимает Windows 7 64-битной архитектуры: при активном подключении к интернету свободное место в системном разделе (на диске C) начинает моментально сокращаться. Почему?
Да только потому, что «семерка» при включенной по умолчанию службе обновления тут же начинает поиск апдейтов для самой системы, и при этом даже в первой фазе их размер составляет порядка 4,8 Гб. Таким образом, занятое на жестком диске место уже доходит до 18,4 Гб.
Но и это еще не все. Апдейты ведь никуда не деваются и не удаляются, а если включено обновление еще и для других продуктов Microsoft, нетрудно себе представить, в какой размер в итоге это выльется. Очистка системного разделаТеперь еще один взгляд на Windows 7. Сколько занимает места система вместе с обновлениями, уже понятно. Но ведь практически все пользователи хотят винчестер немного почистить. В самом простом случае можно применить один из самых действенных методов, который состоит в использовании встроенного инструмента очистки диска. И кто бы там что ни говорил, ни одна программа-оптимизатор на далее представленные действия оказывается не способной.
Для начала стоит использовать обычный «Проводник», в котором правым кликом на системном диске вызывается контекстное меню. Из него выбирается раздел свойств. Первой по умолчанию следует вкладка «Общие». В ее окне имеется кнопка очистки диска, нажав на которую, можно активировать процесс оценки занимаемого дискового пространства и возможности удаления ненужных файлов без ущерба для системы. В списке результатов представлены временные инсталляционные файлы, файлы дампа памяти и т. п. На всех строках нужно установить галочки и удалить все компоненты. Разработчики дают свои советы по использованию системного раздела. Во-первых, не стоит устанавливать программы исключительно на диск C в папку ProgramFiles. Если есть возможность инсталляции в виртуальный раздел (например, диск D), лучше использовать именно такой вариант.
Во-вторых, следует учесть, что каталог «Мои документы», а также папки загрузок, изображений, видео или директории с установленным по умолчанию активируемым общим доступом располагаются исключительно в системном разделе. Просмотреть все эти элементы можно на диске C в папке Users. Поэтому сохранять «тяжеловесные» документы в виде фильмов, музыки или проектов вроде файлов AutoCAD рекомендуется исключительно в виртуальных разделах (так и документы не пострадают, и место будет сэкономлено). В-третьих, что самое важное, для нормальной работы ПК рекомендуется держать свободным порядка 10% объема системного раздела. И неважно, сколько под него выделено места. Общих 100 Гб - 10 Гб свободного пространства. И опускаться ниже показателя в 10 "гигов" не рекомендуется вообще. А то ведь некоторые заполняют папку документов, что называется, под завязку, а потом жалуются, что система тормозит. А как же ведь зарезервированное под файл pagefile.sys место тоже не безгранично? Вот и получается, что система просто подвергается излишней нагрузке без видимых на то причин. Использование программ-оптимизаторовУменьшение свободного места еще может быть связано и с активностью при работе с интернетом. Временные файлы, кэш - это далеко не полный перечень всего того мусора, который остается в системе, а ее собственными средствами не удаляется.
Вот тут и оправдано применение специальных программных комплексов по уходу за системой. В большинстве своем оптимизаторы способны не только убирать лишние файлы, но еще и удалять некорректные или устаревшие ключи системного реестра, оставшиеся после деинсталляции программ файлы и папки, чистить оперативную память и многое другое. ЗаключениеВыше мы рассказали кратко о системе Windows 7. Сколько занимает места она в определенный момент, сказать достаточно трудно. Как уже было описано, одни только обновления в виде пакетов апдейтов, обязательных к установке, могут занимать не меньше (если не больше) места, отведенного под «чистую» систему. Но и пользователь должен быть внимателен, чтобы не доводить собственный компьютер или ноутбук до чрезмерного захламления. |
Популярное:
Новое
- QQ: регистрируемся и устанавливаем секретные вопросы Вот краткий перечень требований к email-маркетингу в Китае
- Как поставить комментарии вконтакте на wordpress
- Веб-камера ВКонтакте: новые функции
- Добавить в избранные закладки для всех браузеров Javascript добавить в избранное
- Как поставить музыку на звонок
- Обновление Андроид: как обновиться до новой версии, сделать откат?
- Что делать если не включается Nokia Lumia?
- Установка официальной прошивки на Lenovo RocStar (A319) Перепрошивка lenovo
- Обзор и тестирование игровой гарнитуры Kingston HyperX Cloud II
- Бесплатная проверка iPhone по IMEI

 Поэтому пользователи, ориентируясь на столь малые значения, часто предпочитают покупать для применения в качестве системного диска дорогостоящие, но быстрые твердотельные SSD-диски, а с целью экономии своих финансовых средств приобретают диски малого объема. Ниже приведены реальные результаты эксперимента по инсталляции Виндовс 7 «Максимальная» и последующей установки всех важных обновлений.
Поэтому пользователи, ориентируясь на столь малые значения, часто предпочитают покупать для применения в качестве системного диска дорогостоящие, но быстрые твердотельные SSD-диски, а с целью экономии своих финансовых средств приобретают диски малого объема. Ниже приведены реальные результаты эксперимента по инсталляции Виндовс 7 «Максимальная» и последующей установки всех важных обновлений. Несложно посчитать, что 64-битная Виндовс 7 захватила почти 14 Gb пространства.
Несложно посчитать, что 64-битная Виндовс 7 захватила почти 14 Gb пространства. Вес ОС теперь лишь немного не дотягивает до 19 Gb, то есть почти на 5 Gb увеличился. Это говорит о том, что даже в случае приобретения юзером 32-х гигабайтного диска система сможет функционировать, но только если дополнительно в компьютере будет установлен обычный жесткий диск для сохранения на нем пользовательских файлов и установки приложений.
Вес ОС теперь лишь немного не дотягивает до 19 Gb, то есть почти на 5 Gb увеличился. Это говорит о том, что даже в случае приобретения юзером 32-х гигабайтного диска система сможет функционировать, но только если дополнительно в компьютере будет установлен обычный жесткий диск для сохранения на нем пользовательских файлов и установки приложений. Обновления с течением времени занимают все больше места, а в случае апгрейда еще и остальных многочисленных приложений от Майкрософт маленький системный раздел очень быстро заполнится, и ОС начнет работать с торможениями.
Обновления с течением времени занимают все больше места, а в случае апгрейда еще и остальных многочисленных приложений от Майкрософт маленький системный раздел очень быстро заполнится, и ОС начнет работать с торможениями.