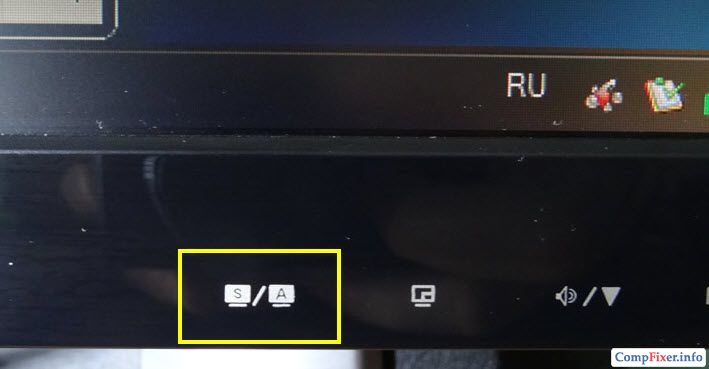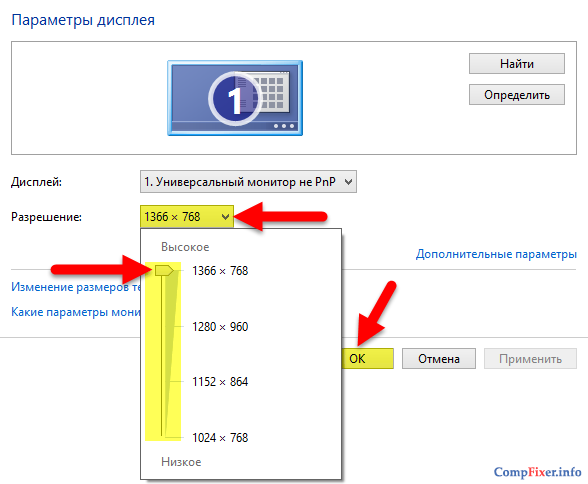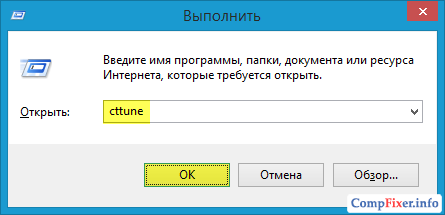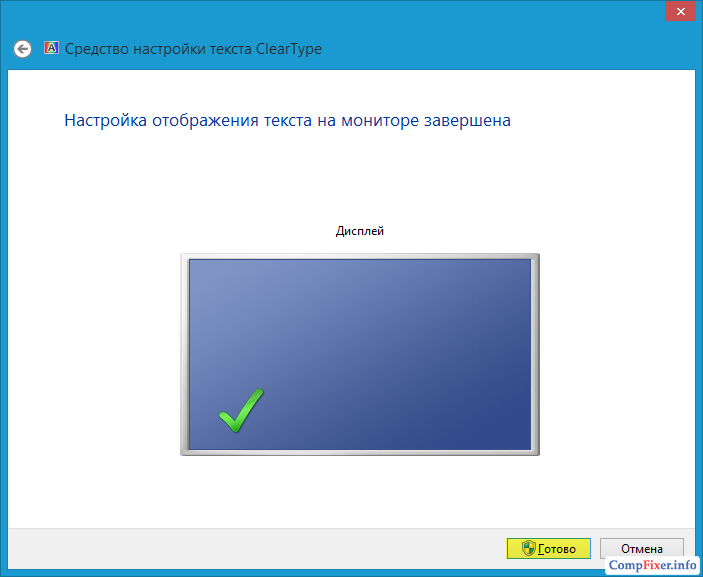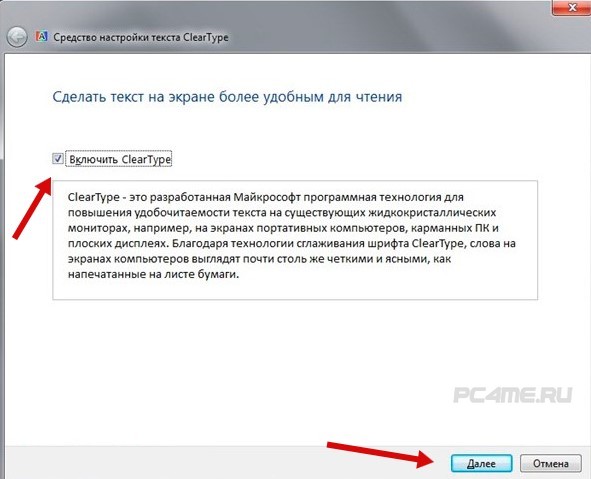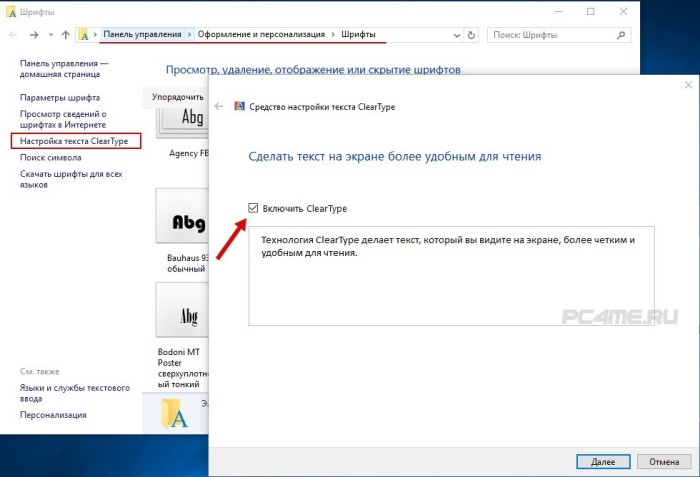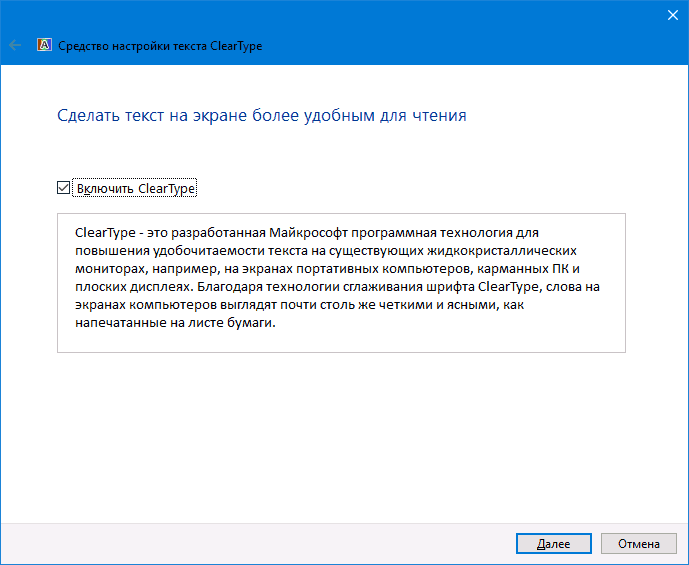Разделы сайта
Выбор редакции:
- Цветомузыка на arduino Цветомузыка на микроконтроллере avr
- Настройка VPN-подключения средствами ОС Windows
- Что делать, если Mac греется на Windows Охлаждаем MacBook на Windows
- Ваш Mac начнёт дико тормозить, но это можно избежать
- Какие особенности игры на европейском сервере Archeage
- Нокиа люмия 630 дс. хитовый бизнес-смартфон. Связь и коммуникации
- Как программно открыть внешнюю обработку?
- Путеводитель по системам для создания инсталляторов
- ESET NOD32 Antivirus скачать бесплатно русская версия
- Picmonkey — быстрый онлайн фоторедактор Frames
Реклама
| При увеличении разрешения экрана буквы плохо читаются. Настраиваем чёткость шрифтов |
|
Частый вопрос пользователей: почему на экране компьютера или ноутбука все шрифты отображаются нечетко, коряво? В этой статье мы поговорим о возможных причинах и способах устранения этой неприятности. Причины проблемы кривизны шрифтов и методы их решения1. Экран не настроен на работу с видеокартой.
В этом случае даже при выборе правильного разрешения экрана изображение часто бывает смещено в сторону (по краям экрана видны чёрные полосы), а текст выглядит нечётко и размыто. Такое может быть после:
Совет: Нажмите кнопку AUTO для выполнения автоматической настройки. На некоторых мониторах есть отдельная кнопка AUTO. На других — нужно нажать и удержать какую-то другую функциональную кнопку.
При вызове этой функции на дисплее должна появиться сообщение Автонастройка или Калибровка .
Если при попытке выполнить автонастройку на экране появится сообщение вроде Недоступно , значит ваш монитор подключён не к VGA, а например с помощью DVI. При подключении через DVI автоподстройка не нужна. И, как мы писали выше, в ноутбуках она также не требуется. 2. Установлено не родное разрешение экрана.Современные ЖК-мониторы рассчитаны на работу лишь с одним разрешением. Если в настройках видеоадаптера указать неродное разрешение, то шрифты будут кривыми и размытыми. У разных моделей дисплеев оно может быть разным даже при физически одинаковых размерах. Совет: перезагрузите компьютер с подключённым и включённым монитором. Выберите правильный вход в настройках монитора (DVI, VGA, HDMI). Войдите в настройки видеокарты в операционной системе и установите корректное разрешение экрана в точках.
Нажимаем правой кнопкой мыши по рабочему столу В большинстве случаев для выбора корректного разрешения нужно выбрать максимальное из всех доступных:
Выберите корректное разрешение и нажмите ОК Отключите масштабирование в утилите видеокарты. Для этого запустите фирменную утилиту от AMD, nVidia или Intel:
Найдите Настройки масштабирования , установите его в 0% и нажмите Применить :
3. Проблема в драйвере видеоадаптераЕсли используется стандартный или универсальный драйвер вместо официального, то разрешение экрана, которое является родным для вашего монитора , может быть попросту недоступно в настройках видеокарты . Совет: Проверьте, корректно ли установлен драйвер видеоадаптера. Установите драйвер с официального сайта производителя ноутбука, компьютера, а лучше всего — с сайта изготовителя самого видеоадаптера. Как включить сглаживание шрифтов (ClearType)В случае отсутствия вышеперечисленных проблем, настройте сглаживание, чтобы шрифты отображались наиболее гладко. Для этого: Нажмите Win+R . Введите команду cttune . Нажмите Enter :
Установите флажок Включить ClearType .
Выберите наиболее приятные для чтения варианты сглаживания. В конце нажмите Готово:
Друзья, поговорим о не менее важной теме – удобство пользования компьютером, а именно чёткость шрифтов, отображаемых на мониторе. Многие из нас целыми днями работают за компьютером. И конечно же знают, как сильно устают глаза. Но разве многие из нас делают специальные упражнения каждый день, чтобы глазки расслаблялись, думаю, нет. Давайте же поможем нашему здоровью хотя бы немного и определим необходимую чёткость шрифтов. Компания Microsoft уже подумала о наших глазках и предлагает нам свою технологию ClearType . Данная технология разработана специально для ЖК-мониторов и обеспечивает сглаживание шрифтов, повышая тем самым удобочитаемость. ClearType отображает слова на экране монитора такими же четким и ясными, как будто они напечатаны на листе бумаге. А теперь настроим чёткость шрифтов
На windows 10 будет находится в том же разделе.
Настройка размера шрифтаЕсли Вам кажется, что отображаемый в приложениях шрифт маловат, и Вы постоянно напрягаетесь, чтобы прочитать что-нибудь на экране, то Вам просто обязательно необходимо увеличить размер шрифта по-умолчанию. Для этого Переходим снова в “Панель управления ” –> “Оформление и персонализация ” –> кликаем по пункту “Шрифты ” –> далее в правой части окна управления выбираем “Изменение размера шрифта ” и подбираем наиболее удобный вариант. А теперь радуемся полученному результату. Наши глазки точно теперь скажут нам спасибо. В этой инструкции подробно о том, что делать, если в Windows 10 или отдельных программах и приложениях вы видите размытые шрифты, что может случиться как после изменения масштабирования в параметрах экрана, так и без этих действий. В первую очередь речь пойдет о способах исправления проблемы, связанных с изменением разрешения экрана, которые очевидны для большинства пользователей, но могут быть не учтены начинающими пользователями, а затем - другие способы исправить размытость текста в Windows 10. Примечание: если шрифты стали размытыми после недавнего изменения параметров масштабирования (125%, 150%) в параметрах экрана (пункт «Изменение размера текста, приложения, и других элементов»), попробуйте для начала просто перезагрузить компьютер (даже если до этого уже не раз его выключали-включали, так как выключение в 10-ке не то же самое, что перезагрузка). Проверка разрешения экранаЭтот пункт для тех из пользователей, кто не до конца представляет, что такое физическое разрешение экрана монитора и почему разрешение, выставленное в системе должно соответствовать физическому. Итак, современные мониторы имеют такой параметр, как физическое разрешение, представляющее собой количество точек по горизонтали и вертикали на матрице экрана, например, 1920×1080. Причем, если в системе у вас установлено любое разрешение, не кратно отличающееся от физического, вы увидите искажения и размытость шрифтов. Поэтому: если вы не уверены, убедитесь, что выставленное в Windows 10 разрешение экрана соответствует действительному разрешению экрана (при этом в некоторых случаях это может привести к тому, что шрифт вам покажется слишком мелким, но это можно будет исправить параметрами масштабирования). 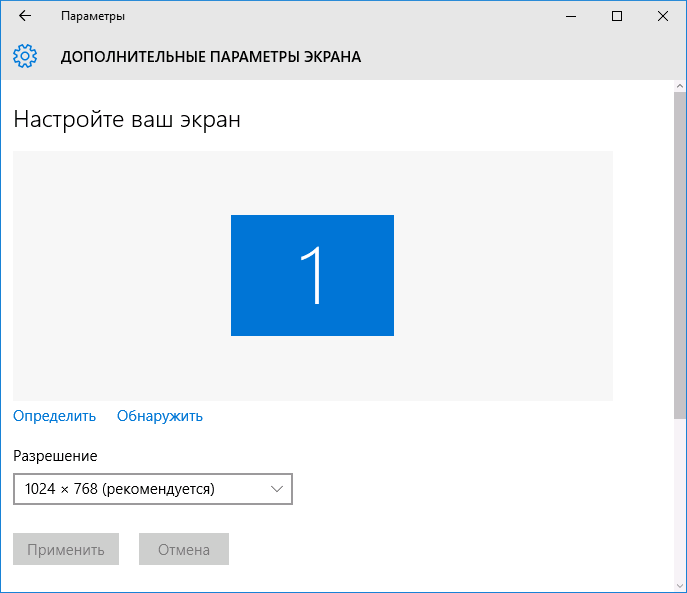 Примечание: если вы используете несколько мониторов (или монитор + ТВ) и изображение на них дублируется, то Windows при дублировании использует одинаковое разрешение на обоих экранах, при этом для какого-то из них оно может быть «не родное». Решение тут лишь одно - изменить режим работы двух мониторов на «Расширить экраны» (нажав клавиши Win+P) и установить для каждого из мониторов правильное разрешение. Устранение размытости текста при масштабированииЕсли проблема с размытыми шрифтами возникла после изменения размеров элементов в «Правый клик по рабочему столу» - «Параметры экрана» - «Изменение размера текста, приложений и других элементов» на 125% и более, а перезагрузка компьютера или ноутбука не исправила проблему, попробуйте следующий вариант.  И второй вариант этого же способа: 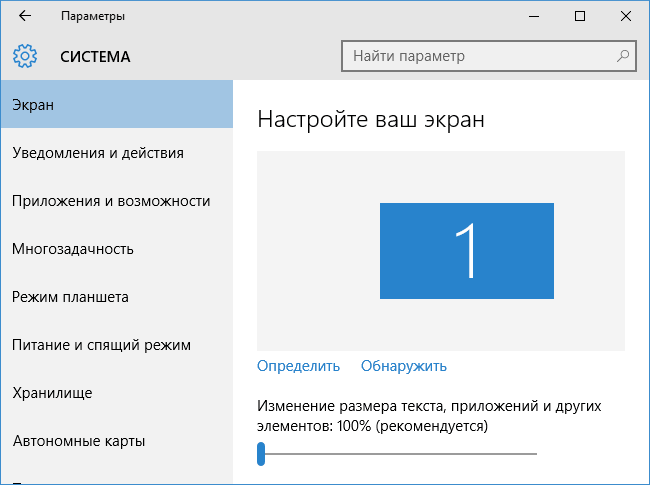 После применения настроек, вас попросят выйти из системы, а после входа вы должны будете увидеть измененные размеры шрифтов и элементов, но уже без размытия (при использовании данной опции применяется иное масштабирование, чем в параметрах экрана Windows 10). Как исправить размытые шрифты в программахНе все программы Windows поддерживают правильное изменение масштаба и, как следствие, в отдельных приложениях вы можете видеть размытые шрифты, в то время как в остальной системе такие проблемы не наблюдать. В этом случае вы можете исправить проблему следующим образом:  При следующих запусках программы, проблема с размытыми шрифтами проявляться не должна (однако, они могут оказаться мелкими на экранах с высоким разрешением). ClearTypeВ некоторых случаях (например, из-за неправильной работы драйверов видеокарты), проблему с размытым текстом может вызывать неправильная работа функции сглаживания шрифтов ClearType, которая включена по умолчанию в Windows 10 для ЖК экранов. Попробуйте отключить или настроить эту функцию и проверить была ли решена проблема. Для того, чтобы это сделать, введите в поиск на панели задач ClearType и запустите «Настройка текста ClearType».
Дополнительная информацияВ Интернете также имеется программа Windows 10 DPI Blurry Fix, призванная решать проблему с размытыми шрифтами. Программа, насколько я понял, использует второй способ из этой статьи, когда вместо масштабирования Windows 10 используется «старое» масштабирование. Для использования достаточно установить в программе «Use Windows 8.1 DPI scaling» и настроить желаемый уровень масштабирования.
Скачать программу можно с сайта разработчика windows10_dpi_blurry_fix.xpexplorer.com - только не забывайте проверить ее на VirusTotal.com (на текущий момент она чистая, но есть негативные отзывы, так что будьте внимательны). Также учитывайте, что запуск программы требуется при каждой перезагрузке (она сама себя добавить в автозагрузку. И, наконец, если ничто не помогает, еще раз перепроверьте, установлены ли у вас оригинальные последние драйверы для видеокарты, не путем нажатия «обновить» в диспетчере устройств, а путем ручной загрузки с соответствующих официальных сайтов (или с помощью утилит NVIDIA и AMD). |
| Читайте: |
|---|
Популярное:
Новое
- Настройка VPN-подключения средствами ОС Windows
- Что делать, если Mac греется на Windows Охлаждаем MacBook на Windows
- Ваш Mac начнёт дико тормозить, но это можно избежать
- Какие особенности игры на европейском сервере Archeage
- Нокиа люмия 630 дс. хитовый бизнес-смартфон. Связь и коммуникации
- Как программно открыть внешнюю обработку?
- Путеводитель по системам для создания инсталляторов
- ESET NOD32 Antivirus скачать бесплатно русская версия
- Picmonkey — быстрый онлайн фоторедактор Frames
- Как построить график в Маткаде (Mathcad)?