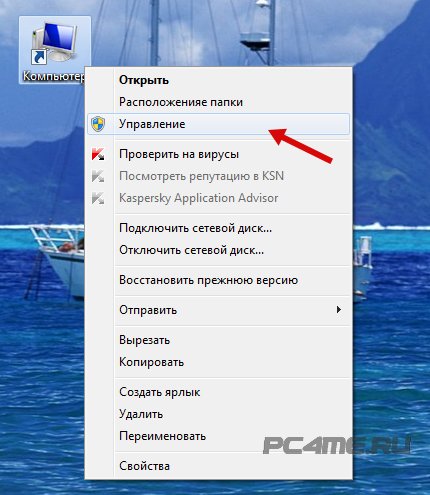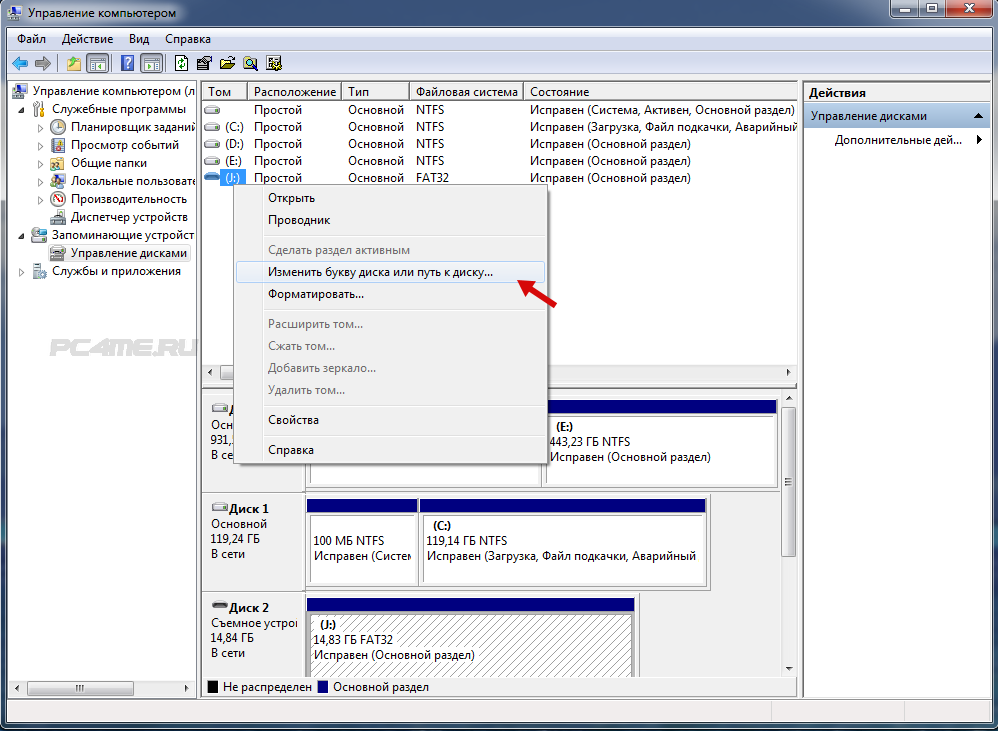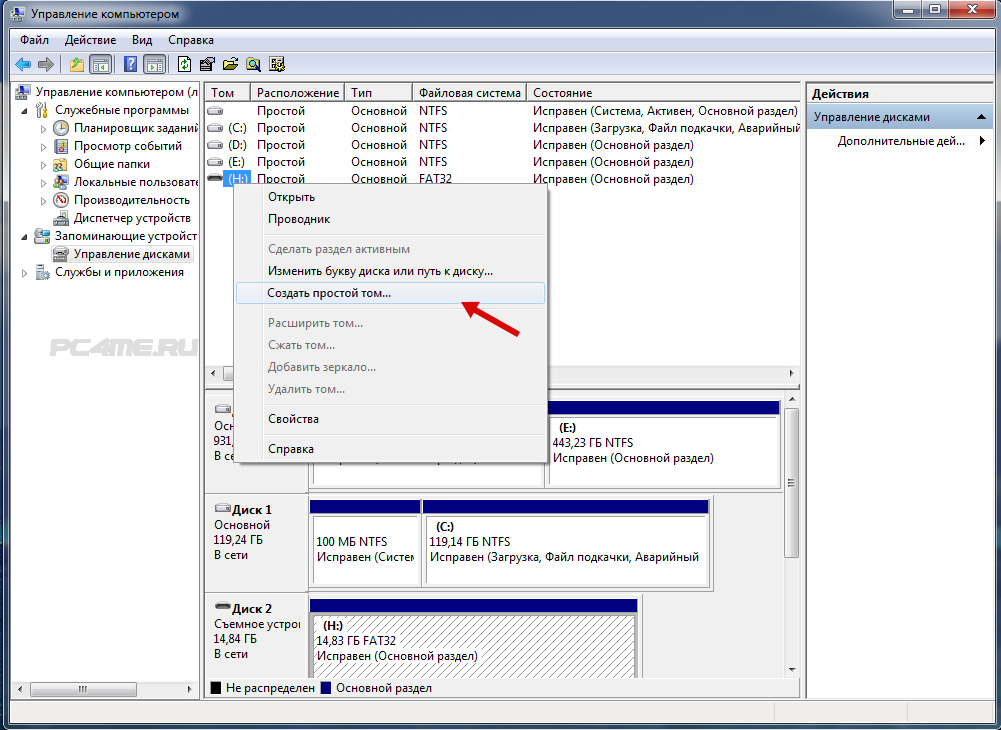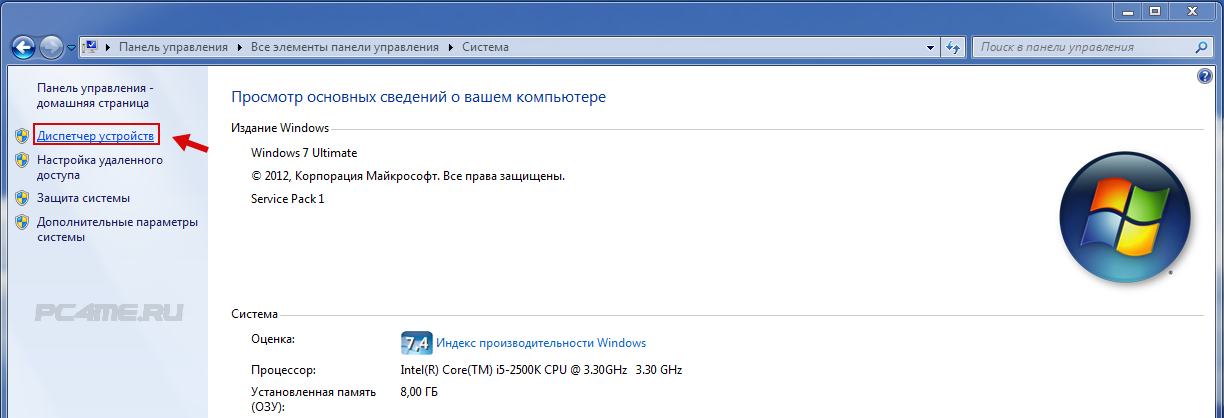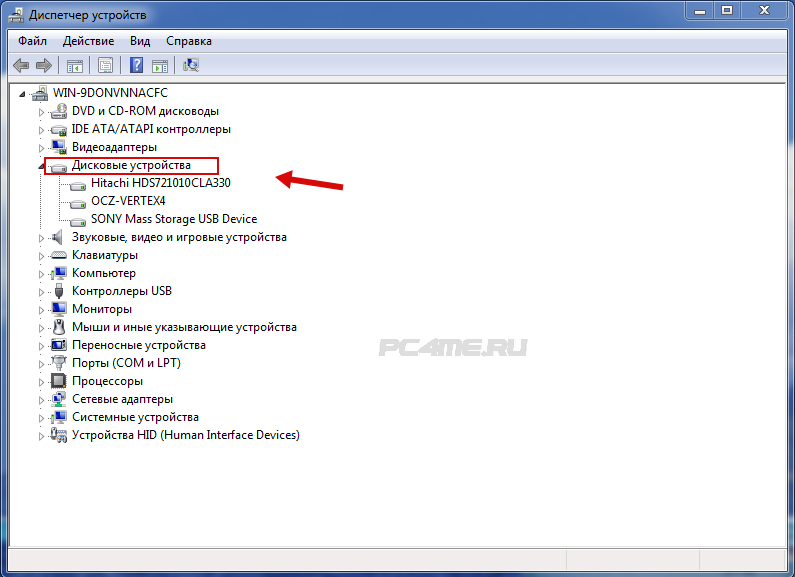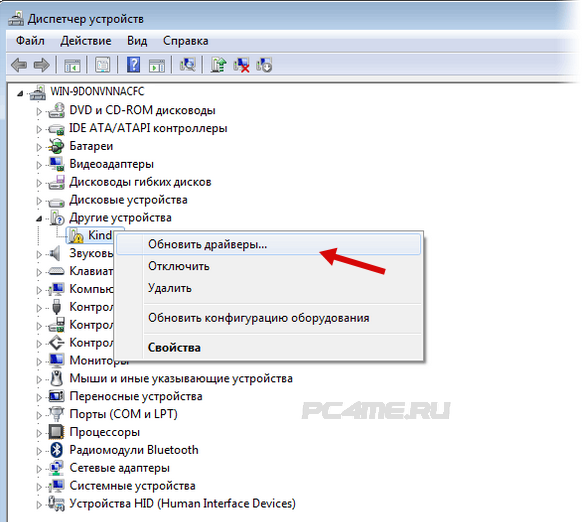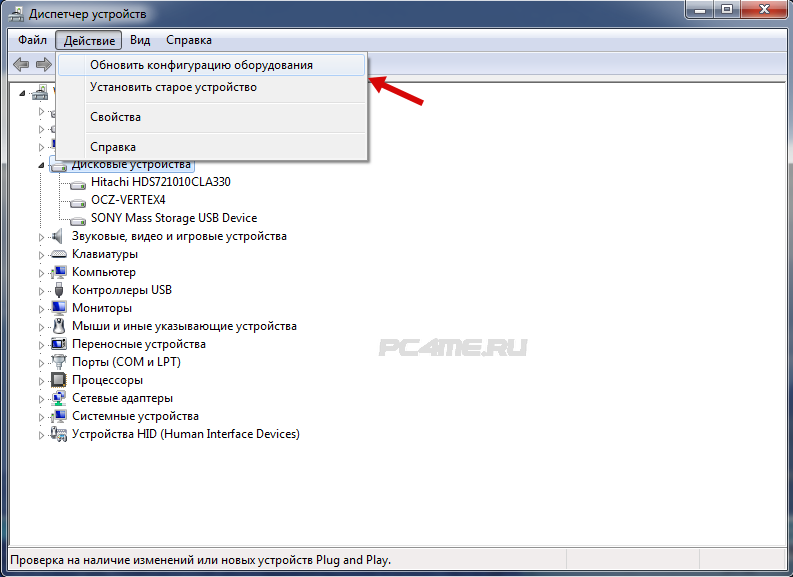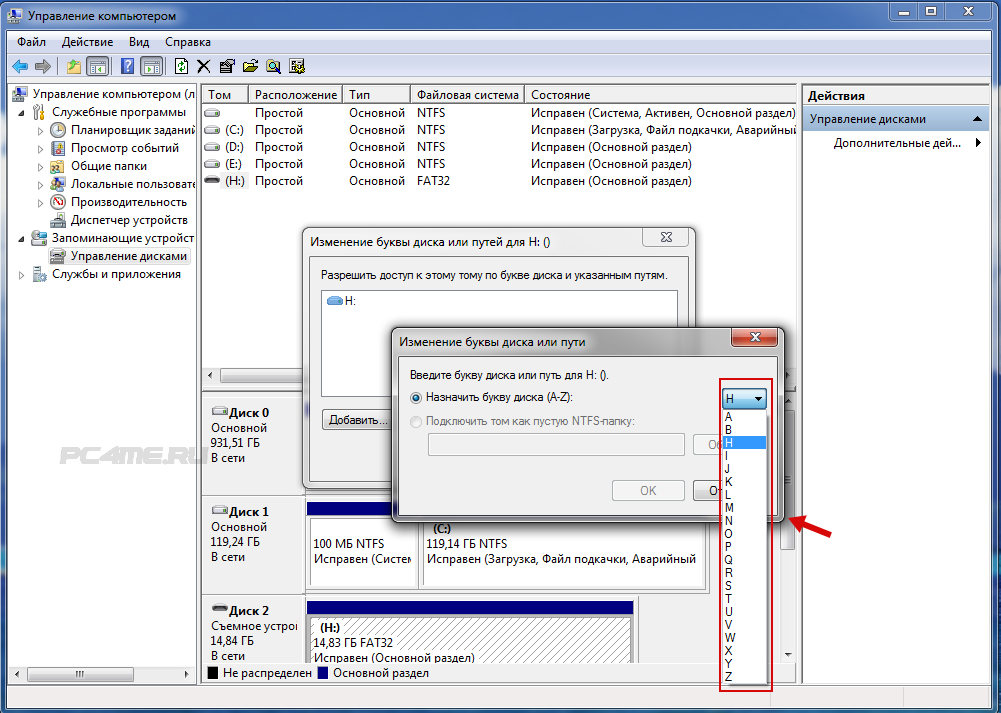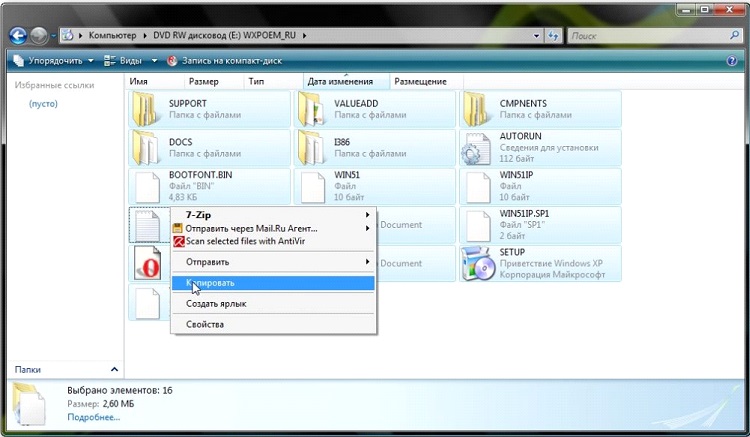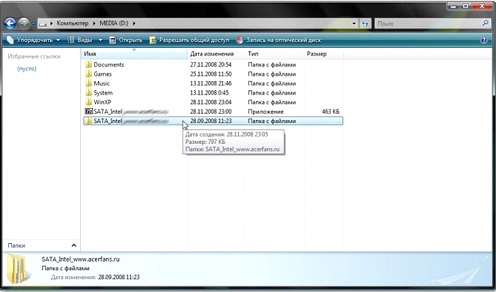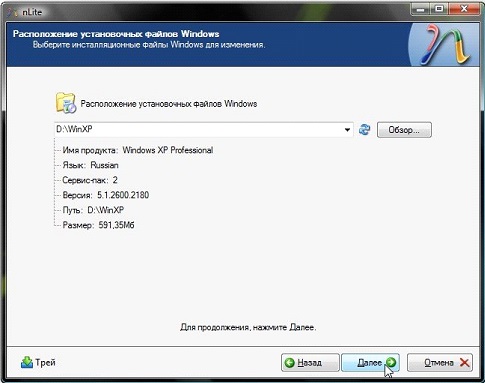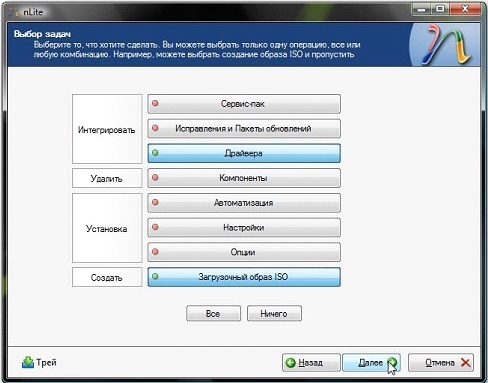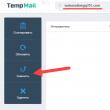Разделы сайта
Выбор редакции:
- Зарядное устройство на основе блока питания ATX Лабораторный блок питания на шим контроллере 3528
- Что делать если провод не заряжает айфон
- Виртуальная машина для Mac Виртуальная windows на mac os
- Про обслуживание Tele2 Как вводить подтверждение оплаты на номер 312
- Работа с внутренней памятью EEPROM Eeprom стирание
- Установка и обновление прошивок Huawei и Honor
- Создание субтитров в программе Subtitle Workshop
- Лазеротерапия (лазерная терапия)Аппарат лазерный терапевтический "Матрикс" Чего лечит аппарат лазерной терапии матрикс
- Накрученные подписки и мошенничество в Telegram Подписчики для телеграмм канала
- Специальность "Инфокоммуникационные технологии и системы связи" (бакалавриат) Инфокоммуникационные технологии и системы связи 11
Реклама
| Почему винда не видит жесткий диск. Компьютер не видит второй жёсткий диск. Почему нового HDD нет в проводнике |
|
При покупке компьютера немногие пользователи задаются вопросом, какой объём жёсткого диска им необходим, не могут заранее предугадать, какие файлы и какого объёма будут храниться на компьютере. Со временем ПК превращается в «файлопомойку». Всё жалко удалять, а нужного, на самом деле, не так уж много. Тем не менее, в работе или для определённых нужд необходимы дополнительные объёмы дискового пространства, которое можно расширить, подключив дополнительный HDD или SSD-накопитель. Зачем нужен второй жёсткий диск?Часто пользователи хотят отделить операционную систему, программы и пользовательские личные файлы. Кроме того, установка системы и программ на отдельный быстрый (пусть и не такой ёмкий) SSD-диск или HDD позволяет существенно ускорить загрузку системы, улучшить отзывчивость и повысить производительность работы. Экономия времени — значимый фактор. Как подключить дополнительный дисковый накопитель?Любой компьютер, даже древний, имеет возможность подключения нескольких дисков одновременно. Все современные компьютеры поддерживают установку накопителей с интерфейсом SATA1, SATA2, SATA3. Если Ваша материнская плата имеет интерфейс SATA2, а жёсткий диск соответствует спецификациям SATA3, то подключение возможно (совместимость по разъёмам и сигналам), но максимальная производительность диска будет ограничена интерфейсом материнской платы, то есть скорость обмена данными будет не выше чем в SATA2.
Для установки дополнительного жёсткого диска необходимо подключить 2 разъёма — питание и данные. Все операции должны производиться с полностью отключённым питанием. После установки второго диска и запуска компьютера, новый диск проинициализируется, а далее его нужно будет отформатировать и разбить на разделы (или оставить 1 раздел). Однако, не всегда дополнительный жёсткий диск начинает работать. Почему? Почему компьютер не видит второй жёсткий диск?Причин подобного явления может быть несколько. Это программные или аппаратные сбои оборудования, отсутствие драйверов, устаревшая операционная система, неправильное подключение и настройка параметров работы HDD. Старый компьютер не видит второй «хард».Для старых компьютеров, где подключение идёт по интерфейсу IDE на всех дисковых накопителях есть перемычки для установки режима работы диска — Master (главный, основной ведущий), Slave (второстепенный, дополнительный, ведомый). В таком случае, для первого (для старого диска, с которого грузится операционная система) необходимо установить перемычку в режим Master, а для нового — в режим Slave. Если 2 диска подключены одним кабелем передачи данных, то Master-диск должен быть к материнской плате ближе (по разъёму) чем новый диск. Новый компьютер не видит SSDДля современных компьютеров с интерфейсами SATA новый диск может быть невидим в случаях, когда вы подключаете SSD-диск. SSD имеют встроенные контроллеры, которые не всегда совместимы с контроллерами, установленными на материнской плате. Если диск не обнаруживается, можно подключить его в другой SATA-разъём материнской платы (если на ней несколько разных контроллеров). Также новый HDD может не видится из-за неверно выставленного режима работы контроллера жёстких дисков. Этот режим настраивается в меню BIOS-а материнской платы. Для каждого производителя BIOS-а и модели материнской платы доступные режимы работы и их названия могут отличаться.
Компьютер не видит новый HDD. Как исправить?Чтобы исправить ситуацию, когда компьютер не видит второй жёсткий диск, следует проверить настройки BIOS, подключить накопитель в другой разъём передачи данных и разъём питания. Если это не помогло, тогда пригодятся другие способы. Чаще всего, всё оборудование исправно и корректно настроено, просто есть несколько моментов, о которых не стоит забывать. Новый жёсткий диск может не иметь присвоенной буквы или не отформатирован. Компьютер видит диск на этапе тестирования и загрузки до операционной системы (белые буквы на чёрном фоне при включении ПК), но в проводнике Windows нет нового диска. Такое часто бывает. В системе Windows исправляется очень легко даже без использования дополнительных программ. Форматируем новый диск и присваиваем ему букву — Windows 7Заходим в ПУСК. Правой кнопкой мыши на «Мой компьютер», выбираем пункт контекстного меню «Управление».
, до этого мы рассмотрели вариант, когда , то есть никак не реагирует на любые наши действия, в этой же статье компьютер включается, но загрузка операционной системы заканчивается ошибкой, а именно не удаётся обнаружить установленный жёсткий диск. В принципе, эта неисправность так или иначе связана с аппаратной частью нашего компьютера, то есть с неполадками и ошибками самой операционной системы или с неправильными настройками . Итак наш компьютер благополучно включился, прошёл процедуру пост но на экране вместо приветствия надпись ""Non-System disk" или "Operating system not found"говорит она о том что операционная система не может найти системные файлы необходимые для её загрузки. Давайте рассмотрим все возможные причины этой ошибки. Windows не видит жесткий диск
Marvell IDE controller состояние включено. Люди пользующиеся съёмными накопителями, иногда сталкиваются с ситуациями, когда компьютер (пк) не видит жёсткий диск (HDD). Диски, такие например как Transcend, Western digital, Seagate, Samsung, Ide набирают всё большую популярность и востребованность у людей различных возрастов и используются в личных целях, в учёбе и работе. Основное их предназначение – это хранение и обмен между людьми информацией и благодаря минимальному размеру, практически соизмеримый с параметрами мобильного телефона, его можно без труда хранить среди взятых с собой личных вещей, помещая при это в себе тысячи гигабайтов. Стоит сразу сказать, что случаи, когда компьютер не видит жёсткий диск, происходят довольно часто и оказываются очень неприятные, особенно когда времени не так уж много. Давайте попробуем разобраться в причинах и возможных решениях данной проблемы. В первую очередь, необходимо разделить принадлежность диска к новому или уже ранее использованному – это имеет существенное значение в методах решения. Не отображается новый жёсткий диск HDD на Windows 7, 8, 10Под новым жёстким диском подразумевается, как это уже понятно, ни его возраст, а то, что на него ни разу не записывали и соответственно не подключали к компьютеру или ноутбуку.
Буквенное значение дискаЧастой причиной ошибки отображения подключённого диска, является неправильное назначение буквенного значения диска, в результате компьютер не отображает его. Необходимо определить подключённый внешний жёсткий диск HDD , обнаруженный по его названию, размеру в МБ (подробности расположены внизу окна) и отличимый от диска зарегистрированного системой, С, D и или другого локального диска, размеченного при установке оперативной системы. В том, что Вы определили именно подключённый жёсткий диск HDD, можно убедиться точно: не закрывая окно “Управление дисками” отключить и заново подключить к компьютеру, соответственно он исчезнет из списка и появится.
Диск не отформатированОчень часто, подключённые жёсткие диски не видны на компьютере из-за того, что они новые и не подвергались раннее форматированию. При обнаружении их в меню “Управление дисками “, изменить буквенное значение, у такого диска не получится, в связи с отсутствием такой функции. Здесь необходимо выбрать значение “Создать простой том “: Обращаем ваше внимание на то, что во время создания тома произойдёт форматирование – вместе с разметкой произойдёт полная очистка диска. В результате, хранящаяся там информация (если точно не уверены) будет полностью удалена.
Отсутствие драйверовЕщё одной распространённой причиной того, что подключённый к ПК жёсткий диск не виден – это отсутствие на него драйверов. Несмотря на то, что система Windows учитывает такие случаи и реагирует, пытаясь подобрать из имеющихся или показывая окно с необходимым поиском драйверов для подключённого устройства. Но, всё же сбои происходят и может быть, что никакой информации от компьютера по этому поводу, не появиться.
Не виден подключённый жёсткий диск HDD использовавшийся ранееЕсли не отображается диск, который был ранее использован или тем более на нём уже хранится информация, то обязательно надо убедиться (если точно неизвестно) в работоспособности данного жёсткого диска, путём подключения его к другому компьютеру или ноутбуку. Порт USB, к которому производилось подключение, так же должен быть исправен и если требуется проверить подсоединением другого устройства (флэшки) или проверить, подключив диск к другому разъёму.
Решить данную проблему можно подключив заново или попробовав найти данный диск в меню “Управления дисками ” (выше) и так же изменить буквенное значение, возможно появится какое-либо сообщение от антивируса (о наличие вирусов или его блокировке или “отказано в доступе”) и решить проверкой на вирусы или проверить на наличие вирусов на другом компьютере. После чего, заново подключить к компьютеру – если вирусы действительно присутствовали и в результате проверки удалены, то теперь данный жёсткий диск должен запуститься без проблем (если конечно он был заблокирован по этой причине). Подготовили компьютер к установке Windows 7 или XP, запустили процесс инсталляции, но в окне выбора диска не появился ни одни жесткий диск или его разделы? Установщик не видит ни одного жесткого диска, куда бы можно было выполнить инсталляцию «семерки»? С проблемой сталкивались все пользователи во время перехода с XP на Виндовс 7. Причин ее появления может быть несколько:
В статье рассмотрены возможные причины, по которым установщик XP и «семерки» не видит ни один жесткий диск, с возможными методами избавления от них. Проверка надёжности соединенийНередки случаи, когда перед переустановкой Windows пользователь отключает один HDD. В таком случае можно случайно зацепить шлейф, соединяющий второй HDD с материнской платой или блоком питания. Прежде чем впадать в панику при неработоспособности HDD в Виндовс, или когда ни одна программа с LiveCD или WinPE не видит винчестер, проверьте, подключено ли к нему питание и надёжно ли подключен SATA-шлейф. При возможности соедините жесткий диск с компьютером и блоком питания при помощи других штекера SATA-разъема и кабеля питания. Отсутствие драйвера SATAЕсли при установке XP или «семерки» инсталлятор не видит винчестер, подключенный посредством интерфейса SATA, вероятнее всего в образ не были интегрированы драйверы для SATA-контроллера. Решений в таком случае может быть несколько:
В большинстве случаев проще всего . Помимо названных случаев, этот метод применим, когда попалась «кривая» сборка, файл формата ISO загрузился с ошибкой (-ками), что маловероятно при использовании торрент-клиентов, или же произошел сбой во время копирования установочных файлов на флешку (возможно, на ней присутствуют поврежденные секторы). Интеграция драйвераИмея установленную программу nLite для XP (рассмотрим на ее примере) или ее аналог для «семерки» под названием vLite, в дистрибутив с инсталляционными файлами Windows можно интегрировать недостающее ПО.
Еще совсем недавно любой человек, считающий себя рациональным компьютерным пользователем, использовал для хранения важной информации компакт-диски. Например, у многих до сих пор коллекции любимых фильмов и игр записаны на дисках CD и DVD. Условно можно считать, что известные видеокассеты получили вторую инкарнацию в В то же время, область носителей информации является одной из наиболее быстро развивающихся. CD были заменены DVD, впоследствии смененные компакт-дисками технологии синего луча (Blu-ray). А теперь постоянное падение стоимости флеш-памяти свидетельствует, что на подходе совершенно новый, революционный способ хранения информации: достаточно сказать, что гарантированный срок сохранности записанных данных составляет не менее 10 лет (недостижимое время для бюджетных дисков). Но это в будущем. В настоящее время, параллельно с развитием флеш-устройств, существует еще один перспективный способ создания домашней коллекции или копии важных данных. Это использование в качестве резервного хранилища информации второго Все просто: стоимость гигабайта дискового пространства винчестера сейчас существенно снизилась, сделав его доступным даже человеку со средним достатком. Очевидное преимущество второго жесткого диска перед компакт-дисками - это защита от появления царапин, более высокая надежность, быстрый поиск нужных данных. Однако чем больше людей стали так поступать, тем чаще задается вопрос, почему Windows 7 не видит второй жесткий диск. Сейчас существуют винчестеры трех типов интерфейса: IDE, SATA и USB. Первые уже почти не выпускаются, так как материнские платы лишились нативной поддержки IDE. Вторые представлены наиболее популярным в настоящее время типом, а третий - это прерогатива внешних устройств. Если Windows 7 то проблема может быть в самом порту компьютера. У многих ноутбуков контроллер USB - это «больное место», потому что высокий процент ремонтов в сервисных центрах приходится именно на такие неисправности. В случае если Windows 7 не видит жесткий диск, не стоит паниковать - во многих случаях удается самостоятельно восстановить работоспособность. Представим ситуацию: пользователь подключил к компьютеру винчестер и загрузил Windows. Но открыв «Мой компьютер», еще одной буквы диска не увидел. Причина может быть как аппаратная, так и программная. Программная, из-за которой Windows 7 не видит жесткий диск, включает в себя:
Аппаратные причины, почему Windows 7 не видит жесткий диск:
|
Популярное:
Новое
- Что делать если провод не заряжает айфон
- Виртуальная машина для Mac Виртуальная windows на mac os
- Про обслуживание Tele2 Как вводить подтверждение оплаты на номер 312
- Работа с внутренней памятью EEPROM Eeprom стирание
- Установка и обновление прошивок Huawei и Honor
- Создание субтитров в программе Subtitle Workshop
- Лазеротерапия (лазерная терапия)Аппарат лазерный терапевтический "Матрикс" Чего лечит аппарат лазерной терапии матрикс
- Накрученные подписки и мошенничество в Telegram Подписчики для телеграмм канала
- Специальность "Инфокоммуникационные технологии и системы связи" (бакалавриат) Инфокоммуникационные технологии и системы связи 11
- Одноклассники: как открыть мою страницу