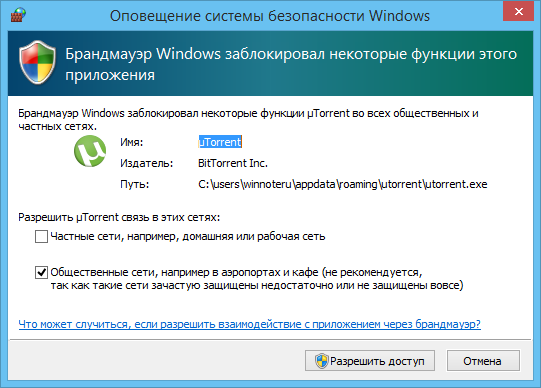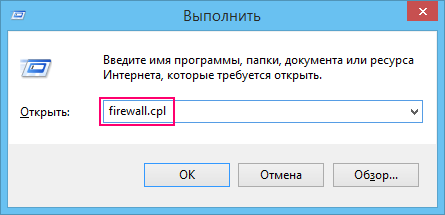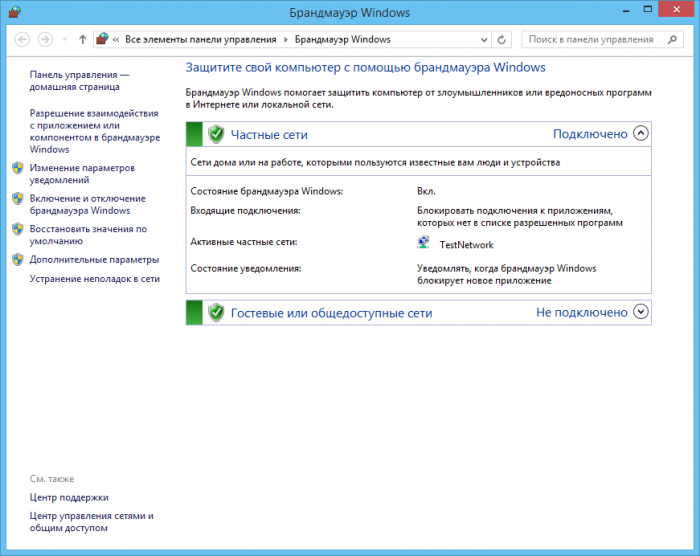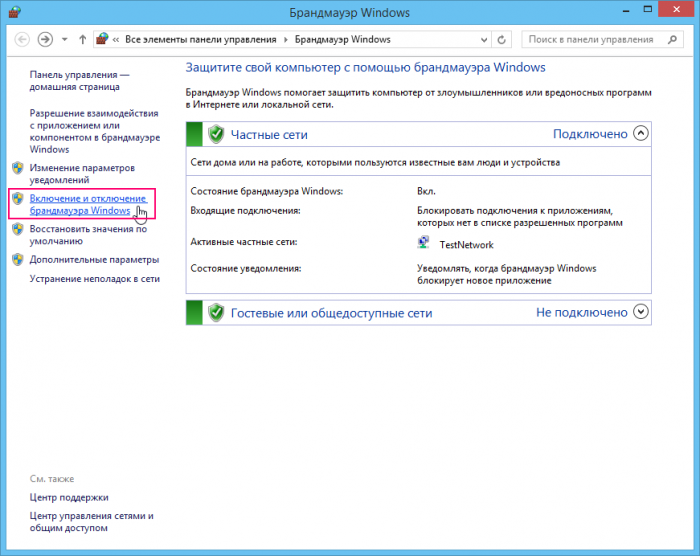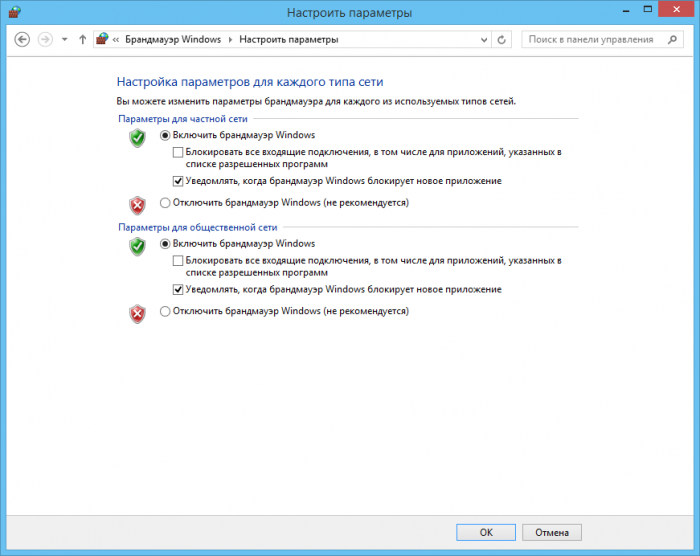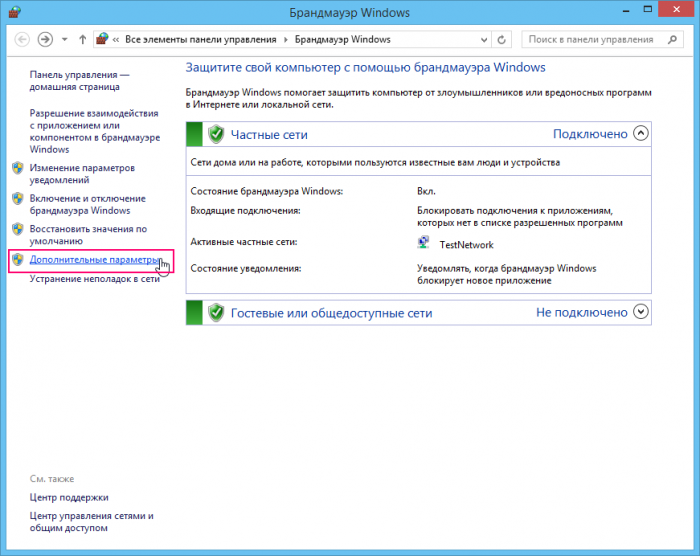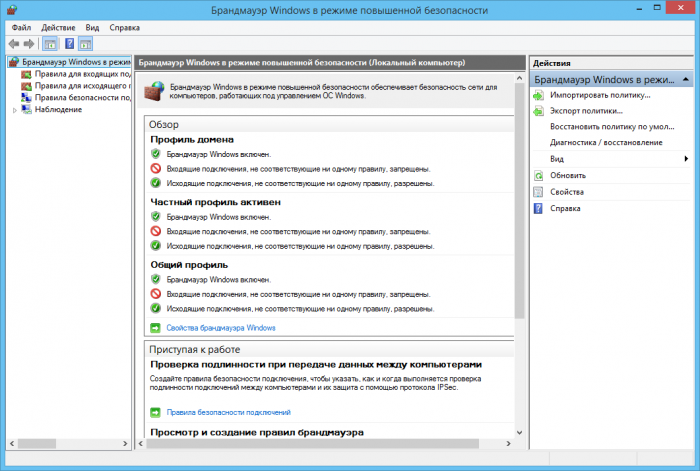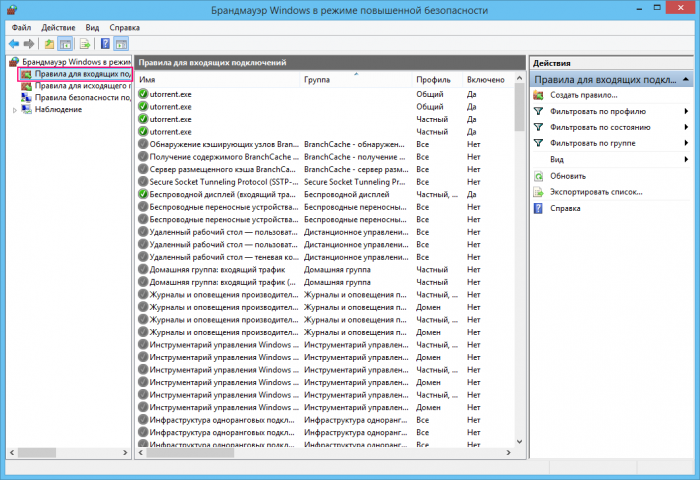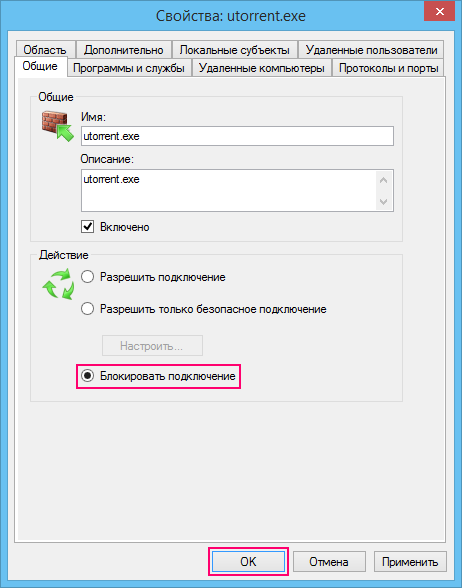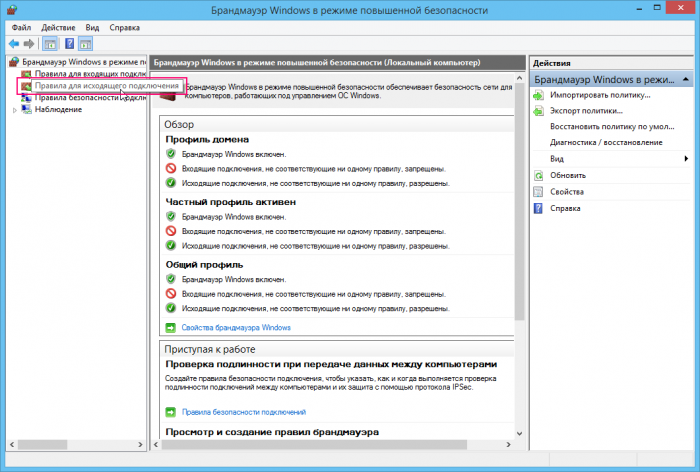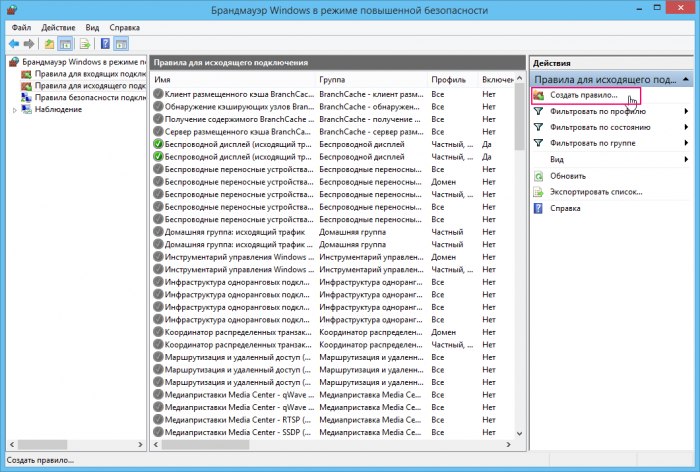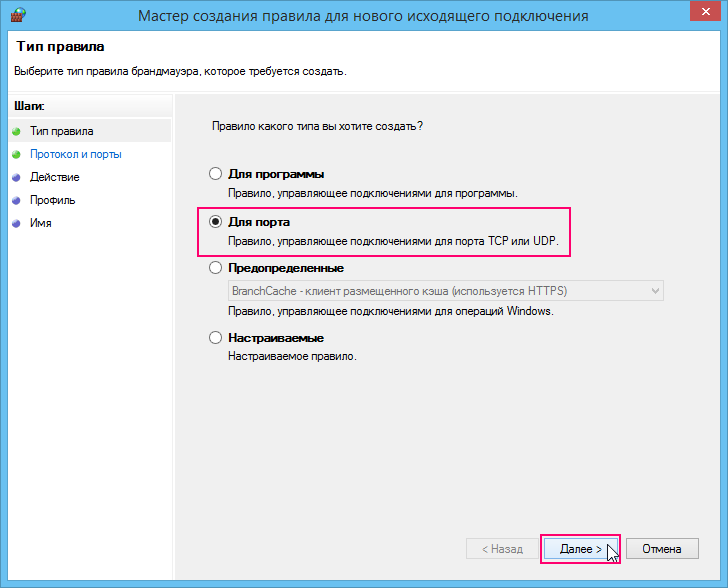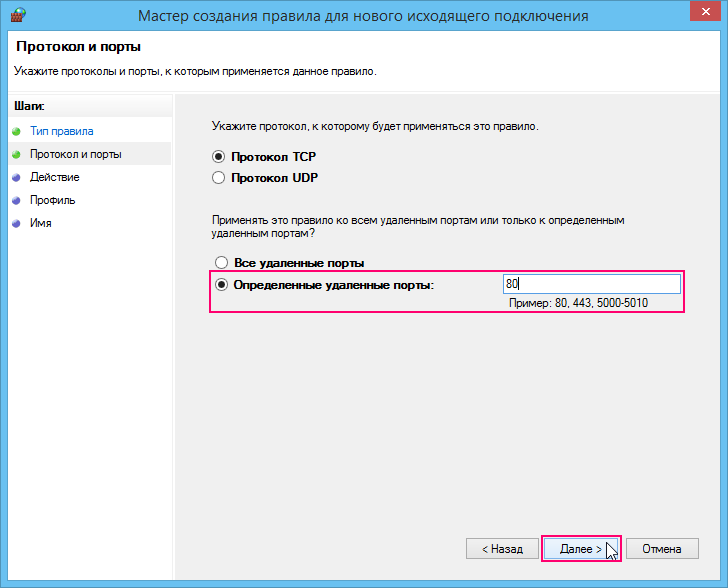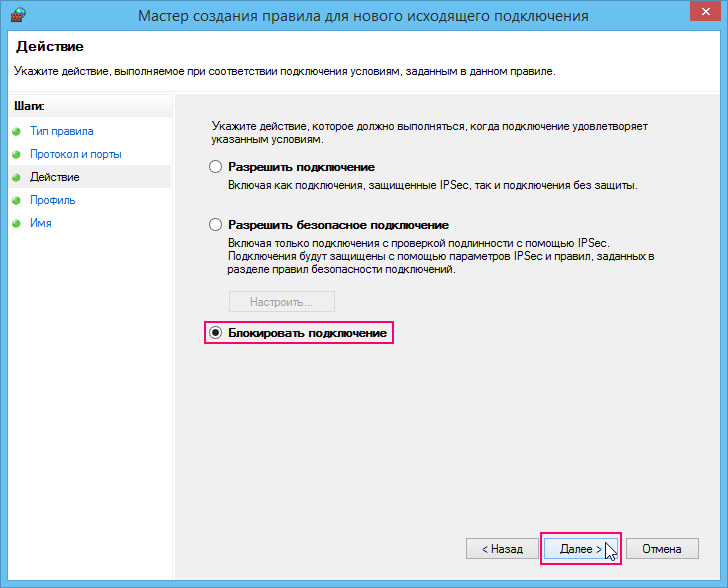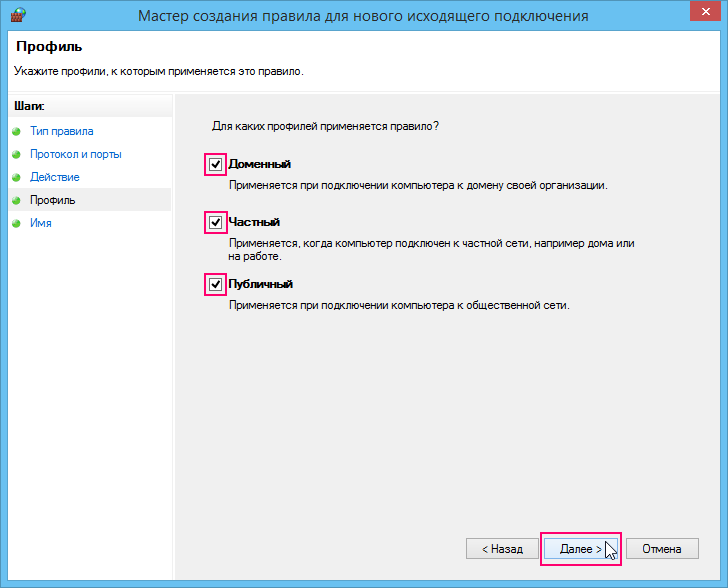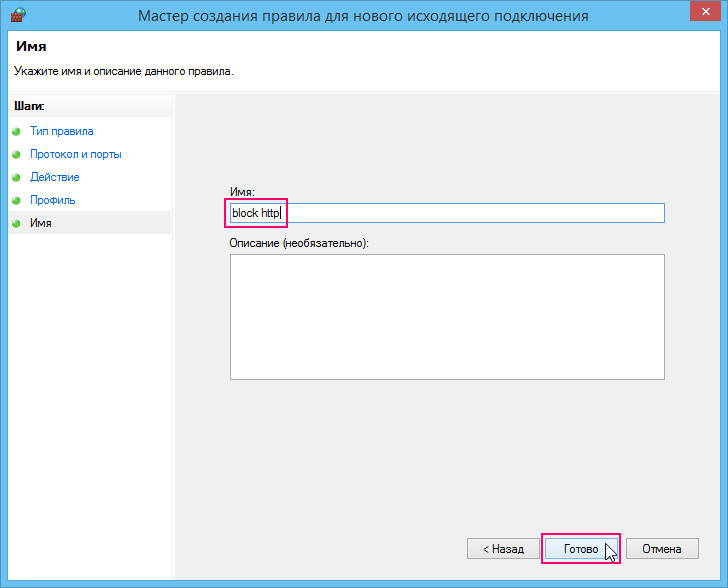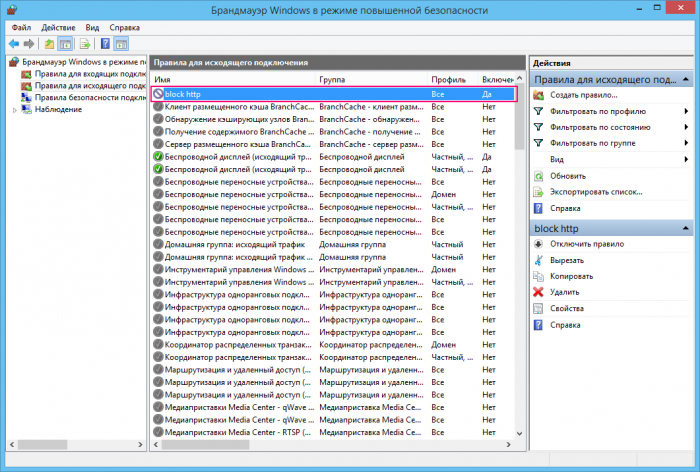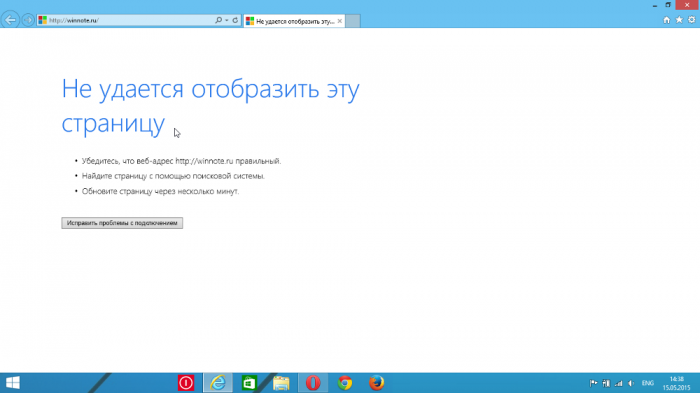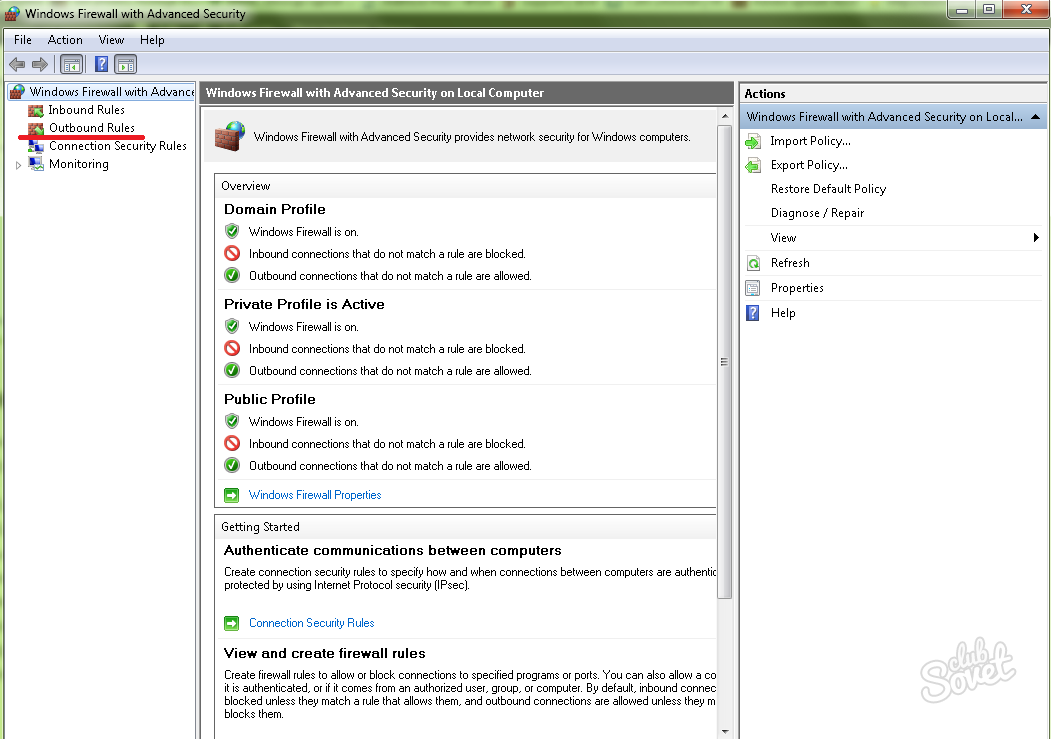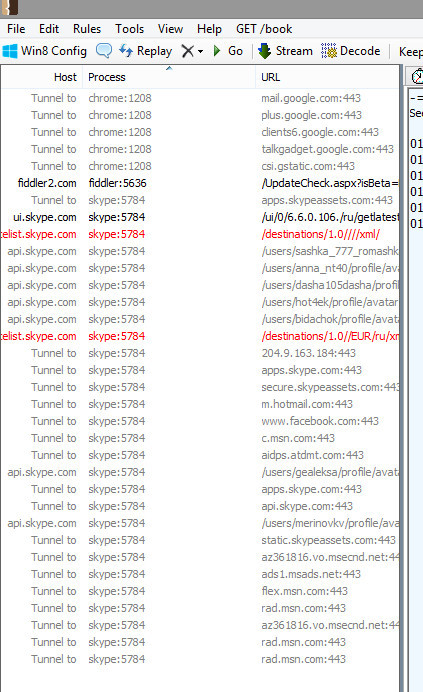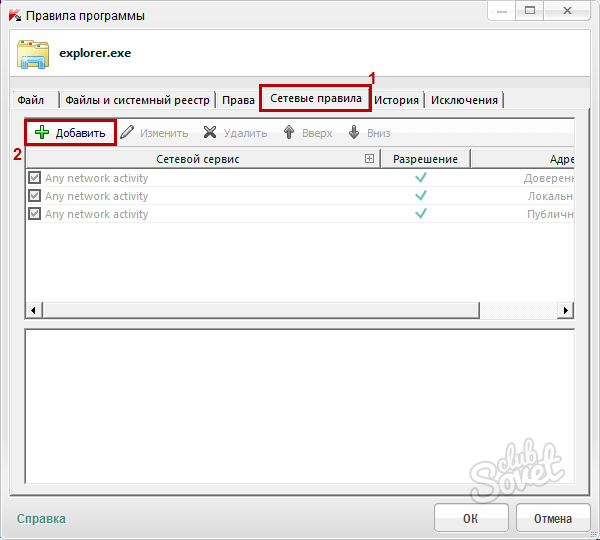|
Желательно дополнительно защитить компьютер от атак, используя брандмауэр Windows. Этот встроенный в операционную систему брандмауэр защищает , ограничивая типы передаваемой информации. Принудительно применяя соответствующие ограничения, можно понизить вероятность проникновения в систему несанкционированных лиц.
Брандмауэр Windows
представляет собой программный или аппаратный комплекс, который проверяет данные, входящие через Интернет или сеть, и в зависимости от параметров брандмауэра блокирует или разрешает их передачу на компьютер.
Брандмауэр Windows поможет предотвратить проникновение хакеров или вредоносного программного обеспечения (такого как черви) в ваш компьютер через сеть или Интернет. Брандмауэр также помогает предотвратить отправку вредоносных программ на другие компьютеры.
С помощью брандмауэра вы можете запретить входящие соединения и тем самым стопроцентно защитить себя от всевозможных атак. Также можно запретить доступ отдельно взятой программе или целому классу программ. Так, заблокировав 80-й порт, вы заблокируете работу по сути любого браузера, так как этот порт используется браузерами для получения веб-страниц.
В большинстве случаев параметры брандмауэра должны устроить всех пользователей. И настраивать его вам тоже не придется. Разве что при запуске новой программы указать, в каких сетях ей разрешено работать, а в каких - нет. На скриншоте ниже показано, что программа µTorrent (торрент-клиент) запущена в первый раз и брандмауэр спрашивает, что с ней делать.
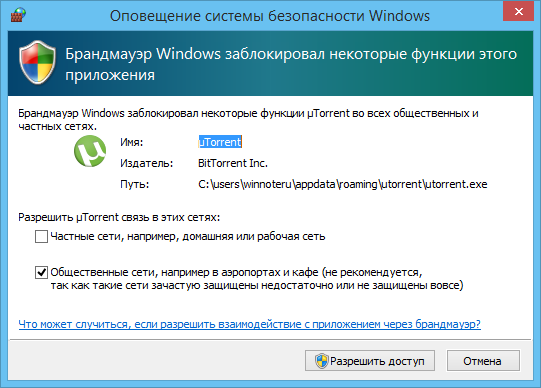
По умолчанию предполагается, что вы хотите разрешить работу программы только в частных сетях, например в домашней или рабочей сети. А в общественных сетях, например в бесплатной Wi-Fi-зоне в каком-нибудь публичном месте, программе доступ к Интернету будет закрыт. Нужно разрешить программе работу в публичных сетях,
иначе ваши программы не будут работать в общественных сетях, например (в библиотеке или кафе).
Если вы снимете еще и флажок Частные сети,например,домашняя или рабочая сеть
, то программе вообще будет запрещен доступ к Интернету. Некоторые программы, которым для работы Интернет вообще не нужен, качают из Сети рекламу. Доступ к Интернету таким программам можно запретить. Работать они будут, а вместо рекламных баннеров станут появляться пустые места.
Иногда вы можете автоматически нажать кнопку Разрешить
, забыв отметить флажок Общественные сети
. В этом случае придется настраивать правила брандмауэра, чтобы программа заработала как следует.
Для того чтобы получить доступ к настройкам брандмауэра Windows, нажмите сочетание клавиш + R
, в появившемся диалоговом окне Выполнить
введите firewall.cpl
и нажмите клавишу Enter ↵
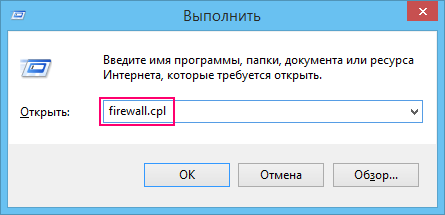
Откроется окно Брандмауэр Windows
в котором видно, что сейчас компьютер подключен только к частной сети.
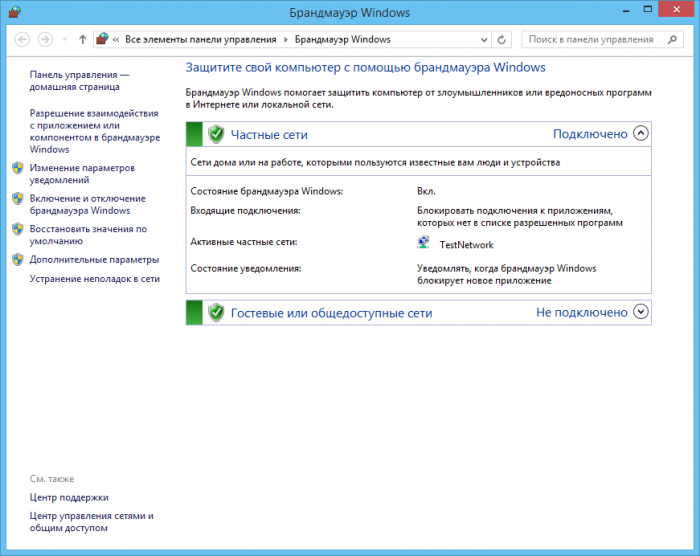
Для того чтобы настроить параметры Брандмауэра Windows, в левой части окна нажмите пункт Включение и отключение брандмауэра Windows
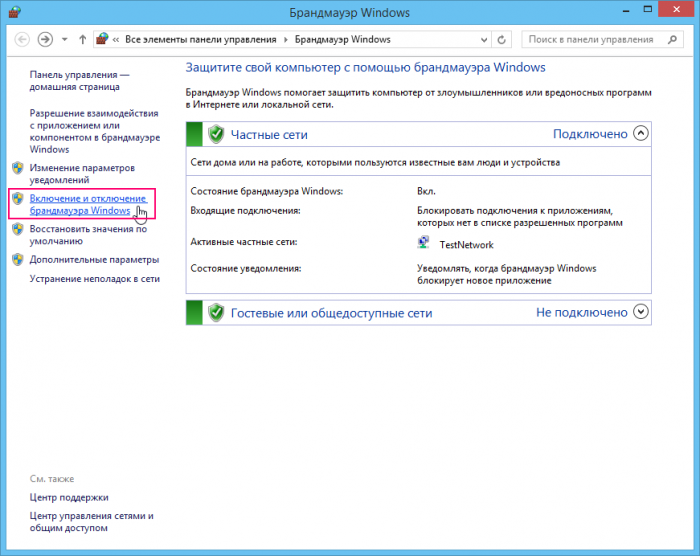
Откроется окно Настроить параметры
, в котором можно выбрать, для каких сетей он будет включен, а для каких - выключен. По умолчанию брандмауэр включен как для частных, так и для общественных сетей.
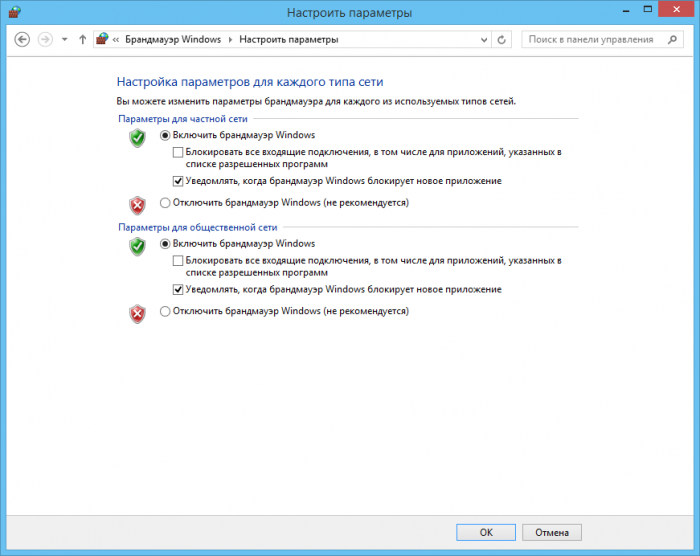
Не отключайте брандмауэр!
Это можно сделать лишь перед установкой брандмауэра другого разработчика, чтобы между двумя программами одного класса не возник конфликт.
Для того чтобы получить доступ к дополнительным настройкам брандмауэра Windows, выберите команду Дополнительные параметры
на панели слева.
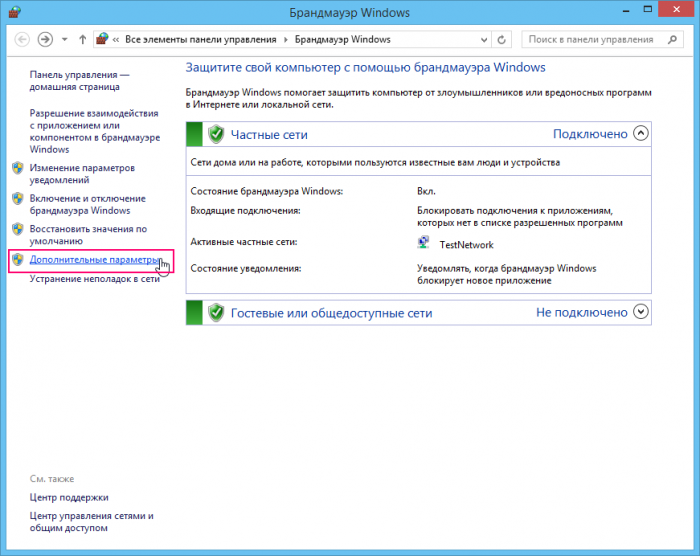
Откроется окно в котором вы увидите дополнительные параметры - сводку по ним.
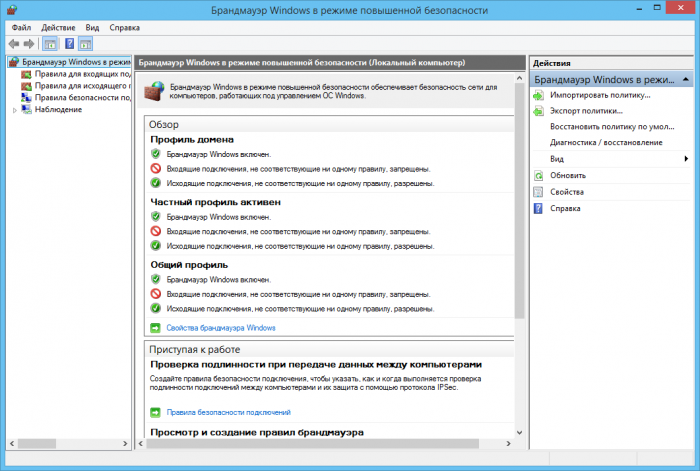
Самое главное в дополнительных параметрах брандмауэра - это правила
. Правила можно создать как для входящих, так и для исходящих соединений. По умолчанию все входящие соединения, не соответствующие правилам, разрешающим эти соединения, запрещены. А вот с исходящими соединениями ситуация другая - они разрешены, если для них не созданы запрещающие правила.
Перейдите в раздел Правила для входящих подключений
. В нем вы найдете все правила - как общие для входящих подключений, так и правила для отдельно созданных программ.
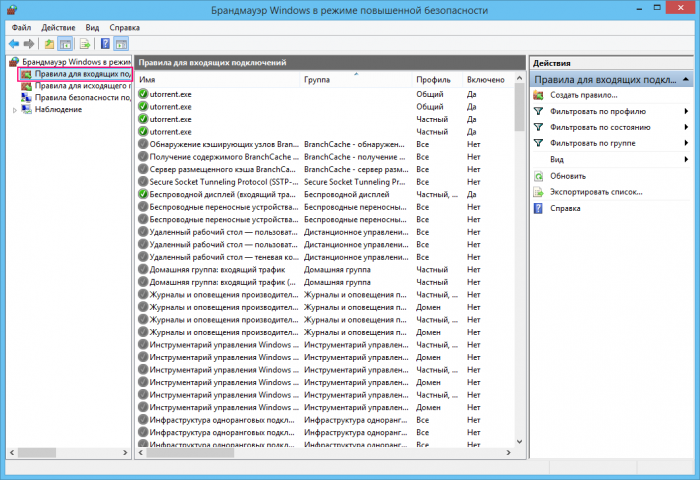
Дважды щелкните на любом из правил. На скриншоте ниже показано правило для µTorrent. Вы можете запретить работу µTorrent, выбрав Блокировать подключение
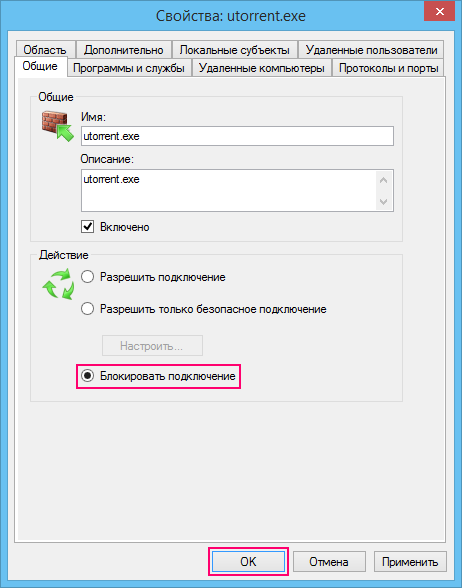
Создание нового правила
Рассмотрим небольшой пример - создание нового правила. Допустим, нам нужно заблокировать доступ к Сети. То есть чтобы ни один браузер не смог отобразить веб-страницу, но при этом почта, Skype и другие интернет-программы работали. Этого можно добиться лишь одним способом - заблокировав 80-й порт (точнее, исходящее подключение к 80-му порту).
В окне Брандмауэр Windows в режиме повышенной безопасности
выберите раздел Правила для исходящего подключения
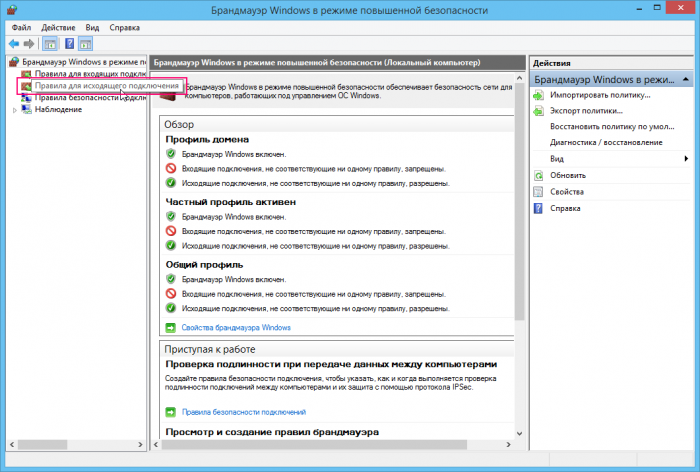
В следующем окне справа на панели Действия
выберите команду Создать правило
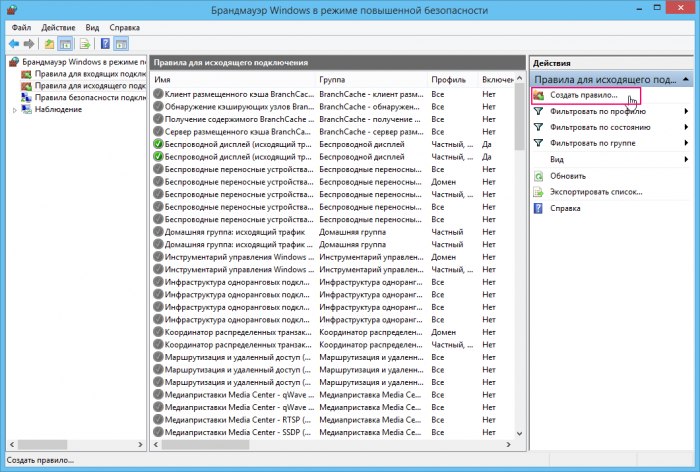
В открывшемся окне Мастер создания правила для нового исходящего подключения
нужно выбрать тип правила. Если бы мы хотели запретить какую-то конкретную программу, например Chrome, то выбрали бы правило Для программы. А раз нужно запретить все браузеры, то следует создать правило для порта, выбираем тип правила Для порта
и нажимаем кнопку Далее
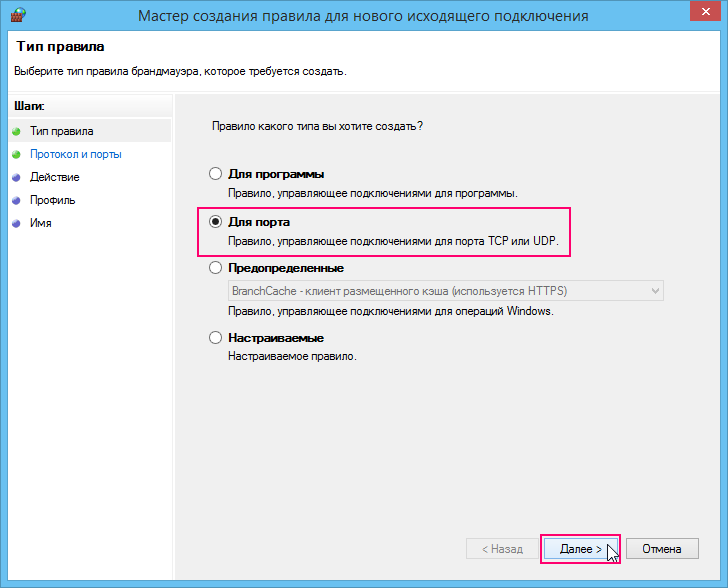
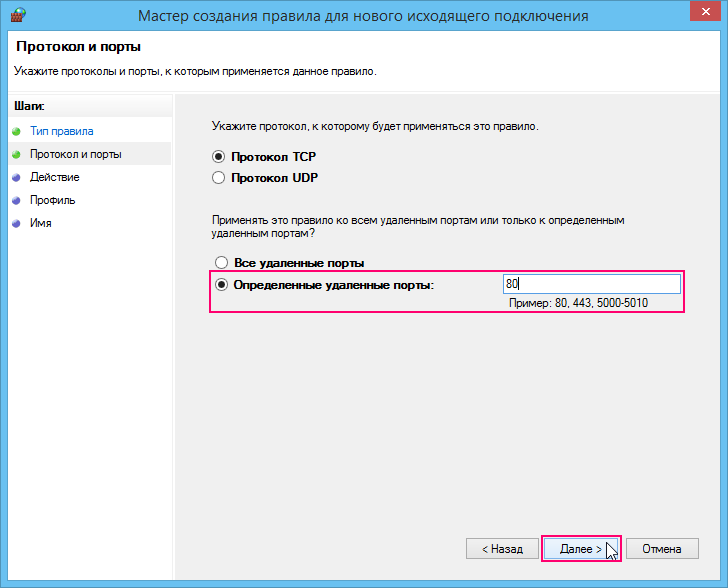
В следующем окне нужно выбрать действие, в нашем случае Блокировать подключение
, нажимаем кнопку Далее
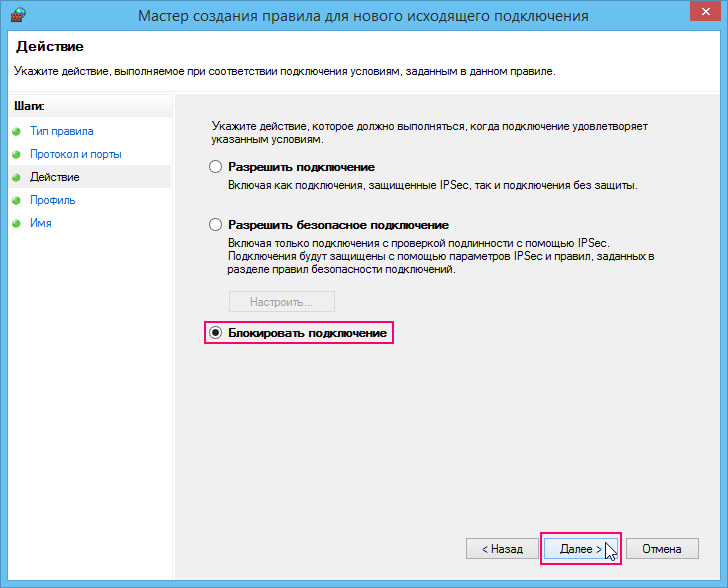
Затем нужно определить, для каких профилей должно работать правило. Следует выбрать все три профиля, иначе в каких-то сетях правило будет работать, а в каких-то - нет.
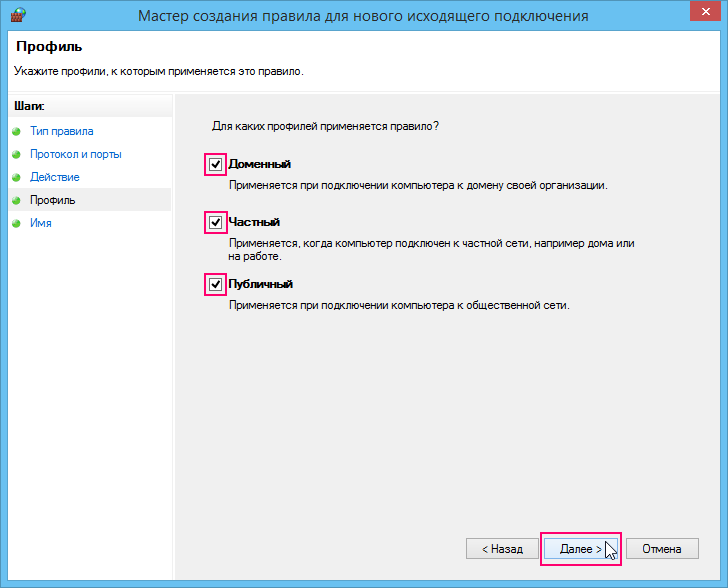
В следующем окне введите имя правила и его описание (необязательно), и нажмите кнопку Готово
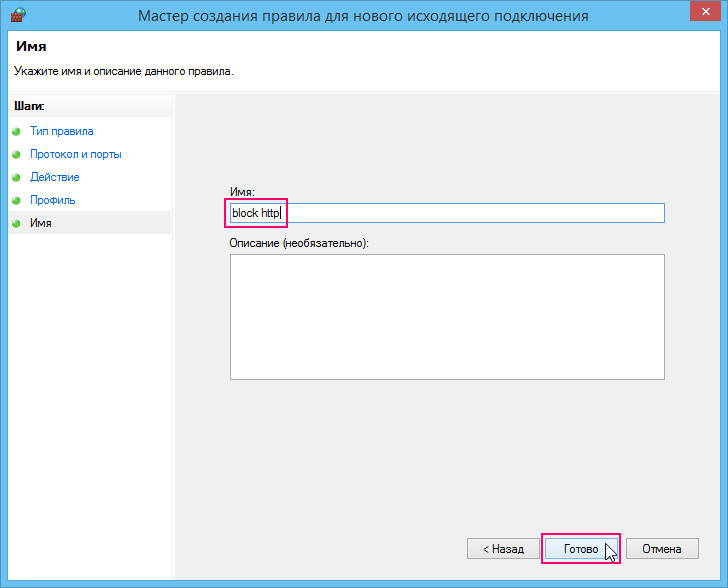
Созданное правило отображено на скриншоте ниже.
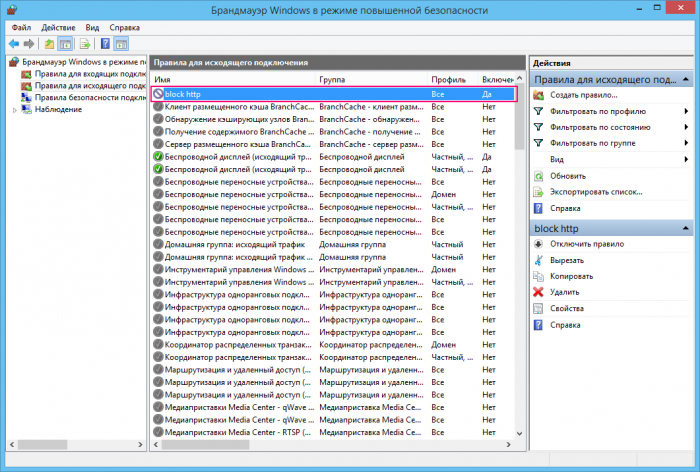
Теперь проверим правило в работе. Откройте любой браузер и попытайтесь обратиться к любому сайту. Вы увидите сообщение об ошибке.
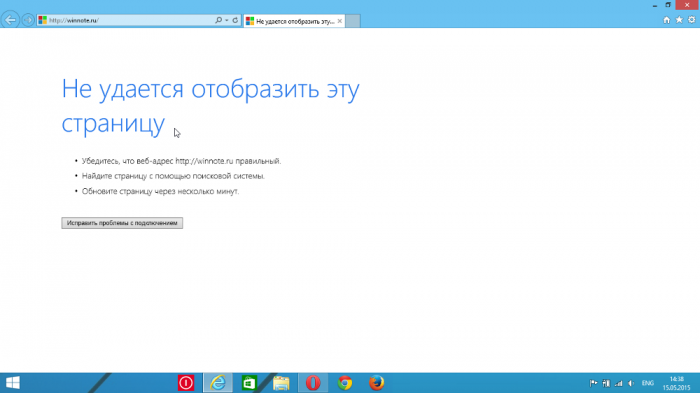
Вернитесь в окно дополнительных параметров.
| Для чего используется
|
На самом деле портов намного больше, чем представлено в таблице. Некоторые из них назначаются официально, некоторые - неофициально. С официальными все ясно - они могут использоваться только для четко обозначенных действий. С неофициальными не все так просто. Сегодня их может использовать одна программа, завтра - другая.
Основная масса локальных сетей создается либо для быстрого обмена определенными папками и файлами, либо для обеспечения доступом в интернет всех устройств в сети. Второй вариант наиболее трудоемок в плане настроек.
Вам понадобится
- сетевой концентратор, сетевые кабели.
Инструкция
Давайте рассмотрим ситуацию, в которой мы имеем локальную сеть, созданную с использованием сетевого концентратора. Наша цель – обеспечить все компьютеры и ноутбуки, входящие в состав локальной сети, доступом к интернету.Начинать стоит с выбора самого мощного компьютера. В данной схеме построения локальной сети он будет выполнять функции маршрутизатора. Обязательное условие для этого компьютера – в нем должно присутствовать минимум два сетевых адаптера.Соедините с сетевым коммутатором все компьютеры локальной сети, включая и ваш главный компьютер. Включите их.Подключите к вашему импровизированному маршрутизатору кабель соединения с интернетом. Настройте связь с сервером провайдера и убедитесь в наличии доступа к интернету. Перейдите к свойствам этого подключения. Выберите вкладку «Доступ». Найдите пункт «Разрешить другим пользователям сети использовать подключение к Интернету данного компьютера». Установите напротив него галочку. Укажите локальную сеть, для которой требуется обеспечить общий доступ.Откройте свойства второго сетевого адаптера (который подключен к концентратору). Задайте для него статический (постоянный) IP, значение которого будет 192.168.0.1.Откройте аналогичный пункт настроек на любом другом компьютере. Замените последнюю цифру, вводя IP-адрес для этого устройства. Найдите пункты «Основной шлюз» и «Предпочитаемый сервер DNS». Заполните их IP-адресом первого компьютера.Повторите алгоритм, описанный в предыдущем шаге, настраивая все остальные ноутбуки или компьютеры в сети. Перезагрузите главный компьютер для применения измененных параметров общего доступа. Учтите, что этот компьютер должен быть включен даже тогда, когда вы хотите выйти в интернет даже с другого оборудования.Совет добавлен 18 августа 2011 Совет 2: Как открыть доступ в интернет Основная масса пользователей создает собственные локальные сети для открытия доступа в интернет сразу нескольким устройствам. Для осуществления данной цели необходимо уметь задать верные параметры для всех компьютеров или ноутбуков. Вам понадобится
Инструкция
Для начала создайте миниатюрную локальную сеть, состоящую из двух компьютеров или ноутбуков (возможно также сочетание компьютер + ноутбук).Выберите оборудование, которому будет обеспечен прямой доступ к сети интернет. Обратите внимание на тот факт, что в нем должно присутствовать как минимум два сетевых адаптера. В противном случае приобретите нужное количество сетевых карт.Соедините между собой оба компьютера (ноутбука). Используйте для этого сетевой кабель.Откройте на первом компьютере настройки сетевого адаптера, соединенного с другим ПК. Перейдите к свойствам протокола TCP/IP. В данном меню измените только один параметр: активируйте пункт «Использовать следующий IP-адрес» и задайте его значение, например, 145.145.145.1.Подключите к другой сетевой карте кабель соединения с интернетом. Настройте данное подключение так, чтобы оно соответствовало требованиям провайдера. Убедитесь в наличии доступа к интернету.Откройте свойства созданного подключения. Выберите меню «Доступ». Установите галочку возле пункта «Разрешить другим компьютерам сети использовать подключение к интернету данного ПК». Сохраните настройки.Оставьте первый компьютер. Его настройка полностью завершена. Перейдите к свойствам протокола TCP/IP сетевого адаптера второго ПК. Далее приведены параметры настроек, значения которых вытекают из IP-адреса сетевой карты первого компьютера:- 145.145.145.2 – IP-адрес;
Автоматически назначенная маска подсети;
145.145.145.1 – Основной шлюз;
145.145.145.1 – Предпочитаемый DNS-сервер.
Сохраните изменения параметров. Проверьте наличие доступа к интернету.Обратите внимание При настройке сети в операционных системах Windows Seven и Vista, используйте протокол TCP/IPv4. Полезный совет Если вы соединяете компьютер с ноутбуком, то приобретите беспроводной сетевой адаптер для ПК. Источники - как разрешить доступ в интернет
Как открыть доступ в интернет - версия для печати
Оцените статью!
Блокировать программе доступ в интернет, или нет — вопрос личных предпочтений. Поэтому трудно привести в пример определенный список приложений, которые однозначно попадут под запрет. К примеру, можно отключить от сети утилиты, часто обращающиеся к официальному сайту за обновлениями, либо отсылающие разработчикам определенную статистику, которую пользователь разглашать не желает.
Как запретить программе доступ в интернет средствами Windows
На только что установленной ОС приложение, пытающееся получить доступ ко всемирной сети, будет остановлено брандмауэром Windows, либо антивирусом, запрашивающими, что же делать с «нарушителем». Программу можно внести с исключения, разрешить ей доступ, либо выбрать вариант, при котором доступ должен разрешаться при каждой попытке соединения. Последнее достаточно утомительно для пользователя. Поэтому, если вы точно знаете, что доступ программе необходимо преградить:
- выбираем «Пуск» и хорошо знакомую нам «Панель управления»;
- переходим к разделу «Брандмауэр Windows»;
- в левой панели сверху кликаем по первому пункту «Разрешить запуск программы..»;
- в появившемся окне ищем нужное ПО и убираем галки с соответствующих чекбоксов;
- жмем «ОК».
Если галочка не снимается, жмем на кнопку сверху «изменить параметры» и вносим правки еще раз. Переходим к следующему пункту.
Как запретить программе доступ в интернет созданием правила
Продолжая настройку Брандмауэра, в окне утилиты, на левой панели, выбираем подраздел «Дополнительные параметры». Далее все просто:
- в столбце слева щелкаем “Правила для исходящего подключения”;
- в столбце справа выбираем “Создать правило”;
- в открывающемся окне выбираем параметр «Для программы», щелкаем далее;
- выбираем путь к программе через «Обзор»;
- находим.exe файл и снова жмем «Далее»;
- указываем «Блокировать подключение»;
- на следующей странице оставляем галки напротив всех трех пунктов (Домашний, Частный, Публичный);
- последний пункт с описание программы можно пропустить — жмем «Далее» и завершаем настройку.
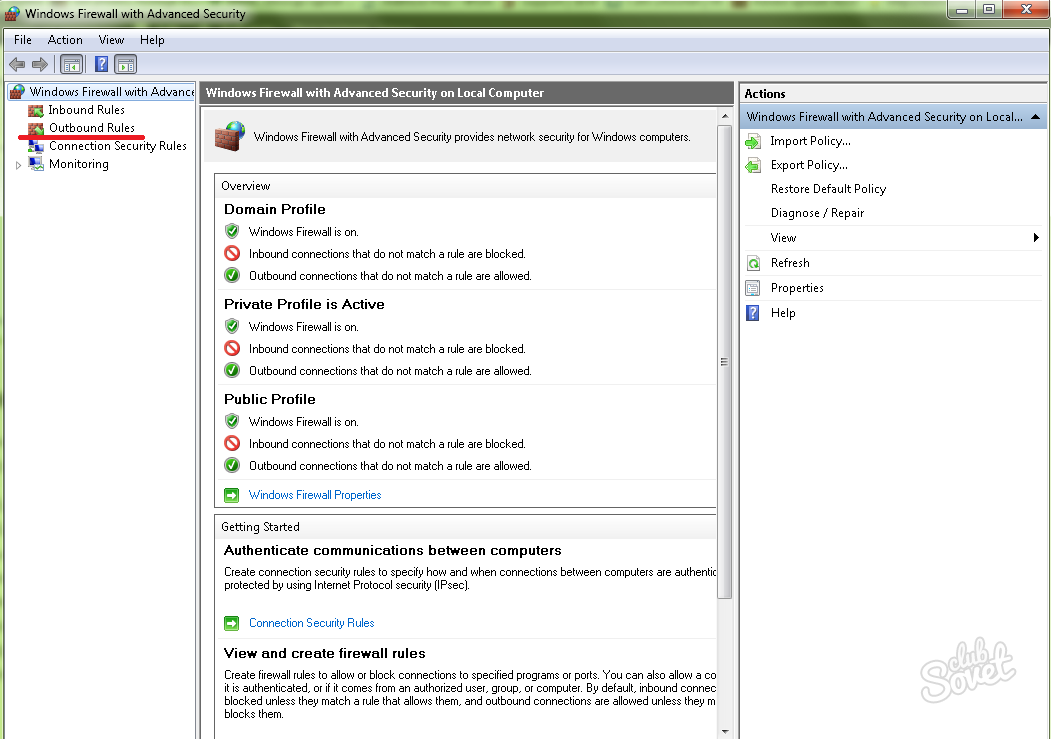
Как запретить программе доступ в интернет программой Fiddler 2
Данная утилита поможет разузнать, к каким конкретно сайтам пытается получить доступ программа, чтобы после заблокировать их в файле hosts. Таким образом можно «отрезать» путь к рекламе или каким-либо вирусным проникновениям. Скачав и установив Fiddler 2, запускаем программу:
- выбираем активный процесс на ПК, который нам интересен;
- смотрим, какие сайты посещает программа;
- копируем их IP-адреса и вносим в hosts.
Самый простой способ получить доступ к hosts, который требует прав администратора — это скопировать его на рабочий стол, открыть блокнотом, добавить адрес, сохранить изменения и вернуть файл в папку, из которой он был изъят (%SystemRoot%/system32/drivers/etc).
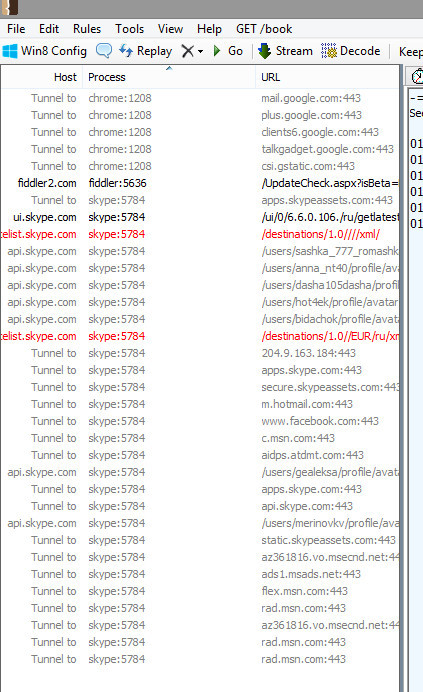
Как запретить программе доступ в интернет — блокировка антивирусом Касперского
Вне всякого сомнения, выполнять блокировкудоступа в интернет умеет практически любой современный антивирус. Мы рассмотрим эти действия на примере антивируса Касперского, как одного из самых популярных:
- открываем программу;
- справа сверху шелкаем по иконке «Настройки»;
- переходим в «Центр защиты» -> «Сетевой экран»;
- справа снова ищем кнопку «Настройка»;
- на вкладке»Правила программ» ищем ту, которую нужно заблокировать;
- жмем «Изменить»;
- идем в «Сетевые правила» и кликаем «Добавить»;
- выбираем строку «Действие» -> «Заблокировать»;
- чуть ниже, в строке «Название», выбираем значение «Web-Browsing»;
- можно оставить флаг в чекбоксе «Записать отчет», если вам нужен лог о действиях правила;
- закрываем все открытые окна кнопкой «Ок», сохраняя изменения.
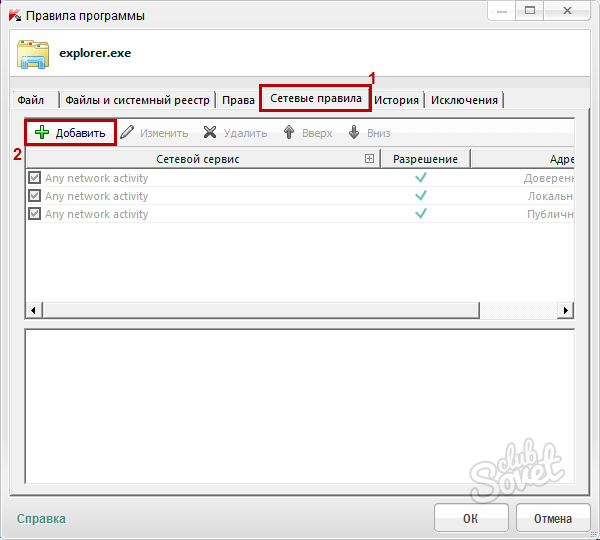
Описанных выше методов хватит для того, чтобы надежно запретить доступ любой программе на ПК.