Разделы сайта
Выбор редакции:
- Армянские спутниковые каналы Армянские каналы на hotbird
- Добавление внешней обработки в базу
- БИТ:Управление коммерческой службой Последовательность шагов установки должна быть приблизительно такой
- Как пройти полиграф? Вопросы на полиграфе. Как обмануть полиграф. Детектор лжи: что это такое, где и зачем применяется Детектор лжи как еще называется
- Работа с электронной почтой: эффективные правила Правила работы с электронной почтой
- Изучаем Java Чем отличается jre от jdk
- Лучшая программа распознания русской речи Распознавание речи оффлайн как отключить
- Как узнать VID, PID флешки и для чего служат эти идентификационные номера?
- Huawei P8Lite - Технические характеристики
- Как разблокировать телефон Xiaomi, если забыл пароль
Реклама
| Что значит scanning and repairing drive. System Repair Удаление |
|
Некоторые владельцы Windows 10, после включения своего оборудования, неожиданно могут увидеть на экране сообщение «Scanning and repairing drive», которое будет препятствовать нормальному доступу к операционке и висеть перед глазами достаточно длительное время. Естественно, подобная ситуация пользователя не устраивает, поэтому ему желательно знать о том, что обозначает данная надпись и как бороться с причинами ее возникновения. Scanning and repairing drive – что это за ошибка и как переводитсяПонятно, что перед тем, как решать, что делать, изначально следует владеть максимально возможной информацией по данной проблеме. Перевод этой фразы на русский язык означает, что ОС начала выполнять сканирование и восстановление жесткого накопителя, на котором она находится. Причин для активизации подобной ситуации достаточно:
Теперь, зная о том, из-за чего возникает «Scanning and repairing drive», можно приступать к поиску выхода из данного положения. Алгоритм решения проблемыГлавной неприятностью в подобном состоянии является то, что иногда пользователь может думать – комп банально завис. Действительно, этот процесс может длиться от нескольких минут до суток. Тем не менее, важно понимать, что Десятка в этот момент занимается восстановительными и профилактическими процедурами. Поэтому, если есть такая возможность, лучше не мешать ОС выполнять подобную деятельность. Если же подобное решение не устраивает человека, то можно воспользоваться следующей инструкцией:
Если же все варианты решения проблемы оказываются не действенными. То есть, антивирусники не находят заражений, диск – в нормальном состоянии, система – тоже, то существует возможность принудительно остановки включения сканирования. Для этого требуется перейти в меню БИОСа (при перезагрузке нажать на «Del»), дальше – в UEFI BIOS, найти и деактивировать функцию «UEFI Security Boot». При нежелании менять параметры Биоса, у юзера существует и альтернативное решение, позволяющее отключение этого инструмента непосредственно в самой системе:
scanning and repairing drive c windows 10: что делать? Если при загрузке Windows пишет: scanning and repairing drive, и букву диска, с которым работает, значит, в логический том вкралась ошибка. Незначительная и, скорее всего, устраняемая, а может, диск начал сыпаться, тогда хуже. Сегодня мы поговорим о болячках новой Windows 10. Хотя, что значит болячках. По сути, если вы сталкивались хоть раз с сообщением об ошибке Scanning and repairing drive, то скорее всего болячки у вашего винчестера. Дело в том, что любой винчестер — это железяка которая может пострадать не только физически, но и программно. Таким образом, необходимо периодически производить лечение винчестера, чтобы избавлять его от программных болячек. Говорить о том, что винчестер нельзя бить ногами, думаю будет излишнем. Выглядит эта проблема следующим образом. Вы включаете компьютер и на определенном этапе загрузки Windows 10 он выдает вам сообщение, что мол, Scanning and repairing drive. Если перевести, то смысл примерно следующий: сканирование проблемных секторов вашего жесткого диска. Операционная система производит сканировоание вашего жесткого диска на разного рода неполадки. Дело в том, что иногда система может остановиться на определенном процентном значении и повиснуть. На самом деле система наткнулась на проблемный сектор и пытает с ним справиться, однако это не так просто и ей приходится долгое время возиться с этим сектором. после система также внезапно, может быстро, в считанные секунды с, например 19% дойти до 99%. Думаю, смысл вам понятен: если система как-бы зависла, то не спешите выключать компьютер, подождите несколько часов, быть может все наладится. Другими словами, у вас проблема с винчестером, в результате либо программных сбоев, либо физического износа. Но что делать? Давайте разберемся в проблеме и попробуем понять, как от нее избавиться. Наилучшим способом избавления от проблемы, является проверка винчестера. Лучше всего снимите жесткий диск, подключите его в качестве второстепенного к другому компьютеру и просканируйте на наличие бэдов. Есть множество программных комплексов для проведения такого рода проверки. Вы можете воспользоваться встроенной утилитой в саму операционную систему Windows, либо скачать что-то более серьезное. Вы также можете оставить включенным на сообщении Scanning and repairing drive компьютер и дождаться завершения сканирования. Это может длиться вплоть до 24 часов, поэтому запаситесь терпением. Есть еще один интересный способ. Для того чтобы войти в систему, быстро нажмите клавиши F8 и Delete. Необходимо, чтобы появилось сообщение To skip disk checking press any key within (цифра) seconds. Далее нажмите Enter. Однако, имейте в виду, что в при следующей загрузки компьютера, сканирование может вновь появится. Таким образом вы проблему не решаете, а всего-либо откладываете. Войдя в систему вы можете запустить проверку диска C, предварительно выставив галочку о проверке секторов винчестера. Таким образом, операционная система будет проверять жесткий диск не олько на предмет программных ошибок, но и на наличие/отсутствие ошибок секторов и пытаться от них избавиться. Как бы там ни было, мы рекомендуем вам, позаботиться о замене жесткого диска заранее. Купите новый жесткий диск и перенесите на него всю важную для вас информацию. Либо воспользуйтесь любыми доступными сменными носителями для создания бэкапа нужной вам информации. Вы также можете прибегнуть к облачному хранилищу, для того, чтобы смерть вашего винчестера не застала вас врасплох. Сегодня мы рассмотрели проблему с появлением ошибки Scanning and repairing drive, а также узнали причину появления данной ошибки и способы ее устранения. Если статья была вам полезна, мы очень рады! Не забывайте периодически посещать наш сайт, ведь мы публикуем новые статьи каждый день. Это отличный способ узнавать что-то новое и учиться понимать ваш компьютер. « System Repair » является компьютерный вирус, который притворяется быть диагностики и ремонта программы и утверждений, что несколько жестких дисков ошибки были обнаружены на вашем компьютере.Если вы попытаетесь отремонтировать эти вопросы жесткий диск, System Repair будет утверждать, что вам нужно купить его полная версия прежде чем он сможет сделать это. System Repair это поддельные сканер HDD, который отображает различные ошибки мнимой жесткого диска, надеясь напугать пользователей ПК в покупке полной версии. Когда этот жулик проникает в компьютер пользователя он будет изменять настройки и записи реестра в операционной системы и установит себе для автоматического запуска при каждом запуске системы, Кроме того System Repair Вирус действуетSystem Repair будет скрывать значки рабочего стола и элементы меню Пуск пользователя. Такой обман применяется чтобы сделать ситуацию появляются, что один компьютер имеет серьезные HDD смежных вопросов. Обратите внимание что System Repair не удалить любой из файлов пользователей компьютера — это скрывает их.Этот HDD Сканер изгоев похожа на поддельные антивирусные программы, однако она использует несколько иной тактики в силу компьютерных пользователей платить за это полная версия — в то время как поддельные антивирусные программы притворяется обнаруживает различных вирусов и троянов, System Repair притворяется идентифицировать различные аппаратные проблемы, оба типа изгоев программного обеспечения надеются, что пользователи компьютеров будут падать для таких оповещений и будет платить за их полные версии для того чтобы исправить их компьютеров. Если вы видите System Repair на вашем компьютере, вы можете быть уверены, что ваш компьютер заражен с HDD Сканер изгоев — игнорировать все предупреждающие сообщения и заявления о потенциальных возможностях потеря данных — это афера. Правильный способ лечения System Repair - это ликвидация от своего компьютера. System Repair Вирус фиктивные сканирования результатыПомимо фиктивные сканирования результатов, System Repair будет повредить дисплей, другие поддельные безопасности предупреждает, что призваны заставить вас думать, что ваш жесткий диск терпит неудачу или стал. Эти сообщения могут включать: Hard drive boot sector reading error System blocks were not found Error while relocating TARE sectors Error 0 – DATA_BUS_ERROR Error 0×00000078 – INACCESSIBLE_BOOT_DEVICE Error 0×00000050 – PAGE_FAULT_IN_NONPAGED_AREA The storage device has failed a self-test The self-test procedure of the storage device has detected an irreparable errors. SMART state is “Out of order” before the disk scan В действительности, сообщалось вопросов нет реального и их единственная цель заключается в том, чтобы напугать вас думать, ваш жесткий диск не удается, так что вы будете покупать этот жулик безопасности продукта. В рамках ее механизма самозащиты, System Repair отключил Windows Системные утилиты, включая диспетчер задач и редактор реестра и будет блокировать запуск некоторых программ, которые могут привести к его удалению. Windows detected a hard drive problem. A hard drive error occurred while starting the application. Windows cannot find iexplore.exe. Make sure you typed the name correctly, and then try again. To search for a file, click the Start button, and then click Search. Кроме того, чтобы сделать его предупреждение кажется более достоверным, System Repair в сплошной черный цвет изменился фона рабочего стола, скрытые файлы и папки и удалить ваши ярлыки Windows .Если ваш компьютер заражен вирусом System Repair, то важно, что вы не удалить все файлы из папки Temp или использовать любые средства обслуживания системы . Это потому, что когда инфекция установлен он будет удалять ярлыки найдены в различных местах и хранить резервные копии из них в папке %Temp%smtmp . Если ваш компьютер заражен System Repair вирус , то вы видите следующие экраны: Как я получил System Repair вирус?System Repair распространяется с помощью троянов, вредоносных веб-сайтов и попутных загрузок. Защитить ваш компьютер от такого вредоносного следует всегда использовать законные антивирусные и антишпионские программы. Не забывайте, что обновление операционной системы вашего компьютера и все ваши установленного программного обеспечения резко снижает шансы вопросов безопасности. System Repair поддельные оптимизатор системы происходит от семьи жулики, под названием Rogue.FakeHDD, ранее это варианты были названы восстановления файлов и восстановления данных. Обратите внимание, что ни одно из сообщений об ошибке, которые показаны в это программное обеспечение являются реальными — использовать предоставленный удаления руководство и устранить это афера с вашего ПК. Поддельные сообщения об ошибках, генерируемые System Repair: Windows detected a hard disk problem A potential disk failure may cause loss of files, applications and documents stored on the hard disk. Please try not to use this computer until the hard disk is fixed or replaced. Scan and fix (recommended) Cancel and reboot Hard Drive Failure — The system has detected a problem with one or more installed IDE/SATA hard disks. It is recommended that you restart the system. Your computer is in critical state. Hard disk error detected. As a result it can lead to hard disk failure and potential loss of data. It is highly recommended to repair all found errors to prevent loss of lives, applications and documents stored on your computer. Hard drive boot sector reading error — During I/O system initialisation, the boot device driver might have failed to initialise the boot device. File system initialisation might have failed because it did not recognise the data on the boot device. System block were not found — This has most likely occurred because of hard disk failure. This may also lead to a potential loss of data. System Repair удаление:Ждать System Repair, чтобы закончить его жесткого диска поддельные сканирование, нажмите кнопку «Ремонт 7 вопросов», в открывшемся окне выберите «у меня уже есть код активации. Нажмите здесь, чтобы активировать»и введите эту информацию (используйте один из предоставленных реестра): Ключ активации: Введя эту информацию, что вы будете делать процесс удаления из System Repair менее сложные — это изгоев программного обеспечения будет думать, что вы уже заплатили за полную версию и остановит генерации поддельные сообщения, позволит работает ваше программное обеспечение и т.д. Обратите внимание, что въезд проверено реестра не удалить System Repair с вашего компьютера — используйте кнопку ниже скачать рекомендуемый антишпионское программное обеспечение, установить его и запустить полное сканирование системы полностью удалить этот жулик с вашего ПК. Команда chkdsk будет автоматически выполнятся всякий раз, когда вы не правильно выключаете компьютер. Закрашенный синим цветом дисплей появится в ОС Windows XP или черная закраска дисплея для ОС Windows 7, Windows 8 и Windows 8.1 при загрузке. Простое нажатие любой клавиши перестанет выполнять программу chkdsk от прверки жёсткого диска, но когда вы перезагрузите компьютер, вы получите это сообщение снова, так как MS Windows по-прежнему думает, что диск нуждается в сканировании и будет всё время показывать вам сообщение Scanning a repairing drive (C:): 0 % complete, пока проверка диска (команда chkdsk) полностью не просканирует ваш компьютер. Или иногда это может быть несколько раз для проверки жесткого диска, чтобы проверить все диски. Поэтому отключить chkdsk — это лучший вариант. Метод: 1 использование утилиты chkntfsСредство chkntfs это утилита, которая выпускается компанией Microsoft, чтобы отключить проверку диска (команда chkdsk) на конкретных дисков при старте Windows. Для использования этой утилиты нажмите Пуск —> Выполнить —> cmd в строке выполения. Убедитесь, что команда ПРОМТ (УМК) — это открыть запуск от имени администратора. Если вы хотите изучить отключить проверку диска (команда chkdsk) на диске C: используйте следующие команды в командной строке. chkntfs /X C: На всякий случай, если нужно выключить проверку (команда chkdsk) двух или более дисков, просто продолжайте включая диски: chkntfs /X C: D: E: F: Эта команда будет отключать проверку — команду chkdsk) на дисках C, D, Е и F. Если вы хотите восстановить то, что вы сделали, это включить автоматическую проверку дисков, просто выполните следующую команду. chkntfs /D Это позволит восстановить все привода для автоматизированной проверки жесткого диска. Метод: 2 через реестрЧтобы отключить автоматическую проверку диска при загрузке Windows через реестр, идем в реестр: Используйте сочетания клавиш, чтобы открыть редактор реестра -> нажмите на клавиатуре клавиши: Windows+R и введите команду regedit В редакторе реестра раздел Hkey_local_machine ->system -> currentcontrolset -> control -> session Manager В правой части окна, нажмите Bootexecute. По умолчанию ключ будет иметь сообщено программа autochk * * подразумевает каждый диск проверяется на целостность. Просто включите /К:С К концу до *. Ключ /K будет отключать автопроверку на диске C: при запуске Windows. Поэтому значения выглядят вот так. autocheck autochk /k:C * Если вам нужно , чтобы включить больше дисков , ключ должен напоминать это : (выключить C , D, E, F и диск ) autocheck autochk /k:C /k:D */k:E /k:F * Если вам надо восстановить всё по умолчанию просто измените ключ по умолчанию i.e autocheck autochk * Если вы имеете любой другой запрос, соответствующий этой же теме, дайте мне знать, и я Вам отвечу. |
| Читайте: |
|---|
Популярное:
Что такое ССД и как его установить?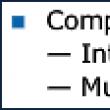
|
Новое
- Добавление внешней обработки в базу
- БИТ:Управление коммерческой службой Последовательность шагов установки должна быть приблизительно такой
- Как пройти полиграф? Вопросы на полиграфе. Как обмануть полиграф. Детектор лжи: что это такое, где и зачем применяется Детектор лжи как еще называется
- Работа с электронной почтой: эффективные правила Правила работы с электронной почтой
- Изучаем Java Чем отличается jre от jdk
- Лучшая программа распознания русской речи Распознавание речи оффлайн как отключить
- Как узнать VID, PID флешки и для чего служат эти идентификационные номера?
- Huawei P8Lite - Технические характеристики
- Как разблокировать телефон Xiaomi, если забыл пароль
- Apptools: как зарабатывать, играя







