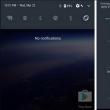Разделы сайта
Выбор редакции:
- Кис май эбс жж читать. Kiss my abs. Как желеобразное тельце стало красоткой. Важно ли для блогера хорошо писать
- Как лучше носить телефон во время бега Обзор спортивных чехлов для телефонов на руку
- Как восстановить или удалить файлы из облака Как удалить данные из облака
- Как перейти на другой тариф билайн
- Возникновение технической ошибки при размещении данных в еис Ошибка при размещении контракта в еис
- Восстановление RAW в NTFS или FAT32 на USB, SD, HDD без потери данных
- Скачать программу сервисы google play на андроид
- Видеоплееры для windows - выбираем лучший видео проигрыватель для компьютера
- Бесплатные программы для записи CD-DVD дисков на русском языке: Список лучших
- Узнаем как отформатировать флешку если она защищена от записи
Реклама
| Экран зависает а компьютер работает. Компьютер зависает намертво – возможен перегрев |
|
Зачастую пользователи переустанавливают Windows, если компьютер начинает тормозить. Такой способ может оказаться действенным, но требует больших временных затрат и не избавляет от аппаратных трудностей. Для восстановления прежнего быстродействия необходимо провести диагностику и понять причину, по которой зависает система. Как правило, причина оказывается одна из нижеперечисленных. 1. Большая загруженность ЦП и оперативной памятиПри зависании системы проверьте текущий уровень использование системных ресурсов. Для этого не обязательно использовать дополнительные программы. Средство, позволяющее понять уровень потребления ресурсов, входит в комплект поставки Windows. Чтобы его открыть, одновременно нажмите три кнопки на клавиатуре компьютера — «Ctrl + Shift + ESC». Также можно использовать комбинацию «Ctrl + Alt + DEL», после чего выбрать пункт «Диспетчер задач». В окне диспетчера кликните на вторую вкладку — «Производительность». Здесь находятся графики текущей загруженности центрального процессора, оперативной памяти, жёстких дисков. Переключение между разделами производится при нажатии на их название в левой колонке. Если нагрузка на один или несколько аппаратных компонентов постоянно находится на пределе (среднее значение составляет 80-100%), компьютер тормозит именно по этой причине.
Существует два основных способа устранения зависания, связанного с нехваткой системных ресурсов. Первый заключается в увеличении объёма оперативной памяти, замене процессора или жёсткого диска. Для замены HDD нужен только новый диск подходящего размера с соответствующими интерфейсами. Перед этим шагом следует убедиться, что причиной, из-за которой тормозит ПК, является именно отказ жёсткого диска. Это можно сделать при помощи утилит Victoria или MHDD. Замена процессора или оперативной памяти на ноутбуке — более трудоёмкий и затратный процесс. Как правило, материнские платы портативных устройств имеют высокие требования к совместимости железа. Чтобы уточнить, какие компоненты подойдут именно для вашего компьютера, зайдите на сайт производителя. Важно, чтобы качественные характеристики новых деталей значительно отличались от характеристик старых. Это позволит добиться существенного прироста производительности.
Второй способ решения таких проблем связан с освобождением имеющихся аппаратных ресурсов. Для его использования не потребуется покупка новых деталей. Достаточно будет обнаружить причину, из-за которой тормозит ПК, и закрыть лишние приложения, запущенные на компьютере в фоновом режиме. 2. Работа ненужных фоновых программУзнать какие приложения на данный момент запущены в Windows также можно в «Диспетчере задач». Перейдите на первую вкладку — «Процессы». Удобнее всего отсортировать список по использованию того компонента, который наиболее нагружен. Например, если оперативная память часто используется на 80% и более, кликните на заголовок соответствующего столбца. Будут выведены процессы, начиная с тех, которые потребляют больше всего памяти. При необходимости получения более подробной информации о процессах добавьте дополнительные столбцы в таблицу. Нажмите на заголовок любого столбца правой кнопкой мыши и выберите раздел, который желаете добавить. Это могут быть колонки «Издатель» (разработчик программы) и «Тип» (фоновый процесс, приложение, процесс Windows). Для завершения программы выберите в её контекстном меню пункт «Снять задачу». Также можно отметить строку, а затем нажать на клавиатуре кнопку «Del».
3. Лишние приложения в автозагрузке WindowsЕсли вы самостоятельно не запускали ненужные процессы, найденные на прошлом шаге, причиной их появления является автоматическая загрузка при запуске Windows. Дальнейшая работа таких программ бывает незаметной, так как они сворачиваются в трей или работают в фоновом режиме. Но свою часть системных ресурсов утилиты потребляют даже в таких случаях. Это может вызвать зависание устройства, ПК тормозит или даже перезагружается. Автозапуск некоторых утилит включается сразу после их установки. Проверить текущий список автозагрузки можно на четвёртой вкладке диспетчера задач. По умолчанию в таблице активированы следующие столбцы:
4. Заражение компьютера вирусамиПричиной зависания и медленной работы Windows может быть вирусная активность. Ряд вирусов выполняет задачи по индексации или шифрованию данных на жёстком диске, в результате которых ПК тормозит. Другие нежелательные приложения нагружают сеть, отправляя информацию через Интернет. Зависание компьютера в этом случае является не таким критичным, как основные потери от деятельности вируса. Во избежание заражения не открывайте подозрительные файлы, отправленные вам посторонними людьми. Устанавливайте утилиты только из проверенных источников — официальных сайтов и магазина Windows. Используйте антивирусные программы с активной защитой. Они сканируют компьютер в реальном времени и предотвращают выполнение вредоносного программного кода. Примеры таких антивирусов:
При регулярном зависании и подозрениях на заражение проверьте Windows, используя полное сканирование. Проверка всех файлов занимает значительное время, однако, лишь она позволит выявить все реальные и потенциальные угрозы безопасности. Если антивирус обнаружит файлы, содержащие потенциальную угрозу, отправьте их на онлайн-сканирование через сервис VirusTotal. Она поможет проверить определённый файл сразу несколькими антивирусными утилитами для более точного определения вредоносного кода. 5. Перегрев при работе компьютераЗависание или перебои в работе устройства могут быть вызваны перегревом. При сильном нагреве система может тормозить или автоматически выключаться. Отключение происходит во избежание повреждений деталей компьютера, поэтому проблему перегрева не стоит игнорировать. Уточнить текущую температуру системных компонентов можно при помощи следующих программ:
Причиной перегрева чаще всего бывает нарушение вентиляции внутренних компонентов устройства. Вентиляторы, используемые для охлаждения деталей, загрязняются пылью и мелкими частицами. В результате этого понижается эффективность их дальнейшей работы, так как холодный воздух не способен свободно проходить через слой загрязнения на лопастях. Пыль также может оседать на радиаторах и самих платах. Бывают ситуации, когда компьютер зависает намертво. Операционная система не отвечает на команды. Появляются сложности при открытии диспетчера задач. Конечно, данные случаются достаточно редко. На это влияют несколько факторов, которые и будут рассмотрены в статье. Вирусы Наиболее распространенной причиной, по которой зависает компьютер, является наличие вирусов в системе. Они, как правило, умеют хорошо маскироваться. Вирусы несут открытую угрозу безопасности системы, а также существенно загружают компьютерные ресурсы. Это приводит к зависанию устройства. Чтобы решить подобную проблему, достаточно установить какую-либо антивирусную программу. Если такая утилита уже существует, необходимо обновить её базы до более актуальных и запустить полную проверку компьютера. Если это не помогает, стоит перейти в «Диспетчер задач» и проверить процессы на наличие подозрительных объектов. Можно также заглянуть в автозагрузку, введя название утилиты «msconfig» в окно «Выполнить». Если же система зависает намертво сразу после запуска, рекомендуется установить новое программное обеспечение. В данной ситуации применяется любой дистрибутив антивируса, способный создать загрузочную флешку либо CD-диск. Перегрев Нередко причиной зависания компьютера является перегрев. Как известно, постоянно выпускаются новые модели устройства, каждая из которых «навороченнее», чем предыдущая. Конечно, новые модели требуют большой мощности, что приводит к увеличению тепловыделения. Определенный период времени система охлаждения вполне справляется со своей задачей. Затем её эффективность снижается. Таким образом, компьютер зависает намертво. По мере эксплуатации пыль забивается в радиаторы, препятствует циркуляции воздуха. Она оседает на кулере, замедляя скорость оборотов винта. Не так давно подобные проблемы могли привести к тому, что устройство выходило из строя. На сегодняшний день этой беды можно избежать. Современные компьютеры позволяют обмениваться информацией с материнской платой, которая контролирует температуру. Когда ее значения достигают пика, контроллер сначала старается раскрутить винт кулера. В случае, если же это не помогает, работа системы замедляется, чему способствует снижение напряжения. Затем компьютер может зависнуть намертво. Следует периодически продувать систему охлаждения системного блока при помощи сжатого воздуха или пылесоса; Зачастую данные проблемы приводят к тому, что компьютер зависает намертво в играх или различных приложениях. Для того чтобы проверить, насколько сильно нагреваются компоненты компьютера, стоит скачать любую из программ, которые находятся в свободном доступе на просторах интернета. Неполадки с ОЗУ Оперативная память является важным элементом компьютера. Ее работа напрямую связана с производительностью устройства. Стабильность ОЗУ зависит от того, имеется ли совместимости с материнской платой, BIOS, а также другими установленными планками. Даже малейший сбой способен привести к зависанию компьютера. Когда возникает необходимость замены оперативной памяти, следует внимательно изучить её характеристики, посетить сайт её производителя и изготовителя системной платы. Также рекомендуется ознакомиться со скоростями, которые поддерживаются, с результатами проводимого тестирования, совместимостью с другими устройствами. Также желательно осуществить проверку. Для этого необходимо зайти в «Пуск», набрать в поисковой строке «средство проверки памяти». В результате на экране отобразятся все ошибки, если они были замечены. В таком случае оперативная память требует замены. Нестабильная работа HDD Жесткий носитель представляет собой устройство, на котором сохраняется абсолютно любая информация. Это могут быть как пользовательские, так системные данные. Таким образом, операционная система постоянно обращается к жесткому диску. В результате считывание и запись данных не прекращаются ни на секунду. Это обозначает, что производительность системы связана со скоростью работы устройства. С течением времени на нем появляются «битые» кластера, а также нечитаемые участки. Именно они и являются причинами сбоя компьютера. Очень часто устройство зависает намертво в интернете, так как в процессе серфинга браузер непрерывно записывает и удаляет всевозможные мелкие файлы. Восстановление битого HDD В случае износа HDD необходимо проверить его специальными программами. Они смогут осуществить поиск поврежденных секторов и пометить их в качестве нерабочих. Таким образом, операционная система перестает использовать «бэды» и прекращает зависать. Чтобы начать проверку, следует запустить командную строку. Для этого необходимо ввести в окно «Выполнить» наименование утилиты — «cmd». Здесь понадобится выполнить команду «chkdsk [буква диска]: /f /r» для каждого из разделов. Как известно, пользователи с опытом свободно определяют состояние HDD буквально по звуку его работы. При появлении щелчков или свиста становится понятно, что оборудование неисправно. Стоит осознавать, что восстановить данные с поврежденного жесткого диска достаточно тяжело. Если компьютер зависает намертво сразу после запуска, высокая вероятность того, что износился носитель. Неправильная настройка BIOS Причиной мертвого зависания устройства может также являться неверная настройка BIOS. Конечно, лучше в данном случае обратиться за помощью к профессионалам. Кажется, что обыкновенному пользователю нет смысла пытаться исправить ситуацию. Однако вызвать специалиста не всегда представляется возможным. Стоит отметить, что выполнить подобную операцию сможет даже новичок, если подойдет к вопросу с полной ответственностью. Необходимо внимательно изучить всю информацию о собственном компьютере. Особенно стоит ознакомиться с характеристиками материнской платы. Как правило, эти данные легко можно найти на официальном сайте изготовителя. Следует узнать, какие параметры представляют особую важность, а также за что они отвечают. В процессе работы с программой не нужно менять много параметров одновременно. Рекомендуется сначала изменить несколько значений, перезагрузиться, после чего проверить работу компьютера. Далее стоит продолжить правки. Следует отдельно упомянуть пункт, существующий в каждом BIOS – «Load Fail-Safe Defaults». Благодаря нему можно привести все параметры к оптимальным. На официальном сайте разработчика материнской платы предлагается скачать, а также установить в компьютер новую версию BIOS. Не стоит отказываться от данной процедуры. Как правило, в обновления корректируют критические ошибки и повышают стабильность работы. Возможно, после установки новой версии компьютер перестанет зависать. Прежде чем выполнить эту процедуру, необходимо изучить инструкцию. Операционная система наполнена большим числом служб, которые трудятся практически без перерывов. Они могут быть включены по умолчанию или добавлены во время работы. Система способна нормально работать без многих из них. Когда одна из служб не отвечает либо занимает много процессорного времени, компьютер может намертво зависнуть. Для того чтобы увидеть, какие из них существуют в системе, а какие активны, необходимо открыть окно администрирования. Нужно перейти в меню «Пуск», нажать «Панель управления», затем кликнуть «Администрирование». После этого стоит совершить двойной щелчок по ярлыку «Службы». Для получения исчерпывающей информации об определенной службе, нужно кликнуть по её названию два раза. Сначала следует обратить внимание на те, которые отличаются автоматическим запуском. Вариант загрузки можно увидеть в графе «Тип запуска». Существует единое правило редактирования. Оно заключается в том, что если не понятно описание, не рекомендуется отключать компонент. Лучше узнать подробности его работы в интернете. Нужно постараться проверять стабильность системы после очередной манипуляции. Использование диспетчера задач для решения проблем Ознакомиться со списком запущенных процессов легко в окне диспетчера задач. Необходимо нажать на клавиатуре комбинацию клавиш «CTRL+ALT+DEL». Если существует уверенность, что определенная программа бесполезна, но занимает много процессорного времени, ее можно завершить. Для этого потребуется нажать «DEL» на клавиатуре или вызвать контекстное меню. Кроме того, отсюда можно сделать переход, чтобы попасть к месту хранения утилиты. Это весьма полезно, когда пользователь не понимает точно, работу чего он прерывает. Стоит отметить, что проверка процессов не обязательно станет оптимальным решением, однако данный процесс часто оказывает помощь, если компьютер зависает намертво. Некоторые программы способны загружать процессор полностью, причем в самых активных фазах собственной работы. Зато зависшая программа не остановит использование максимального числа ресурсов. Та утилита, которая работает без сбоев, через определенное время войдет в пассивный режим. Не стоит также завершать процесс под названием «Бездействие системы». Зависание компьютера может происходить по-разному. Наиболее критична ситуация, когда перед пользователем вместо привычного рабочего стола или окна программы вдруг появляется синий экран. Такая ситуация возникает достаточно редко, ее причинами может быть некорректная работа программ и драйверов или неисправность оборудования. Сделать здесь уже ничего нельзя, нормальный рабочий стол вы увидите только после перезагрузки компьютера. Если синий экран появляется достаточно часто, переустановите ОС. При сохранении проблемы проведите полную диагностику компьютера с помощью диагностических утилит. Гораздо чаще пользователь сталкивается с ситуацией, когда компьютер перестает отзываться на действия пользователя. В такой ситуации откройте Диспетчер задач (Ctrl + Alt + Del) и постарайтесь определить, какой процесс вызвал зависание. Обычно это одна из работающих программ во вкладке «Приложения». Попробуйте закрыть ее, после этого работа компьютера восстановится. Если компьютер , но вы не боитесь потерять какие-либо важные данные, нажмите Alt + F4. Открытое в данный момент окно, будь то окно работающей программы или открытый диск, папка и т.д., будет закрыто. Если вы много работаете с текстовым редактором Word, установите в настройках ежеминутное сохранение. Это позволит практически в любой ситуации сохранить результаты работы. В том случае, если удается открыть Диспетчер задач, но больше ничего сделать не получается, попробуйте перезагрузить рабочий стол. В Диспетчере задач во вкладке «Процессы» выберите процесс explorer.exe и остановите его. Затем выберите «Файл – Новая задача», введите команду explorer.exe и нажмите Enter. Если компьютер при загрузке, попробуйте загрузиться в безопасном режиме (F8 при старте, выбрать безопасную загрузку). Если компьютер нормально загрузился, значит, причиной зависания является какая-то сторонняя служба или программа. Для решения проблемы откройте: «Пуск – Выполнить» («Поиск» в Windows 7), введите команду msconfig и нажмите Enter. Выберите в открывшемся окне вкладку «Службы». Установите галочку «Не отображать службы Майкрософт». Отключите все оставшиеся службы, убрав возле них галочки, и перезагрузите компьютер в нормальном режиме. Если зависания нет, проблема кроется в одной из отключенных служб. Запуская их по одной, вы сможете выявить ту, что приводит к зависанию. Порой бывают ситуации, когда компьютер не зависает намертво, а , начинает работать очень медленно. Процессор при этом загружен на 100%. В этом случае откройте Диспетчер задач и выясните, какой процесс загружает систему, после чего остановите его. Иногда достаточно слабый компьютер подвисает из-за работы антивирусной программы. Установите другую, более «легкую» антивирусную программу или модернизируйте компьютер. Например, добавьте в него оперативной памяти. Одна из распространенных проблем, которые могут возникнуть у пользователя - компьютер зависает при работе, в играх, во время загрузки или же при установке Windows. При этом, определить причину такого поведения не всегда легко. В этой статье - подробно о том, почему зависает компьютер или ноутбук (наиболее распространенные варианты) применительно к Windows 10, 8 и Windows 7 и о том, что делать, если у вас возникла такая проблема. Также на сайте присутствует отдельная статья по одному из аспектов проблемы: (подойдет и для Windows 10, 8 на относительно старых ПК и ноутбуках). Большинство пользователей знают (потому что об этом часто говорится), что нельзя устанавливать более одного антивируса в Windows (предустановленный Защитник Windows при этом не считается). Однако, все еще встречаются случаи, когда в одной системе оказываются сразу два (и даже более) антивирусных продукта. Если у вас так, то очень возможно, что это - то, почему зависает ваш компьютер. Отсутствие места на системном разделе дискаСледующая распространенная ситуация, когда компьютер начинает зависать - отсутствие места на диске C (или его малое количество). Если на вашем системном диске 1-2 Гб свободного места, то очень часто это может привести именно к такой работе компьютера, с зависаниями в различные моменты.
Компьютер или ноутбук зависает через некоторое время после включения (и больше не реагирует)Если ваш компьютер всегда, через некоторое время после включения ни с того ни с сего зависает и для продолжения работы его требуется выключить или перезагрузить (после чего через короткое время проблема опять повторяется), то тут возможны следующие варианты причин возникновения проблемы. Прежде всего - это перегрев компонентов компьютера. Является ли это причиной, можно проверить с помощью специальных программ для определения температуры процессора и видеокарты, см. например: . Один из признаков того, что именно в этом проблема - компьютер зависает во время игры (причем в разных играх, а не в какой-то одной) или выполнения «тяжелых» программ. При необходимости, стоит убедиться, что вентиляционные отверстия компьютера ничем не перекрываются, почистить его от пыли, возможно, выполнить замену термопасты. Второй вариант возможной причины - проблемные программы в автозагрузке (например, несовместимые с текущей ОС) или же драйвера устройств, вызывающие зависания, что тоже случается. В данном сценарии помочь может безопасный режим Windows и последующее удаление ненужных (или недавно появившихся) программ из автозагрузки, проверка драйверов устройств, желательно - установка драйверов чипсета, сетевой и видеокарты с официальных сайтов производителя, а не из драйвер-пака. Один из распространенных случаев, имеющих отношение к только что описанному варианту - компьютер зависает при подключении к Интернету. Если у вас происходит именно это, то рекомендую начать с обновления драйверов сетевой карты или Wi-Fi адаптера (под обновлением я подразумеваю установку официального драйвера от производителя, а не обновление через диспетчер устройств Windows, где почти всегда вы увидите, что драйвер не нуждается в обновлении), а продолжить поиском вредоносного ПО на компьютере, которое также может вызывать зависание именно в момент появления доступа в Интернет. Зависание компьютера из-за проблем с жестким дискомИ последняя распространенная причина проблемы - жесткий диск компьютера или ноутбука. Как правило, симптомы бывают следующими:
Начну с последнего из перечисленных пунктов - как правило, это происходит на ноутбуках и не говорит о каких-либо проблемах с компьютером или диском: просто в параметрах электропитания у вас выставлено «отключать диски» через определенное время простоя для экономии энергии (причем простоем может считаться и время работы без обращения к HDD). Затем, когда диск понадобился (запуск программы, открытие чего-либо), требуется время, чтобы он «раскрутился», для пользователя это может выглядеть как зависание. Эта опция настраивается в параметрах схемы электропитания, если вы хотите изменить поведение и отключить сон для HDD. А вот первый из перечисленных вариантов обычно сложнее в диагностике и может иметь своими причинами самые разные факторы:
Дополнительная информацияЕсли ранее каких-либо проблем с компьютером не случалось, а сейчас он стал зависать - попробуйте восстановить последовательность ваших действий: возможно, вы устанавливали какие-то новые устройства, программы, выполняли какие-то действия по «очистке» компьютера или что-то еще. Полезным может оказаться откат к созданной ранее точке восстановления Windows, если таковые сохранились. Если проблема не решена - попробуйте подробно описать в комментариях, как именно происходит зависание, что предшествовало ему, на каком устройстве это происходит и, возможно, у меня получится вам помочь. Доброго времени суток, дорогой читатель! Компьютер периодически намертво зависает, что сопровождается заевшим звуком, помогает только перезагрузка с зажатием кнопки выключения(hard reset). Такого рода неисправность интересна тем, что поведение компьютера при одной и той же ошибке абсолютно разное, а в добавок еще и разные способы ее решения. Поведение компьютера:
На данный момент других случаев появления неисправности я не встречал, все новые проявления данной ошибки непременно попадут в этот список. Возможные кандидаты на причину возникновения ошибки, а так же способы их решения:
Все эти решения мне встречались на различных форумах, поэтому лично подтвердить все пункты я не могу, а вот второй, третий и два последних я подтверждаю. Два раза сталкивался с зависаниями намертво, в первом случае помог пункт №9, во втором №8, а пункты №2, №3 и №4 были решением для посетителей этого блога, поэтому спасибо им огромное за то, что поделились своим опытом, с которым теперь можно ознакомиться в комментариях к статье. С такой проблемой я сталкивался дважды и могу сказать сразу, что проблема не из простых, и насколько я понял, исправляется она долгими и упорными танцами с бубном. В первом случае ошибка происходила случайным образом (№1 нашего списка), во втором в играх преимущественно в Battlefield. Компьютер намертво зависает случайным образом.В первые с данного рода неисправностью я встретился на работе. В определенный момент один из компьютеров наших сотрудников вышел из строя, поступила жалоба на зависание компьютера. Характеристики компьютера:
Оказавшись в непосредственной близости с источником недовольства я обнаружил зависший намертво компьютер, который не реагировал ни на какие манипуляции, помогла только перезагрузка с зажатием кнопки вкл./выкл., после перезагрузки компьютер продолжил работу в нормальном режиме, но ненадолго. Я понял, что проблема аппаратная и первое на что решил обратить внимание — это видеокарта. Удалив дискретное видео я подключил VGA разъем к встроенной в материнскую плату видеокарте. Включил компьютер. Все завелось и несколько дней работало как положено, затем зависания вновь продолжились, и в поисках решения я отправился бороздить просторы интернета. Различных запчастей было предостаточно и я продолжил свой танец вокруг зависающего намертво компьютера. Что я делал:
В дальнейшем в компьютер была установлена новая мат. плата чуть по новее той,что была раньше. По результатам проведенных работ я подумал что нашел способ решения данной проблемы, который заключался собственно в замене материнской платы, но на некоторых форумах я встречал людей которые меняли мат. плату как правило на точно такую же, а проблема оставалась. Компьютер намертво зависает в играх.Во второй раз, когда я столкнулся с данной неисправностью, пострадавшим оказался мой домашний компьютер. Проблема появилась после установки нового SSD на 120Gb и установкой на него Windows 7.Отличием от предыдущего случая было то, что намертво компьютер зависал только в играх, причем именно в Batlefield. Я играл в разные Batlefield (Heroes,1941,3,online) и в каждой из них спустя какое то время происходили зависания. Зависания пока что не наблюдались в таких играх как Dota 2 и Far Сry 3. Характеристики компьютера:
Что я делал:
В результате виновником оказался неисправный блок питания. Компьютер зависает после установки новой видеокартыСтолкнулся с еще одним проявлением описанной в статье проблемы, а именно компьютер начинает зависать или подвисать после установки новой видеокарты. В данном случае есть два варианта решения проблемы:
Выполнение указанных выше действий должно исправить проблему с компьютером. Вывод.Неисправность так и осталась загадочной, с неизвестным решением. Если логически подумать то в момент когда компьютер намертво зависает, происходит резкое отключение жесткого диска(sata портов), поэтому он перестает реагировать на какие либо манипуляции. Не понятно то, что причиной отключения может быть практически любое устройство компьютера. Как я уже писал, проблема непростая и если ваш намертво зависающий компьютер все еще на гарантии, и вам не охота тратить свое время и нервы. то несите его в сервисный центр. Если же гарантия уже закончилась, то эта статья вам в помощь, запаситесь терпением, оно вам еще пригодиться. Большая просьба, оставляйте комментарии если вы чего то не поняли или нужна какая нибудь дополнительная информация по теме. Так же если вы раньше сталкивались с подобной проблемой, напишите как боролись с данной ситуацией, как победили. |
| Читайте: |
|---|
Новое
- Как лучше носить телефон во время бега Обзор спортивных чехлов для телефонов на руку
- Как восстановить или удалить файлы из облака Как удалить данные из облака
- Как перейти на другой тариф билайн
- Возникновение технической ошибки при размещении данных в еис Ошибка при размещении контракта в еис
- Восстановление RAW в NTFS или FAT32 на USB, SD, HDD без потери данных
- Скачать программу сервисы google play на андроид
- Видеоплееры для windows - выбираем лучший видео проигрыватель для компьютера
- Бесплатные программы для записи CD-DVD дисков на русском языке: Список лучших
- Узнаем как отформатировать флешку если она защищена от записи
- Использование телефона в качестве модема