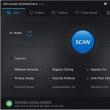Разделы сайта
Выбор редакции:
- История отечественной электронной компонентной базы (ЭКБ) летию официальной даты посвящается
- Лучшие процессоры Intel с архитектурой Kaby Lake
- Whatsapp перевод на русский язык — Как переводится WhatsApp (перевод Ватсап с английского на русский) Что значит ватсап перевод
- Не обновляется прошивка на Xiaomi Miui не обновляется
- Как разблокировать телефон "Мегафона" для других операторов?
- Java Update Scheduler что это за программа и нужна ли она?
- Samsung Galaxy Note N7000 - Технические характеристики
- Как настроить почту на андроиде
- Смартфон Tele2 Mini: подробный обзор модели Мобильный телефон теле2 mini характеристики
- Сервисный центр lenovo Безопасная прошивка на леново а319
Реклама
| Устранение возможных неисправностей аппаратной части пк. Устранение неисправностей программной и аппаратной части персонального компьютера |
|
Пожалуй, каждому пользователю компьютера знакомы проблемы со своим устройством. Неполадки могут выражаться в общем замедлении работы, программных сбоях или синих экранах. Первое, что приходит в голову человеку, столкнувшемуся с функционирующим не должным образом компьютером, - постараться устранить проблему собственными силами. И именно в этот момент возникает принципиальный вопрос, без ответа на который не представляется возможным избавиться от неполадки. Носит ли проблема аппаратный или программный характер? Дело в том, что обе причины могут привести к одним и тем же внешним симптомам, «синим экранам смерти», к примеру. Постараемся внести разъяснения в типичные ситуации, связанные с характерными компьютерными проблемами. Медленная работа компьютера
 На самом деле, аппаратная часть лишь в редких случаях может стать причиной замедления работы. Например, перегретый центральный процессор может послужить причиной заминок, поскольку в это время он охлаждается. В большинстве же случаев виновника следует искать среди программного обеспечения. Возможно, пользователь установил «кривые» драйвера или слишком много софта, запускающегося одновременно со стартом операционной системой или ПО просто заражено. Выяснение причины в данном случае поможет избежать лишних растрат. Ведь большинство проблем, связанных с программной частью компьютера, можно решить собственными силами. «Синий экран смерти
»  «Синий экран смерти » (BSoD) - наверное, самый частый в мировой истории вариант сообщения об ошибке. Во-первых, как правило, он возникает неожиданно и влечет за собой неизбежную потерю данных, поскольку все, что может сделать операционная система после ошибки, - это перезагрузиться. Во-вторых, появление синего экрана может быть вызвано как аппаратным сбоем оборудования, так и программным. ОС сохраняет информацию о причине сбоя на диске, указывая код неисправности. Для того, чтобы просмотреть файлы, в которых хранятся данные о причине возникновения синего экрана, можно использовать программу «BlueScreenView ». Если вы только что обновили один из драйверов и после этого столкнулись с описанной проблемой, причина, скорее всего, кроется в программной части. В таком случае необходимо избавиться от ПО, приносящего вред вашей системе. Но есть вероятность, что проблема с «железом», и, возможно, вам потребуется квалифицированная помощь. Компьютер не загружается
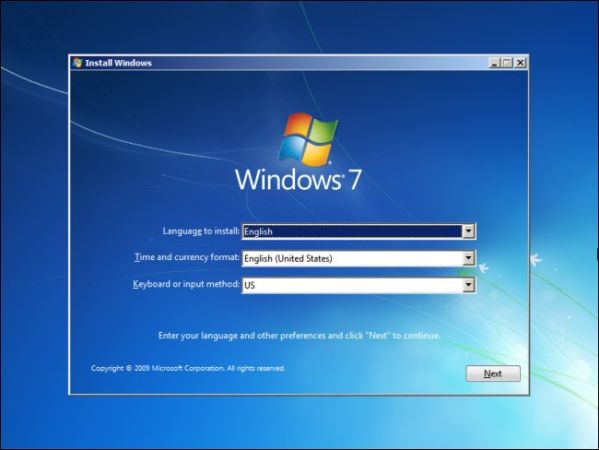 Если операционная система не загружается вовсе, то стоит попробовать восстановить ее с помощью, например, установочного диска Windows. Это исправит программную ошибку. Но, если вы снова встречаете препятствие, скорее всего, корни его стоит искать в аппаратной части. Если же ОС загружается, но после зависает, можно попробовать запустить ее в безопасном режиме. Он позволяет избежать загрузки обычных аппаратных драйверов и ПО. Когда ОС запустилась в безопасном режиме и работает стабильно, следует избавиться от последнего установленного софта и проверить компьютер на наличие вредоносных программ. Если после этих действий, операционная система загрузится в обычном режиме и станет работать стабильно, то вы исправили программную проблему. В противном случае, как можно догадаться, виновник - основа «железо». Чтобы вам было ещё проще установить проблему сбоев в вашем компьютере, мы перечислим несколько типичных симптомов
, возникающих при нарушении работы различных аппаратных систем. Большинство остальных проблем возникает по причине программных нарушений. Найти корни сбоев можно методом проб и ошибок, проверив компьютер на наличие вредоносного ПО или же полностью переустановив . Главное, стоит помнить, что львиная доля проблем с вашим компьютером может решиться без профессионального вмешательства и замены оборудования. 2.3.1. Основные виды ошибок и принцип подход к нимВсе неисправностей, которые по тем или иным причинам возникают в ПК или сказываются на его работе, вызываются ошибками которые, можно классифицировать по следующим основным видам: Ошибки в программах;
Выявление ошибок в программах заключается в выявлении системой обнаружений нарушений формализованных действий со стороны программы, которые влекут за собой появление ошибок в вычислениях. К числу таких нарушений относятся, например, обращение к недействительным или запрещенным адресам, появление недействительных кодов операций и т. п., т. е. все то, что можно как-то формализовать и предусмотреть в системе обнаружения возможность проверки этих формальных требований. Очевидно, такая защита способна выявить только элементарные ошибки в программе, ибо трудно создать достаточно простую систему обнаружения ошибок в логике решения задачи. Ошибки подобного вида легче обнаруживаются самими программистами или операторами, прогоняющими программу в соответствии с инструкциями, чем машиной. Ошибочные действия оператора трудно поддаются прогнозированию.Оператор может запустить не ту программу, не говоря уже о других более «мелких» ошибках - нажать не на ту кнопку, передать не туда управление, и т. п. Вся сложность вопроса заключается в том, что причиной ошибок оператора является не только и не столько невнимательность, сколько повышение утомляемости в работе и его внутреннее состояние. Исследования последних лет наглядно показывают необходимость особого внимания к проблеме повышения надежности человеческого фактора в системах управления различной сложности и назначения. Эффективность человеко-машинных систем резко падает при снижении способности оператора справляться с возложенными на него обязанностями. На способность человека-оператора своевременно и точно выполнять свои функции на протяжении заданного времени влияет множество факторов, из которых едва ли не самым существенным является психофизические характеристики, определяющие его состояние. Поэтому возможность исключения ошибок со стороны оператора связана как с созданием оптимальных условий его работы, так и с формализацией действий оператора, позволяющей ввести критерии оценки этих действий. Однако определение того, какая часть деятельности оператора может быть формализована для выявления ошибок, остается пока нерешенной до конца проблемой. Ошибки в данных, подлежащих записи в память и хранению,устраняютсясхемой исправления ошибок перед записью или путем восстановления информации в памяти после получения сигналов ошибки. С этой целью исходная информация определенное время сохраняется для возможности корректировки полученных данных, искаженных в результате появления ошибки. В некоторых машинах информация хранится с избыточными разрядами, облегчающими задачу ее корректировки. Существуют различные коды, которые используются в запоминающих устройствах вычислительных машин. Ошибки при передачах информации по каналам связи аналогичныошибкам в запоминающих устройствах. Эти ошибки исправляются в процессе передачи (с помощью специальных корректирующих кодов) или информация восстанавливается в памяти (обычно методом повторной передачи данных, принятых с ошибкой). При появлении ошибок в логических схемах машины производится повторный пуск, если ошибка одиночная. Если ошибка многократная или устойчивая, производится ремонт или реконфигурация системы (исключение неисправного блока с сохранением дальнейшей работоспособности системы). Если ошибки возникают в самих схемах контроля , то оператор сам должен выбрать дальнейший режим работы. Однако, если есть необходимость в продолжение вычислений, он должен помнить, что на этот период времени машина окажется без защиты. Неисправности схем контроля могут быть двух типов: появление ложного сигнала ошибки и отсутствие сигнала при появлении ошибки в контролируемой схеме. Неисправности схем контроля второго типа представляют собой большую опасность, чем появление ложных сигналов ошибки. Поэтому схемы контроля или периодически проверяют с помощью тестовой программы или, если та или иная схема контроля не может быть охвачена такой проверкой, производят их дублирование. Неисправности в системах питания , охлаждения или механическихустройствах машины могут вызвать появление ошибочных результатов подобно неисправностям в логических схемах. При этом машина должна быть остановлена, а возникшая неисправность устранена. Неисправности систем питания и охлаждения выявляются посредством датчиков и контрольных приборов. Неисправности в механических устройствах машины устанавливаются сложнее, поэтому основной гарантией их работоспособности является своевременное проведение профилактического ремонта и поддержание этих устройств в технически исправном состоянии. 2.3.2. Основные направления поиска и устранения неисправностейПеред поиском и устранением неисправностей необходимо выполнить ряд действий, которые позволят локализовать источник ошибки.
Проблемы при выполнении POST В процессе самотестирования при включении питания чаще всего ошибки появляются из-за некорректного конфигурирования аппаратного обеспечения. При появлении ошибки POST проверьте следующее:
Проблемы аппаратного обеспечения после загрузки Иногда проблемы возникают после загрузки системы, причем без изменения аппаратного и программного обеспечения. Для устранения подобных ошибок выполните ряд действий.
Проблемы программного обеспечения Программное обеспечение (особенно самое новое) может служить причиной ошибок. Чаще всего это происходит из-за несовместимости программного и аппаратного обеспечения.
Проблемы с адаптерами Проблемы с адаптерами чаще всего возникают из-за неправильной установки или выделения ресурсов (прерывания, канала прямого доступа к памяти и адресов ввода-вывода). Кроме того, не забудьте установить для этого адаптера самую последнюю версию драйвера, который известен операционной системе. Отправить свою хорошую работу в базу знаний просто. Используйте форму, расположенную нижеСтуденты, аспиранты, молодые ученые, использующие базу знаний в своей учебе и работе, будут вам очень благодарны. Подобные документыПятерка лучших производителей многофункциональных устройств, их схема и принцип работы. Техническое обслуживание данных устройств: подключение к компьютеру, инструкция по использованию. Возможные неисправности и пути их устранения, этапы диагностики. курсовая работа , добавлен 22.04.2014 Виды системных блоков. Неисправности питания центрального процессора, их признаки и способы устранения. Особенности электропитания монитора. Причины возникновения неисправностей аппаратной части жесткого диска, их характер проявления, методика устранения. дипломная работа , добавлен 09.06.2014 Основные виды периферийных устройств в персональных компьютерах. Классификация периферийных устройств. Устройства ввода, вывода и хранения информации. Передача информации с помощью периферийных устройств. Организация сетей на основе программных средств. контрольная работа , добавлен 11.11.2014 Теоретический анализ научно-технической и методической литературы по системам охлаждения устройств персонального компьютера. Проектирование и изготовление системы охлаждения устройств персонального компьютера. Планы и сценарии уроков по технологии. курсовая работа , добавлен 05.12.2008 Поиск и устранение неисправностей в аппаратных частях компьютерных систем. Сборка системного блока и подключение периферийных устройств. Конфигурирование и настройка Bios. Подготовка жесткого диска к работе. Установка операционной системы Windows 98. отчет по практике , добавлен 21.02.2010 Компьютер в жизни человека. Устройство персонального компьютера. Строение его отдельных частей, описание функциональных устройств и ряда рабочих характеристик. Практические рекомендации по сборке компьютера. Обеспечение безопасности труда оператора. курсовая работа , добавлен 17.12.2009 Составные части компьютера. Подключение периферийных устройств ввода и вывода информации в ПК: клавиатуры, мыши, сканера, веб-камеры, модемов, монитора, принтера, мультимедийного проектора, аудиосистемы. Порядок их настройки и установление драйверов. контрольная работа , добавлен 09.12.2013 Состав и обоснование выбора компонентов персонального компьютера (процессора, материнской платы, комплектующих и периферийных устройств), требования к ним и характеристики. Структурная схема компьютера, его программное обеспечение и расчёт стоимости. контрольная работа , добавлен 12.02.2015 Причиной аппаратного сбоя, как мы знаем, может стать или полный отказ устройства, или частичный отказ одного из его модулей, что свидетельствует о необходимости замены всего устройства. При полном отказе устройства результат виден невооруженным взглядом. Наиболее часто отказывают жесткие диски и оптические приводы (поскольку в их конструкции есть движущиеся механические детали), на втором месте - оперативная память, далее - видеокарты и прочие карты расширения. Самыми надежными остаются процессор и материнская плата. Хотя все относительно и определяется качеством устройства, которое напрямую зависит от производителя «железа». Не секрет, что вероятность отказа у «чистокровных» компьютеров от Intel и HP намного меньше, чем у собранного в подвале неизвестной компьютерной фирмой из тайваньских комплектующих.
23.3.1. Отказы жесткого дискаПричина отказа жесткого диска кроется в ненадежной электронике или некачественном носителе (магнитных дисках, на которых, собственно, и хранится информация). На самом деле, что конкретно в винчестере вышло из строя, - не так важно, все равно придется покупать новый, ведь неисправные практически не поддаются ремонту, особенно в кустарных условиях. Иногда можно еще восстановить информацию, но это нужно делать в лабораториях, оснащенных специальным оборудованием. Фирм, занимающихся восстановлением информации с винчестеров, немного, а их услуги стоят довольно дорого, поэтому, чтобы не пришлось платить двойную плату (за новый жесткий диск и за восстановление информации со старого), периодически делайте резервные копии. Для этого просто записывайте важные для вас данные на CD или DVD, а еще лучше - на внешние винчестеры USB (последние пока дорогие, но они и наболее удобные). Потом резервные копии лучше всего хранить в безопасном месте, скажем, в сейфе, если он есть. Жесткий диск может портиться постепенно. Как правило, предшественниками полного отказа становятся «битые» блоки, что проявляется блокированием записи или чтения данных. Если система не может прочитать информацию из такого сектора, вы увидите на консоли соответствующее сообщение. Если вы подозреваете, что причина именно в наличии «битых» секторов, проверьте ваш жесткий диск с помощью программы badblocks. Если ваши опасения подтвердились, немедленно сделайте резервную копию всех данных, которые еще можно прочитать с диска, поскольку сейчас ваш жесткий диск непредсказуем, - он может еще проработать с полгода или год, а может отказать уже завтра или даже через час. После этого купите новый жесткий диск (именно новый, а не другой б/у) и восстановите информацию с резервной копии, а старый винчестер постарайтесь продать, пока он еще работает. 23.3.2. Отказы памятиПри полном отказе оперативной памяти в процессе запуска системы (именно компьютера, а не Linux, поскольку до загрузки Linux дело не дойдет) вы услышите один длинный гудок системного динамика. Это сигнал о том, что пора менять модуль ОЗУ, но пока не спешите это делать сразу. Возможно, вы затронули модуль при разборке/сборке системного блока - вытащите его, протрите пыль, почистите контактные группы стирательной резинкой, стряхните катышки и установите обратно. Если это не поможет, попробуйте поставить модуль в другой слот. В случае окончательной неудачи у вас появится новый брелок (вы уже догадались какой). Если вы особо не разбираетесь в «железе», то, чтобы не ошибиться, выбирайте новый модуль «по образу и подобию» старого, прихватив его в магазин с собою. Загрузившись с дистрибутивного диска Ubuntu, который прилагается к книге, вы можете вызвать программу memtest86 (рис. 23.1) для проверки модулей памяти компьютера - вдруг уже их пора менять?
Пусть система пройдет тест памяти до конца (да, придется подождать). Но впоследствии это может сэкономить вам очень много времени. Помню, знакомые принесли мне ноутбук с предустановленной Vista (кстати, тоже HP) - после загрузки компьютер отображал «синий экран». Попытки восстановления системы результата не дали, и я попытался установить на эту машину RTM-версию Windows 7. Однако система устанавливаться никак не хотела - в процессе копирования файлов появлялось сообщение об ошибке, связанной с повреждением носителя дистрибутива. Но на других-то компьютерах система с этого диска устанавливалась нормально! С дистрибутивом Windows XP - ситуация аналогичная. Провозился я с этми ноутбуком целый день, но так ничего и не добился. На следующий день решил попробовать на нем Linux. LiveCD запустился без проблем. Начал копирование содержимого всего LiveCD на жесткий диск полностью - ошибка копирования. Стал уже подозревать неисправность привода DVD или даже жесткого диска… А потом запустил memtest . И обнаружил, что один модуль оперативной памяти оказался «битым». Так что, если бы я запустил memtest в самом начале и потратил пару часов на проверку памяти, не пришлось бы мне сносить «родную» Vista, а просто заменить модуль памяти. 23.3.3. Отказ видеокартыПри отказе видеокарты звуковой сигнал BIOS (фирмы AWARD) будет таким - один длинный и два коротких. Если у вас BIOS другой фирмы, то самое время прочитать о его звуковых сигналах в руководстве к материнской плате. Полный отказ видеокарты встречается редко и как правило из-за перегрева при «разгоне» видео, в чем виноват обычно сам пользователь. В большинстве случаев причиной сбоя может быть неполный контакт видеоплаты со слотом шины AGP или PCI-Express (полагаю, что у вас уже давно не «просто» PCI-видео). Вытащите карту из разъема, почистите контакты и аккуратно установите обратно. То же самое нужно сделать со штекером монитора. Теперь включите компьютер. Все нормально? В противном случае вам придется покупать новую видеокарту. 23.3.4. Отказ материнской платы и процессораОбычно отказ одного из этих компонентов влечет повреждение второго, но бывают исключения, поэтому нужно отнести компьютер в мастерскую для диагностики. Конечно, если у вас есть подобная материнская плата и такой же процессор, можете все проверить и сами. Хотя я бы на вашем месте так делать не стал - вдруг у вас неисправна материнская плата и из-за нее вышел из строя процессор? Тогда вы рискуете испортить еще один. Причиной аппаратного отказа материнской платы и/или процессора может быть скачок напряжения или банальный перегрев, когда электроника не успела выключить питание компьютера. Но в случае с материнской платой возможен и программный отказ - выход из строя BIOS. Тогда поможет перезапись BIOS с помощью программатора. Такая процедура стоит недорого, обратитесь в магазин, в котором вы покупали компьютер, - вам обязательно помогут. «Лечение» подобной неисправности гораздо дешевле, чем покупка новой материнской платы.
23.3.5. Диагностика аппаратного сбоя с помощью ядраЕсли во время загрузки или работы Linux произошел серьезный аппаратный сбой (кроме сбоев видеоподсистемы), ядро «впадает в панику» (это режим работы ядра - режим паники, когда работа всей системы останавливается), а на дисплее вы увидите сообщение о вероятной причине сбоя. Когда сбой некритичный, и работу можно продолжать, сообщение об ошибке также будет выведено на консоль и записано в журнал /var/log/messages. В некоторых дистрибутивах оно может быть записано в один из файлов в каталоге /var/log/kern.log (в зависимости от типа сообщения: предупреждение, ошибка и т. д.). Во время загрузки сообщения ядра так быстро выводятся на экран, что не всегда успеваешь их просмотреть, однако это можно сделать и после загрузки командой: А можно просто открыть в любом текстовом редакторе файл /var/log/dmesg и просмотреть его содержимое. Любой пользователь компьютера, хотя бы раз в своей жизни сталкивался с тем, что его . Это довольно частая проблема, которая встречается на каждом шагу. Но какая причина этого, где она кроется? Зависание может произойти как в следствии программной ошибки, так и может спрятана где-то в аппаратной части. Например, аппаратные причины довольно легко устраняются, и они самые очевидные. Вы можете ознакомиться с самыми распространенными , которые могут вызывать зависание компьютера в приведенной ниже таблице. Но к сожалению, программные ошибки (или как их еще называют «глюки»), которые способны вызвать зависание компьютера, встречаются намного чаще и устранение таких проблем может забрать намного больше усилий, по сравнению с предыдущим типом. А все связанно с тем, что очень тяжело установить, из-за чего программа начинает вытворять подобное. Причем зависание, в отличии от аппаратных причин, может быть довольно непостоянным явлением и возникать от стечения различных факторов, а может и не возникать. Вот в чем основная сложность диагностирования и устранения подобных ошибок. Ваш компьютер завис - что делать?И так, случилась такая ситуация, компьютер завис. В первую очередь сделайте паузу, ничего не нажимайте и не пытайтесь что-либо запустить, дайте вашему ПК шанс самостоятельно разобраться с нагрузившимися на него задачами. Ведь если будете пытаться при этом выполнить дополнительные действия, то можете только усугубить ситуацию. Ну а во-вторых, компьютер может совсем и не зависнуть, а просто «задуматься» над выполнением тяжелой задачи. Особенно такое возможно, если у вас довольно слабенький компьютер. Поэтому дайте ему возможность решить поставленную задачу. Возможно этого будет достаточно и через минуту все «разгрузится». Вы можете дополнительно проверить реакцию ПК на внешние факторы нажав клавишу CapsLock, если ее индикатор загорелся на клавиатуре, то возможно это никакое не зависание, а компьютер просто «думает». Если ничего не происходит довольно длительное время, или даже нет реакции на КапсЛок, то необходимо воспользоваться сочетанием клавиш, которые вызывают Диспетчер задач: нажав Ctrl+Alt+Del. После этого минутку ничего не делайте и в случае если наш диспетчер не открылся - вам остается только нажать на системном блоке кнопку «Reset», которая принудительно перезагрузит компьютер. Если после не сильно длительного ожидания диспетчер открылся, то ищите в нем процесс, который занимает наибольшие объемы процессорного времени, можете определить его по самому крупному значению в колонке ЦП, затем выделяете его и нажимаете кнопку завершение процесса. Спустя минуту, другую компьютер вернется к нормальной работе. Рекомендуется все же пользоваться кнопкой перезагрузки компьютера, которая находится в меню «Пуск», рядом с кнопкой выключения компьютера. Это будет более корректный перезапуск, после которого все будет работать шустрее. Всегда, самым лучшим решением является немного подождать, дать компьютеру «подумать», очень велика вероятность что через пару минут он начнет опять нормально работать. Не спешите сразу нажимать кнопку сброса на системном блоке, оцените ситуацию, задумайтесь над возможными причинами зависания. Вспомните что вы делали до этого, какие программы устанавливали. Иногда могут быть глюки из-за некорректно установленных драйверов, что вызывает время от времени зависания. Случается, даже такое, что вы ничего и не делали, но компьютер вдруг завис. Далее мы более подробно рассмотрим каждый случай. Windows начал загружаться и зависВ процессе загрузки Виндовс все зависает и больше ничего не происходит, или выскакивает фатальная ошибка. В таком случае нажимаем кнопочку сброс на системнике и перед запуском операционной системы, после перезагрузки, кнопку F8. Откроется меню, в котором необходимо воспользоваться пунктом с загрузкой последней удачной в конфигурации системы. Обычно это помогает и дальше все работает в нормальном режиме. А если операционная система не начинает загружаться и даже нет логотипа Windows, то у нас проблемы уже с жестким диском. Выполняем такие действия:
Затем регулярно выполняйте проверку диска, если начнут появляться новые битые сектора, то придется заменить винчестер на новый. Если зависает после запуска конкретной программыЕсли вы стали наблюдать , то необходимо убедится, что это связанно именно с ней. Но такое может и проявляться и во всех подобных программах. В таком случае проблема может быть связанна с драйвером. Рассмотрим на примере игр: не запускается или виснет только одна игра, а все остальные работают. Тут можно выполнить одно из двух действий:
Если у вашего ПК начинаются «глюки» во время запуска любой игры, то тут скорее проблема в драйвере (или в его отсутствии) на ваше оборудование. Действия на этот случай вы можете посмотреть в таблице.
Изменилась аппаратная конфигурация и все начало зависатьЭто значит, что вы изменили параметры в SETUP BIOS, или изменили подключение компонентов, которые находятся в системном блоке и у вас начало все зависать. Тут вы должны вспомнить, что вы делали до начала «глюков» ПК. Какие компоненты подключались, или отключались в системном блоке. Зависания могут начать возникать даже после перестановки некоторых плат местами. Попробуйте вернуть их на свои места, должно все заработать. Если что-то менялось в настройках , то в этом случае нужно вернуть прежнюю конфигурацию. А если вы не помните, что именно изменили, или это даже было сделано случайно. Воспользуйтесь командой сброса настроек к параметрам по умолчанию: Load SETUP defaults. Теперь компьютер заработает нормально. Удалили программу, но компьютер продолжает зависатьБывает такая ситуация: вы установили программу на свой ПК, но из-за нее все начало виснуть. Конечно эта программа была тут же удалена. Но вот беда - компьютер продолжает виснуть! Такое может случиться если не все компоненты программы удалились во время деинсталляции. Тут вам придется воспользоваться восстановлением системы: заходите в Пуск, Все программы, находите папку Стандартные и в ней папку Служебные, после чего выбираете |
| Читайте: |
|---|
Популярное:
Новое
- Лучшие процессоры Intel с архитектурой Kaby Lake
- Whatsapp перевод на русский язык — Как переводится WhatsApp (перевод Ватсап с английского на русский) Что значит ватсап перевод
- Не обновляется прошивка на Xiaomi Miui не обновляется
- Как разблокировать телефон "Мегафона" для других операторов?
- Java Update Scheduler что это за программа и нужна ли она?
- Samsung Galaxy Note N7000 - Технические характеристики
- Как настроить почту на андроиде
- Смартфон Tele2 Mini: подробный обзор модели Мобильный телефон теле2 mini характеристики
- Сервисный центр lenovo Безопасная прошивка на леново а319
- Что делать, если не скачивается файл с Интернета?