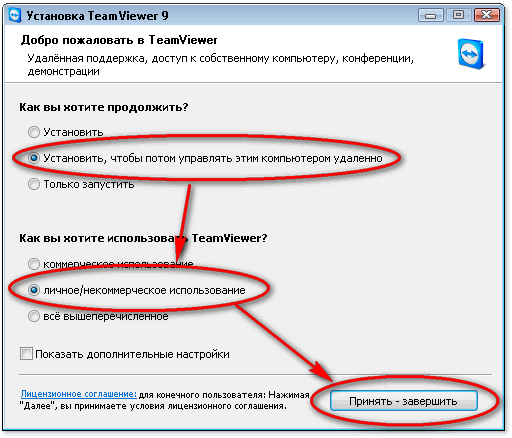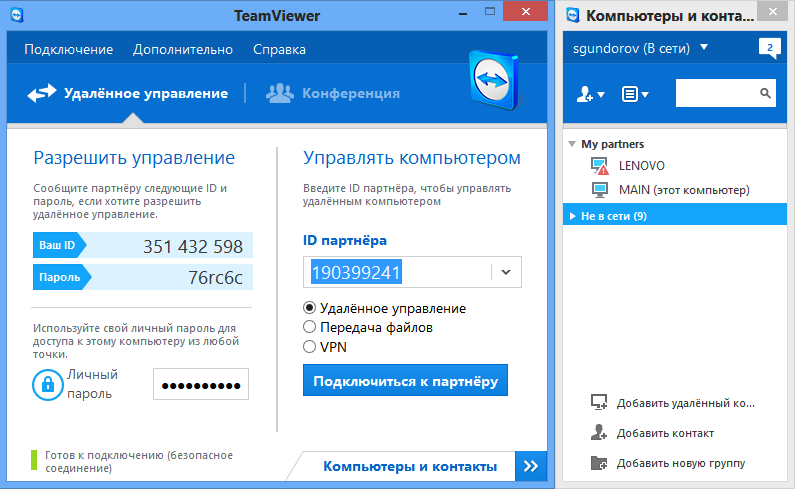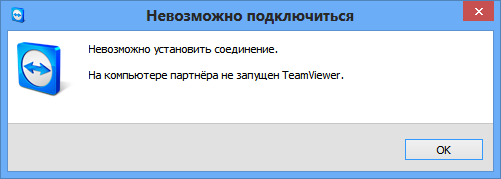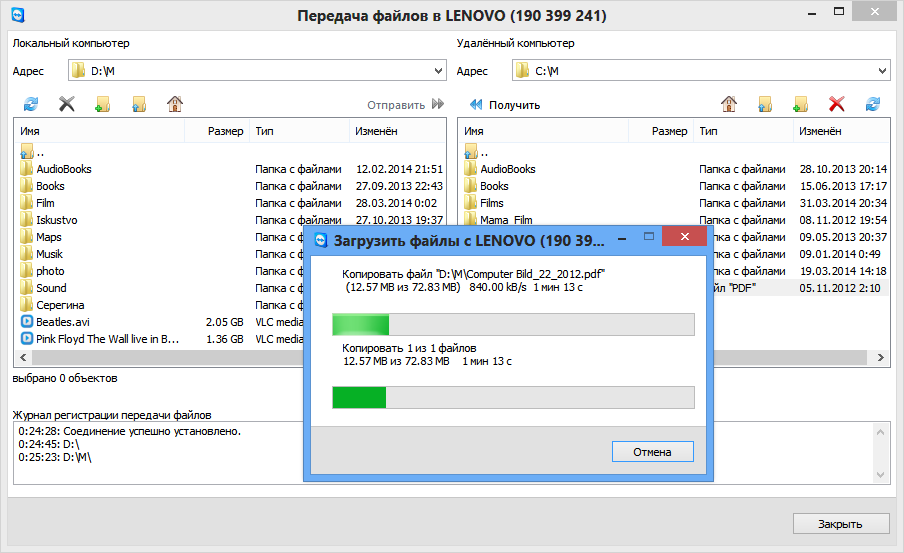Разделы сайта
Выбор редакции:
- Что подарить фанату Apple на новый год
- Как удалить всплывающую в браузере рекламу?
- Часы Polar M400: обзор, характеристики, отзывы Часы polar m400 как подключить gps
- Как выбрать лучшие беспроводные наушники для телевизора Оптимальный выбор SKYMAXX i8x
- Не запускается Tom Clancy's Splinter Cell: Double Agent (Двойной агент)?
- Ошибка при получении данных с сервера в Google Play
- Как обменять серийный номер на ключ Dr
- Скачать программу оптимизации работы компьютера
- Скачать Google Chrome (Гугл Хром) русская версия
- Связь с «живым» оператором Мегафон
Реклама
| Быстрый удаленный доступ к компьютеру. Незаменимая программа для удаленного управления компьютером - TeamViewer |
|
На данный момент существует большое количество программ, обеспечивающих удалённый доступ к компьютерам и другим устройствам, однако скачать TeamViewer 10 будет самым разумным и правильным выбором, так как только это приложение регулярно развивается и обновляется, а техническая поддержка здесь осуществляется 24 часа в сутки. Заслуги разработчиков программы ТимвиверСтоит отметить, что компания, занимающаяся развитием данной программы, прикладывает максимум усилий для этого. Регулярно выпускаются обновления и фиксы, идёт процесс отладки системы на различных платформах. После выхода последней версии с цифрой 10 в конце многие пользователи смогли по достоинству оценить предлагаемые нововведения и расширенный ряд возможностей, к которым относятся:
Использование программы TeamViewer 10 на русскомДоступные преимущества Тимвьювер 10Благодаря «Тимвиверу» вы сможете управлять целевым компьютером из любой точки мира. Главное, чтобы под рукой оказался быстрый и надёжный интернет, а всё остальное – дело техники. Благодаря улучшенному уровню оптимизации программы, она потребляет гораздо меньше ресурсов компьютера, делая работу ещё более быстрой и стабильной. Теперь даже не самые мощные «машины» смогут справиться с запросами «Тимвивера». И это не может не радовать, ведь иногда управление может понадобиться в офисах с устаревшим оборудованием, крупных компаниях, где невозможно постоянно обновлять аппаратную часть.
Программа Тим Вивер 10: в деталяхВ этой программе есть несколько опций, которые хотелось бы рассмотреть более подробно. Начнём с «белой доски». Ранее она так же применялась разработчиками, однако использовать её мог лишь автор конференции. Сейчас же данная возможность есть абсолютно у всех участников группы. То есть, помимо чата и видеосвязи, вы получаете возможность создавать графики и схемы на виртуальной доске, что повышает эффективность мероприятия и делает его более информативным. Второй момент – облачная интеграция. Теперь необязательно хранить всю важную информацию на своём компьютере. Часть её вполне может поместиться в электронном сервисе, чтобы разгрузить жёсткий диск. Данный способ хранения надёжен, так как все файлы находятся под паролем. Просмотров 8 168TeamViewer – это свободно распространяемая русифицированная программа, которая предназначена для удаленного доступа к другому компьютеру или ноутбуку, подключенному к интернету. С помощью ТимВивера можно осуществлять передачу или прием различной информации, файлов и т.д. (даже обходя защиту брандмауэров и NAT-прокси). Основное предназначение программы TeamViewer – передача файлов, допуск к своему компьютеру или ноутбуку других пользователей, удаленное управление и настройка системы. Кроме того, ТимВивер позволяет создавать и управлять чатами для общения.
Программа TeamViewer относится к классу портативного софта. Иными словами, ее необязательно устанавливать на свой компьютер, хотя рекомендуется скачать и установить прямо с нашего сайта. Портативная версия ТимВивера (без скачивания) будет работать, но без прав администратора. TeamViewer поддерживает множество языков, в том числе и русский. Корректно работает практически на всех версиях операционной системы. - Как получить качественную помощь от профессионала через интернет? Для решения этих задач лучше всего использовать программу удаленного доступа, с помощью которой можно через интернет управлять чужим компьютером как своим, параллельно давая объяснения голосом или чатом. Программ удаленного доступа довольно много, но мы рассмотрим заслуженно популярную программу TeamViewer . Она очень проста в установке и использовании, к тому же бесплатна для индивидуального пользователя. Основное назначение программы TeamViewer - управление удаленным компьютером. Работает это так... Сначала нужно установить TeamViewer на оба компьютера, между которыми нужно установить связь. При установке программа присваивает этому компьютеру постоянный ID (идентификационный код) и временный пароль, которые видны в основном окне программы сразу же после ее запуска. Если вы сообщите ваш ID и временный пароль вашему партнеру, то он может подключиться к вашему компьютеру и управлять им. При этом вы будете видеть все, что ваш партнер делает на вашем компьютере, вплоть до перемещений курсора мышки. Одноразовый пароль, который действует только на один сеанс подключения, хорошо защищает ваш компьютер от несанкционированных подключений. Но если вам нужно, например, периодически управлять своим офисным компьютером из дома (или вообще "на ходу" со своего смартфона), то для этого можно установить еще один постоянный пароль, который будете знать только вы. Программа TeamViewer чрезвычайно удобна... Множество возможностей и продумана буквально каждая деталь. Недаром, по информации на сайте программы, уже более 200 миллионов пользователей используют TeamViewer! Итак, приступим к установке TeamViewer...Скачать программу лучше всего с официального сайта (www.teamviewer.com/ru), щелкнув по большой зеленой кнопке «Бесплатная полная версия »:
После скачивания установочного файла сразу запустите его. В появившемся окне установите следующие параметры: "Установить, чтобы затем управлять этим компьютером удаленно ", "Личное/некоммерческое использование " и нажмите кнопку "Принять-завершить ".
После недолгой установки программа TeamViewer запустится. В ее основном окне (слева) вы увидите ваш ID и временный пароль для доступа к вашему компьютеру:
Как пользоваться программой TeamViewerЧтобы дать кому-либо доступ к вашему компьютеру, сообщите ему ваши ID и временный пароль . Имейте в виду, что для успешного подключения, ваш TeamViewer должен быть включен. Иначе партнер увидит только вот такое сообщение:
Если же вам нужно подключиться к другому компьютеру, то введите в панели "Управлять компьютером " (в центре основного окна программы) ID партнера, к которому хотите подключиться, и нажмите на кнопку «Подключиться к партнеру ». Вас попросят ввести пароль, и если все пройдет нормально (и партнер подтвердит подключение), то перед вами появится окно с экраном удаленного компьютера. Что можно делать с удаленным компьютером? Да практически все что угодно!1. Вы можете управлять удаленным компьютером как будь то вы сидите за ним: запускать программы и работать с ними, настраивать систему, и даже перезагружать компьютер. Можно вести двухсторонний разговор с хозяином удаленного компьютера. Если нет микрофона, то можно переговариваться через текстовый "чат" программы. 2. Режим презентации или конференции . Если вы присоединяетесь к удаленному компьютеру в режиме конференции, то ваш партнер будет видеть экран вашего компьютера. Но при этом он не сможет управлять вашим компьютером. В режиме конференции можно присоединиться сразу к нескольким компьютерам - и все ваши партнеры смогут наблюдать за тем, что вы делаете на своем рабочем столе. (В бесплатной версии программы можно присоединиться только двум компьютерам.) В этом режиме мне понравилась возможность видеть курсор мышки партнера. Курсор отображается в увеличенном, полупрозрачном виде, и не мешает вести презентацию. В результате, у партнер может показать мне что-нибудь на моем экране. То есть, получается демонстрация с обратной связью. 3. Можно копировать файлы с одного компьютера на другой
в любом направлении.
Файловый менеджер в TeamViewer На самом деле, есть еще один способ копирования файлов через TeamViewer - без файлового менеджера. Можно просто "перетащить" (мышкой) файл или папку, например, с экрана своего компьютера в окно с изображением экрана удаленного компьютера. 4. Режим VPN
(Virtual Personal Network) позволяет организовать "виртуальную сеть". В этом режиме ваш компьютер будет "видеть" удаленный компьютер как один из компьютеров вашей локальной сети. Это позволяет вашим программам работать с удаленным компьютером как с обычным сетевым. При установленном соединении с другим компьютером управлять программой можно через две его "панельки": верхнюю и левую. Верхняя панель окна управления компьютером программы TeamViewer:
Вот некоторые функции верхнего меню. Пункты меню "Действия":
Пункты меню "Просмотр":
Пункты меню "Аудио/Видео":
Пункты меню "Передача файлов":
Пункты меню "Дополнительно":
Программа TeamViewer имеется в вариантах под Windows, Mac OS, Linux, а также для мобильных устройств - под Андроид, iOS и Windows Phone 8 . |
| Читайте: |
|---|
Популярное:
Как прослушать телефон жены
|
Новое
- Как удалить всплывающую в браузере рекламу?
- Часы Polar M400: обзор, характеристики, отзывы Часы polar m400 как подключить gps
- Как выбрать лучшие беспроводные наушники для телевизора Оптимальный выбор SKYMAXX i8x
- Не запускается Tom Clancy's Splinter Cell: Double Agent (Двойной агент)?
- Ошибка при получении данных с сервера в Google Play
- Как обменять серийный номер на ключ Dr
- Скачать программу оптимизации работы компьютера
- Скачать Google Chrome (Гугл Хром) русская версия
- Связь с «живым» оператором Мегафон
- Как перейти на МегаФон со своим номером (MNP)