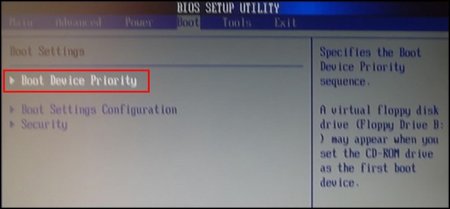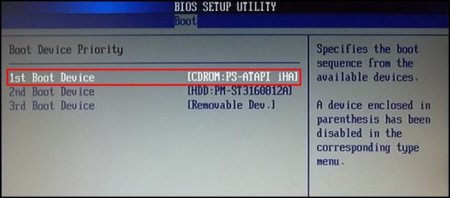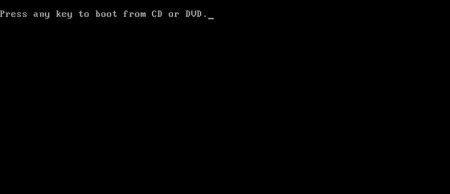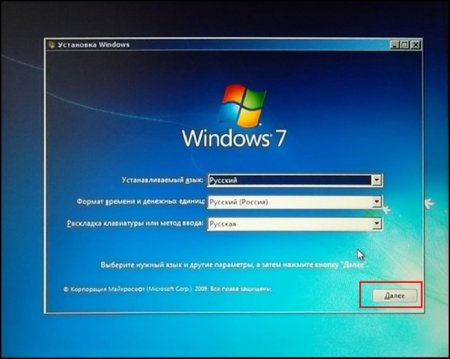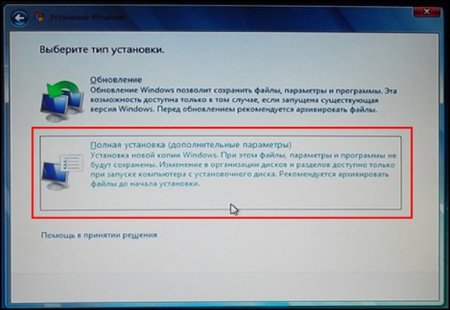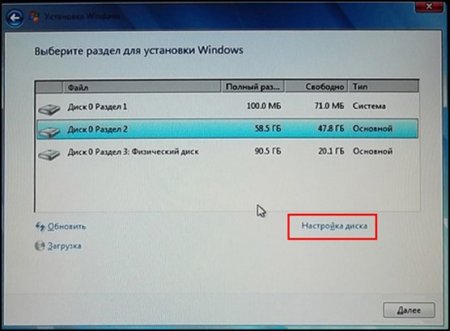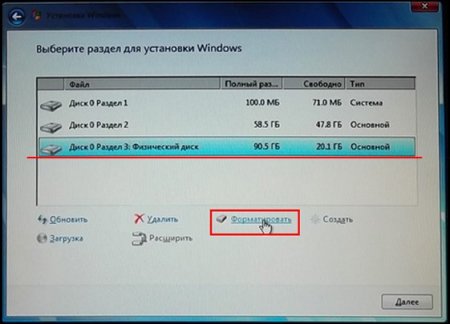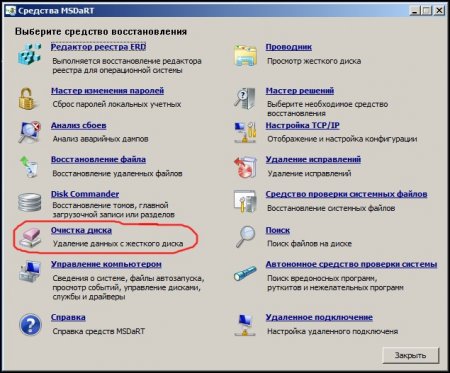Разделы сайта
Выбор редакции:
- Звуковые сигналы биос при включении пк
- Как удалить страницу в контакте?
- Как удалить удаленную страницу Вконтакте?
- ENIAC — самый первый компьютер в мире
- На работе заблокировали Вконтакте как обойти?
- Как удалить страницу в Вконтакте с телефона
- Способы форматирования жесткого диска используя биос
- Как зайти в Одноклассники, если сайт заблокирован?
- Как навсегда удалить страницу в контакте?
- Как обойти блокировку вк и одноклассников на украине
Реклама
| Форматирование через биос |
|
При запущенной операционной системе, полное форматирование жесткого диска невозможно. Дело в том, что операционная система не даст стереть раздел, на котором она установлена. Поэтому в статье мы расскажем вам о нескольких способах форматирования жесткого диска без использования операционной системы. Использование загрузочного носителя WindowsСпособ 1 – Использование командной строкиЧтобы выполнить процедуру форматирование этим способом, вам нужен будет диск с записанным установочным Windows 7 или 8. Также подойдет загрузочная флешка с записанным образом ОС.Шаг 1. Шаг 2. Шаг 3.
Шаг 4.
Шаг 5.
Шаг 6.
Форматирование винчестера полностью сотрет ваши данные, поэтому важно не ошибиться с выбором диска. Проблема состоит в том, что при запуске с загрузочного носителя вы можете не увидеть реальные буквы дисков. Чтобы определить буквы разделов вашего винчестера, в командной строке наберите следующее: «wmic logicaldisk get deviceid, volumename, size, description». После ввода команды нажмите Enter. Консоль выдаст доступную информацию о разделах (буква диска, размер и описание). Шаг 8. «format /FS: [тип файловой системы] [буква диска]: /q» Например: «format /FS:NTFS С: /q" - быстрое форматирование в файловой системе NTFS Нажмите Enter. Запустится процесс форматирования выбранного раздела.
Способ 2 – использование программы установки WindowsДанный способ предусматривает использование программной оболочки установщика Windows.Шаг 1.
Шаг 2.
Шаг 3.
Примечание: При запуске с загрузочного носителя, буквы дисков скорее всего будут отсутствовать, поэтому убедитесь в том, что вы форматируете именно тот диск. Лучше всего заранее запомнить размеры каждого раздела, так как по ним можно ориентироваться где какой диск. Шаг 4.
После этого диск будет отформатирован. Использование сторонних загрузочных утилитСпособ 3 – использование сторонних загрузочных утилитЕсли у вас по каким-либо причинам отсутствует установочный образ операционной системы, можно воспользоваться сторонними загрузочными утилитами. Одна из таких – это ERD Comader. На ее основе можно создать загрузочный диск или сменный флеш-накопитель. После того, как вы создали загрузочный носитель, в BIOS выберите его основным загрузочным устройством (как это сделать мы рассмотрели выше). После загрузки программы, перейдите в раздел «MicroSoft Diagnostic and Recovery Toolset». На многочисленные запросы и всплывающие окна все время нажимайте «Далее» пока не загрузится основное рабочее окно (скриншот ниже), где нужно выбрать пункт «Очистка диска». После этого запустится мастер очистки диска.
Примечание: помимо данной утилиты есть еще пакет стороннего ПО, под названием «Hiren`s Boot CD». В его составе вы найдете множество утилит для работы с дисками и не только. Также он сопровождается подробной документацией. |
| Читайте: |
|---|
Популярное:
Временная электронная почта на 10 минут?
|
Новое
- Как удалить страницу в контакте?
- Как удалить удаленную страницу Вконтакте?
- ENIAC — самый первый компьютер в мире
- На работе заблокировали Вконтакте как обойти?
- Как удалить страницу в Вконтакте с телефона
- Способы форматирования жесткого диска используя биос
- Как зайти в Одноклассники, если сайт заблокирован?
- Как навсегда удалить страницу в контакте?
- Как обойти блокировку вк и одноклассников на украине
- Форматирование через биос